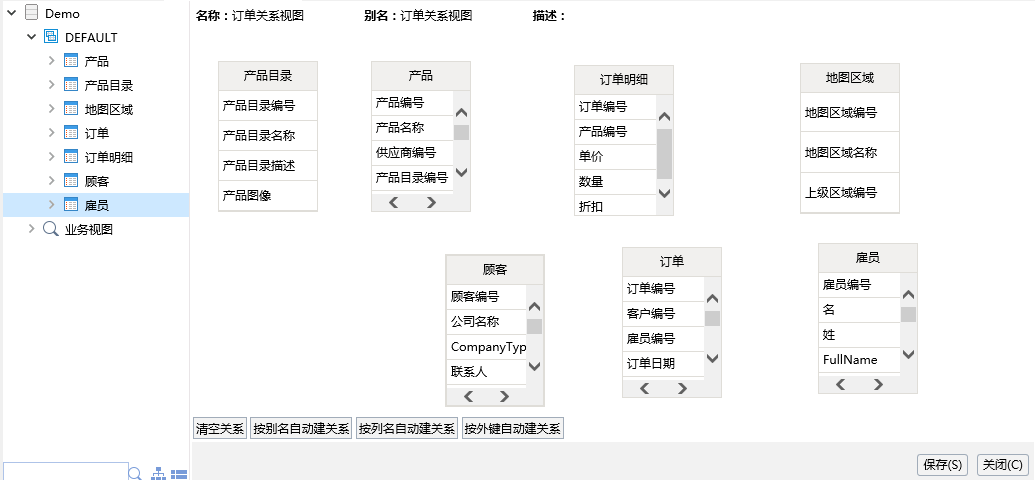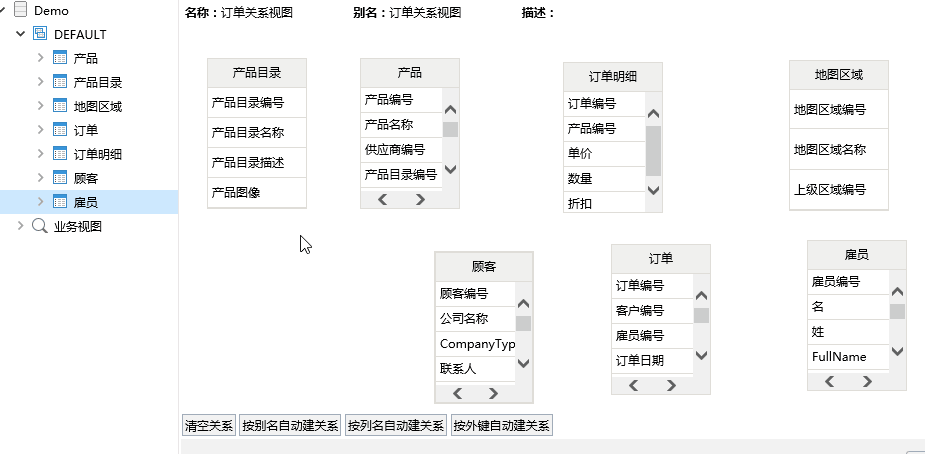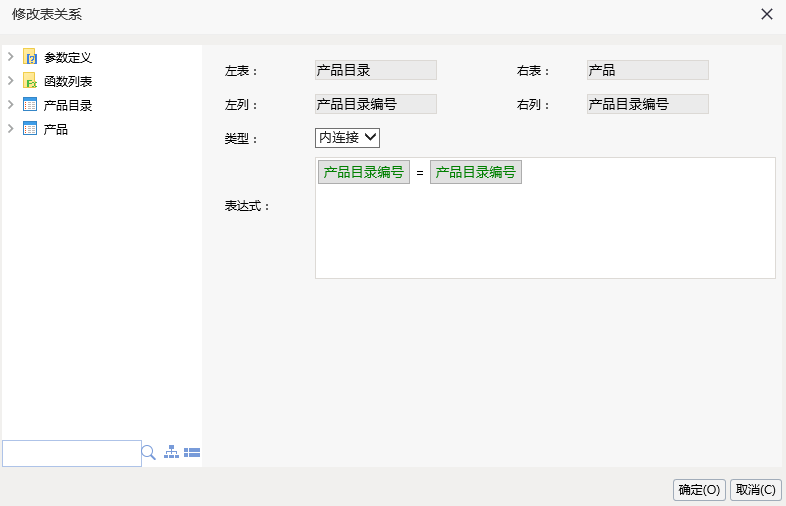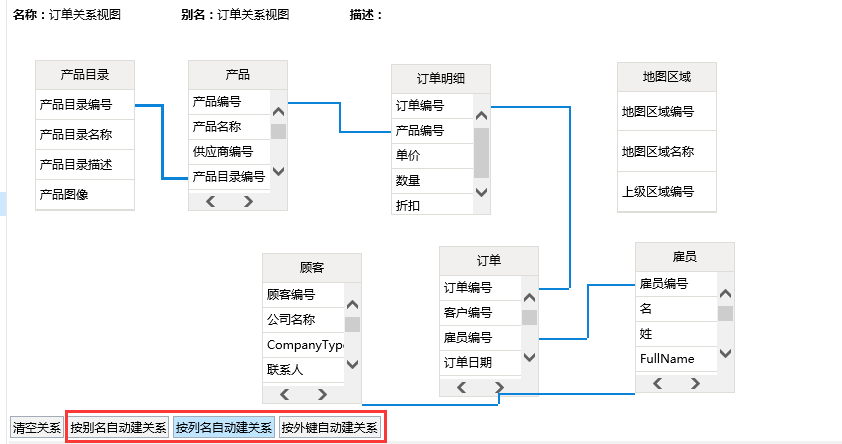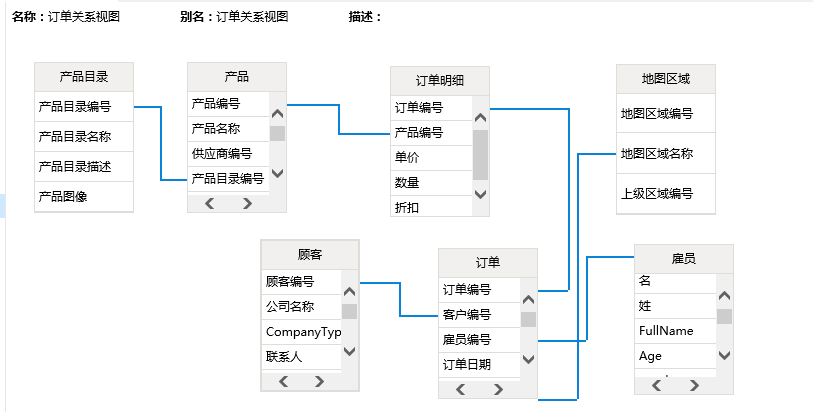...
(4)分别从左侧可选资源区的DEFAULT下把“产品”、“产品目录”、“订单”、“订单明细”、“地图区域”、“顾客”、“雇员”各表拖入到右侧的表关系视图区中。
(5)分别设置关联。以“产品目录”表和“产品表”关联为例,“产品目录”表和“产品”表是根据“产品目录编号”字段进行关联的。(5)设置表与表之间的关联。以“产品目录”表和“产品表”关联为例,“产品目录”表和“产品”表是根据“产品目录编号”字段进行关联的。
在表“产品目录”上,鼠标左键选中“产品目录编号”,一直按着鼠标左键拖动鼠标找到“产品”表中的字段“产品目录编号”,即可生成关联。动图如下:
(7) 再从可选资源区的 DEFAULT 下把“地图区域”表拖入到表关系视图区中,在表“地图区域”中选中字段“地图区域名称”,一直按着鼠标左键并拖动鼠标找到 “订单”表中的字段“发货城市”,实现“地图区域”表与“订单”表的关联。
(8) 双击点击"雇员表"和"订单表"之间的线,则会弹出修改表关系对话框。设置关联类型为左连接,如下图。设置完成后点击 确定 按钮。
(9) 依次类推,设置其他表之间表关系的关联类型,最后得到的效果如下图:
...
该关联关系默认是“内连接”的关系,可以双击“产品目录”表与“产品”表之间的连线,则会弹出修改表关系对话框,可以进行修改。如下:
(6)可以通过上面的方式单独设置表之间的关联,也可以点击下方的快捷键“按别名自动建关系”,系统会按照表之间相同字段的别名,建立起关联关系
(7)按照步骤(5)或(6)的方式,建立好产品”、“产品目录”、“订单”、“订单明细”、“地图区域”、“顾客”、“雇员”各表建的关联,如下:
(8) 单击 保存 按钮,该表关系视图创建成功。
说明
关于表关系设置的详细说明请参见表关系视图。