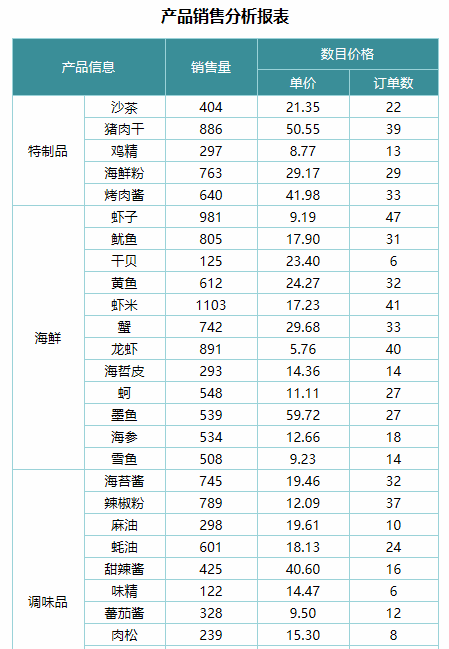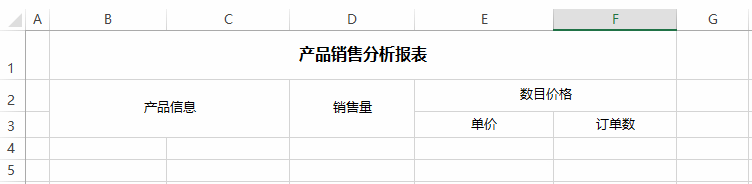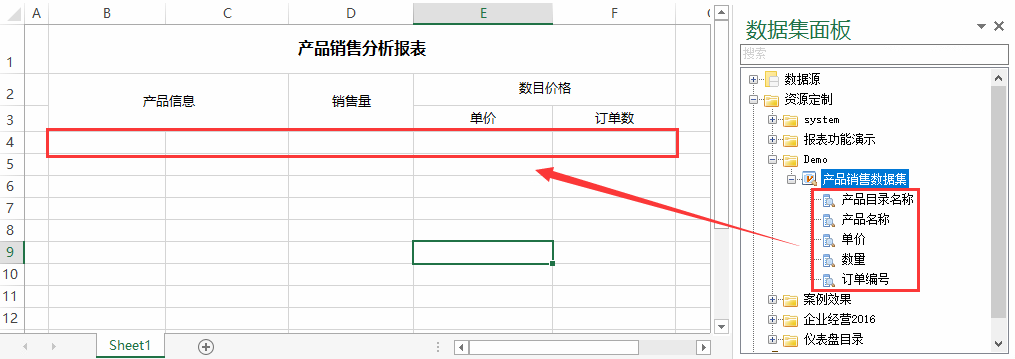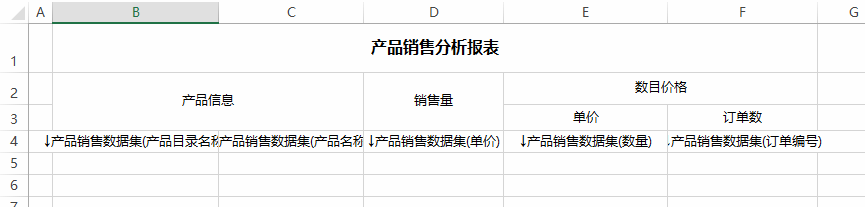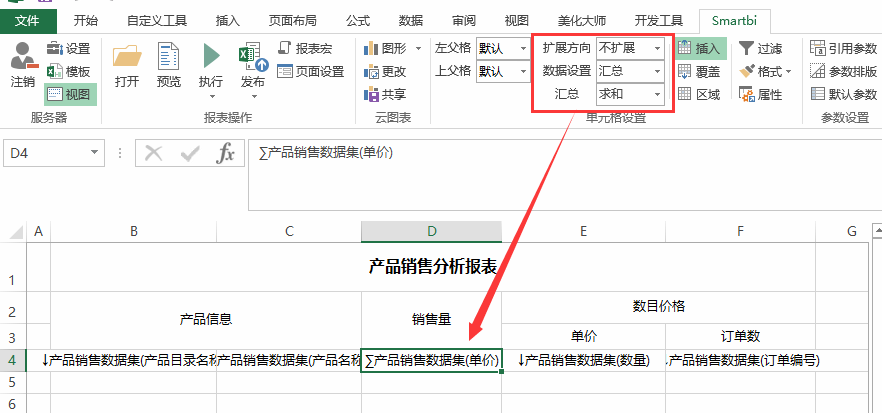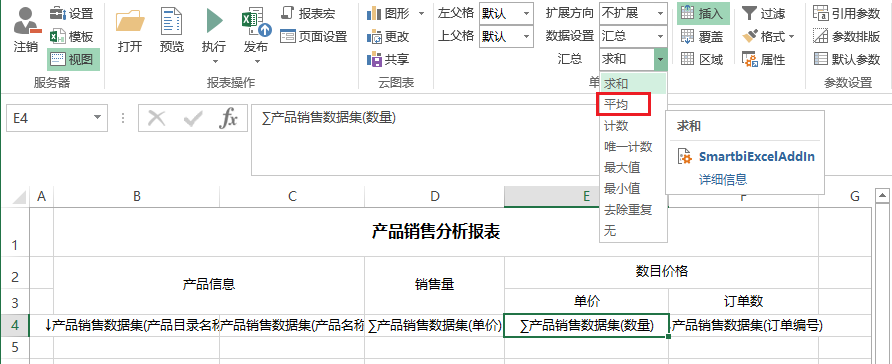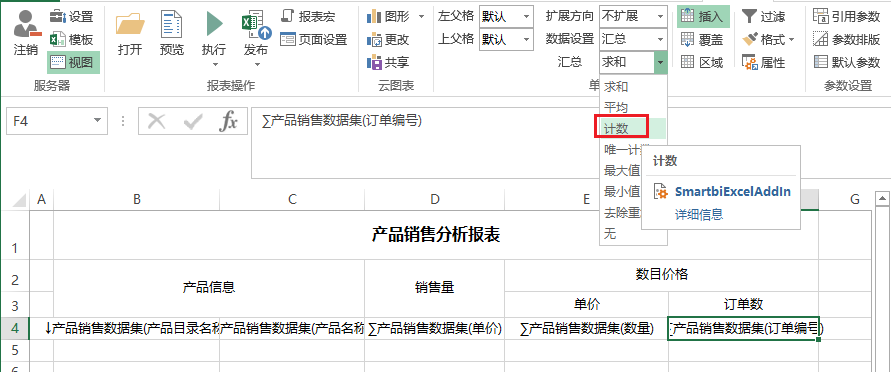...
六、定义电子表格
实现以上电子表格效果,请执行下列操作:
(1)创建静态表样:
(1)创建静态表样
在一个空白的Excel工作表中,先设计好如下的静态表样。
...
将D列的第2和第3行合并,在单元格中输入“销售量"等等
(2)拖拽字段。从左侧数据集拖拽字段到对应单元格。
从右侧查询资源树下找到上面步骤创建的可视化查询从右侧数据集面板下找到上面步骤创建的可视化查询"灵活的表格展现产品销售数据集",并打开。如下图:
从可视化查询"灵活的表格展现产品销售数据集"分别拖拽"销售区域产品目录名称"、"销售城市产品名称"、"销售额"、"销售量数量"、"单价"和"订单编号"到单元格A5、B5、C5、D5、E5、F5。到单元格B4、C4、D4、E4、F4。如下:
拖拽字段详细信息请参见:拖拽字段 章节。
...
(3) 设置字段属性。
按Ctrl键分别选中"销售额"、"销售量"、"单价"对应的单元格C5、D5。设置其扩展属性"选中“数量”字段所在的D4单元格,设置其扩展属性"不扩展",数据设置为"汇总",汇总方式为"求和"。如下图:,使数量进行汇总计算。如下图:
选中"单价"对应的单元格D5。设置其扩展属性字段所在的单元格E4。设置其扩展属性"不扩展",数据设置为"汇总",汇总方式为"平均值"。如下图:
选中"订单编号"对应的单元格F5。设置其扩展属性字段所在的单元格F4。设置其扩展属性"不扩展",数据设置为"汇总",汇总方式为"计数"。如下图:
设置字段属性详细请参见:单元格属性 章节。
(4) 添加合计。
在C6单元格内输入公式"=sum(C5)",以此类推在D6、E6、F6分别输入合计公式。如下图:
计计算详细请参见:公式函数 章节。
(5) 设置单元格格式。
选中C5、C6、E5、E6单元格,右键选择 设置单元格格式,如下图:
...
依上步骤,设置D5、F5的格式为数值,小数位数设置为0。
(6) 设置交叉表头。
在A3单元格中输入"区域城市|指标",输入完成后选择单元格格式中的"斜线"类型。如下图:
在弹出的对话框中点击确定,如下图:
...
(7) 发布电子表格。
通过发布把电子表格保存在产品资源目录树下。
...