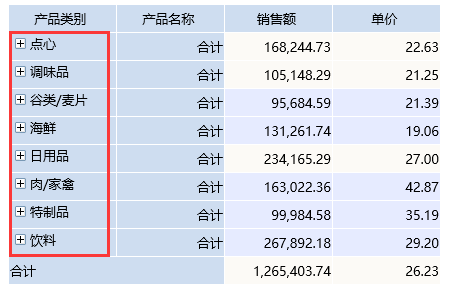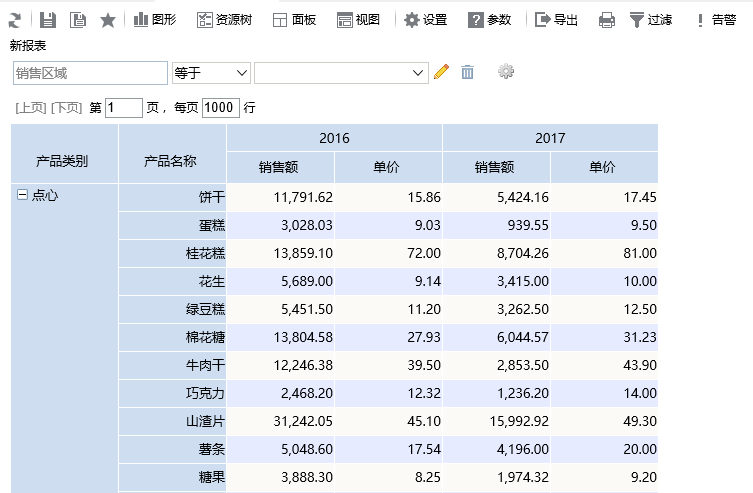...
上钻:对选择列成员进行上钻到选择列对应前面维度,所选列消失。
选中"产品名称"列,右键选择 上钻,则"产品名称"列消失。如下图:
上钻后数据如下:
展开/折叠、焦点项、钻取等均属于透视分析的表格操作,详细信息请参见:透视分析表格操作 章节。
5、展开10.展开/折叠。此选项用于行区列成员的展开和折叠,只有拥有加减号的维度成员才支持选择(即行区最内列不支持展开/折叠分析)。
说明:展开/折叠状态只用于即时分析,报表保存时不会存储该状态。
选中【行区】,勾选"销售区域",在”销售区域“上右键,显示分类汇总。刷新报表后显示数据如下图:
在【行区】”产品名称“上右键,显示分类汇总。刷新报表后显示数据如下图:
在表格上右键点击"产品类别"列"点心"成员,则会弹出右键菜单,如下图:
展开整个字段:即所在列的所有值都展开。
选中"产品类别"列对应成员,右键选择展开/折叠 >展开整个字段,则会展开字段所有值,如下图:
折叠整个字段:即整个字段对应值都会折叠。
选中"产品类别"列对应成员,右键选择 展开/折叠 >折叠整个字段,则会折叠字段所有值,如下图:
展开:选中的单个成员才会展开。
选中"点心",右键选择 展开/折叠 > 展开,则"点心"对应成员展开,如下图:
折叠:选中的单个成员才会折叠。选中"点心",右键选择 展开/折叠 > 折叠,则"点心"对应成员折叠,如下图:
6.焦点项设置。此选项用于只显示关注的成员。
7.钻取。用于对其他维度的下钻上钻等操作。钻取菜单只出现在行区(列区)最内行(列)成员的右键上。可钻取的维度是当前查询未使用的字段。
在透视分析上右键点击"销售区域"列"东北"成员,则会弹出右键菜单,如下图:
当前成员下钻:只对当前选中的成员进行下钻到其他维度。此操作可以按Ctrl键多选。
选中"销售区域"列"东北"成员,右键选择 当前成员下钻,选择钻取到"年"维度。则只有"东北"显示下钻到年成员,如下图:
下钻:对选择列成员进行下钻到其他列。选中"销售区域"列任一数据,右键选择 下钻,选择钻取到"年"。则"销售区域"列所有成员都会钻取到"年"维度。
上钻:对选择列成员进行上钻到选择列对应前面维度,所选列消失。
选中"年"列,右键选择 上钻,则"年"列消失。如下图:
展开/折叠、焦点项、钻取等均属于透视分析的表格操作,详细信息请参见:透视分析表格操作 章节。
811.交叉表:把对应字段放到【列区】,则列头根据数据库字段值动态扩展,则为交叉表。
选中【列区】,在【待选列】中勾选”年“。则形成交叉报表,如下图:
912.过滤区:把对应字段拖动到过滤区。则自动生成筛选条件,进行数据筛选。
步骤1:在【待选列】中选择”销售区域“,将其拖动到报表展示区域上,则在过滤区自动生成条件(1)在【待选列】中选择”销售区域“,将其拖动到报表展示区域上,则在过滤区自动生成条件
显示如下:
步骤2:点击条件的下拉按钮,在弹出框中选择“华东”,则报表数据随着条件变化而筛选 (2)点击条件的下拉按钮,在弹出框中选择“华东”,则报表数据随着条件变化而筛选 “销售区域””等于“”华东“的数据
选择华东
显示如下显示如下,可以看到数据明显发生了变化
步骤3:可以点击条件中的筛选方式的下拉按钮,改变过滤条件。如:点击筛选方式下拉按钮,修改为”不等于“。则筛选”销售区域“”不等于“”华东“的数据。
(3)可以点击条件中的筛选方式的下拉按钮,改变过滤条件。如:点击筛选方式下拉按钮,修改为”不等于“。则筛选”销售区域“”不等于“”华东“的数据。
显示如下
透视分析字段选择详细请参见:透视分析选择条件 章节。
10
13.保存:点击报表工具栏的"保存"按钮可以保存当前新建的透视分析。
...