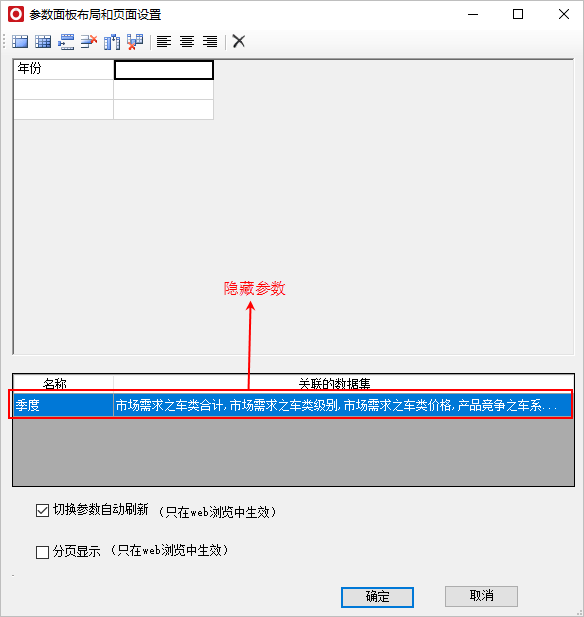版本比较
比较
标识
- 该行被添加。
- 该行被删除。
- 格式已经改变。
简要说明
| 工具栏按钮 | 功能概述 |
|---|---|
| 登录 | 点击 登录 按钮,登录设置好的服务器地址。 |
| 注销 | 点击 注销 按钮,退出系统。 |
| 设置 | 配置Office插件连接的服务器URL地址。 |
| 资源面板 | 用于显示或隐藏右侧的资源面板。 |
| 打开 | 打开已经发布的分析报告进行编辑。 |
| 发布 | 相当于保存,用于将分析报告发布到服务器上。 第一次发布可选择发布路径,再次发布,默认上次发布路径进行发布。 |
| 发布为 | 相当于Word的另存为,将当前分析报告重新发布到服务器上。 |
| 刷新数据 | 更新数据。 点击刷新数据,如果导入的报表中含有参数,则会弹出“参数面板”界面,选择参数后进行数据刷新。 注:发布后才能刷新数据。 |
| 清除数据 | 清除分析报告中引用的报表数据,但不会清除对象引用关系。 可以通过 刷新数据 重新获取数据。 |
| 转为静态 | 删除文档中对服务器的报表数据引用关系。 删除后的文档变为普通的Word文档,无法再通过刷新数据获取动态数据。 |
| 同步 | 复制文档时同步引用关系。 注:此功能要求Microsoft Office 2013、Microsoft Office 2016 |
| 参数排版 | 对分析报告中引用的报表参数进行布局排版。 以便再Web上在线打开分析报告时,参数以该布局方式显示。 |
| 帮助 | 包括“查看联机帮助、版本信息、检测更新”。 |
详细说明
清空数据
转为静态
同步
| 面板 | ||||||||
|---|---|---|---|---|---|---|---|---|
| ||||||||
文档目录:
|
参数排版
点击 点击 参数排版 按钮后,弹出 按钮后,弹出 “参数面板布局和页面设置”界面:
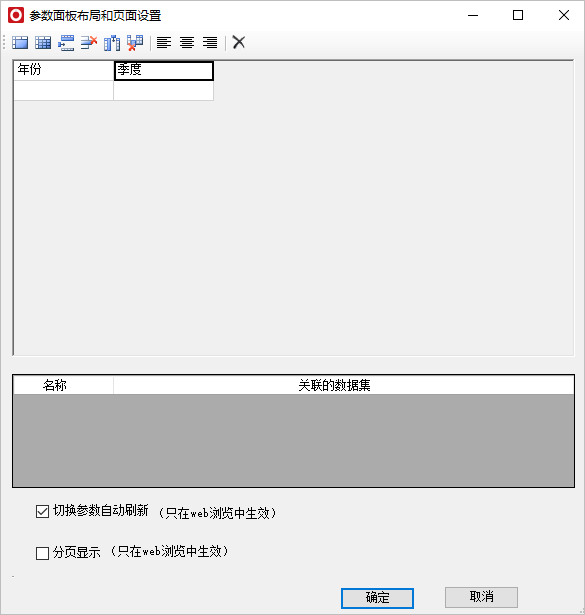
对参数的操作功能有:合并单元格、拆分单元格、插入行等
- 操作方式:可以通过工具栏按钮或者右键选择操作项。
- 参数排版时,允许对参数进行手工拖动改变其位置。
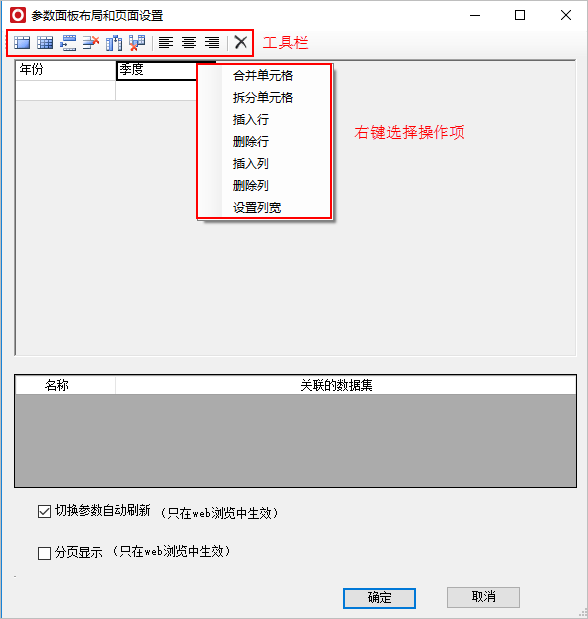
工具栏从左至右说明如下:
| 图标 | 名称 | 说明 |
|---|---|---|
 | 合并单元格 | 按Shift键选中多个单元格点击 合并 按钮,实现合并单元格。 注:合并单元格不支持纵向合并。 |
 | 拆分单元格 | 选中已经合并的单元格,点击 拆分 按钮,则会拆分单元格。 |
 | 插入行 | 用于插入新的行。 |
 | 删除行 | 用于删除行。 |
 | 插入列 | 用于插入新的列。 |
 | 删除列 | 用于删除列。 |
 | 对齐方式 | 用于设置参数标题文字对齐方式,有“居左、居中、居右”三种。 |
 | 清除 | 清除参数表示在报表中隐藏此参数。 清除后的参数会显示在下方的参数列表中,可以通过从下方拖拽参数到参数排版区域的单元格中来重新显示参数。
|
| borderColor | #BBBBBB |
|---|---|
| bgColor | #F0F0F0 |
| borderWidth | 1 |
| borderStyle | solid |
清除后的参数会显示在下方的参数列表中,可以通过从下方拖拽参数到参数排版区域的单元格中来重新显示参数。
|