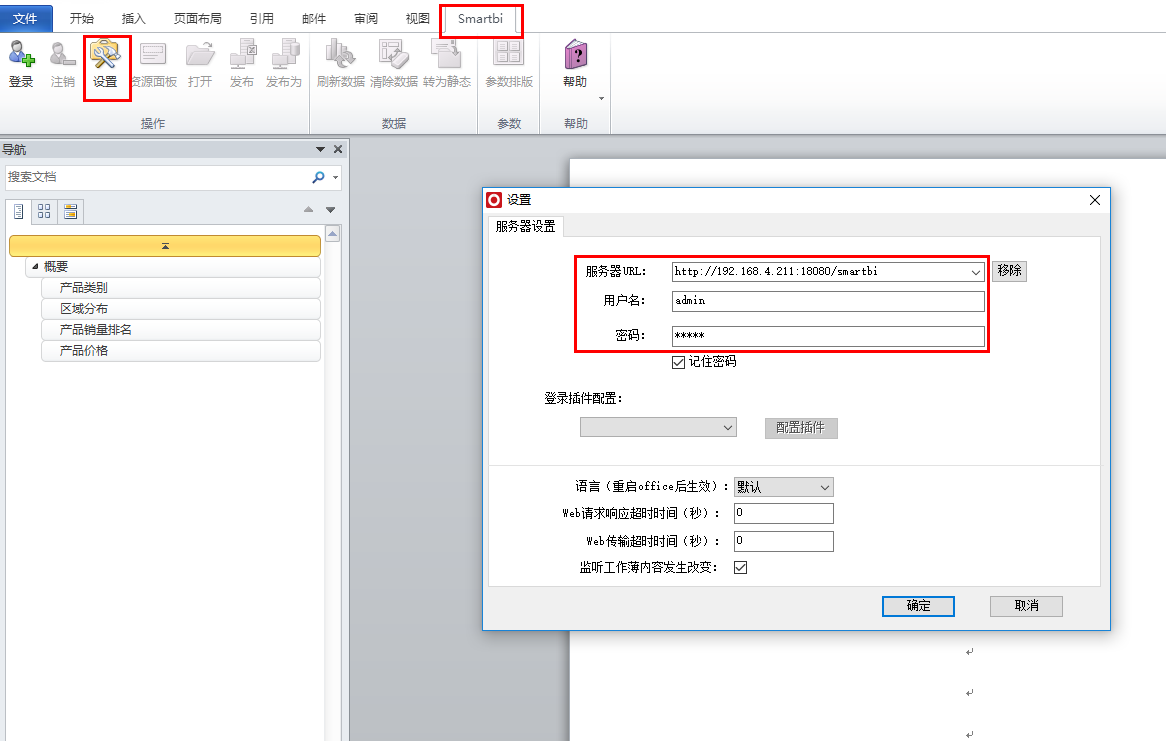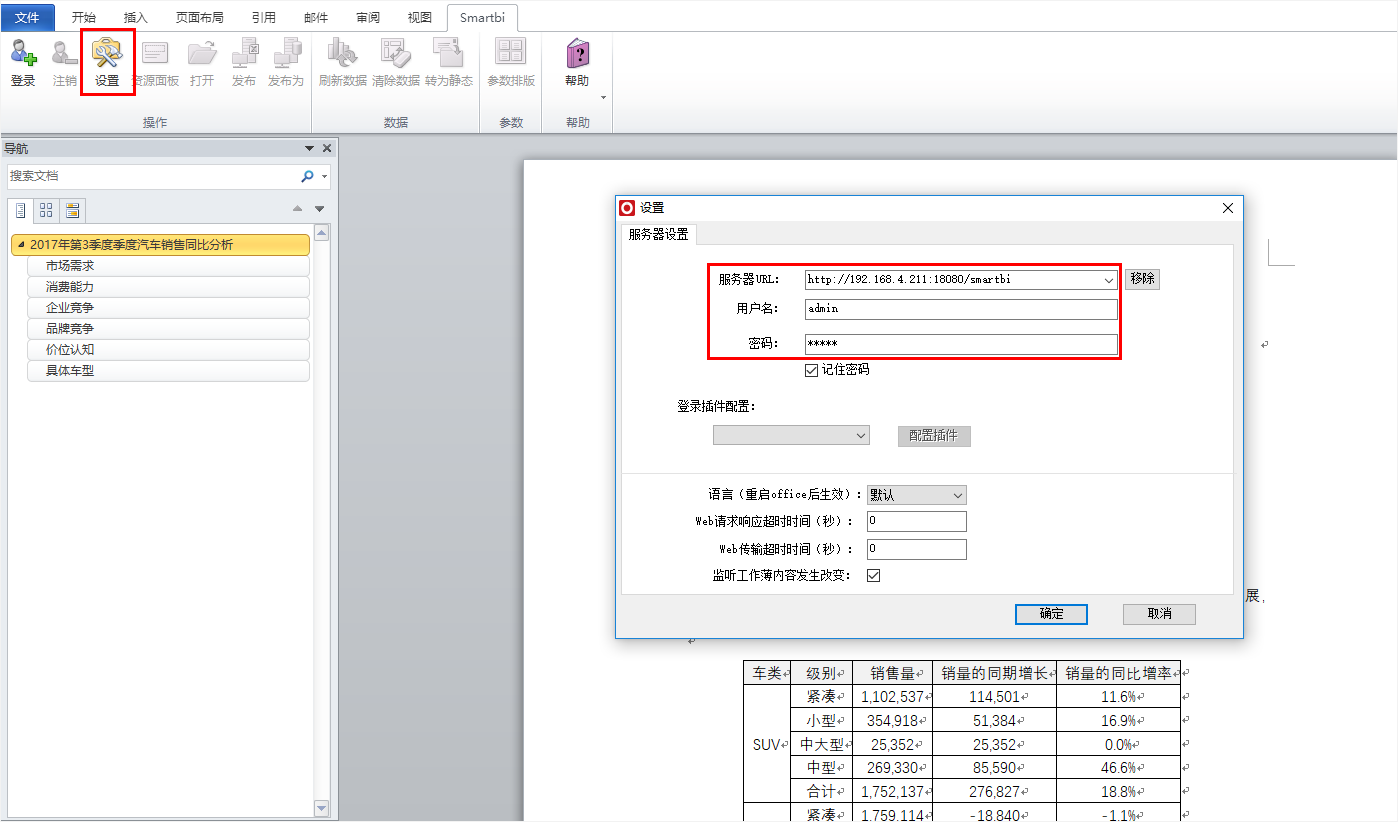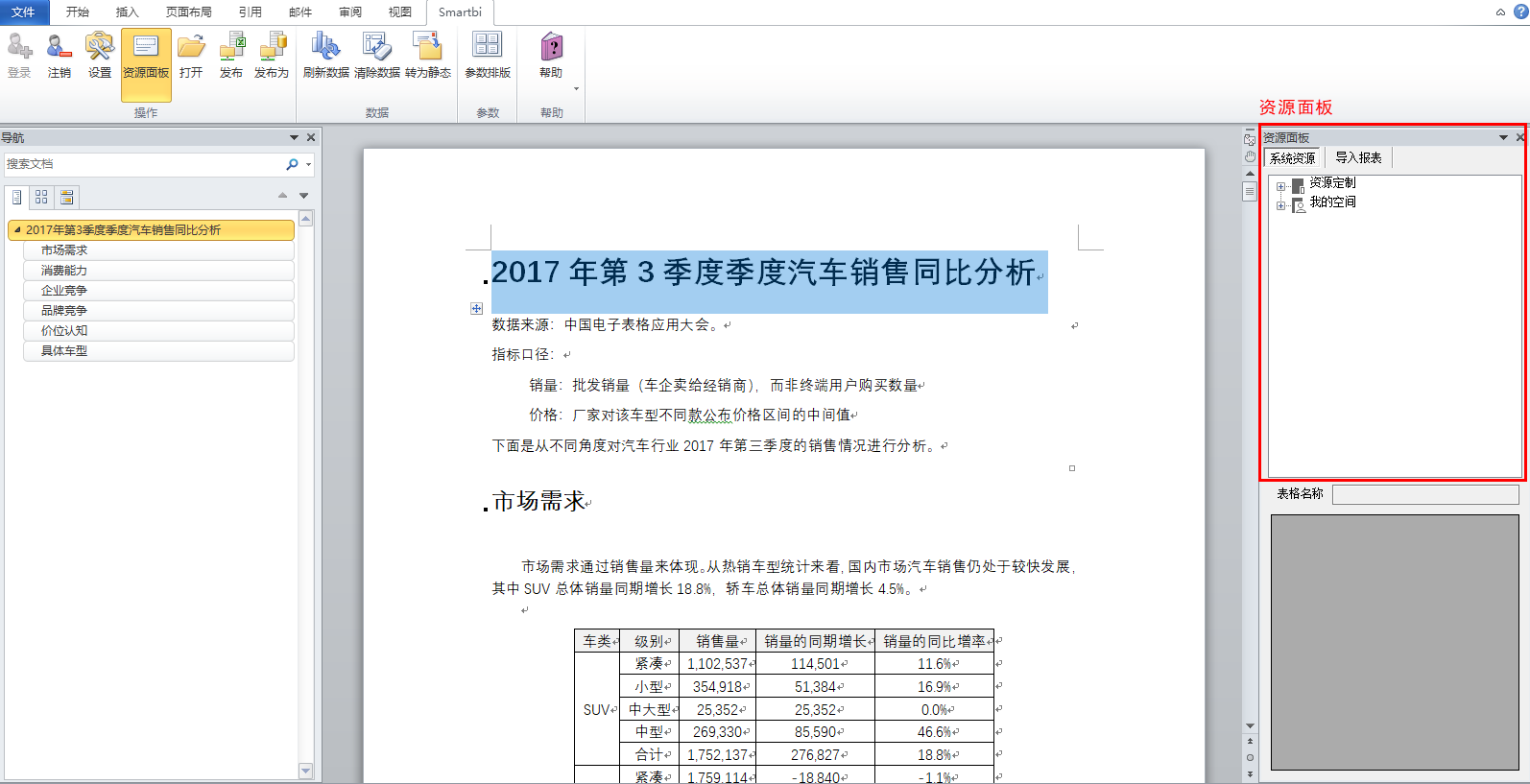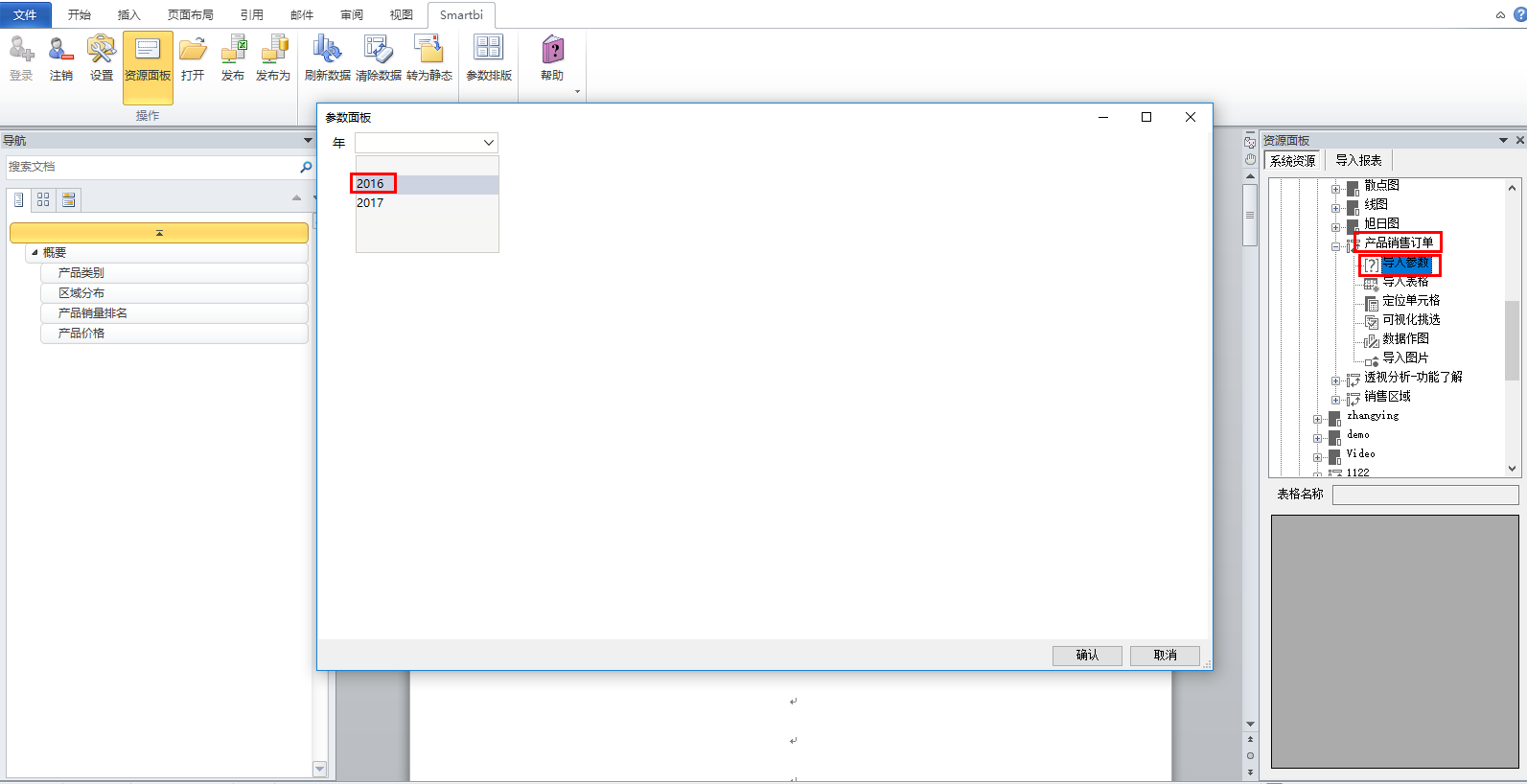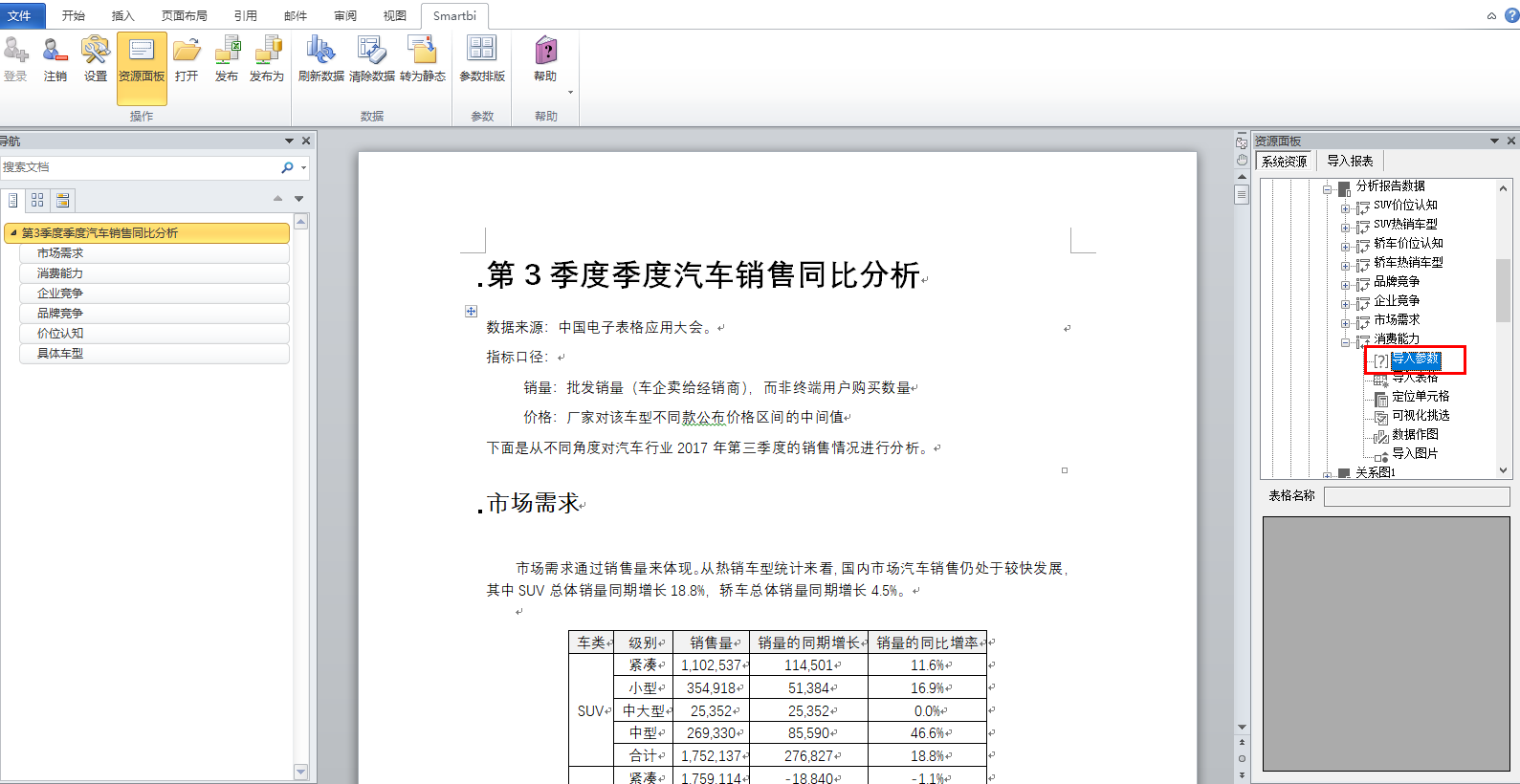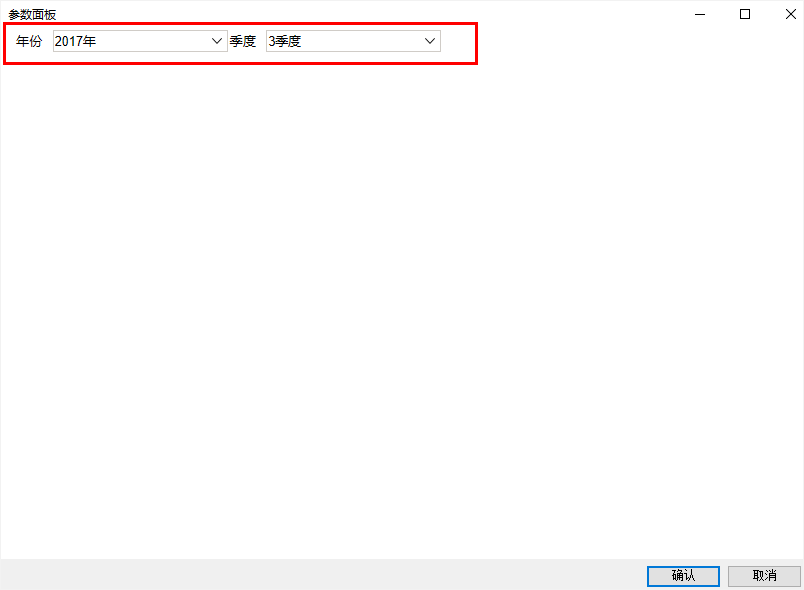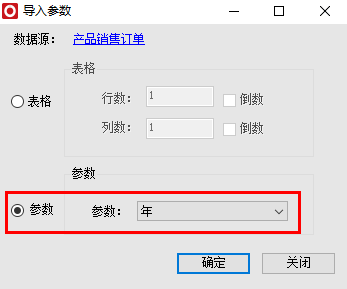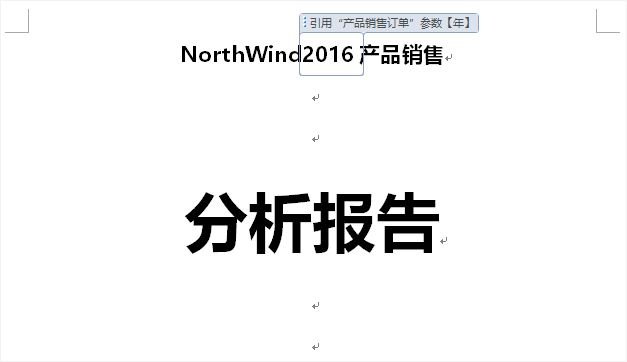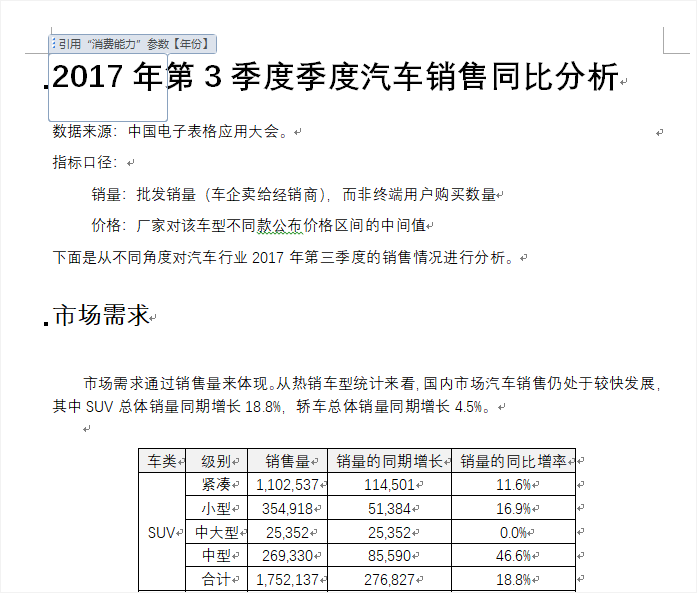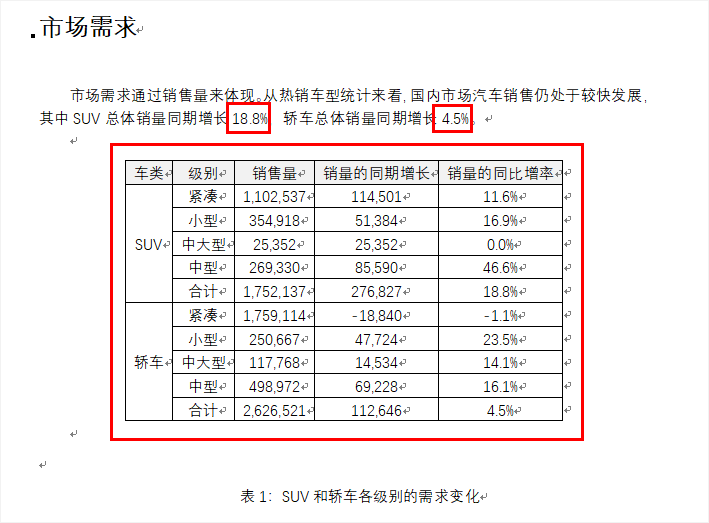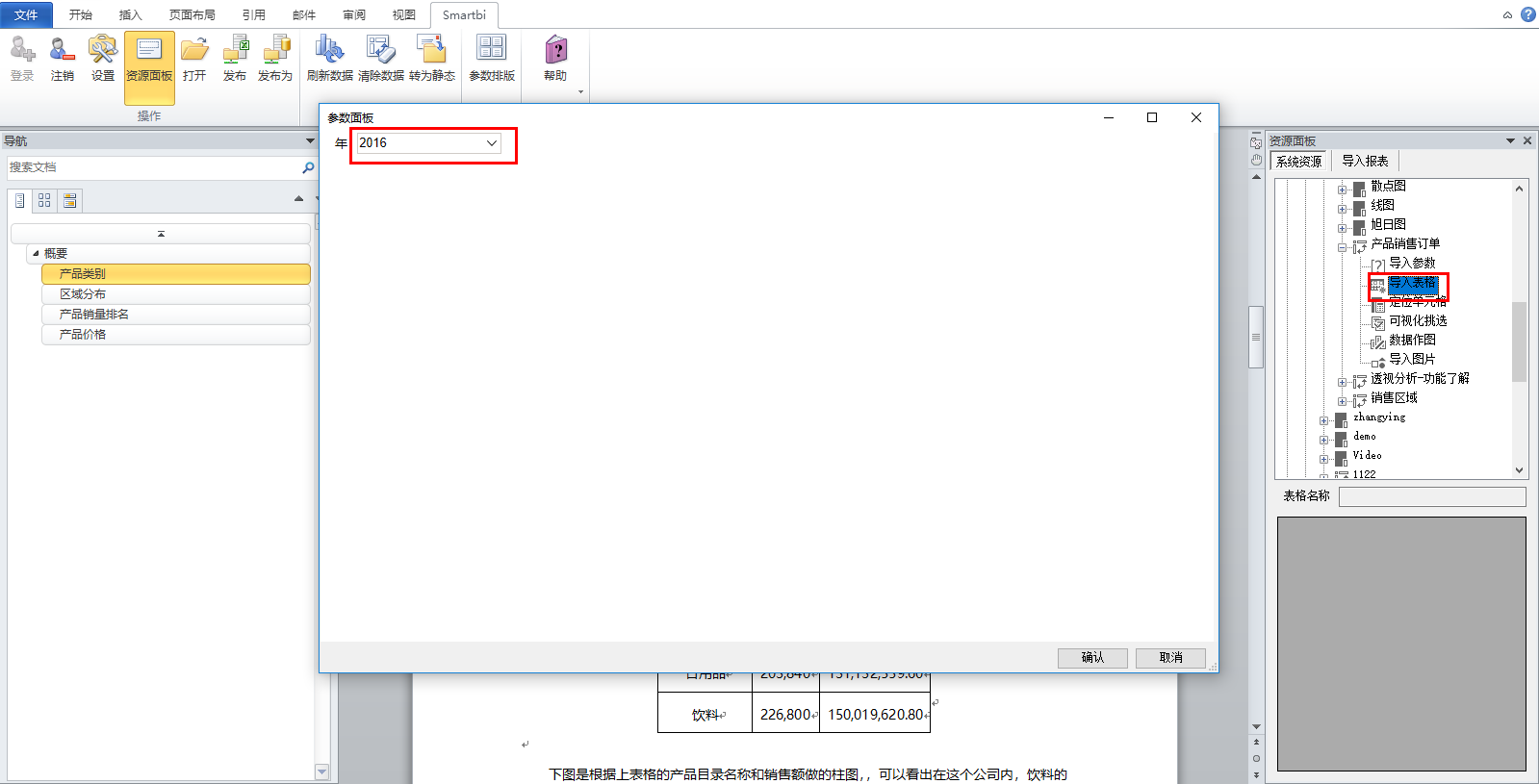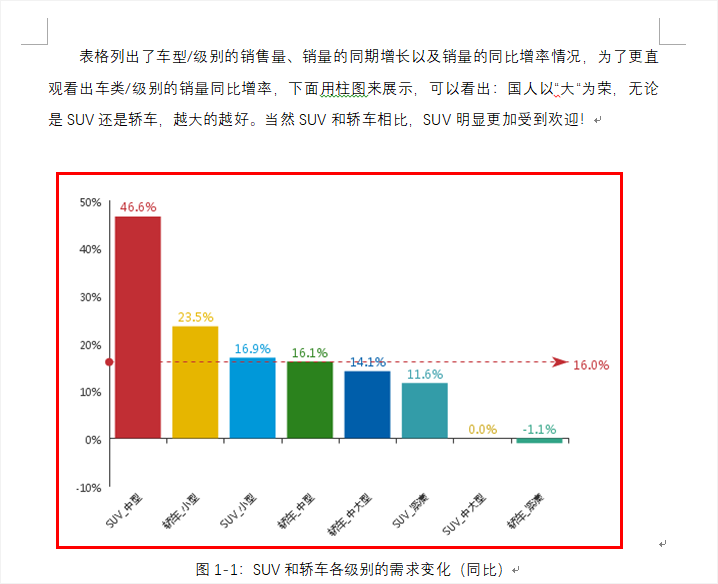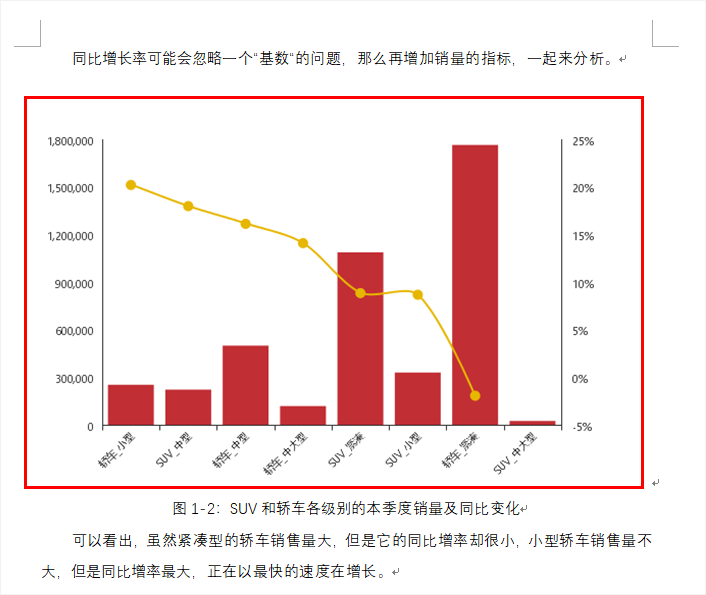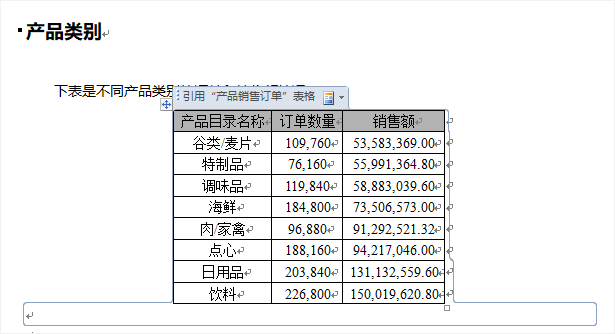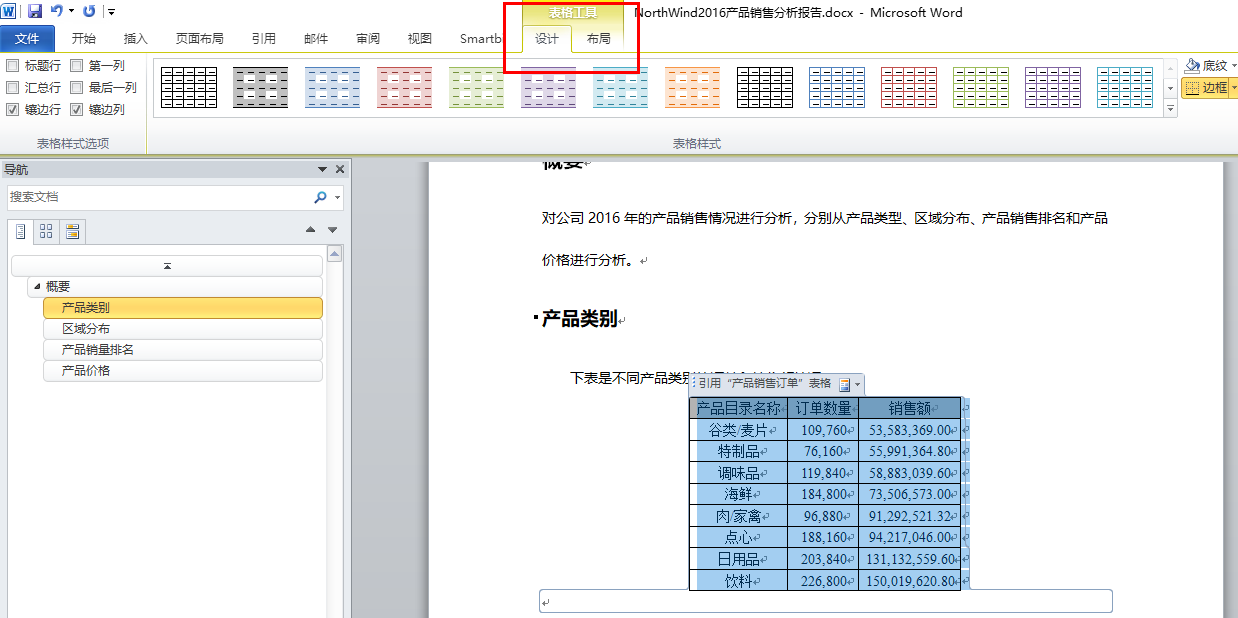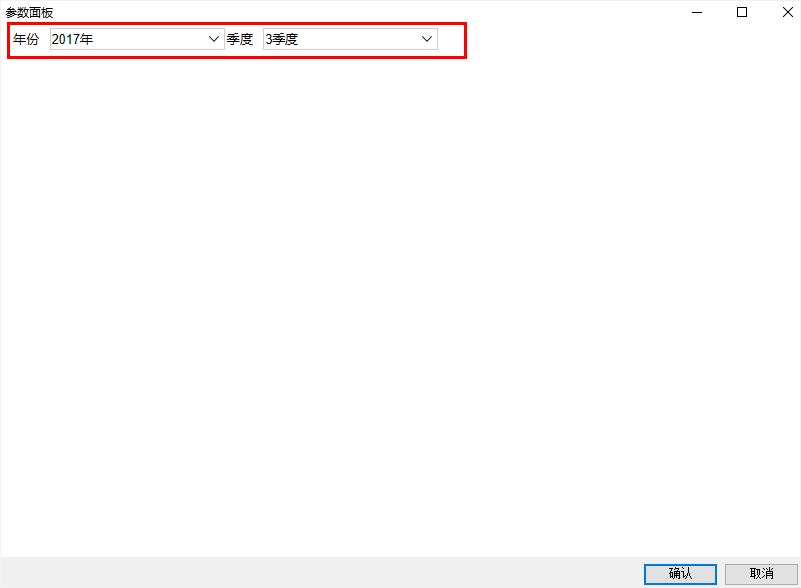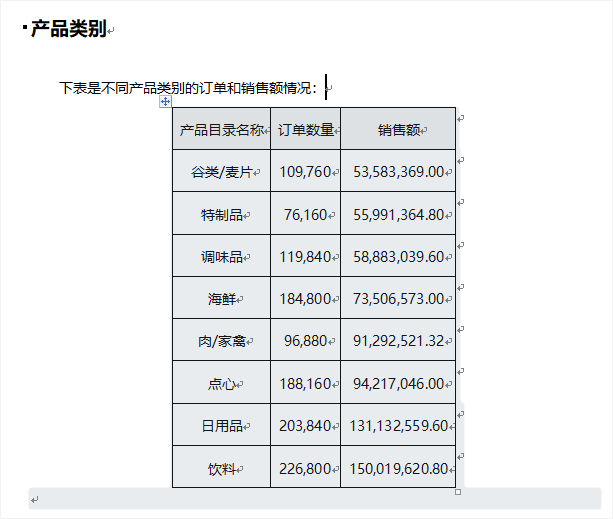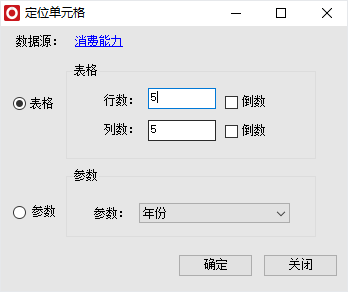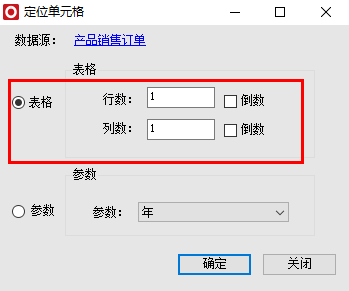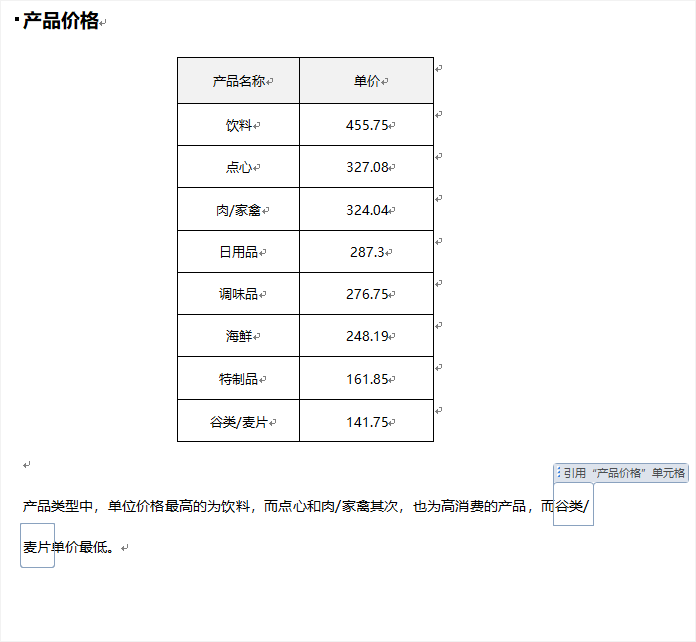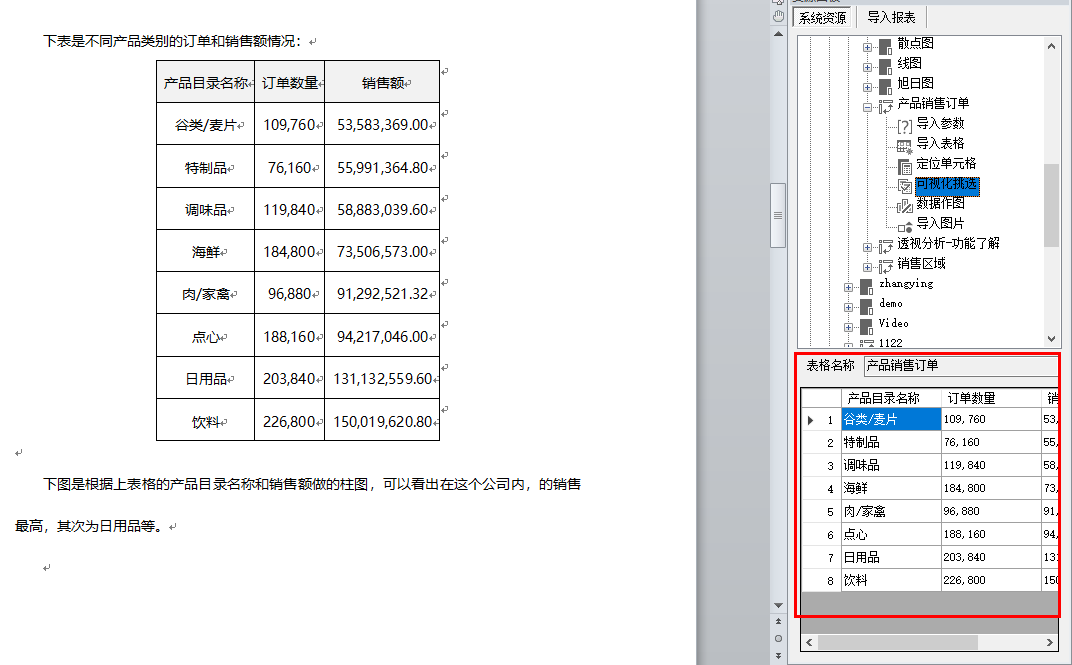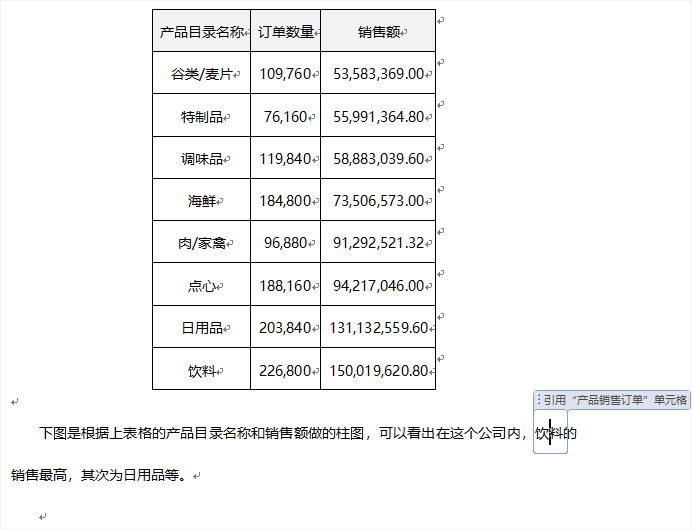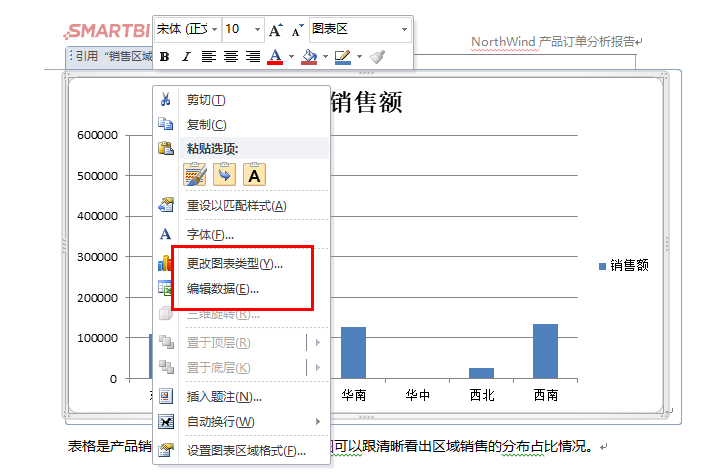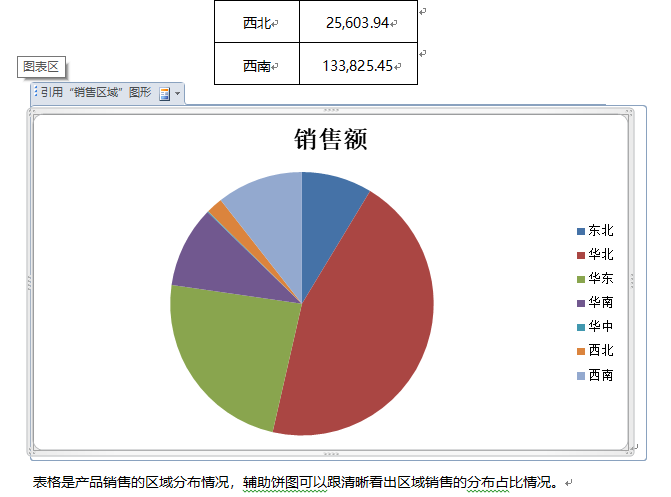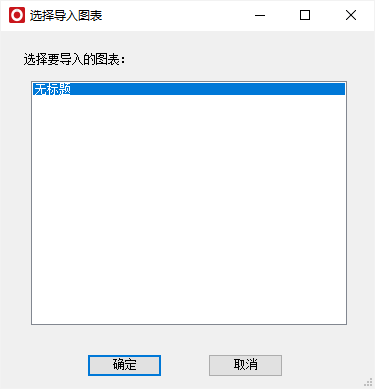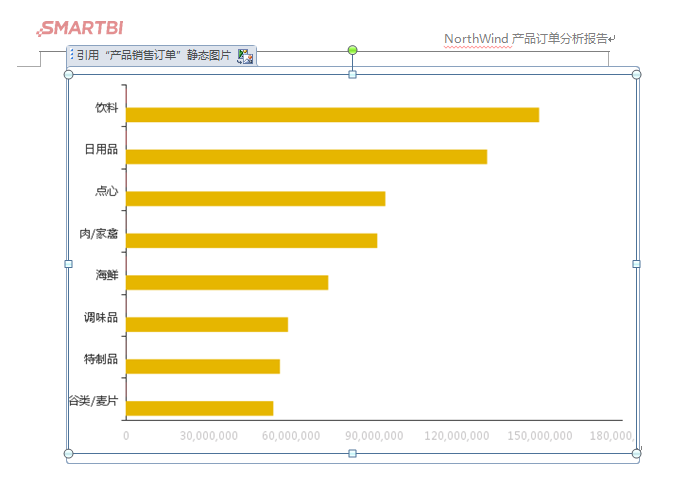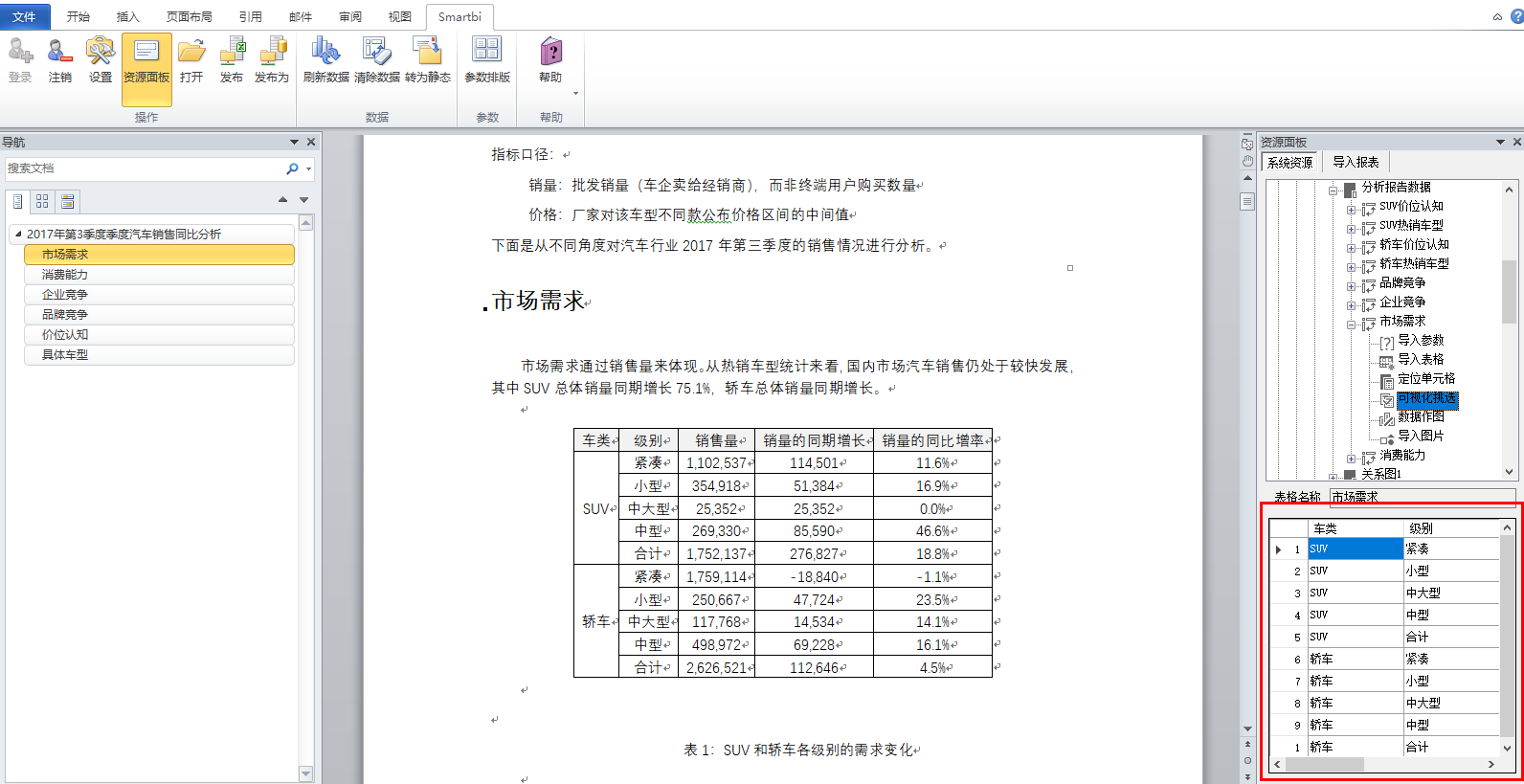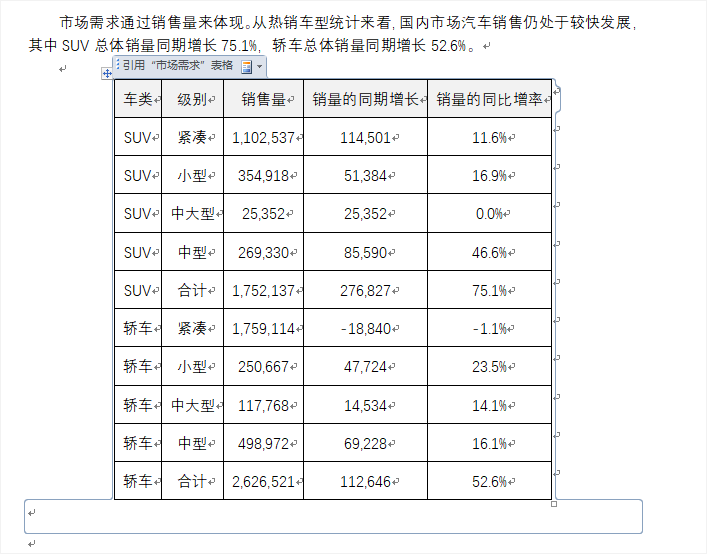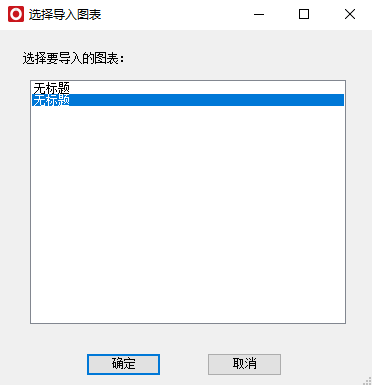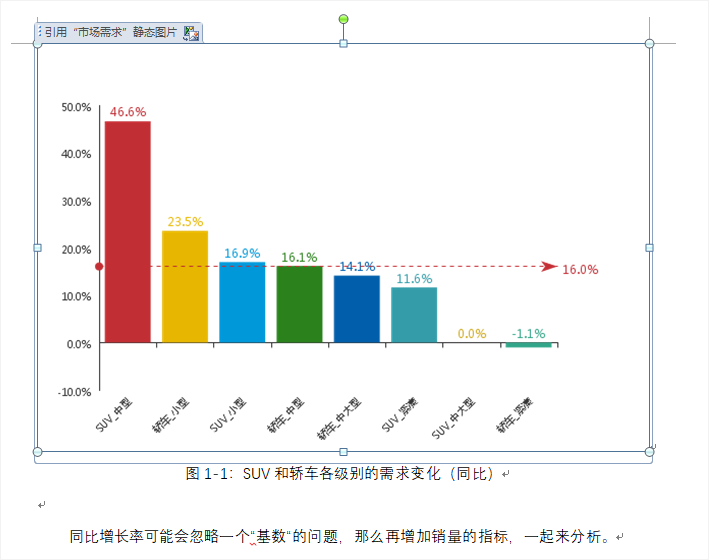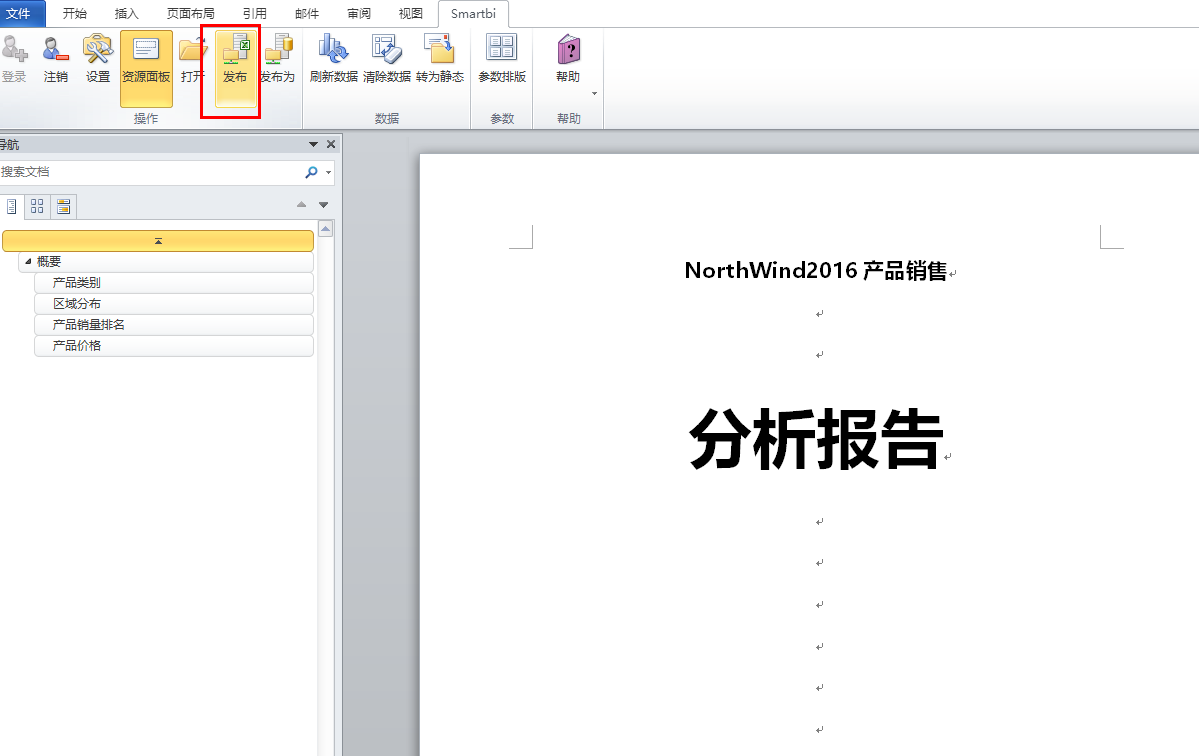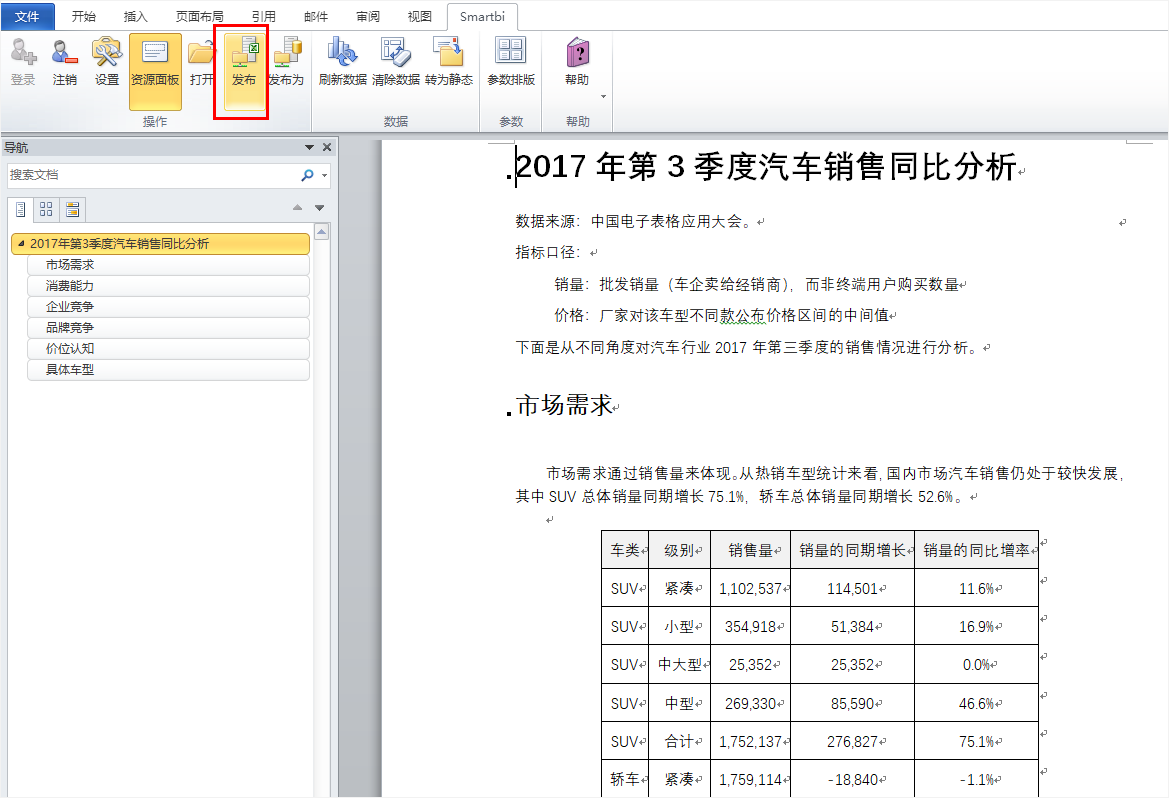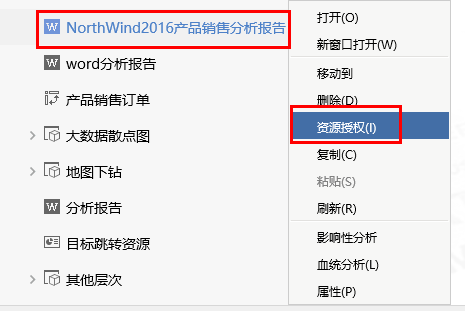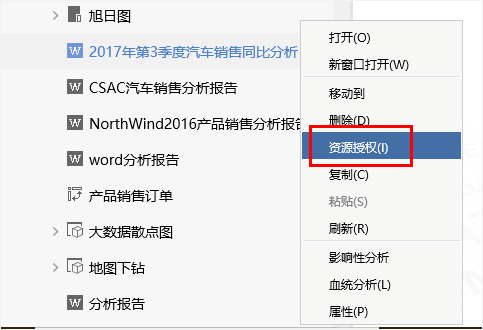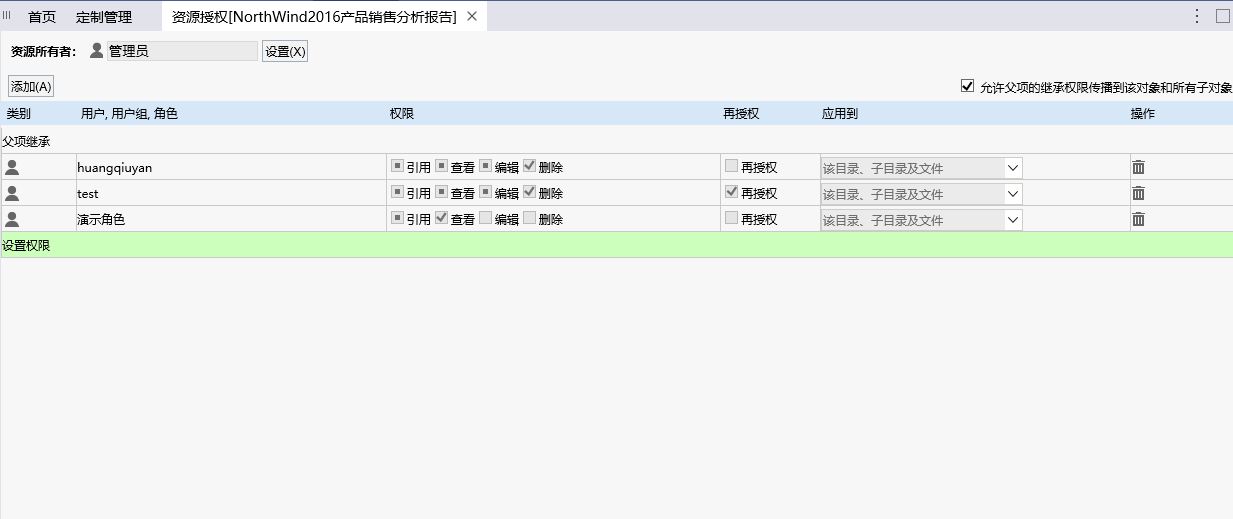具体车型“销量的同比增率”数表现具体车型。创建模板创建分析报告模板 CASC汽车销售分析报告1、创建透视分析“市场需求”,包含字段“车类”、“级别”、“销售量”、“销售量的同期增长”和“销售量的同期增长率”,添加“年”和“季度”的条件过滤,插入以“车类”、“级别”为横轴和“销量的同比增率”为纵轴的柱图,
2、创建透视分析“消费能力”
3、创建电子表格“”
4、创建电子表格“产品价格”
具体创建步骤可参考 透视分析 电子表格 。
制作分析报告登录成功后,Word界面右侧出现“资源面板”。1)导入标题的年份参数。把模板标题中的“2016”删掉,从右边的“资源面板”中找到预先创建的“产品销售订单”透视分析并点击加号 导入参数 ,弹出参数面板对话框,点击下拉三角按钮选择“2016”年后,确定。2)导入表格。“产品类别”部分导入透视分析“产品销售订单”表格。在透视分析“产品销售订单”目录下 双击“导入表格”,在弹出的对话框中选择“2016” 确定导入表格如下图:可选择表格,点击“表格工具”下的“设计”和“布局”对表格进行设计。调整后如图:同理分别从透视分析和电子表格中导入其他表格。3)定位单元格。
先要清晰要导入单元格在表格中的位置。
双击“单元格定位”,在弹出的对话框中选择“2016”年,确定后弹出对话框中选择“表格”并输入对应的单元格在表格中的位置。
单元格定位如下:
4)可视化挑选。
在分析报告中选择要导入的地方,在透视分析“产品销售订单”目录下 双击“可视化挑选”,在弹出的对话框中选择“2016” 确定,弹出如下图所示的可视化选择界面:
选择“饮料”,如图所示:
5)数据作图。
在透视分析“销售区域”目录下 双击“数据作图”,在弹出的对话框中选择“2016” 确定,即根据数据导入图形。
可选择图形 > 右键 选择“更改图表类型”更改图表的类型,或选择“编辑数据”选择表格中的特定数据作图。
这里选择“更改图表类型”把默认的“柱图”更改成饼图。
6)导入图片。
在透视分析“产品销售订单”目录下 双击“导入图片”,在弹出的对话框中选择“2016” 确定,在弹出的对话框中选择要导入的图,这里只有一张图,所以直接确定。
导入图片如图所示:
浏览分析报告