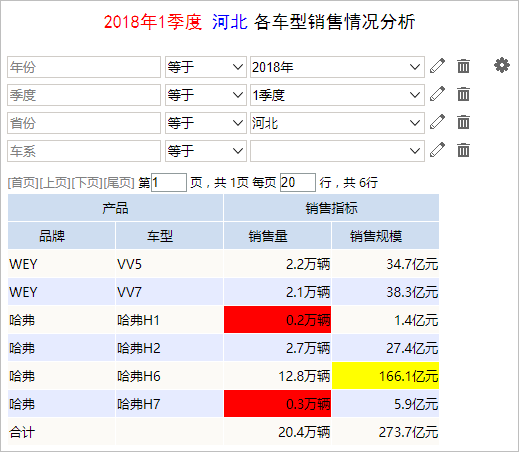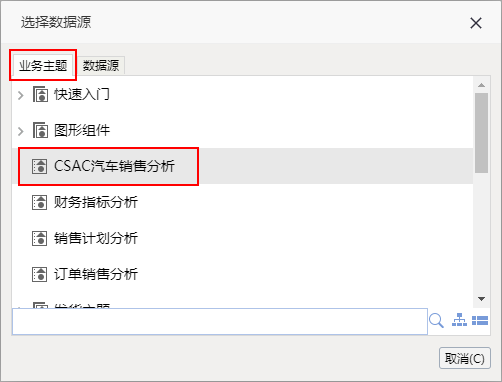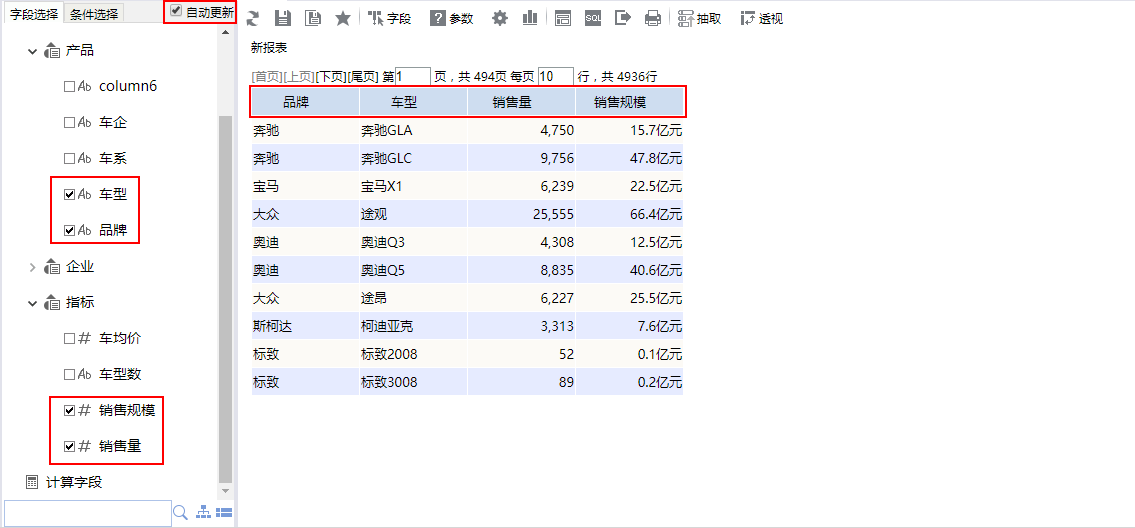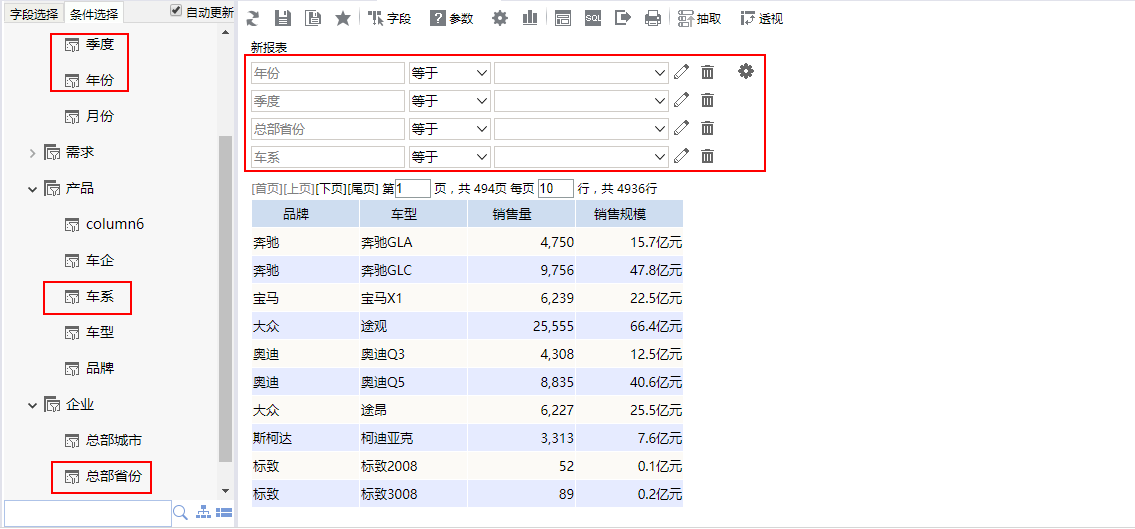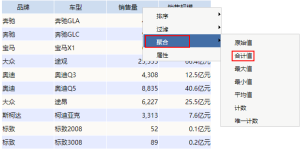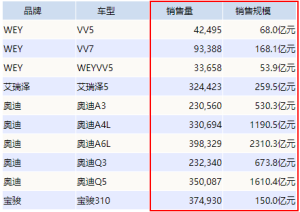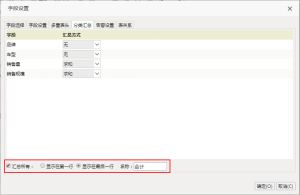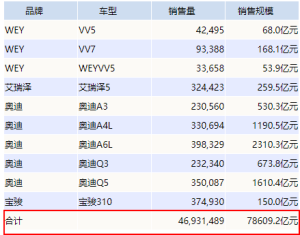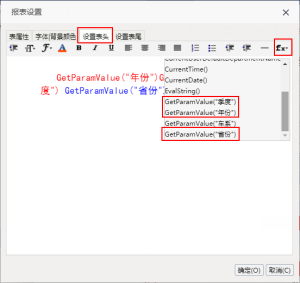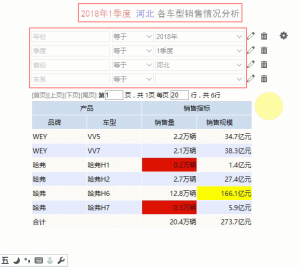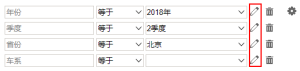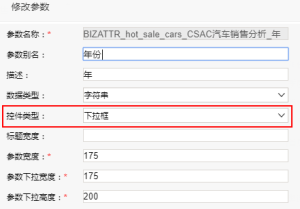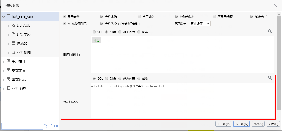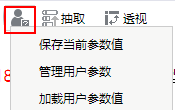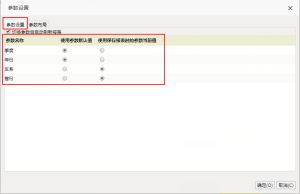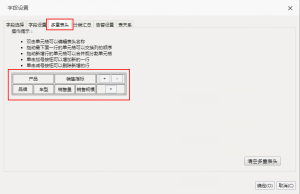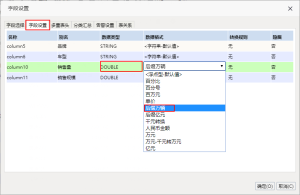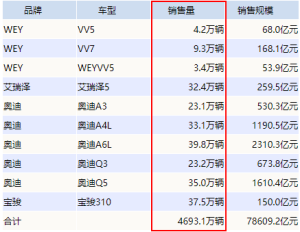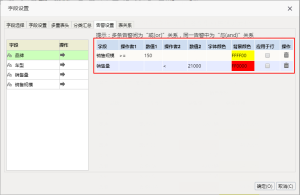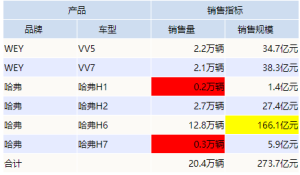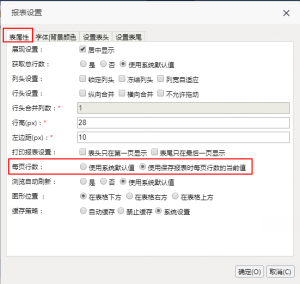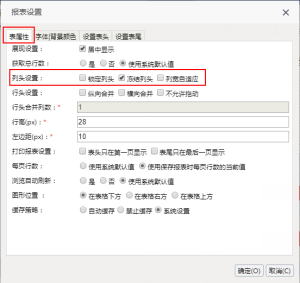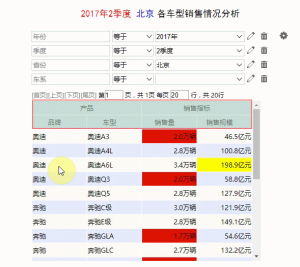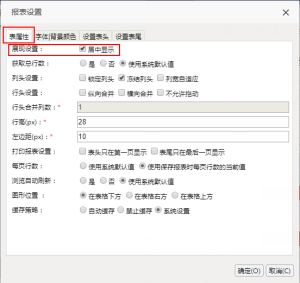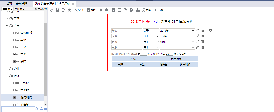实现详情
下面,我们将详细说明以上演示示例的实现过程:
1、新建组合分析
在“定制管理”界面的快捷菜单中选择 组合分析,弹出“选择数据源”窗口。
2、选择数据来源
在“选择数据源”窗口,双击选择业务主题“CSAC汽车销售分析”(如下图所示),进入“组合分析定制界面”。
3、字段选择
在“组合分析定制界面”左侧的“字段选择”面板中,展开资源树,在“产品”业务对象下先后勾选“品牌”、“车型”业务属性,在“指标”业务对象下先后勾选“销售量”、“销售规模”业务属性。
请保证“选择区”中的设置项“自动更新”被勾选上,实现:一旦添加新字段则即时刷新数据。
4、条件选择
在“组合分析定制界面”左侧的“条件选择”面板中,展开资源树,分别拖拽字段“年份”、“季度”、“总部省份”和“车系”到“报表展现区”中当前报表所占区域中,系统自动生成字段条件。
5、报表设计
通过以上操作,报表的雏形基本具备,为了满足业务需求以及报表美观、易用的需要,我们对本示例还进行如下的报表设计:
| 功能点 | 描述 | 设置方法 | 示例中的对应效果 | 参考 | ||||||
|---|---|---|---|---|---|---|---|---|---|---|
指标聚合
| “销售量”和“销售规模” | “销售量”和“销售规模”列头的下拉菜单中选择 | 表格菜单 | |||||||
| 总合计 | 当前报表所有“销售量”和 “销售规模”的总合计; | 单击工具栏中的 字段设置() 按钮,在 上图中“销售量”和“销售规模”的“求和”汇总方式
| 字段设置 | |||||||
| 表头标题中的时间和地区信 息从参数中动态获取; | 单击工具栏中的 报表设置() 按钮,在“报表设置”
| 表头设计 | |||||||
| 修改参数 | 修改了四个参数的控件类型; 修改了“年份”、“季度”参 | 单击参数的 修改参数 按钮:
修改控件类型: 修改默认值:
| ||||||||
| 打开报表参数值 | 当前用户打开报表时,显示 其它用户打开报表时,“年份” “省份”和“车系”显示上次 |
| 个人参数 | |||||||
| 多重列头 | 把表示相同信息的列头组合 在一起命名; | 单击工具栏中的 字段设置() 按钮,在“字段设置” | 字段设置 | |||||||
| 数据格式 | “销售量”数据比较大,对 数据格式进行调整; | 单击工具栏中的 字段设置() 按钮,在“字段设置” | 字段设置 | |||||||
| 告警设置 | “销售规模”大于等于150 亿及“销售量”小于2.1万辆 的数据显示告警; | 单击工具栏中的 字段设置() 按钮,在“字段设置” | 报表中红底和黄底都是告警效果: | 字段设置 | ||||||
| 每页显示行数 | 设置每页显示行数,且再次 打开报表时仍使用该设置的 行数; | 在分页控制器中设置每页的行数: 设置再次打开报表时仍使用该设置的行数:单击工具栏中
| ||||||||
| 冻结列头 | 行数超出显示区域时,上下 拖动滚动条,列头固定; | 单击工具栏中的 报表设置() 按钮,进行如下设置: | 报表设置 | |||||||
| 居中显示 | 报表居中显示 | 单击工具栏中的 报表设置() 按钮,进行如下设置: |