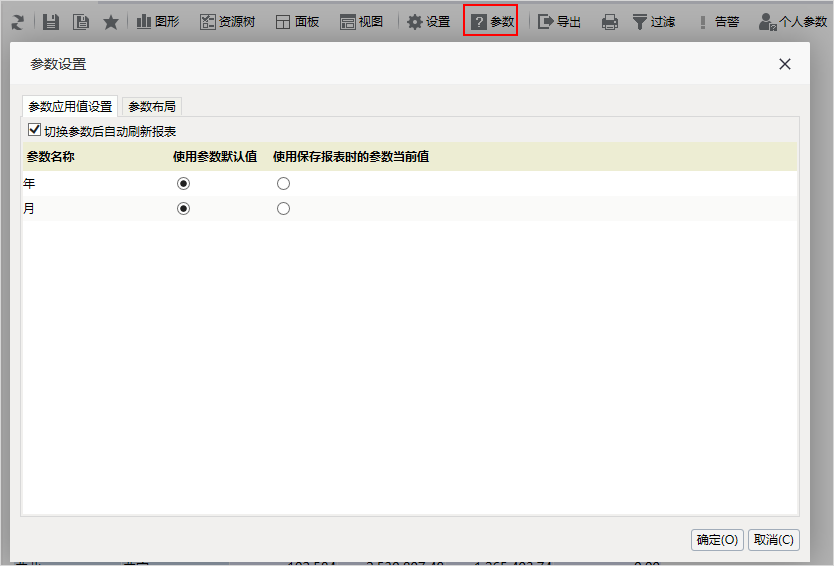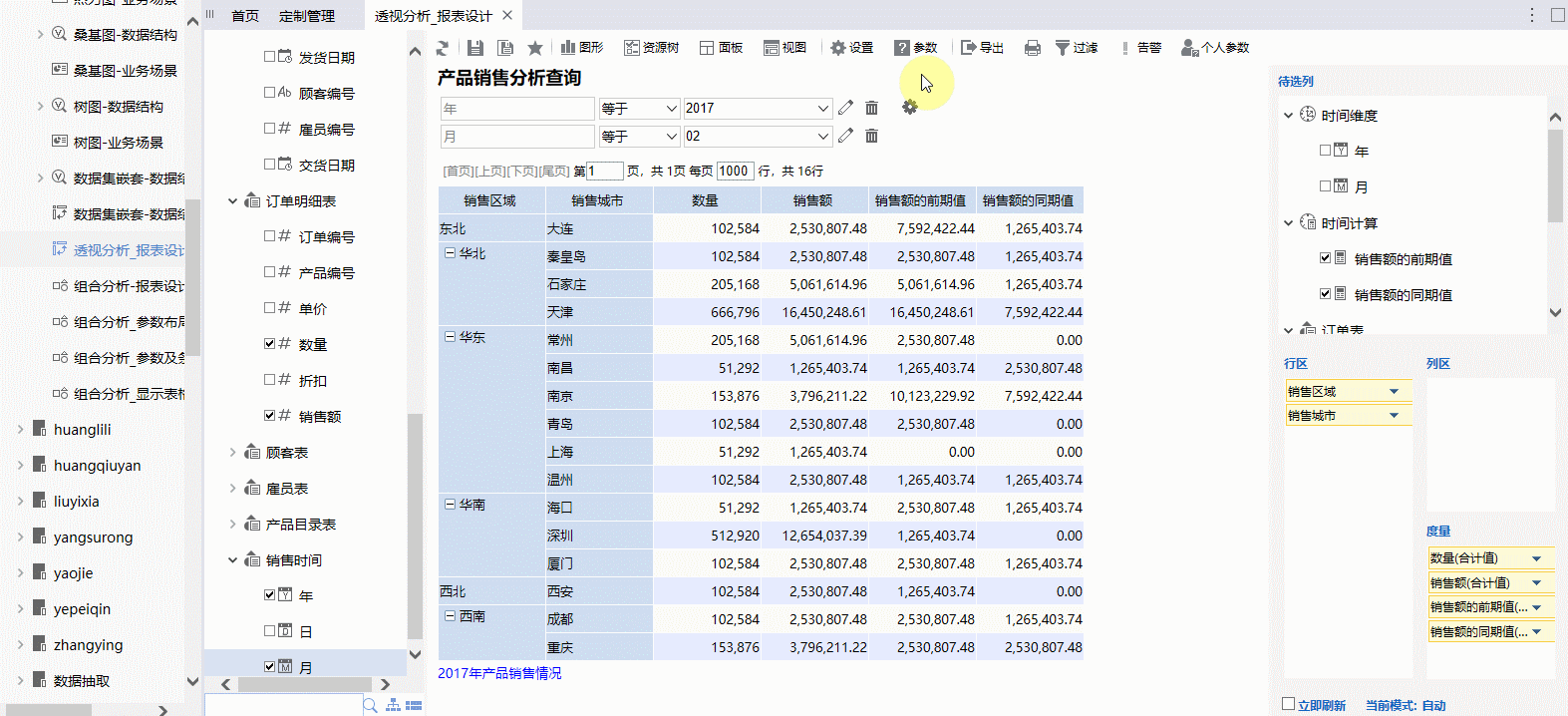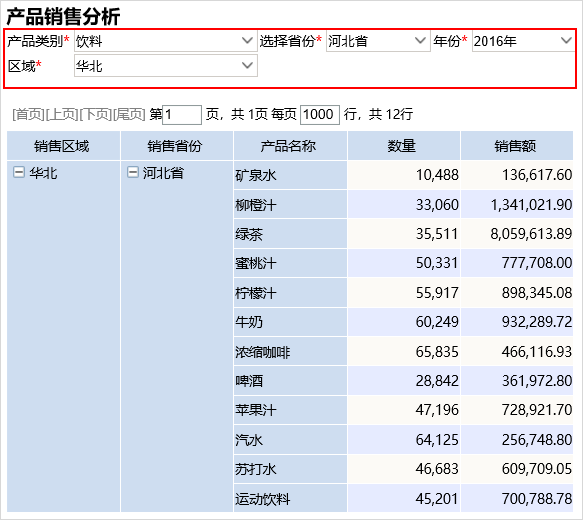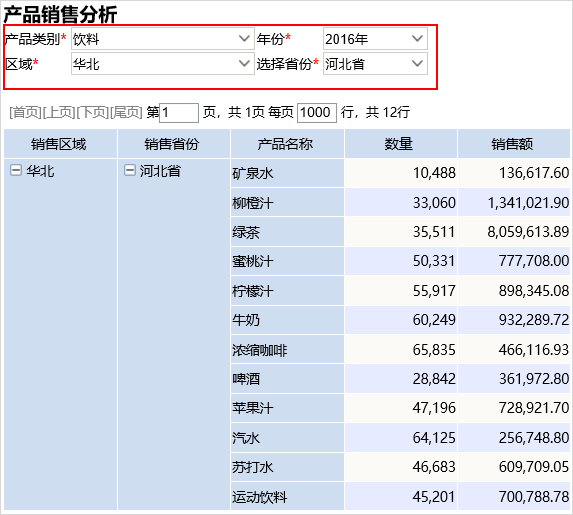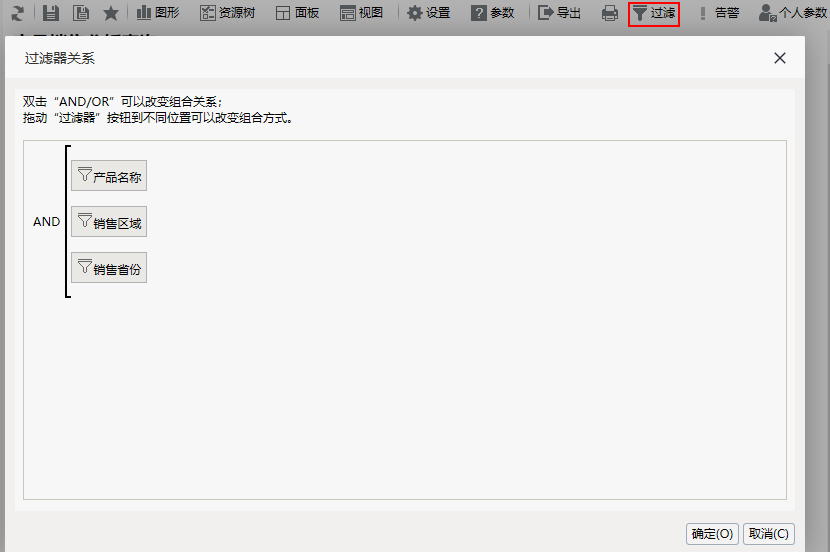参数布局前后效果对比如下:
默认效果 | 修改后效果 |
|---|---|
默认一行排三个参数。 | 将参数改成“两行两列”排列,效果如下: |
个人参数
个人参数是提供给当前登录用户的个性化设置工具按钮,可以实现:若报表条件面板中有多个条件时,可以通过保存条件组合记录,以保证当前登录用户再次打开该报表时能快速选择该条件组合并刷新出数据。
设置方法:在工具栏中单击 个人参数() 按钮,如下图所示:
详情请参见 个人参数 。
个人参数是提供给当前登录用户的个性化设置工具按钮,可以实现:若报表条件面板中有多个条件时,可以通过保存条件组合记录,以保证当前登录用户再次打开该报表时能快速选择该条件组合并刷新出数据。实现效果如下图所示:
个人参数的使用首先需要保存条件组合记录,才能保证再次打开透视分析时快速刷新该条件组合的数据结果。
单击工具栏 个人参数 按钮,弹出菜单,其设置项包含如下三项:
保存当前参数值
该项用于保存当前条件组合记录。
单击 保存当前参数值 菜单,弹出“名称”对话框,设置当前条件组合记录的名称,单击 确定 即可。
管理用户参数
管理用户参数是指对条件组合记录项进行删除或默认项设置。
单击 管理用户参数 菜单,弹出“个人参数”窗口,如下图所示:
该窗口中,有如下操作:
- 删除所有:用于删除所有保存的条件组合记录项。
- 删除():用于删除当前条件组合记录项。
- 设为默认():用于将当前条件组合记录项设为默认值。
- 默认值():表示当前条件组合记录项是该用户再次打开当前透视分析时默认显示的条件组合值。
加载用户参数值
用户可以随时切换他所保存的条件组合记录项并刷新出数据。
单击 加载用户参数值 菜单,弹出“个人参数”对话框,选择条件组合记录项,单击 确定 按钮即可。
过滤器关系
通过过滤器条件定义的参数项,当有两个以上参数时,可以修改参数之间的关系。默认所有的参数之间都是AND的关系。
设置方法:在工具栏中单击 过滤器关系() 按钮,显示“过滤器关系”面板如下:
该面板主要通过以下操作实现对过滤器关系的调整:
- 通过拖动“过滤器”按钮改变组合方式;
- 双击“AND/OR”修改参数之间的组合关系;
参数显示设置
在默认情况下,条件面板不显示参数。系统支持用户在浏览端设置参数是否显示的效果。
设置方法:单击工具栏中的 视图 按钮,在弹出的下拉菜单中勾选或者勾除 显示参数,实现参数的显示或隐藏。
对比效果如下:
勾选“显示参数”效果 | 勾除“显示参数”效果 |
|---|---|
条件显示设置
系统支持用户在浏览端设置条件是否显示的效果。
设置方法:单击工具栏中的 视图 按钮,在弹出的下拉菜单中勾选或者勾除 显示条件,实现条件的显示或隐藏。
对比效果如下:
勾选“显示条件”效果 | 勾除“显示条件”效果 |
|---|---|