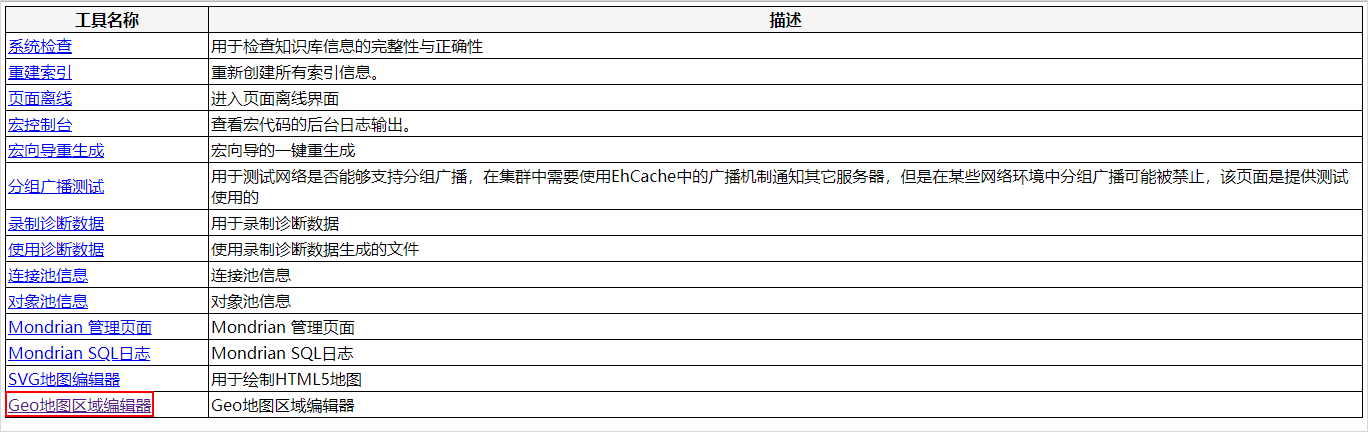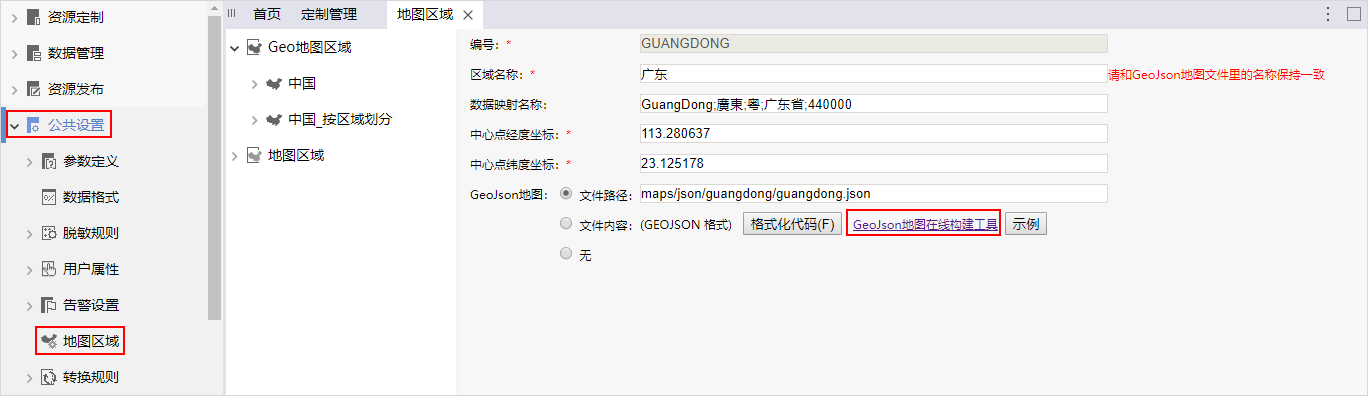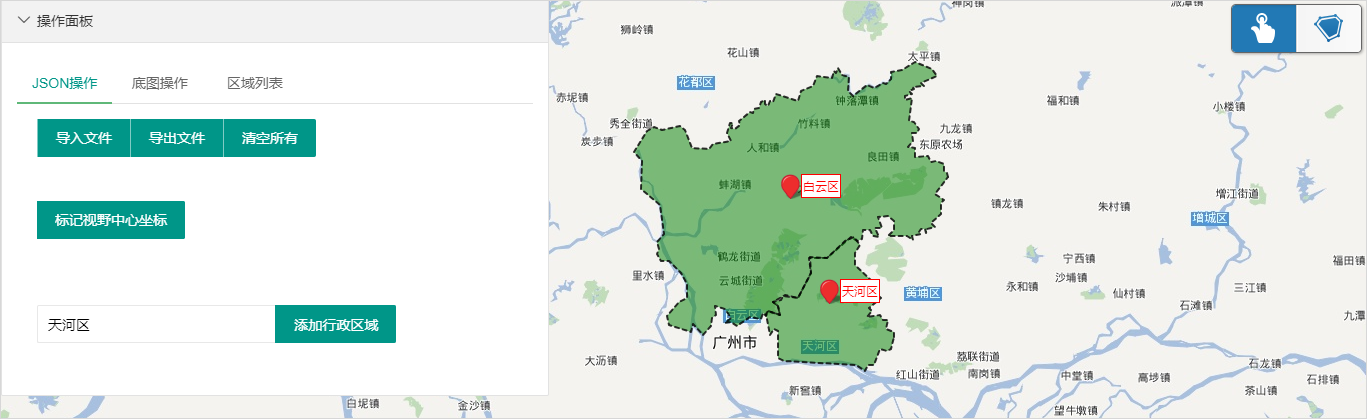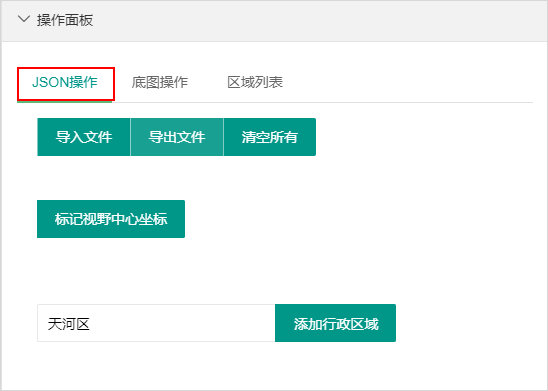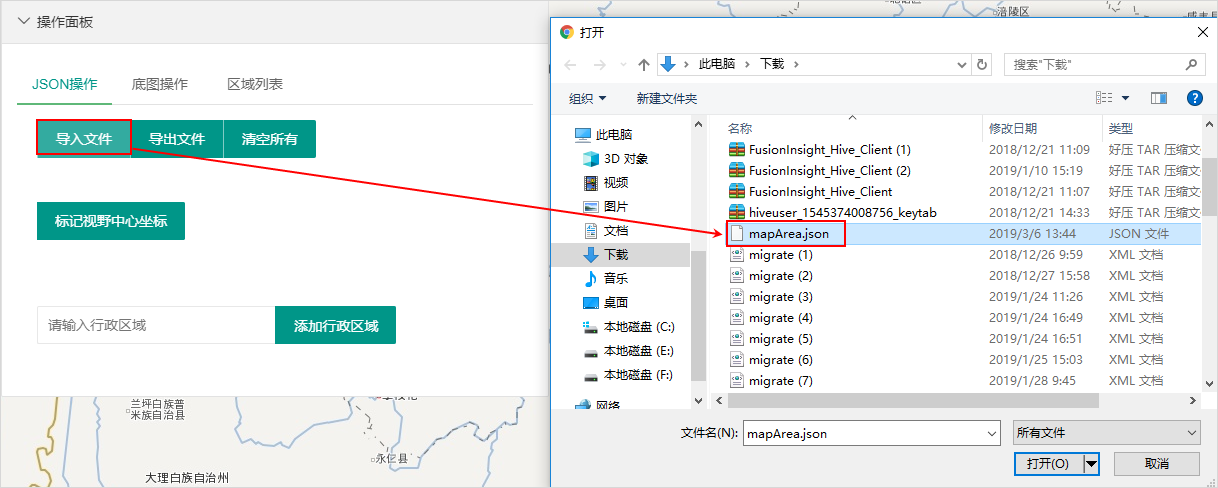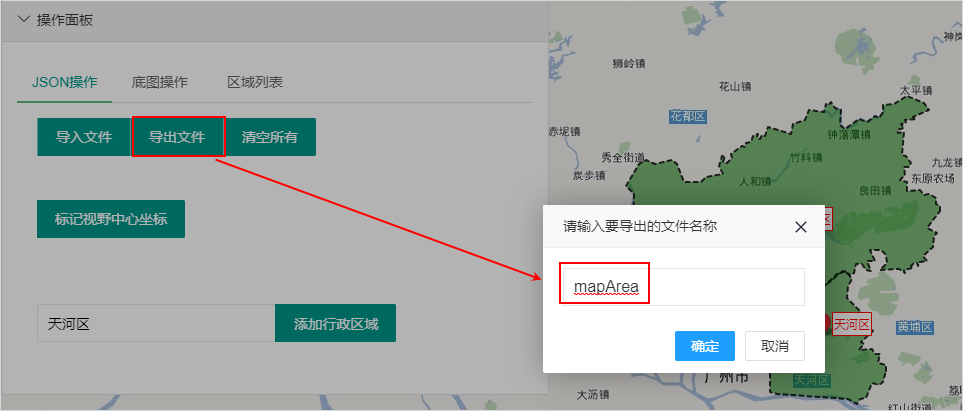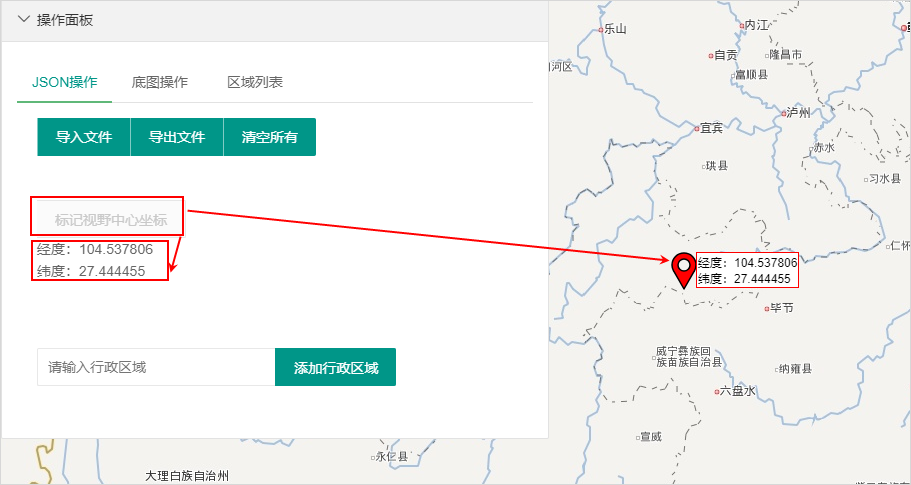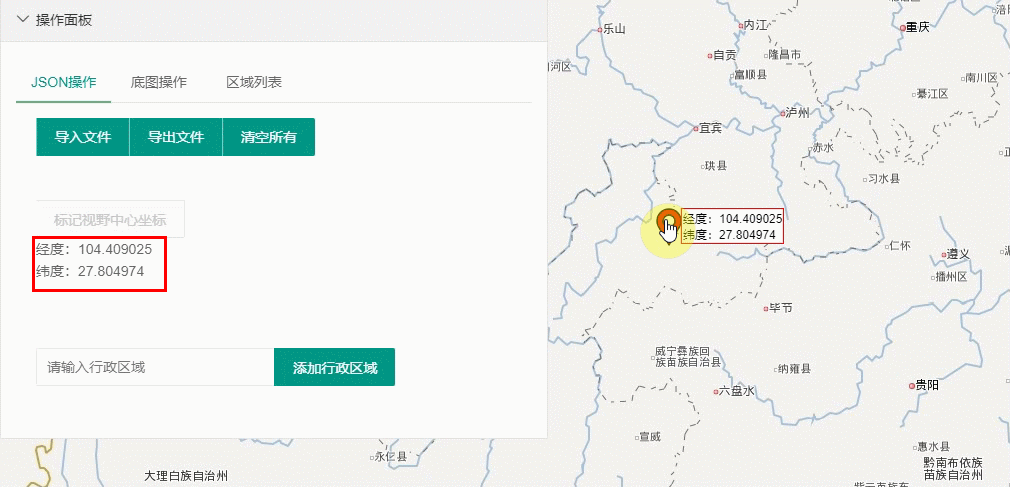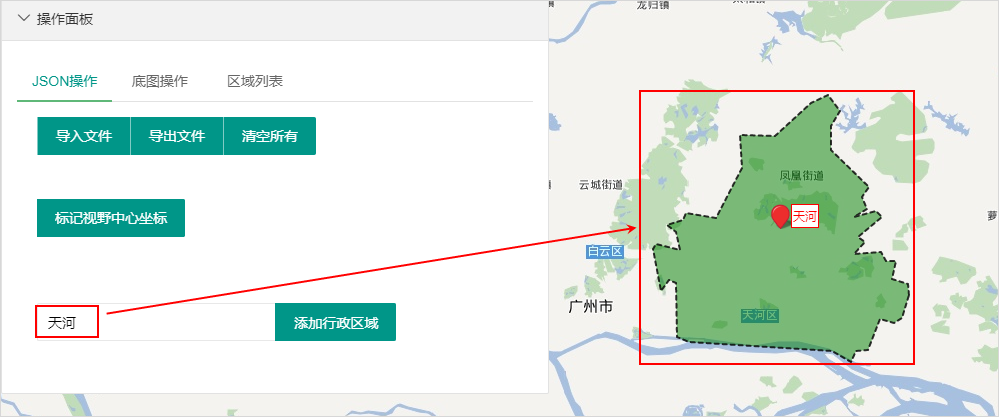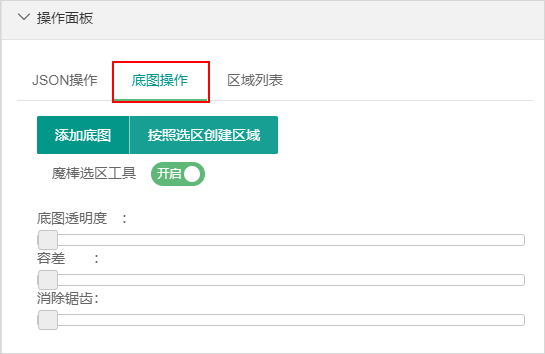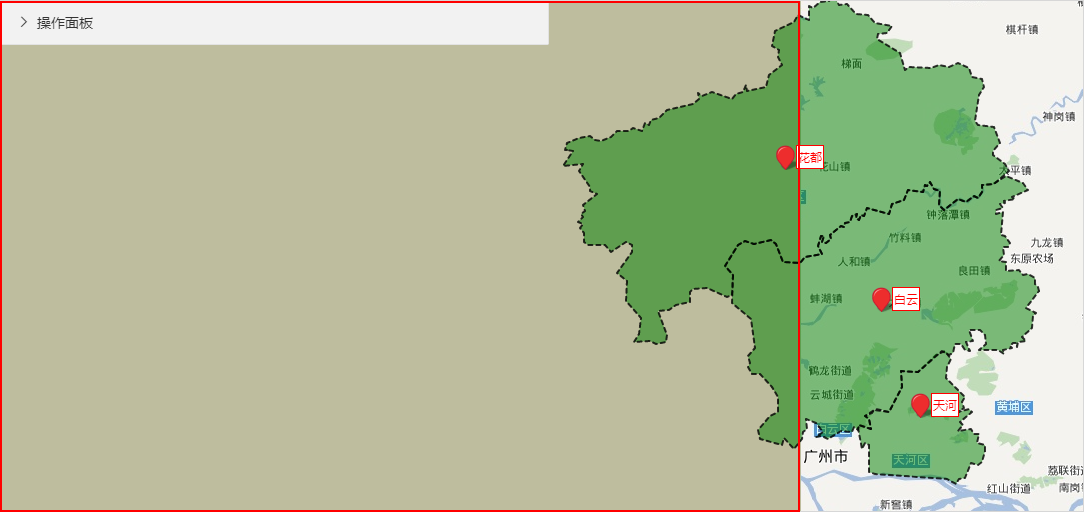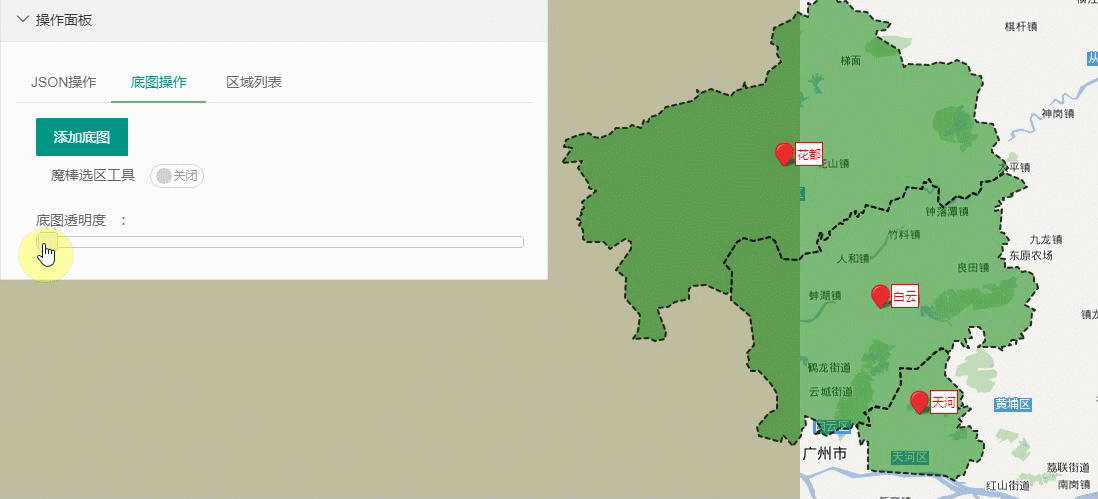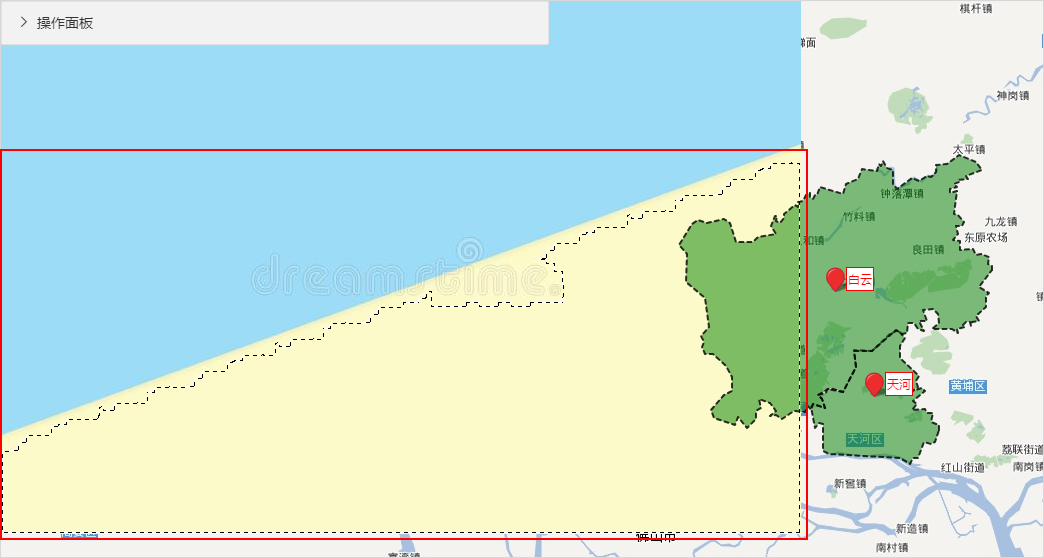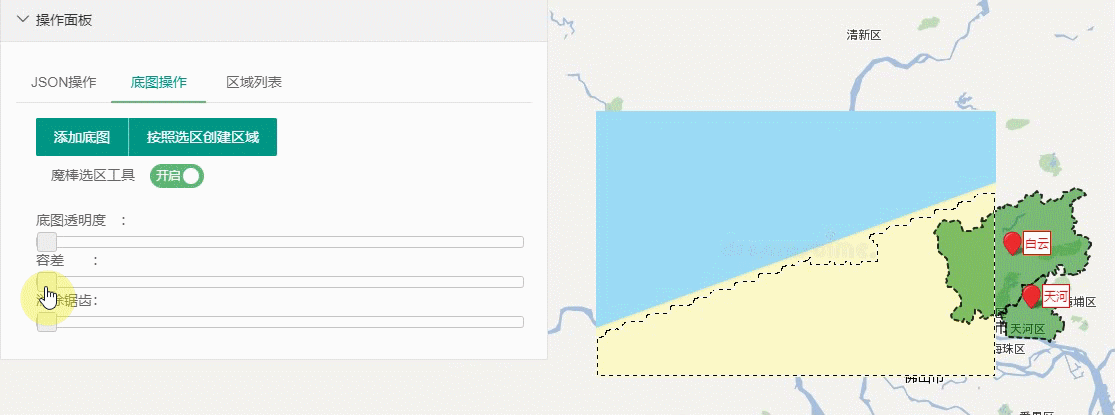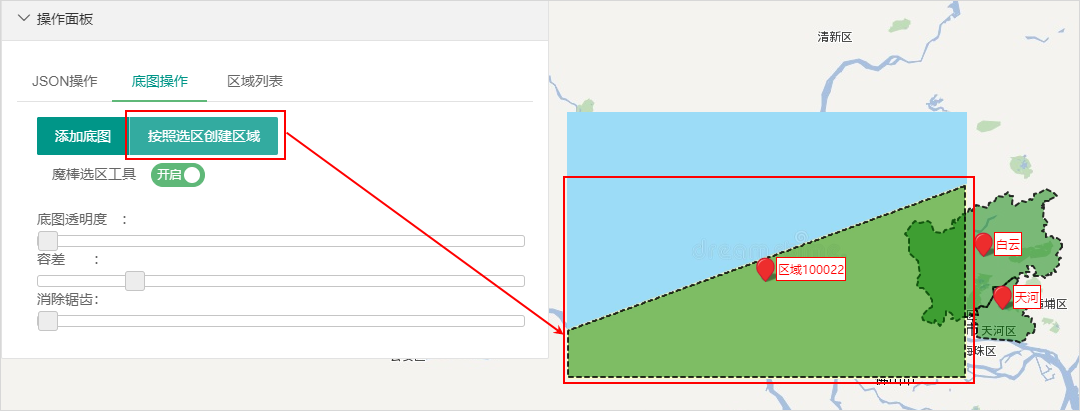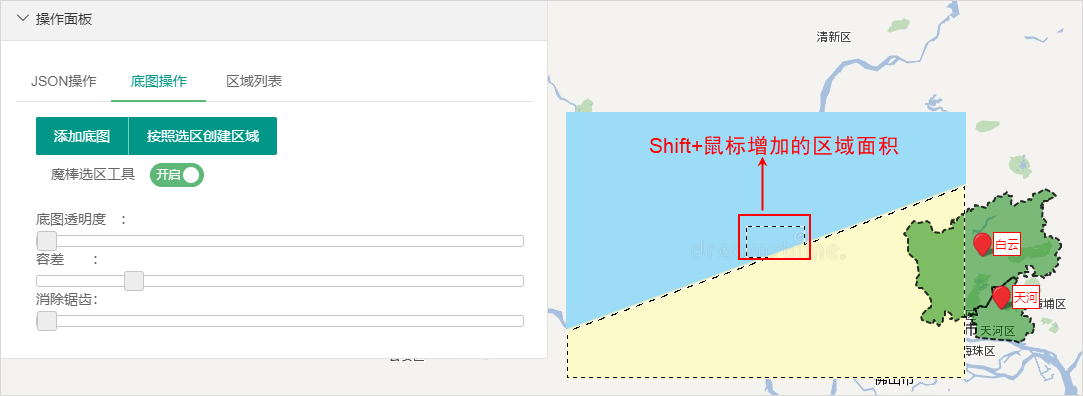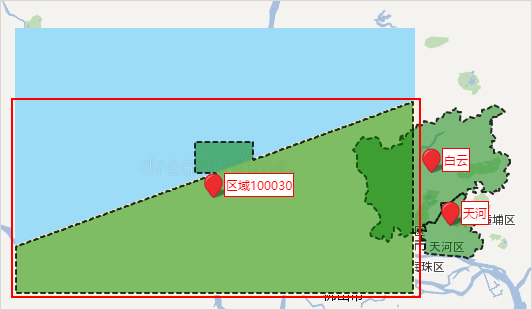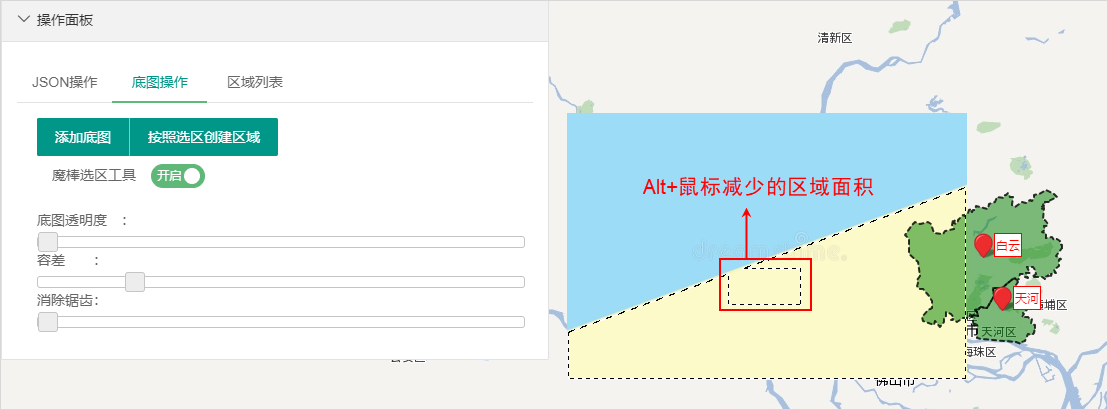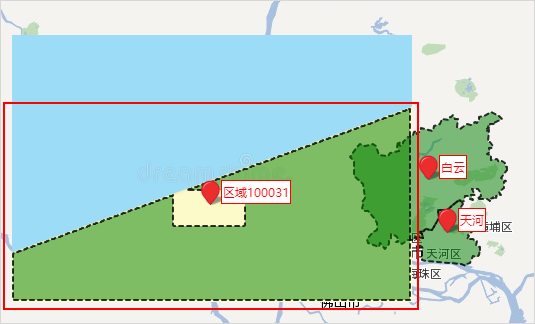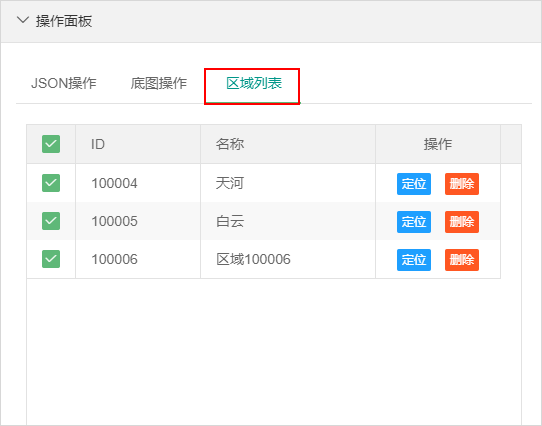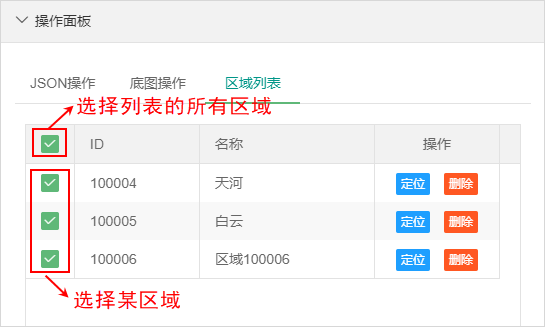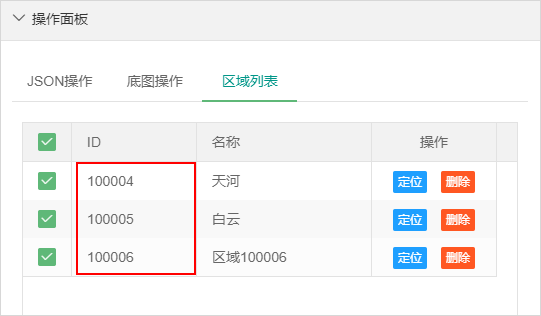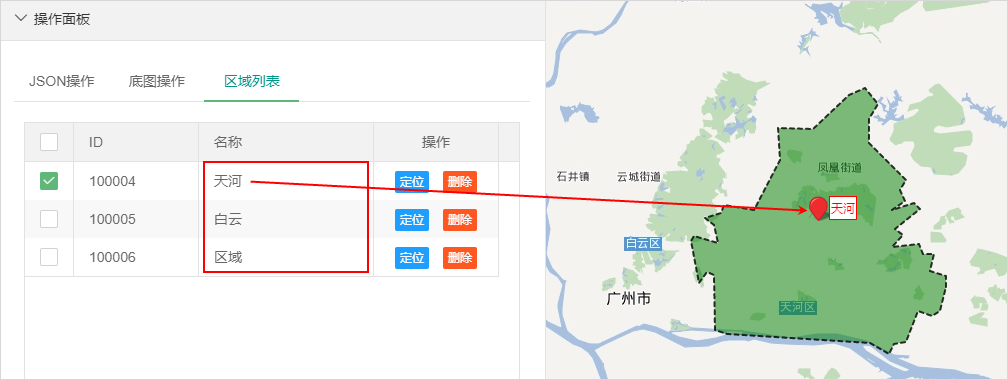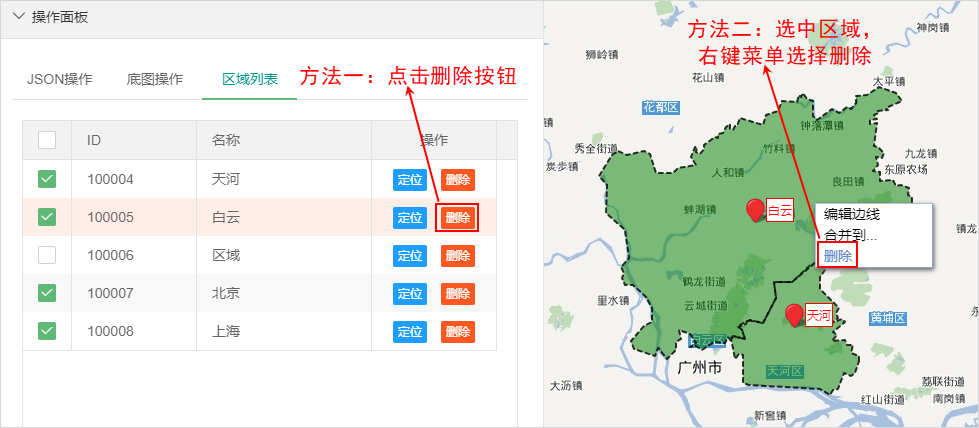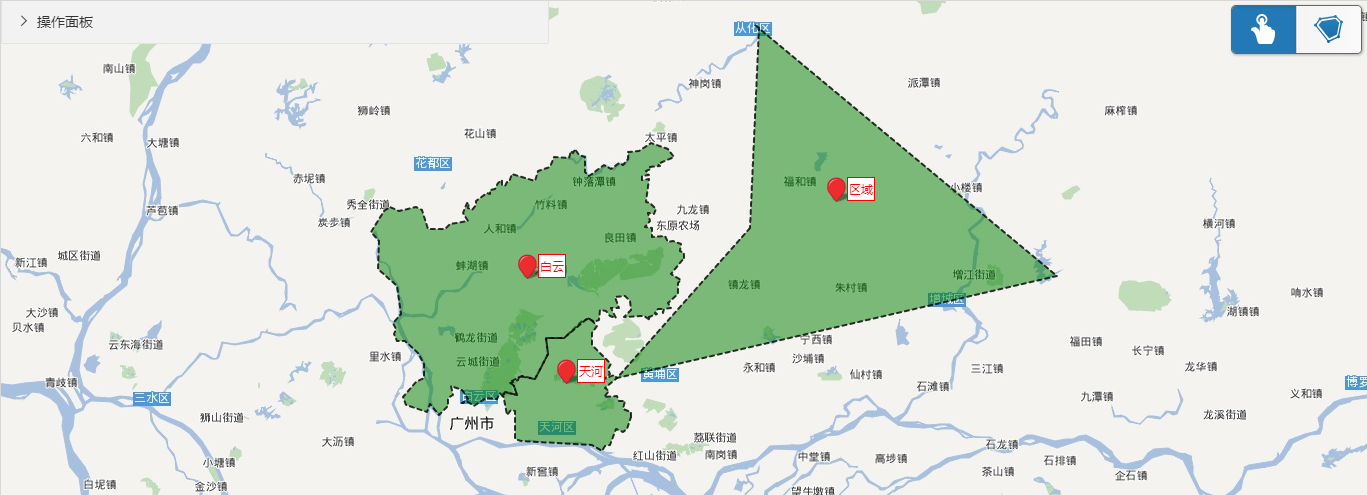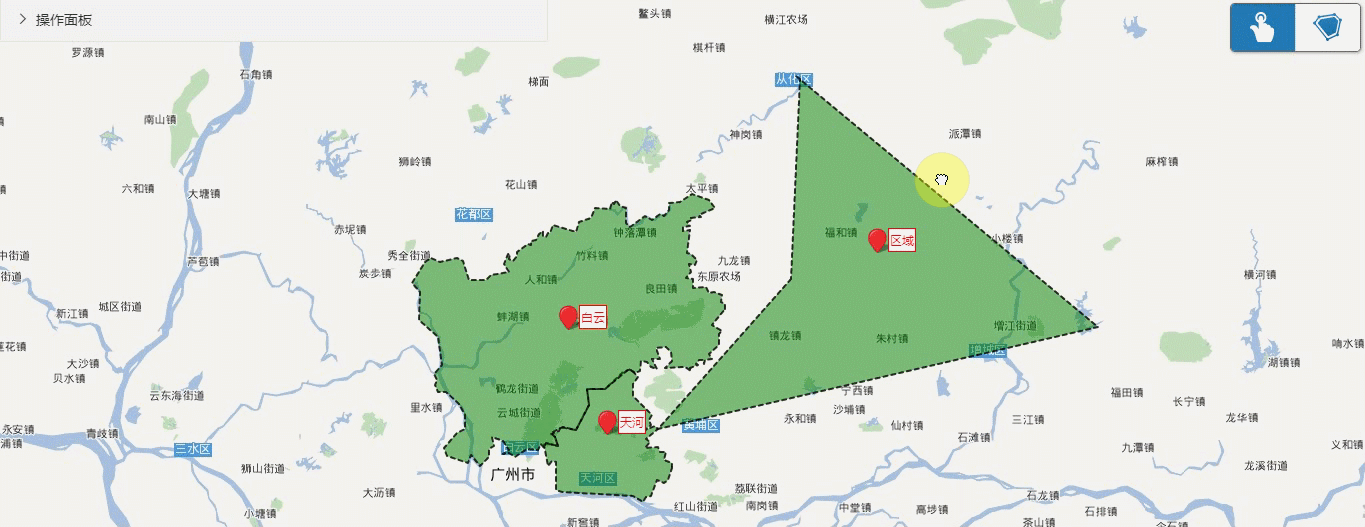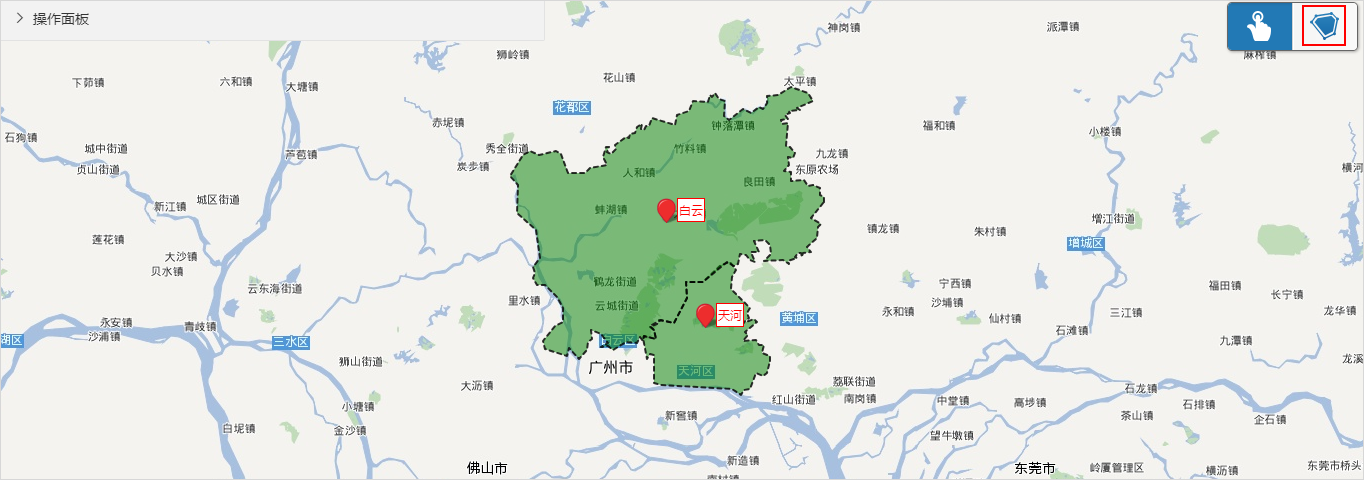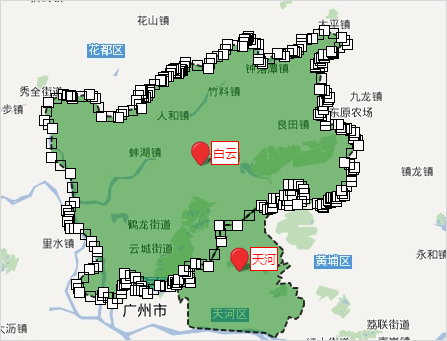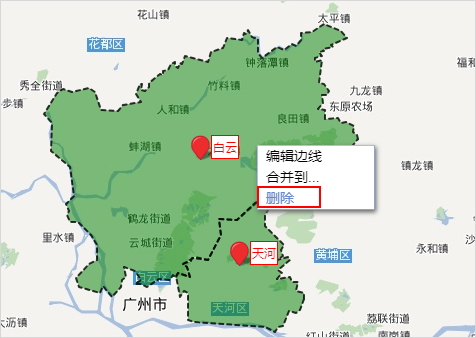功能入口
| 入口 | 说明 |
|---|---|
| 入口一 | 登录系统,选择“定制管理”界面,点击快捷菜单 地图编辑器,如图: |
| 入口二 | 1)登录系统,选择“定制管理”界面,点击快捷菜单 调试工具集,如图: 2)在新窗口打开“调试工具集”界面,如下图,点击 Geo地图区域编辑器 : 3)进入“地图区域绘制工具”界面,如图: |
| 入口三 | 登录系统,选择“定制管理”分类页,在左侧资源树面板选择 公共设置 > 地图区域 ,进入到“地图区域”界面,点击 GeoJson地图在线构建工具,如图: |
界面介绍
“地图区域绘制工具”界面由“百度地图”和“操作面板”构成,如图:
操作面板
JSON操作
JSON操作包括“导入文件、导出文件、清空所有、标记视野中心坐标、添加行政区域”。界面如图:
各设置项说明如下:
| 设置项 | 说明 | ||
|---|---|---|---|
| 导入文件 | 点击 导入文件 按钮,选择需要导入的JSON文件,还原绘制区域。
| ||
| 导出文件 | 点击 导出文件 按钮,将该界面已绘制好的地图JSON文件导出,支持自定义导出的JSON文件名。 | ||
| 清空所有 | 删除该界面的“所有的绘制区域、中心点坐标、底图”。 | ||
| 标记视野中心坐标 | 点击 标记视野中心坐标 按钮,在“百度地图”界面出现“中心坐标点”,在“操作面板”界面列出当前中心坐标点的经度和纬度,如图: 支持移动中心坐标点,移动时,“操作面板”的经纬度实时同步更新,如图: | ||
| 添加行政区域 | 在文本框中输入“行政区域名称”,点击 添加行政区域 按钮,则在百度地图界面添加该行政区域,如图: |
底图操作
底图操作包括“添加底图、设置底图透明度、按照选区创建区域”等。界面如图:
各设置项说明如下:
| 分类 | 设置项 | 说明 | |
|---|---|---|---|
| 底图 | 添加底图 | 添加可以作为底图的图片。底图位于当前界面的左上角,保持图片原先的大小。 | |
| 底图透明度 | 通过拖拽调整底图透明度。 | ||
| 魔棒选区工作 | 魔棒选区工作 |
| |
| 容差 | 通过拖拽改变颜色选区范围,容差越大,选取的范围也越大。容差最大则选取整张底图。 | ||
| 消除锯齿 | 通过拖拽改变颜色选区范围,消除边缘的锯齿,值越大消除得越多。 | ||
| 按照选区创建区域 | 调整好颜色选块的边界后,点击 按照选区创建区域 按钮既可创建区域了。 如图创建区域100022:
|
区域列表
区域列表的操作包括“区域删除、区域定位、修改区域名称和ID”等,界面如图:
各设置项说明如下:
| 设置项 | 说明 | |
|---|---|---|
| 区域列表 | 选择列表的所有区域或者选择某区域在百度地图中展示。
| |
| ID | 编辑区域的ID。 | |
| 名称 | 编辑区域的名称。 区域的名称与在百度地图中心点区域的名称实时同步。 | |
| 操作 | 定位 | 在区域列表可定位区域。 |
| 删除 | 删除区域。 删除区域有两种方法:
| |
百度地图
百度地图界面如图:
“百度地图”各设置项说明如下:
| 设置项 | 说明 | ||
|---|---|---|---|
| 操作 | 拖动地图 | 拖动地图。 | |
| 画多边形 | 点击右上角的多边形按钮,在地图上画一个多边形区域。 画多边形区域的方法:以鼠标左键单击开始,单击一下画一个点,双击完成多边形绘制。 绘制完成之后默认在中心添加一个中心点标注,并生成一个唯一的ID和未命名名称。绘制完成的区域可在区域列表查看。
| ||
| 移动中心点 | 多边形绘制完成之后默认在中心添加一个中心点标注,中心点可用鼠标移动位置。 | ||
| 右键菜单 | 编辑边线 | 通过编辑边线改变区域范围。 1)选中区域,右键菜单选择 编辑边线 ,如图: 2)拖动区域边线上的点改变区域范围,如图: 3)双击该图形返回非编辑状态。 | |
| 合并到 | 合并区域。 1)选中区域,右键菜单选择 合并到… ,如图: 2)弹出“请选择”窗口,选择要合并的区域,如图: 3)合并后,选择合并的区域中心点消失,在区域列表自动删除该区域。 | ||
| 删除 | 删除该区域。 选中区域,右键菜单选择 删除 ,如图: | ||