版本比较
比较
标识
- 该行被添加。
- 该行被删除。
- 格式已经改变。
1. 背景
Excel仪表盘为展示数据分析而创建的可视化,在Excel分析中可以添加任意的组件,包括表格、图表、控件等。
而一张精心设计的仪表盘不仅能够协调组织工作,帮助发现问题的关键,
还能让别人一眼了解您想表达的内容,或者在你的基础上发散思维,拓展分析。
本文我们介绍如何在Excel分析中创建仪表盘。下图是简单的仪表盘效果
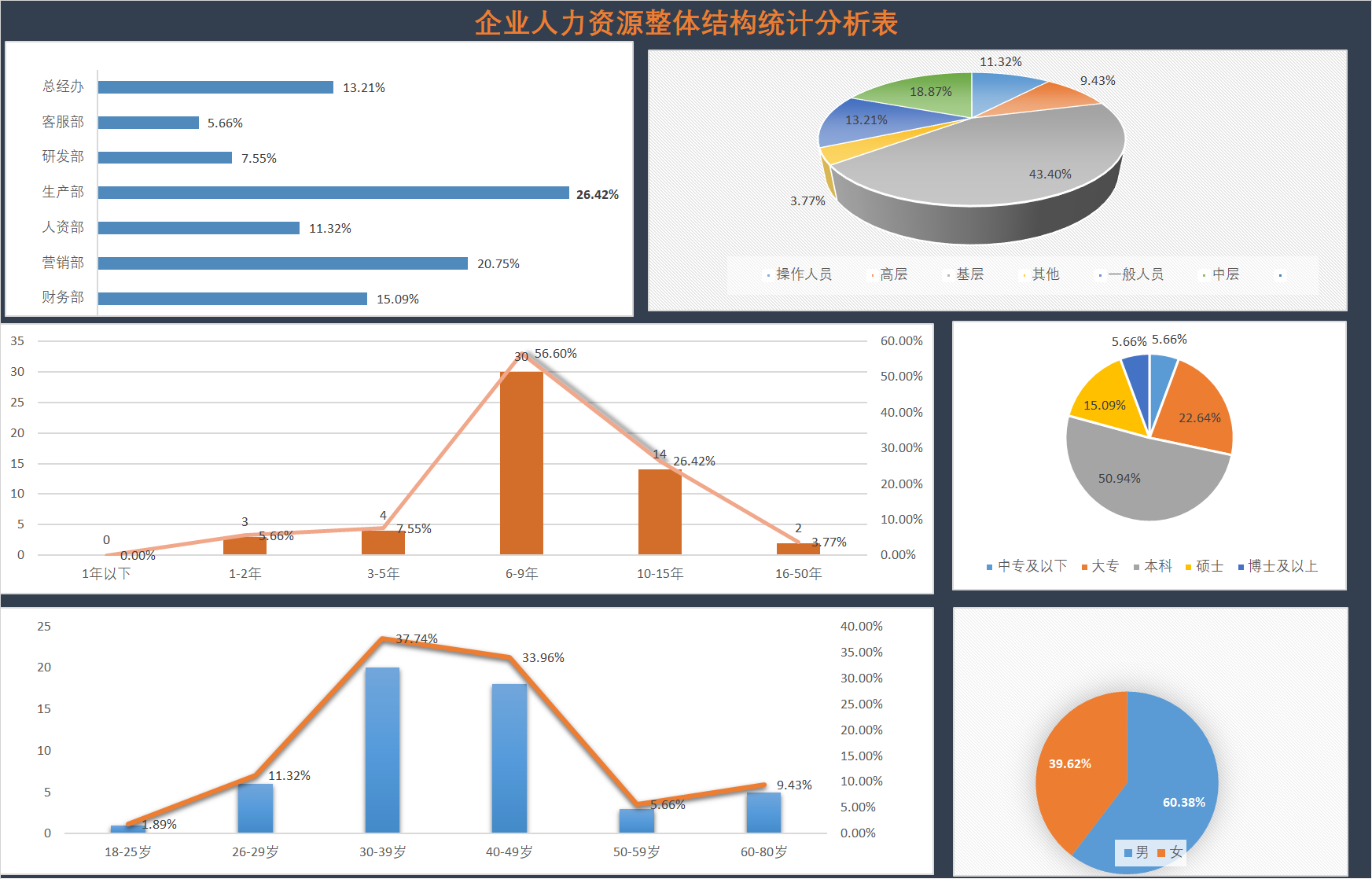
2. 操作步骤
2.1 打开Excel分析,并且连接到对应的服务器;
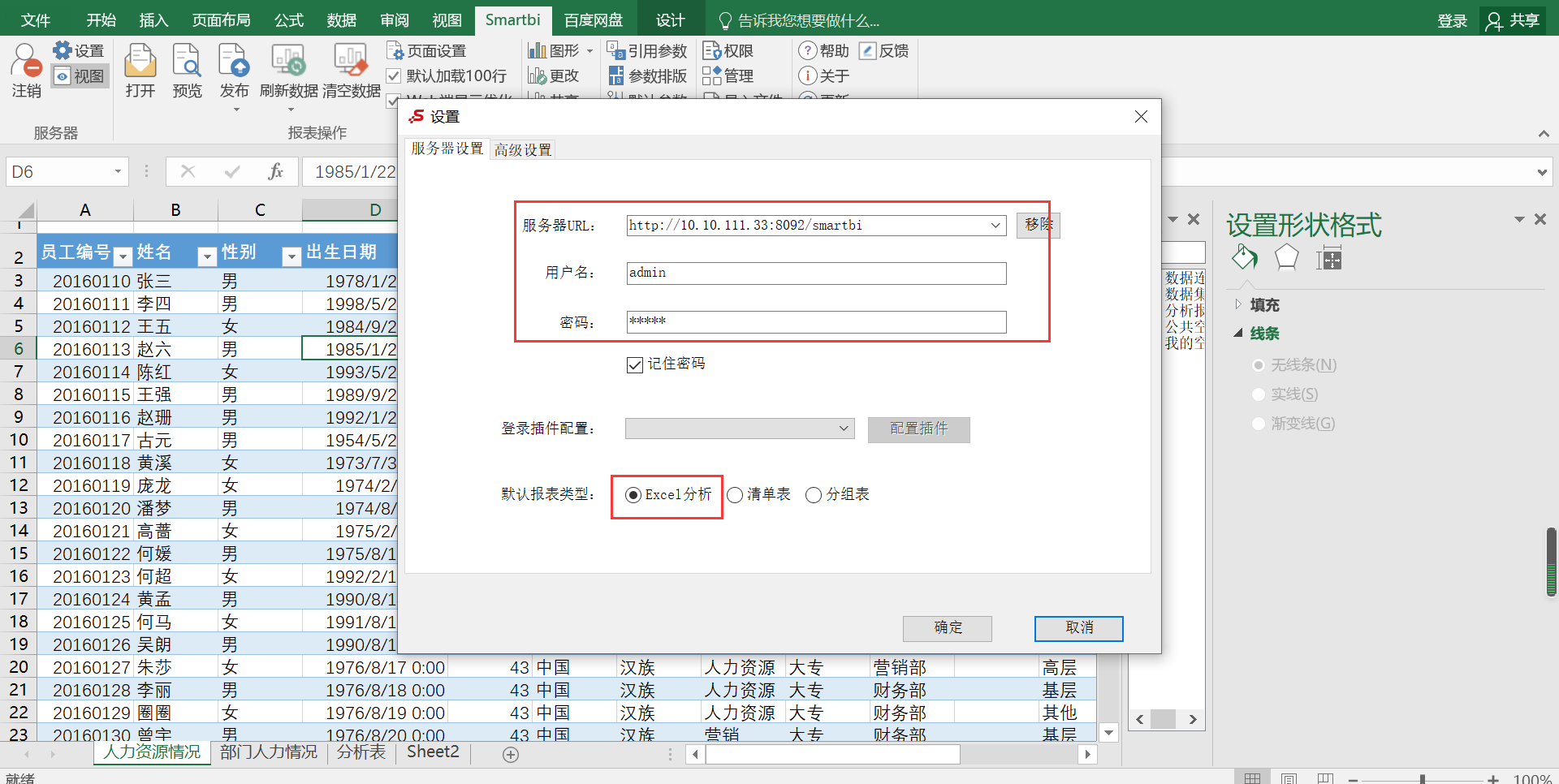
2.2 选择数据集,拖出字段
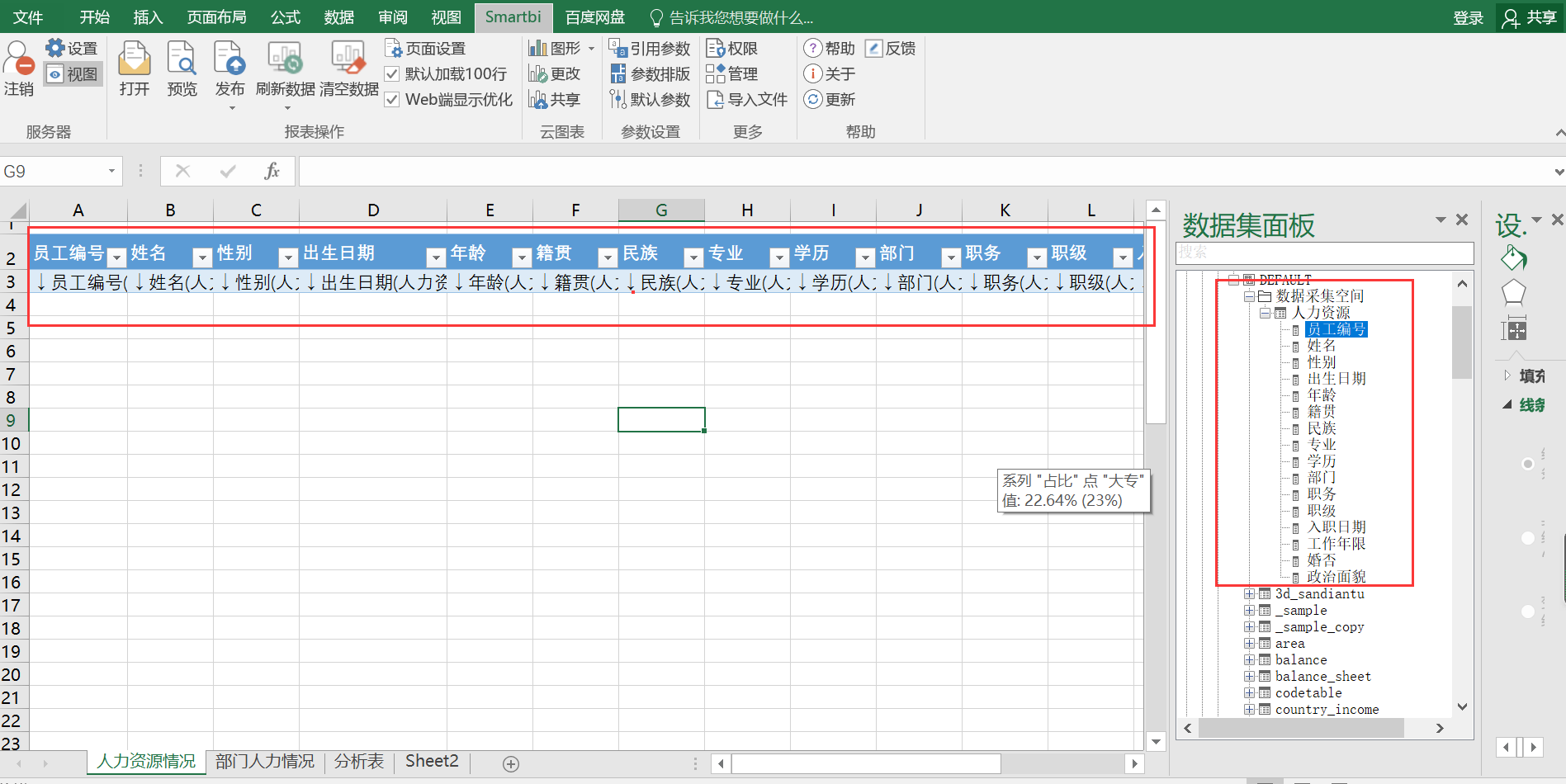
2.3 重新定义名称为 ”表2”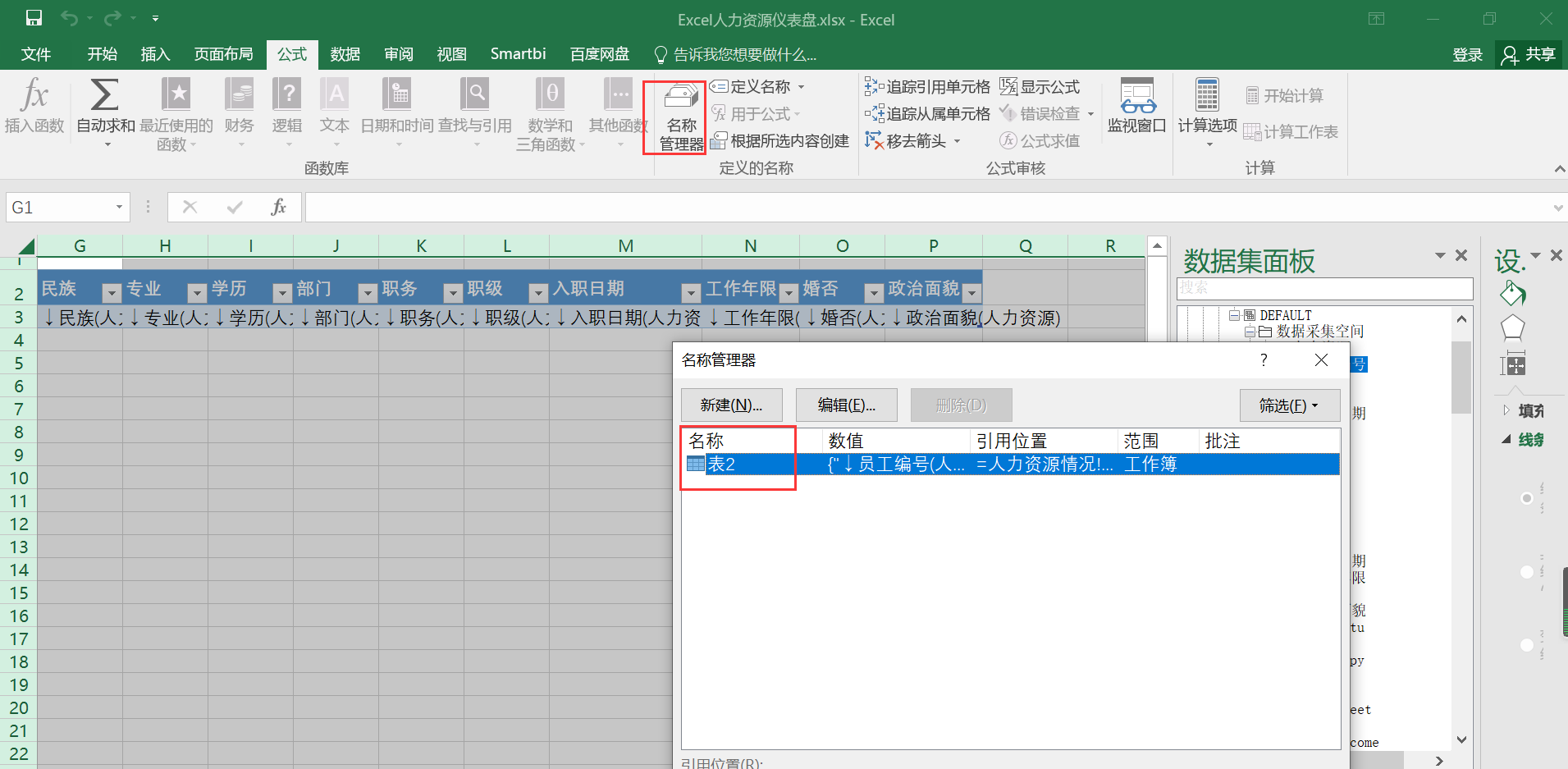
2.3 新建一个sheet,命名为“分析表”
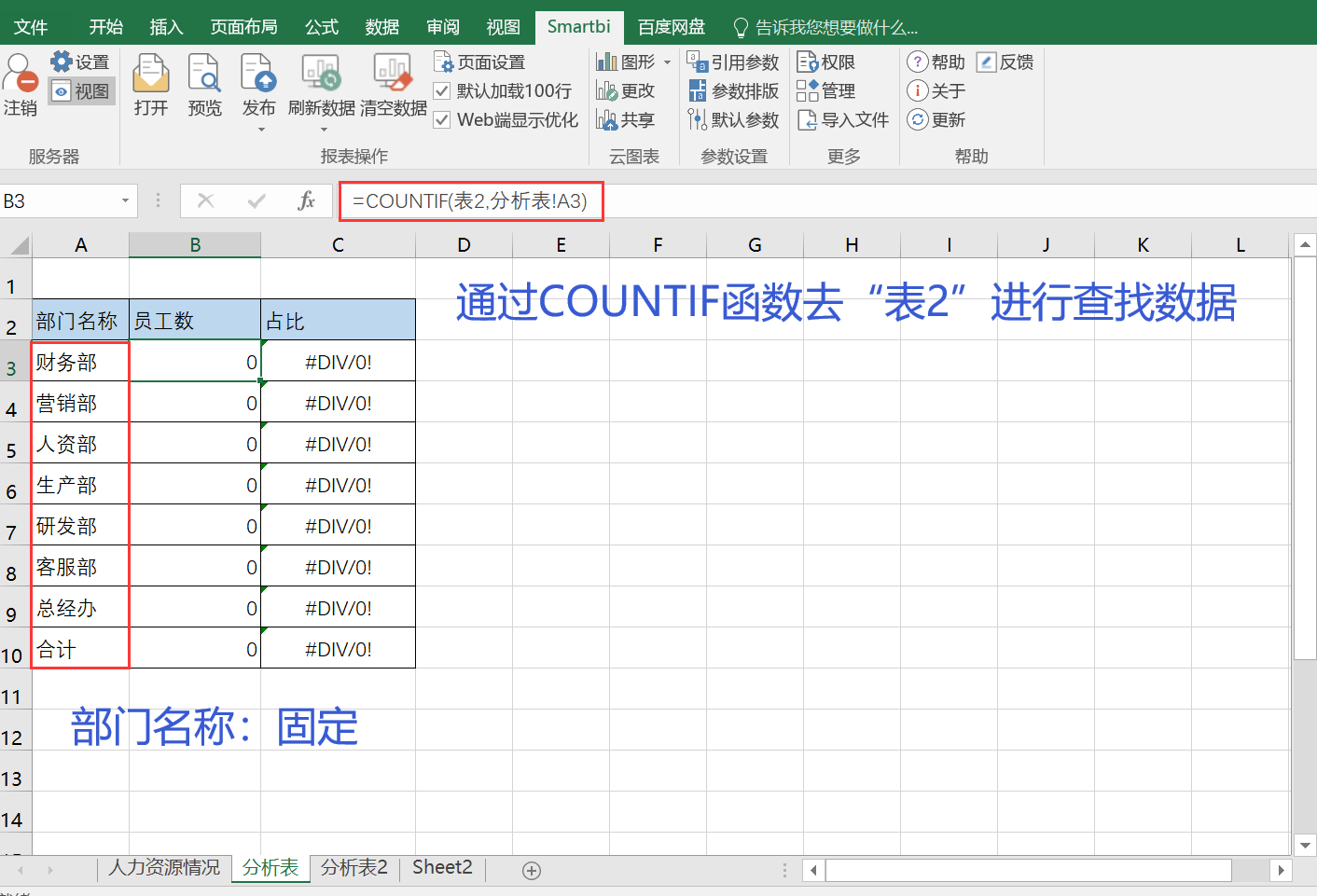
刷新“表2”数据即“人力资源情况”表的数据
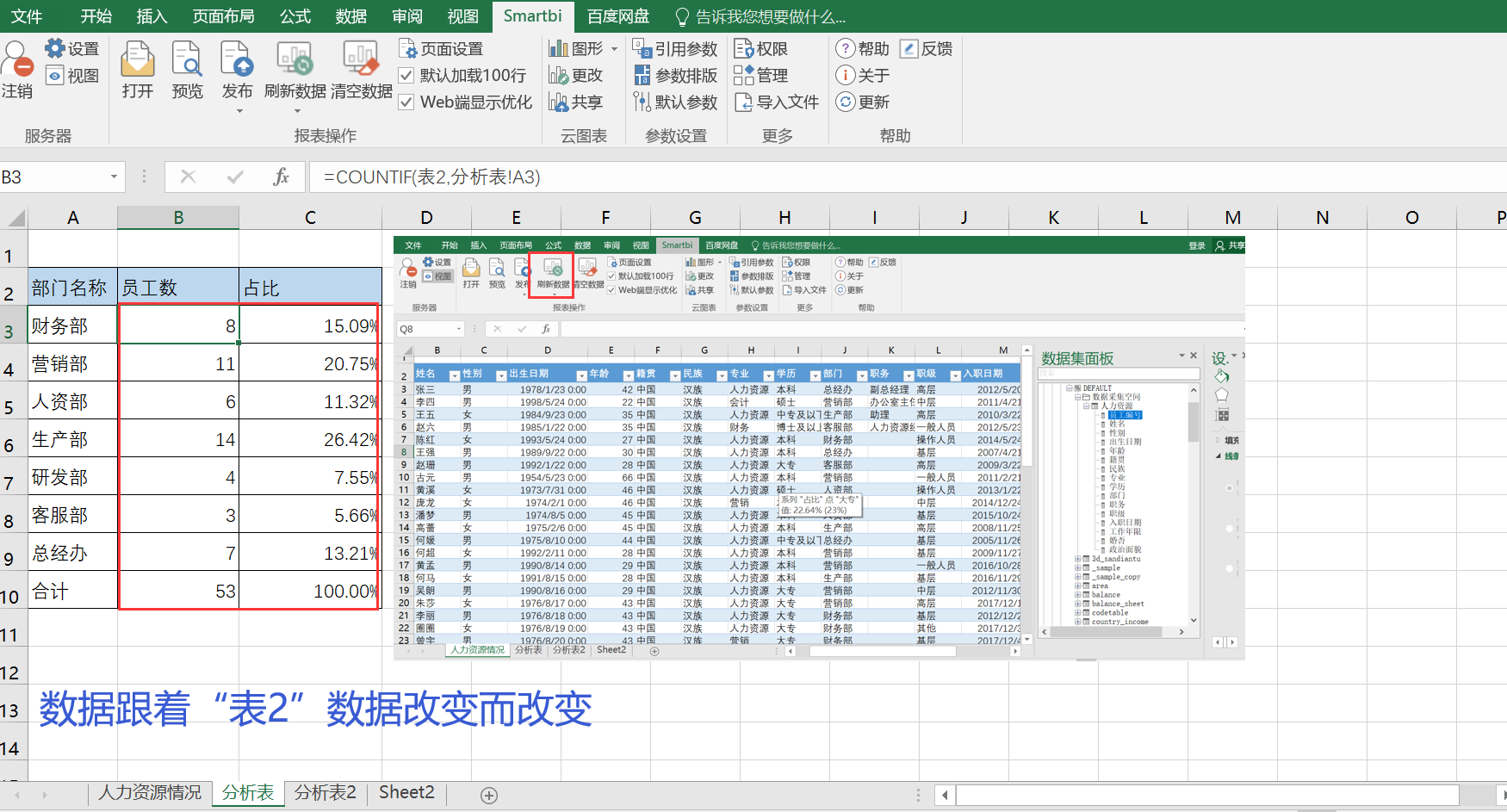
2.4 插入图表,“条形图”,先要选中数据图形显示的数据,在“插入”选项里,选择“推荐的图表”
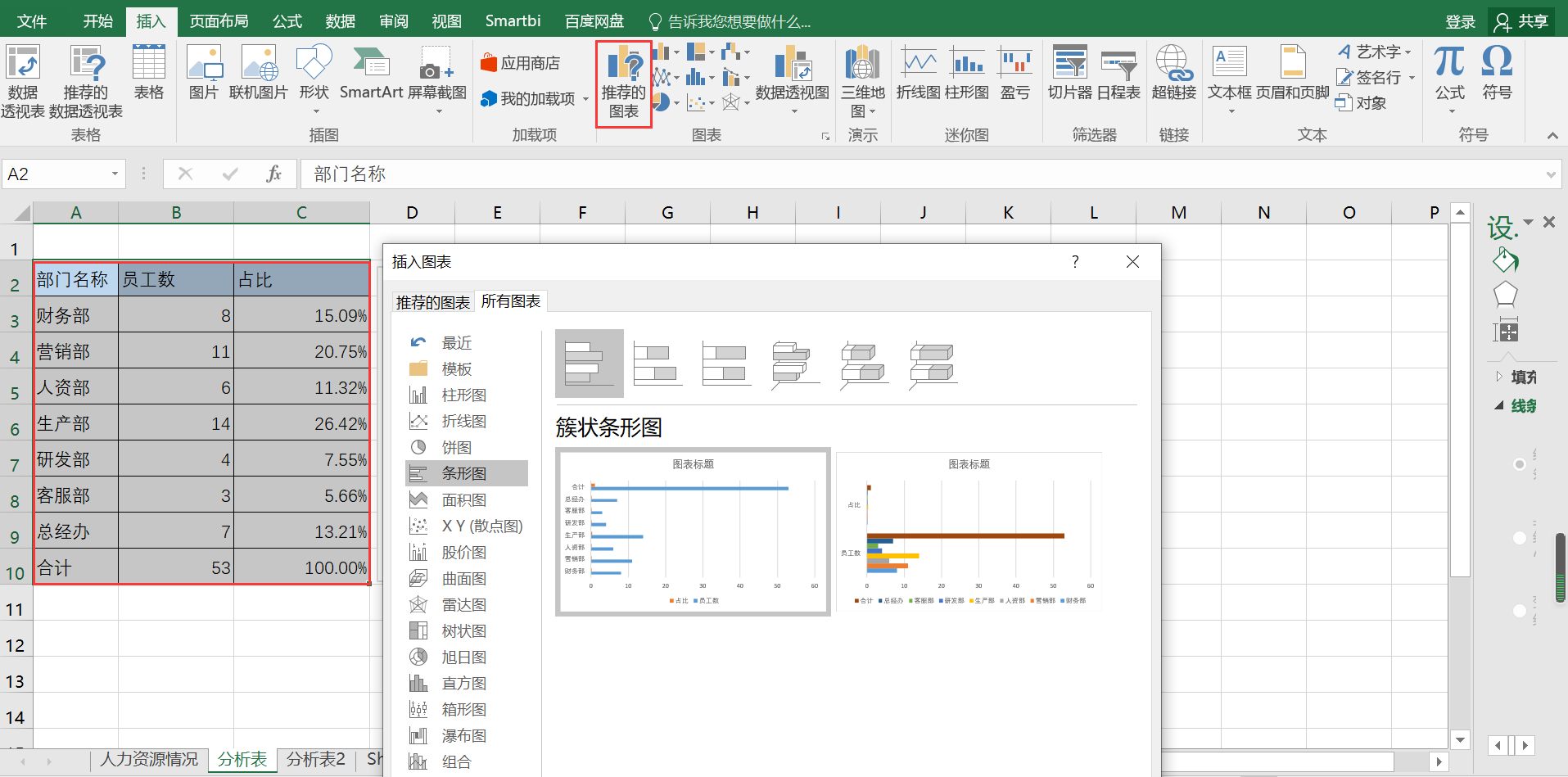
点击“确定”插入成功,如下图,调整图表显示
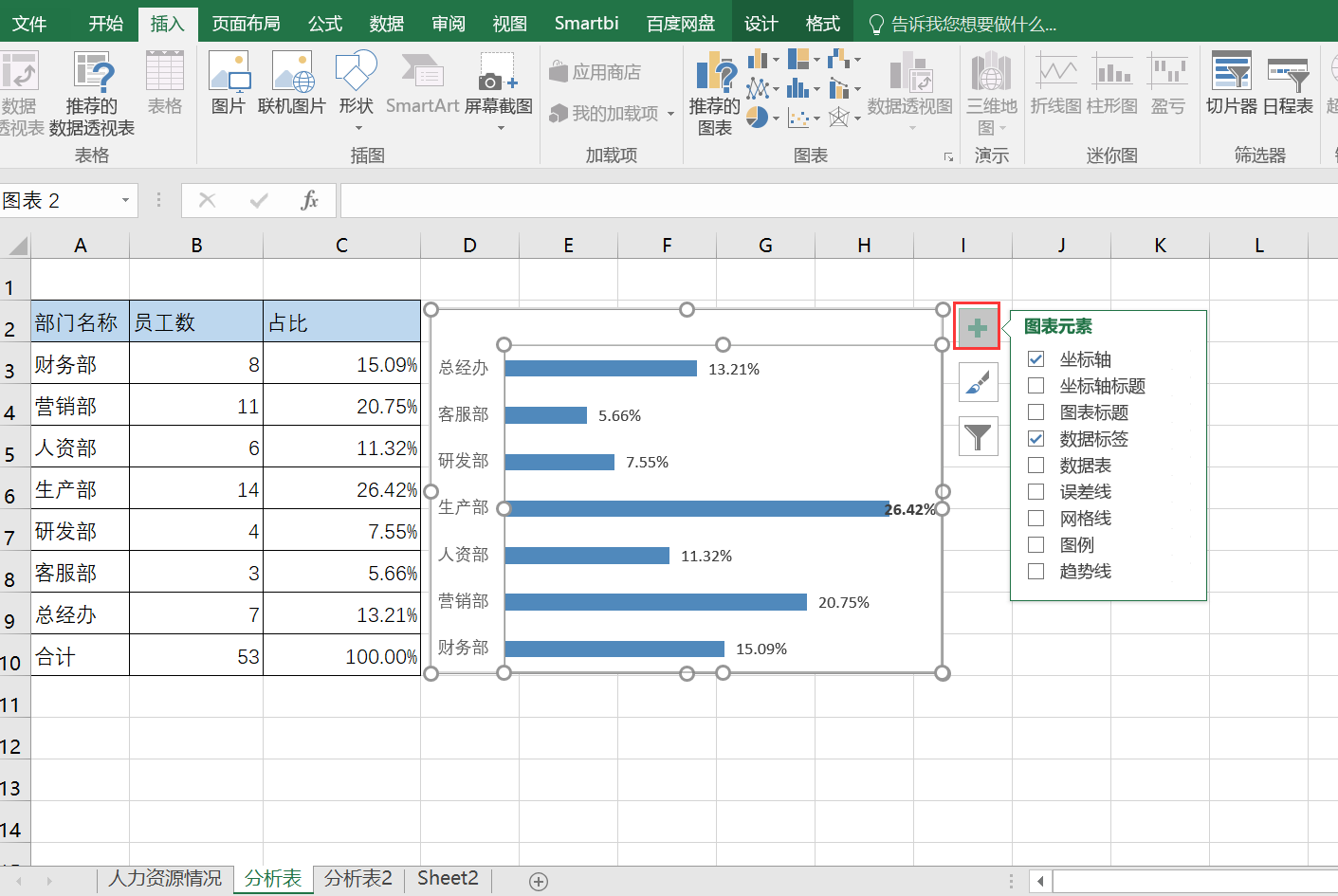
可以调整显示的数据点或名称,如下图
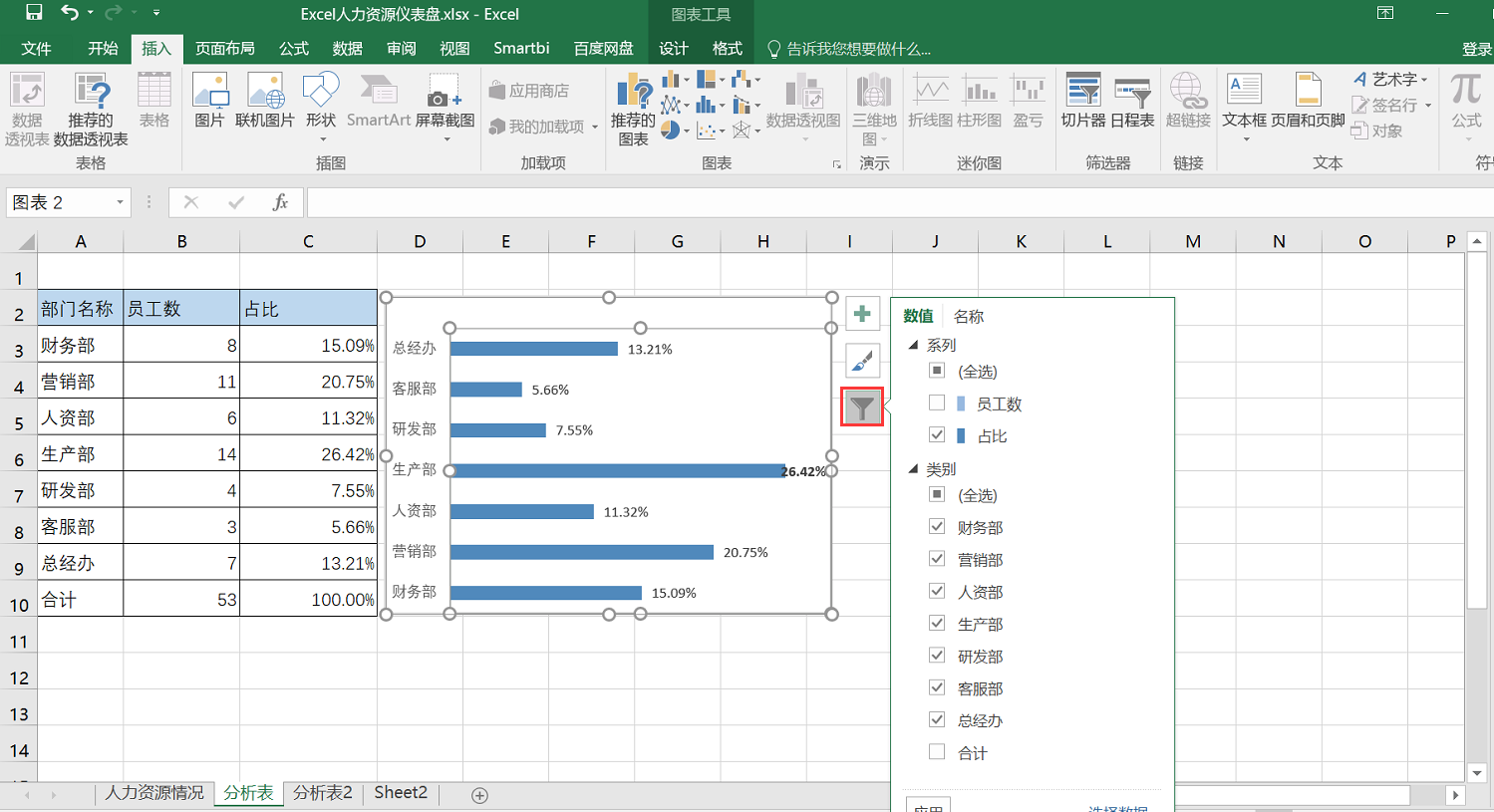
第一个条形图就做好了,接下来再做一个如下图:
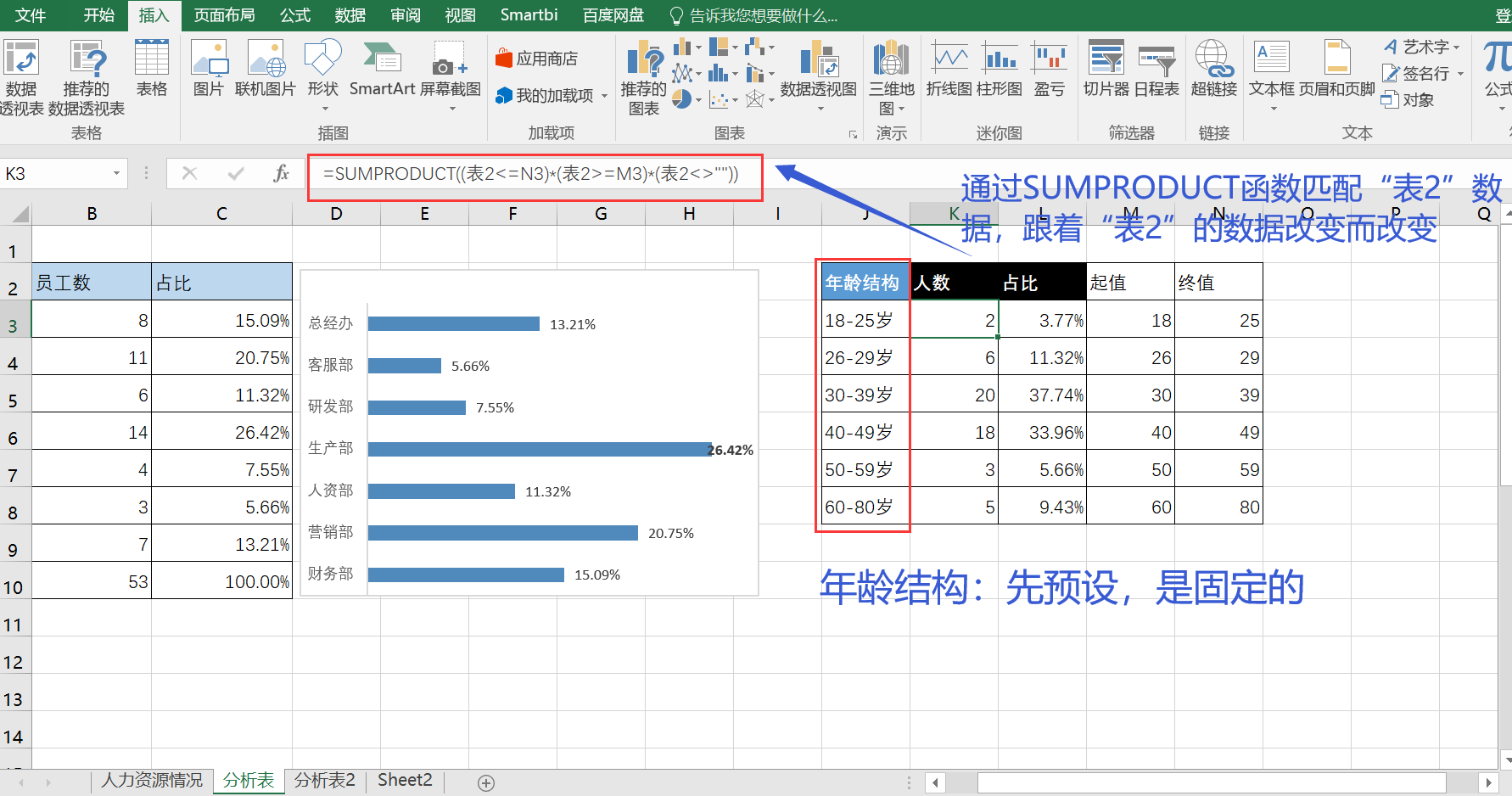
再插入“图表”如下图:
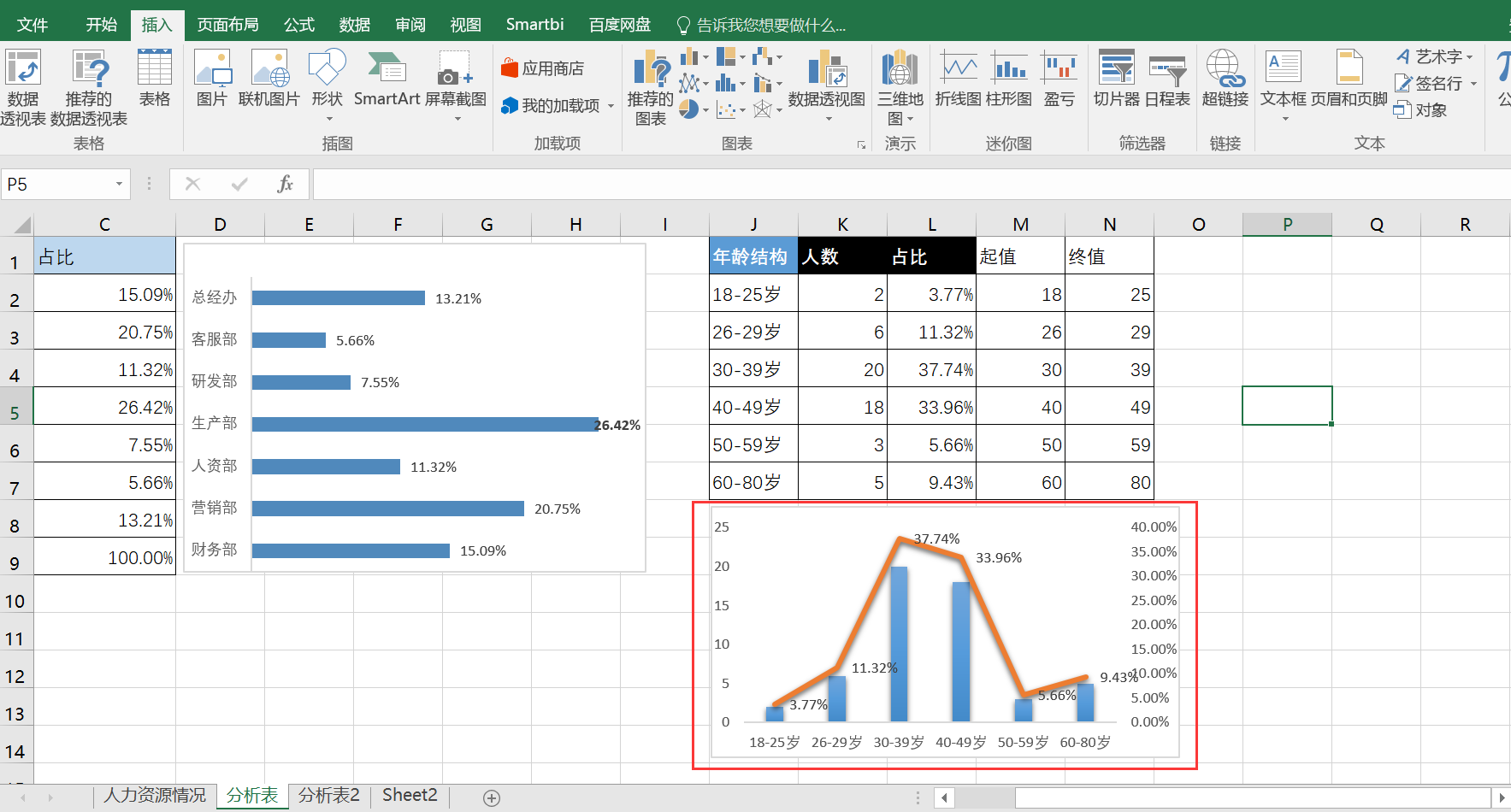
下面的“饼图”操作依据上面可以做出来
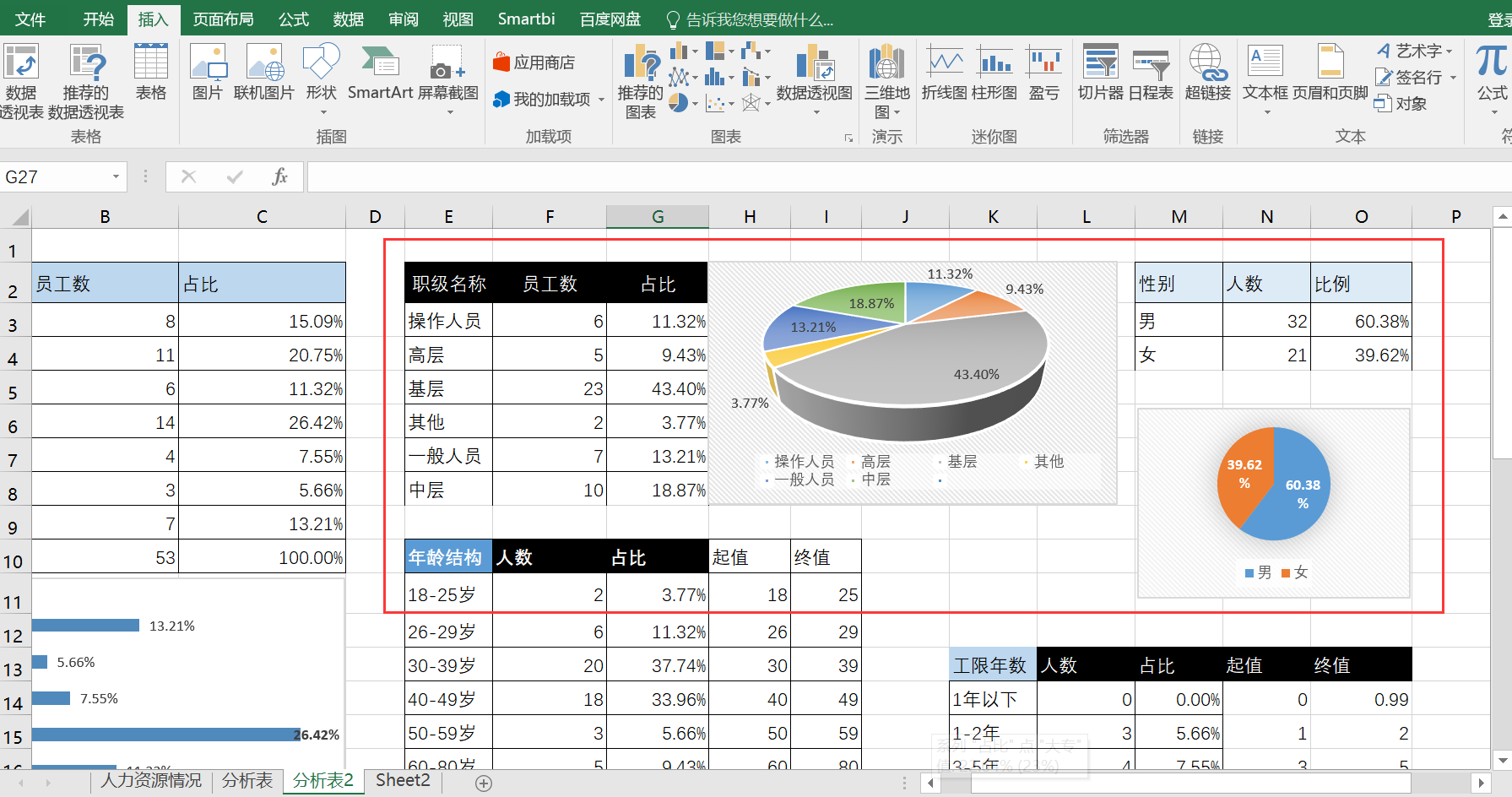
2.5 新增“仪表盘”Sheet,并且把画好的图表剪切到里面,并且排版好,如下图
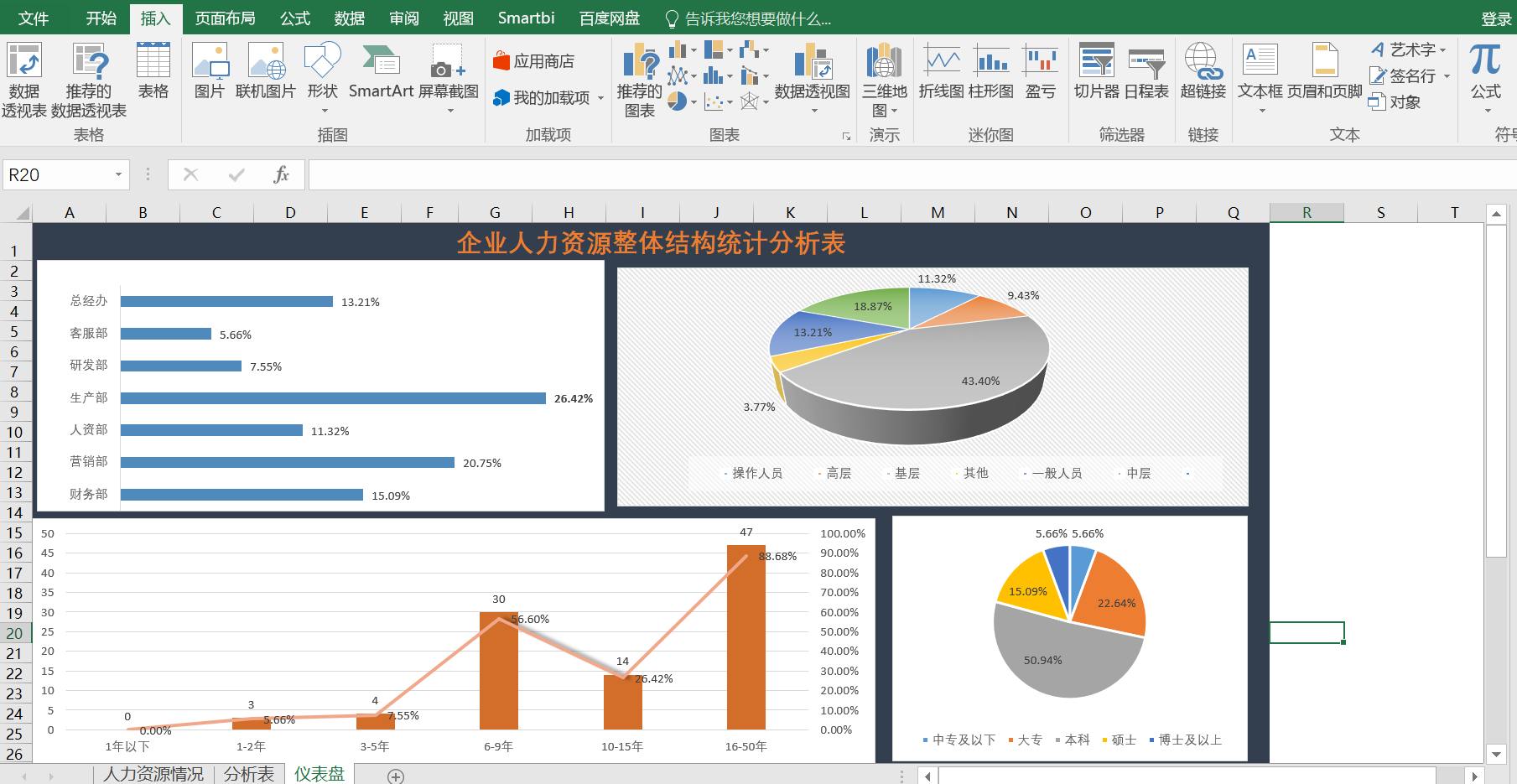
2.6 点击“预览”,可以看到“分析表”、“仪表盘”的数据时随着“人力资源情况”表的数据改变而改变;
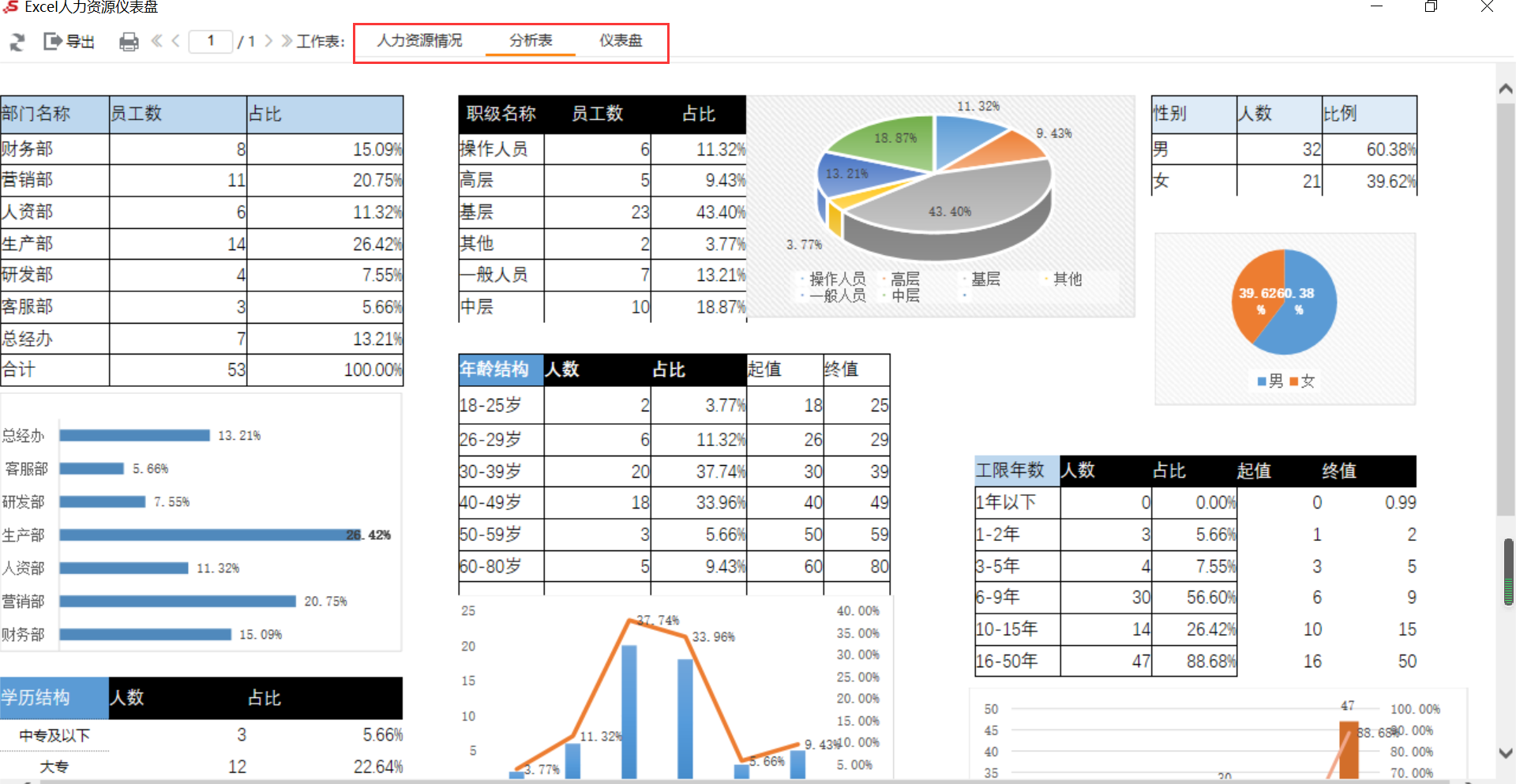
2.7 发布成功后,可以分享给其他的伙伴查看; 进入Smartbi平台,找到你发布的报表,如下图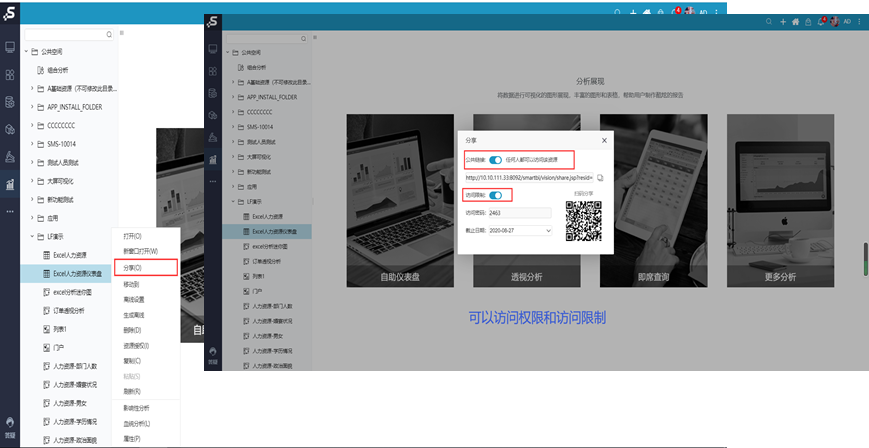
3. 总结
本文是通过Excel分析制作的仪表盘,Smartbi还可以通过其他方式制作仪表盘本文通过Smartbi数据服务能力+Excel本身的图表制作的仪表盘,你在Smartbi平台还可以通过其他方式实现
| 面板 | ||||||||
|---|---|---|---|---|---|---|---|---|
| ||||||||
|




