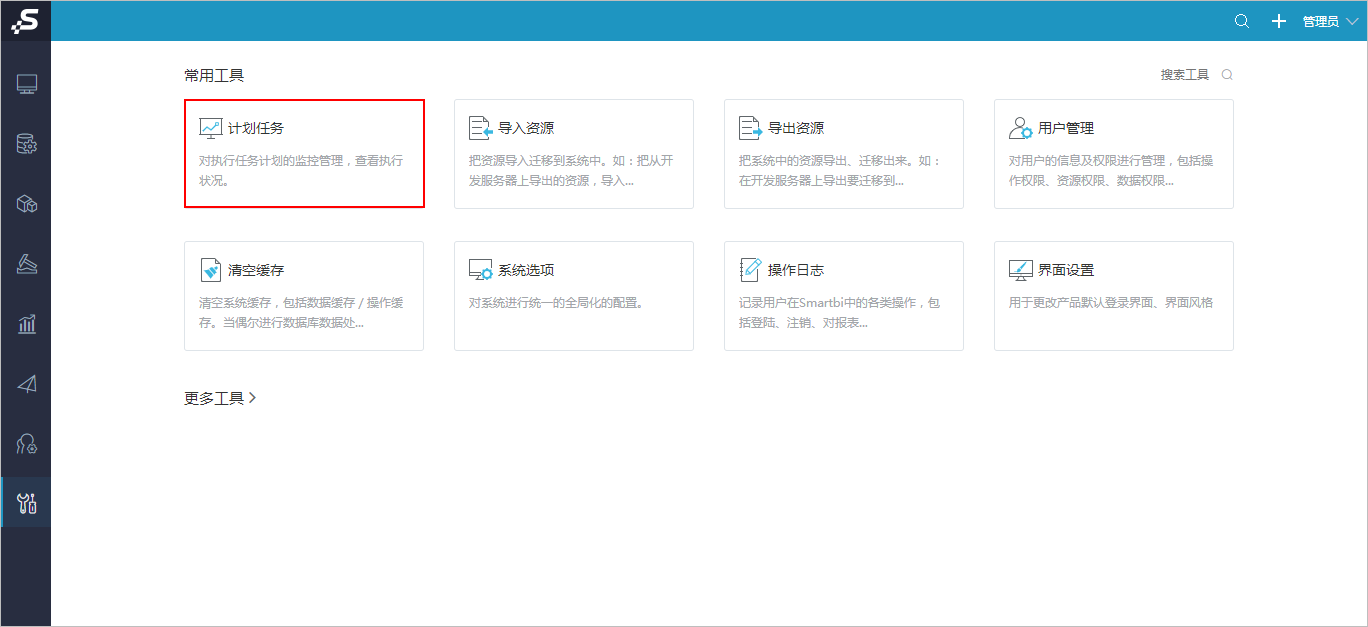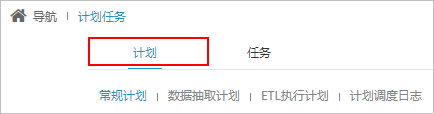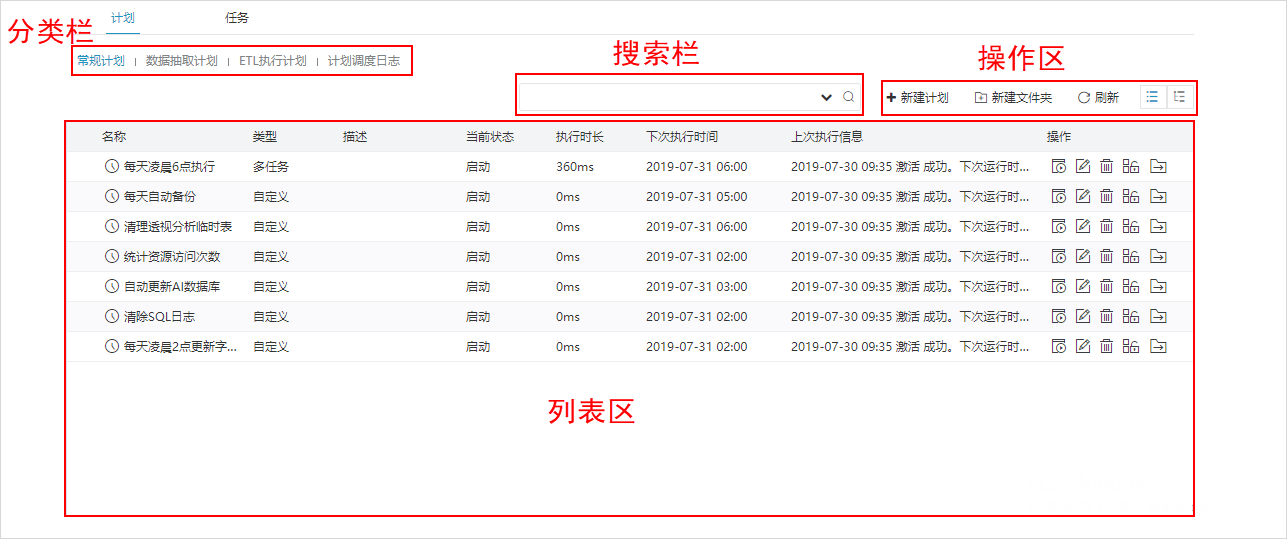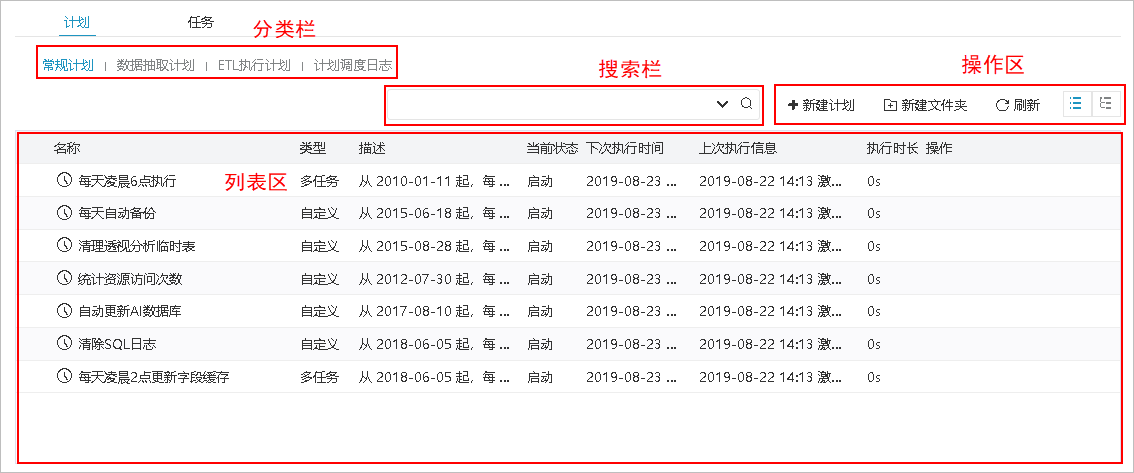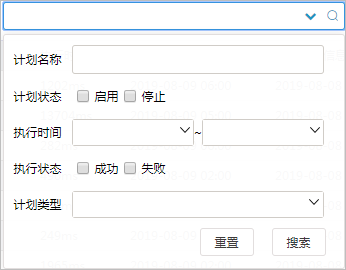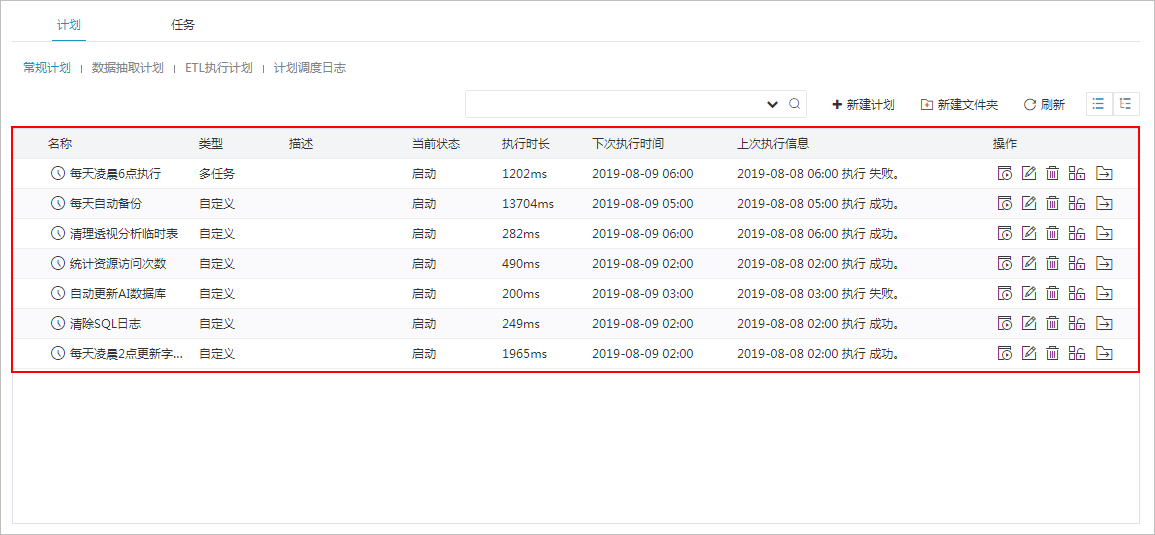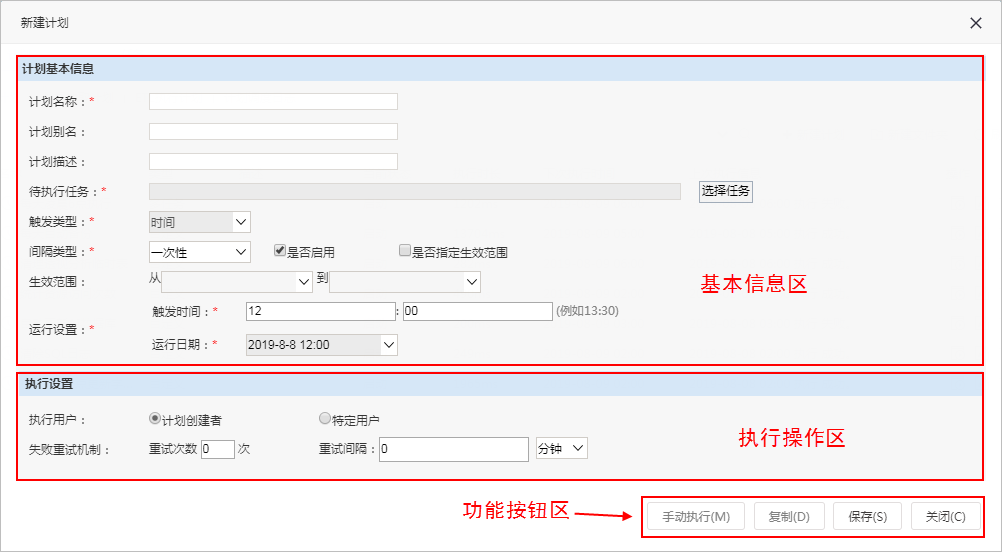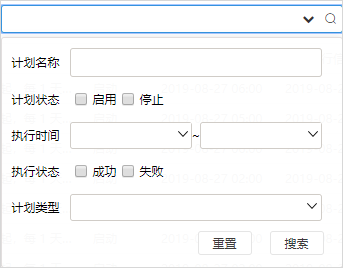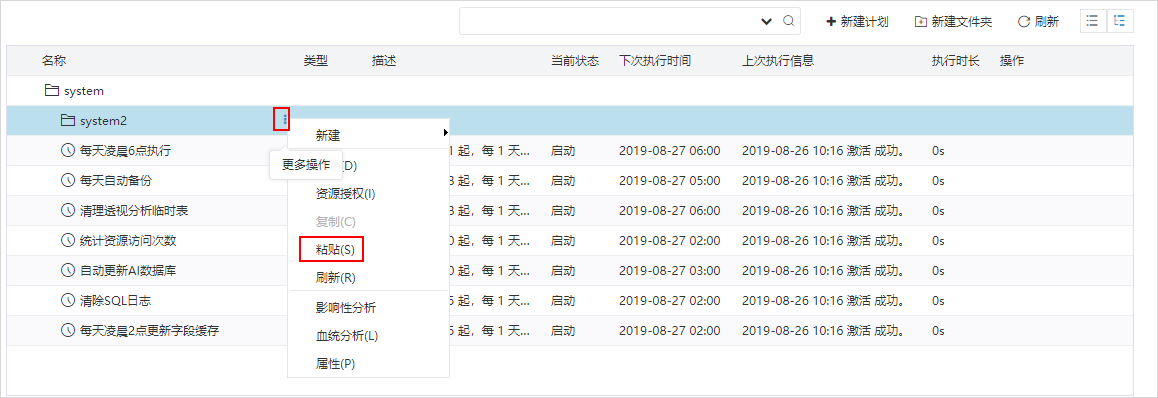2、选择“系统运维”界面主菜单 计划任务 ,如图:
3、在“计划任务”界面选择 计划,即可
界面介绍
“计划”界面分为如下4个区:分类栏、搜索栏、列表区、操作区。
各分区说明如下:
| 分区 |
|---|
| 说明 |
|---|
| 分类栏 |
分为:常规计划、数据抽取计划、ETL执行计划、计划调度日志。 |
|
|
|
|
搜索计划。可通过设置“计划名称、计划状态、执行时间、执行状态、计划类型”这些设置项筛选计划。 |
|
| |
| 操作区 |
| 有:新建计划、新建文件夹、刷新、设置列表展示形式 |
说明:
- 表数据填充时,执行计划的用户需要有导入资源的查看权限以及目标临时表的编辑权限。
- 手动执行的计划做为计划的一次执行,其执行情况在调度日志中记录。
| borderColor | #BBBBBB |
|---|---|
| bgColor | #F0F0F0 |
| borderWidth | 1 |
| borderStyle | solid |
| 以列表的形式默认显示所有计划的相关信息。 |
"计划"界面主要分为以下几个区域:
- 基本信息区:该区用于设置并显示计划的基本信息,如:计划名称、计划别名、计划描述、计划执行的任务等。
- 执行设置区:该区用于设置执行当前计划传递的用户名及密码和计划执行失败的重试机制。
- 功能按钮区:该区放置了各项功能的按钮:手动执行、复制、保存、关闭。
各设置项说明如下:
区域
设置项
说明
基本信息区
计划名称
表示当前计划的真名,计划一旦保存后,该设置项不允许修改。
计划别名
表示当前计划的别名。
计划描述
表示对当前计划的描述信息。
待执行任务
表示选择当前计划执行的任务。允许选择多个任务。
触发类型
表示触发该计划执行的类型,目前只支持"时间"类型。
表示执行该计划的频率,主要包含:一次性、每分、每时、每天、每周、每月、手工输入。
是否启用
表示是否启用当前计划,默认勾选。并且以状态图标形象显示当前计划所处的状态。
是否指定生效范围
表示当前计划是否限定在生效范围内才执行。
生效范围
表示当前计划的生效范围。
会根据间隔类型不同,显示出不同的运行设置。表示针对不同的计划执行间隔类型而进行的相应的运行时间的设置。
执行设置区
执行用户
表示执行当前计划所传递的用户名,主要有两类:计划创建者、特定用户。
- 计划创建者:是指创建当前计划的用户。
- 特定用户:是指除当前计划创建用户之外自定义指定的用户。此时,需要制定具体的用户名和密码。
失败重试机制
表示执行当前计划失败的情况下重新执行计划的设置,主要有:重试次数、重试间隔。
- 重试次数:表示重新执行当前计划的次数。
- 重试间隔:表示每隔多长时间重新执行一次当前计划。间隔的时间主要以"分钟"和"小时"来计量。
功能按钮区
手动执行
该按钮表示手动执行一次当前计划。该按钮要在当前计划保存之后才允许操作。
复制
该按钮表示复制一份当前的计划副本,为快速创建计划的方式。
保存
该按钮表示保存当前计划信息及设置。
关闭
该按钮表示退出当前计划设置窗口。
搜索栏
可通过设置“计划名称、计划状态、执行时间、执行状态、计划类型”筛选计划。
操作区
计划界面的操作区有:新建计划、新建文件夹、刷新、设置列表区的展示方式(“列表展示方式”/“树型展示方式”)。
“计划调度日志”界面的操作区,有:刷新、删除。关于计划调度日志的说明,详情请参考 计划调度日志。
| 注意 |
|---|
1、只有“常规计划”界面才有“新建计划”的操作。 2、列表区的展示方式为“列表展示方式”时,不支持新建文件夹。 |
列表区的展示方式如下:
| 列表展示方式 | 树型展示方式 |
|---|---|
| 注意 |
|---|
列表展示方式 采用滚动加载策略。当滚动条滚动到底部才会加载未显示的数据,若是不滚动加载出新的数据,使用浏览器自带的快捷搜索(快捷键Ctrl+F)以及开发者调试工具(快捷键F12)是无法搜索到这部分未加载的数据。建议使用产品提供的搜索栏功能。 |
列表区
以列表的形式默认显示所有计划的相关信息。
| 注意 |
|---|
列表区内的显示顺序是根据从数据库中读取的顺序返回,一般是根据数据的主键id排序 |
计划界面的列表“操作”支持对计划的管理,从左至右依次是:
| 功能操作 | 说明 | ||
|---|---|---|---|
| 执行 | 表示立即执行计划。 | ||
| 编辑 | 编辑该计划相关设置。 | ||
| 删除 | 删除计划。 | ||
| 复制 | 点击 复制 按钮后,在文件夹更多操作选择 粘贴,则将计划复制到对应文件夹下。
| ||
| 血统分析 | 查看计划的血统分析。 | ||
| 移动到 | 将计划移动到其他文件夹下。
|