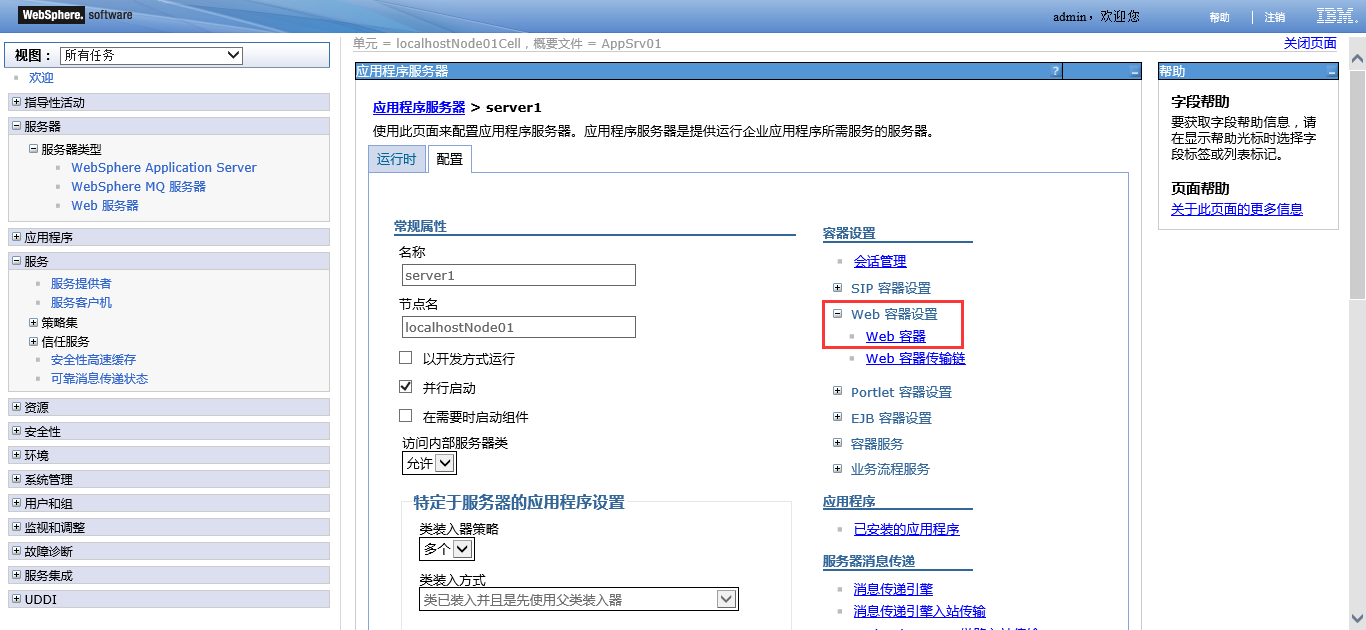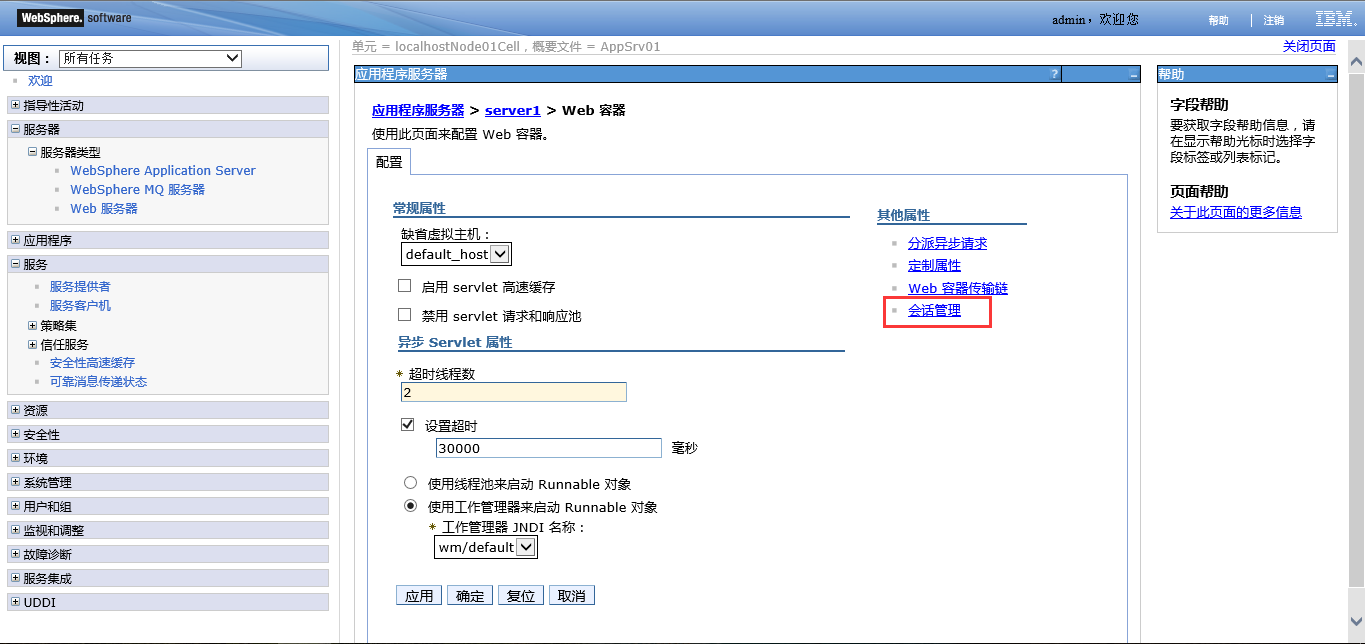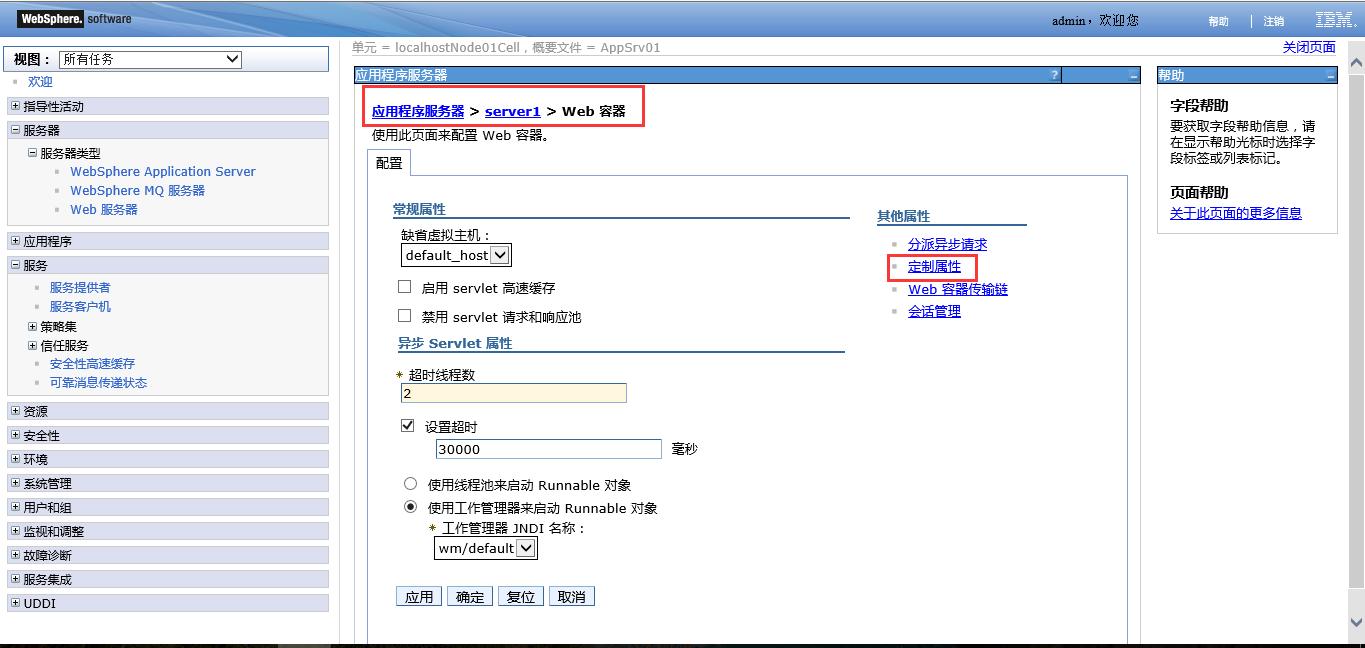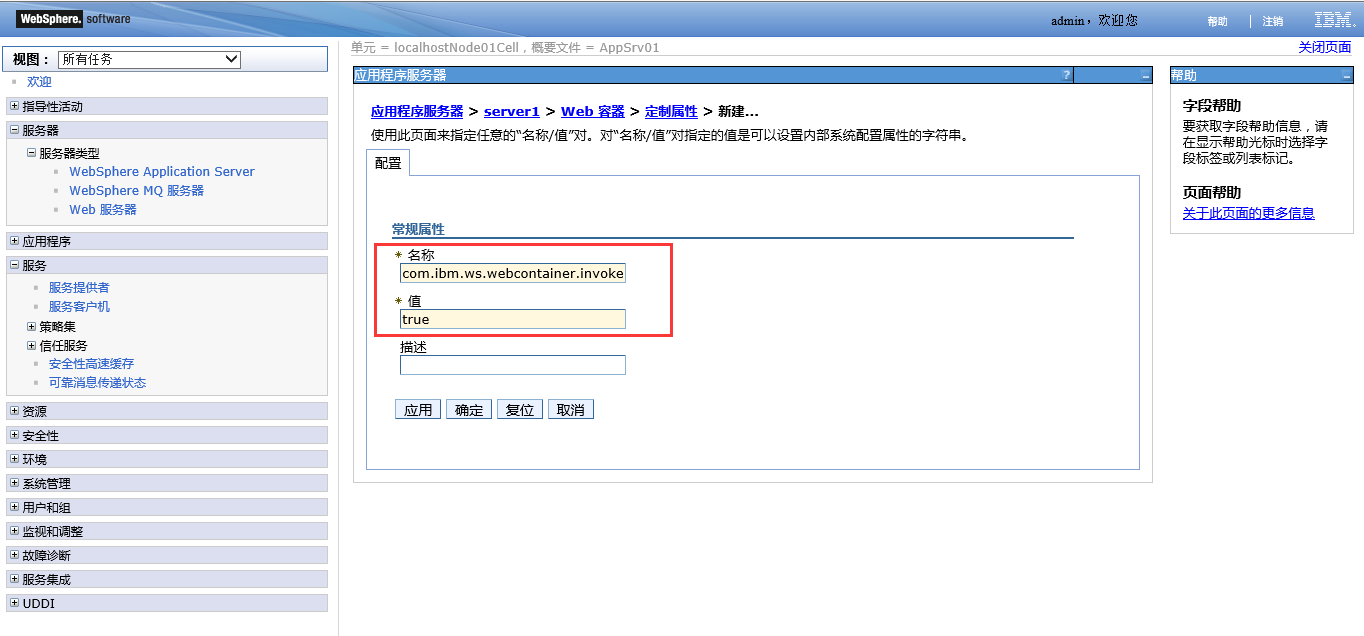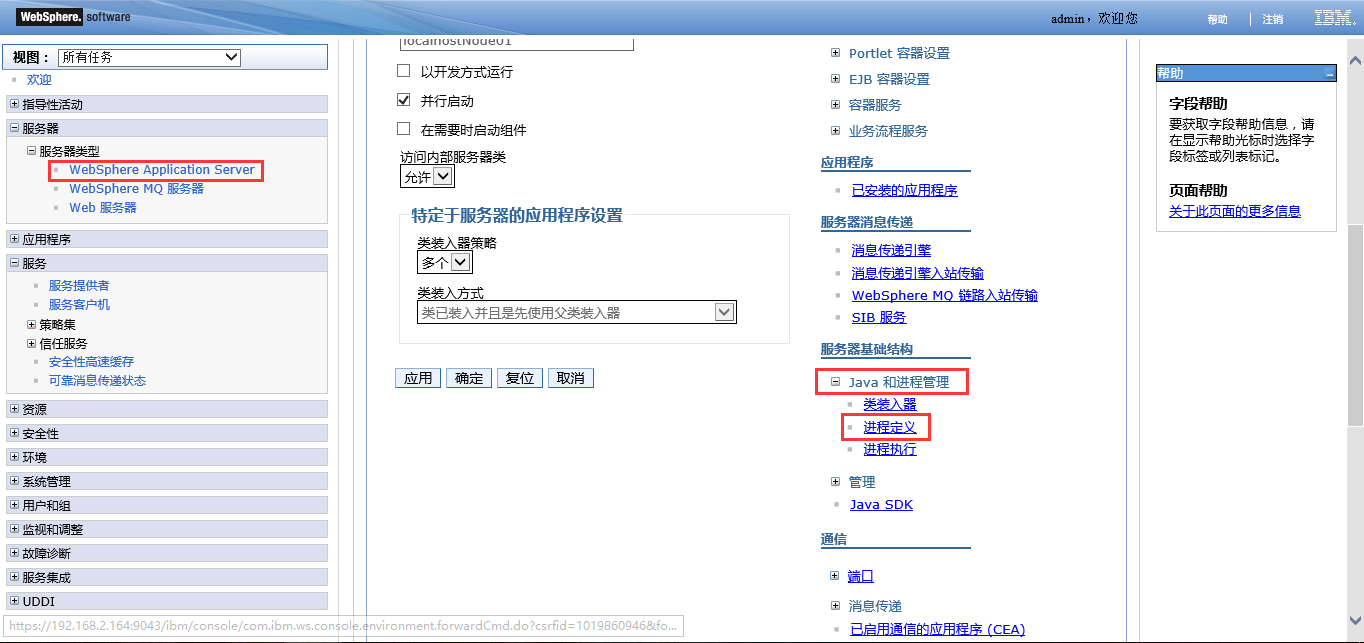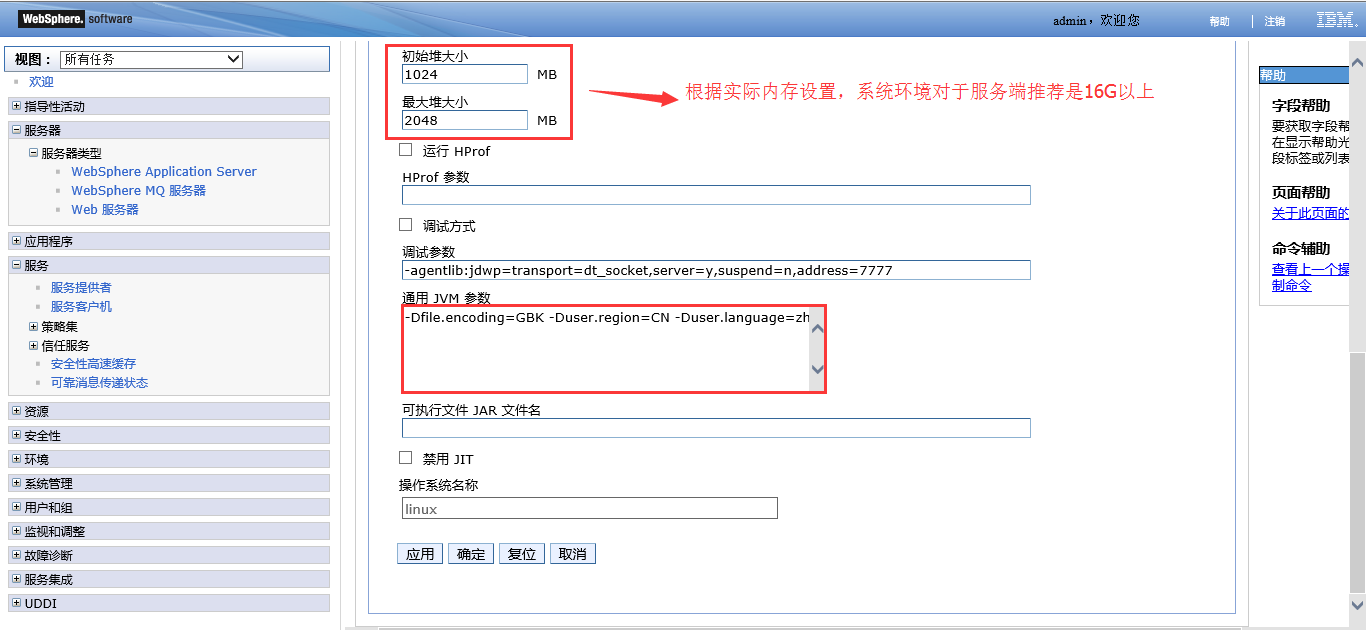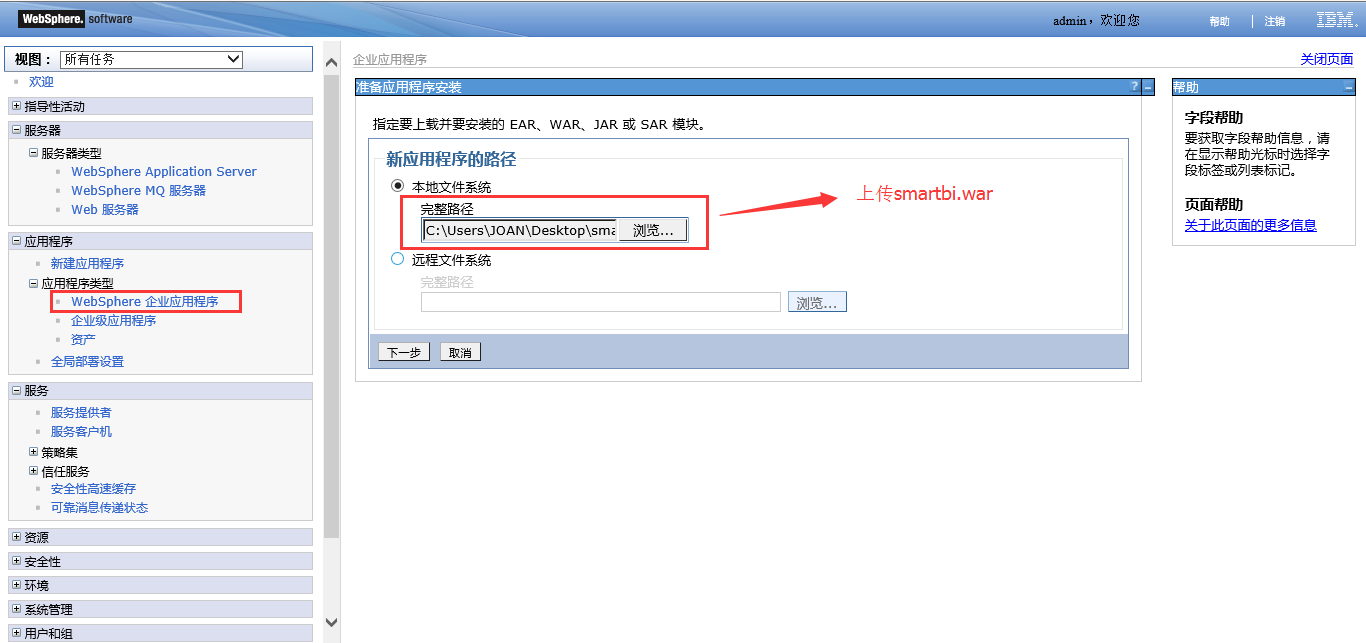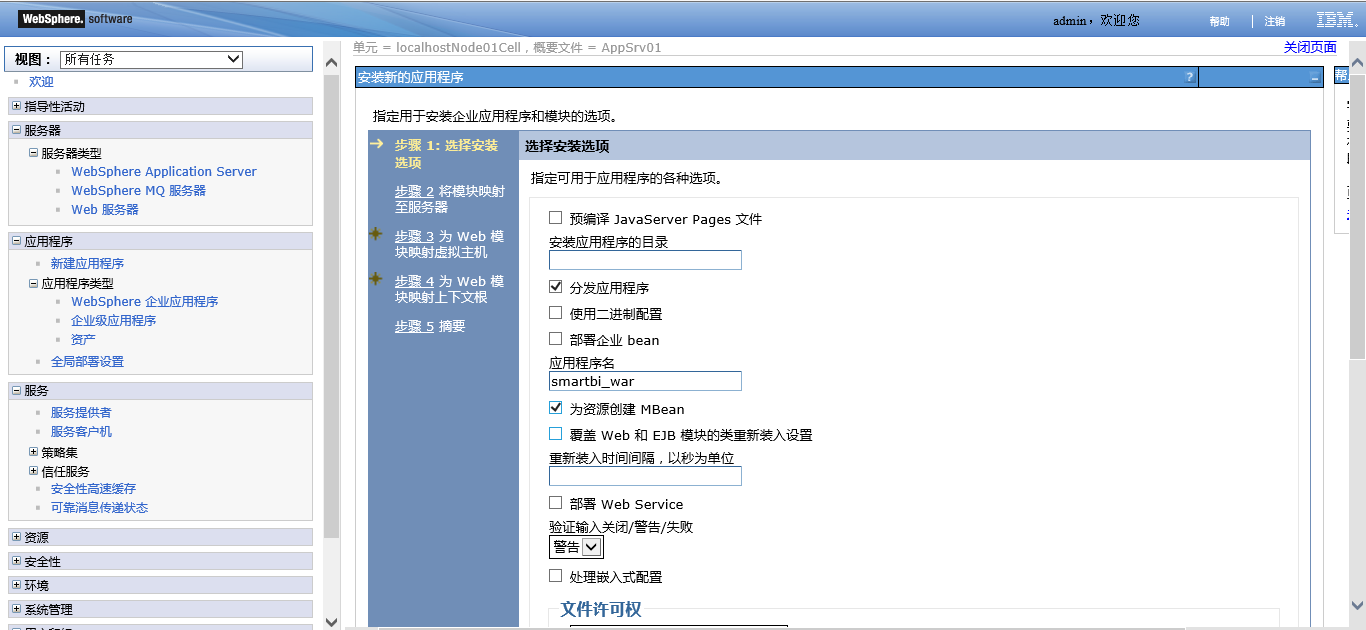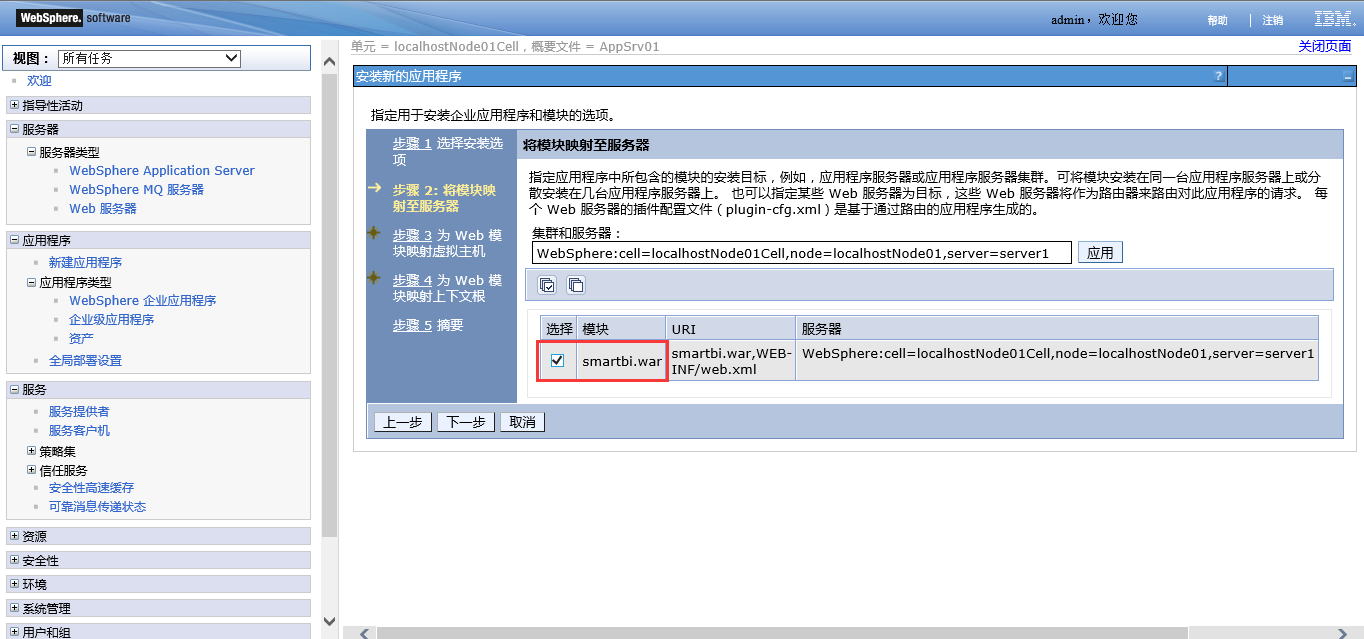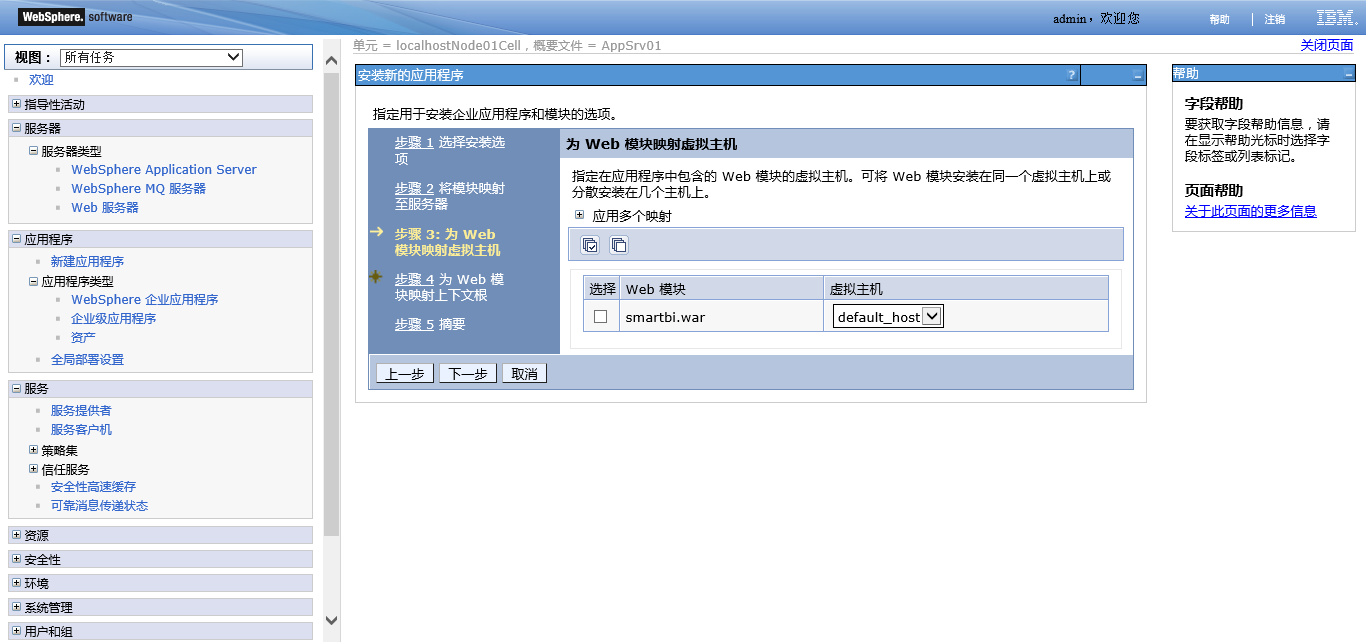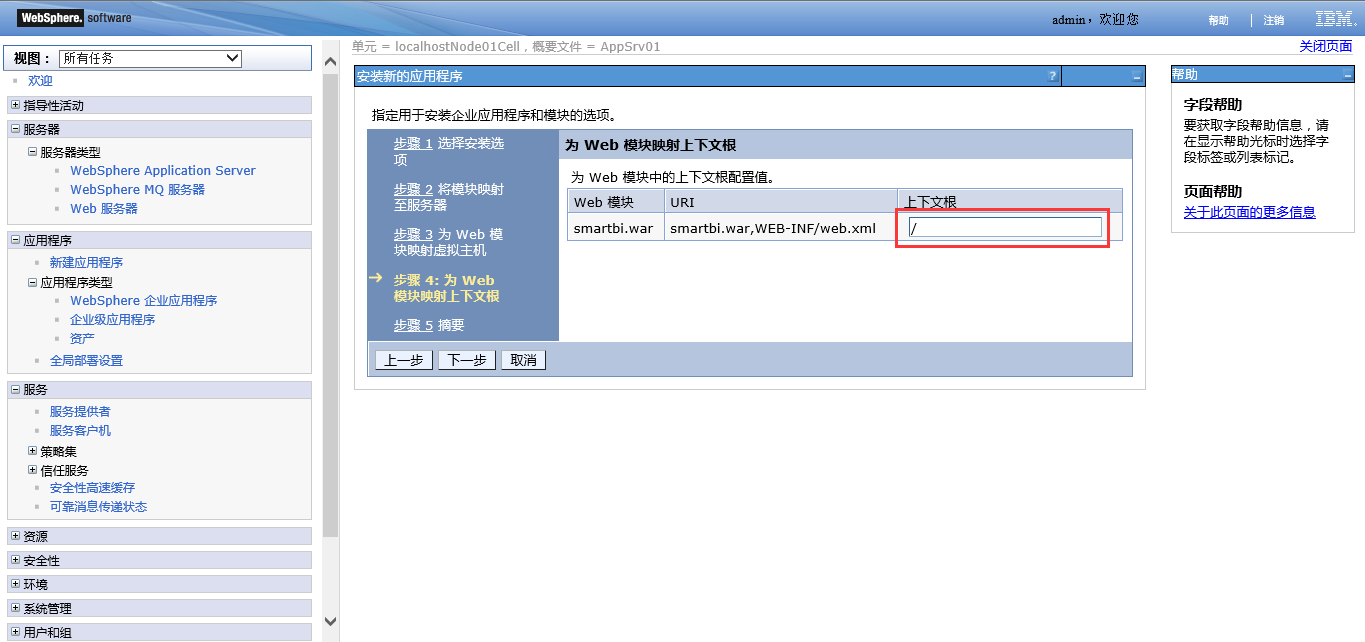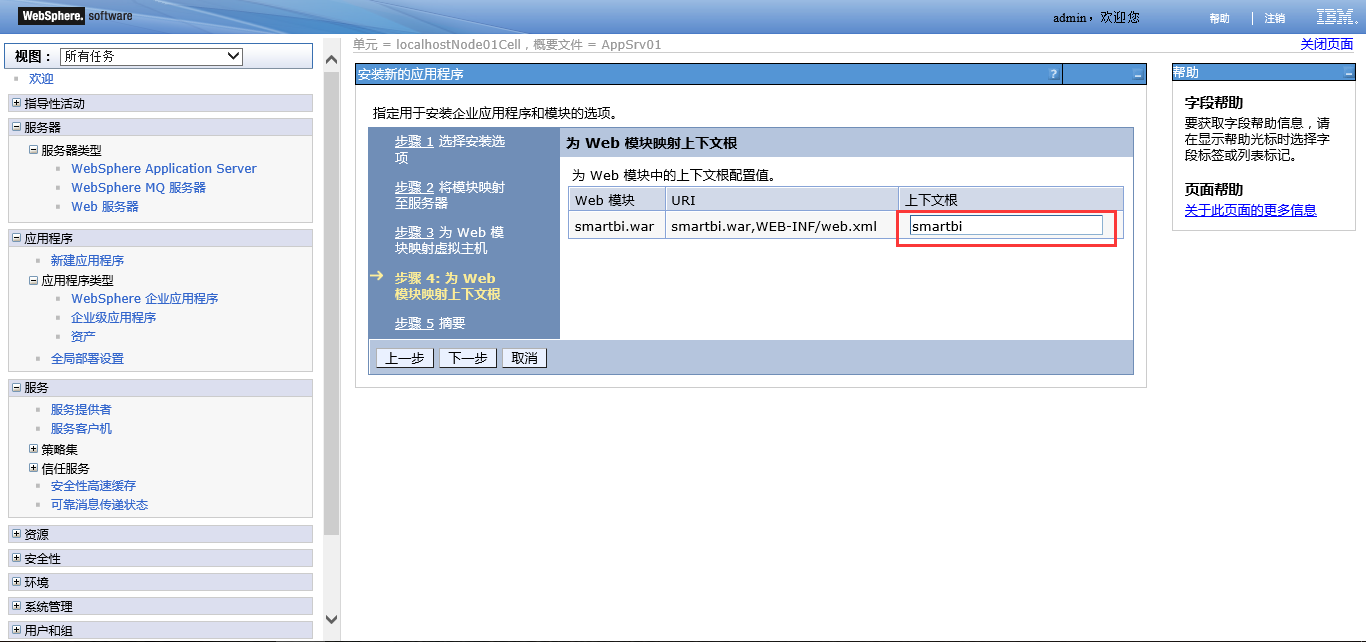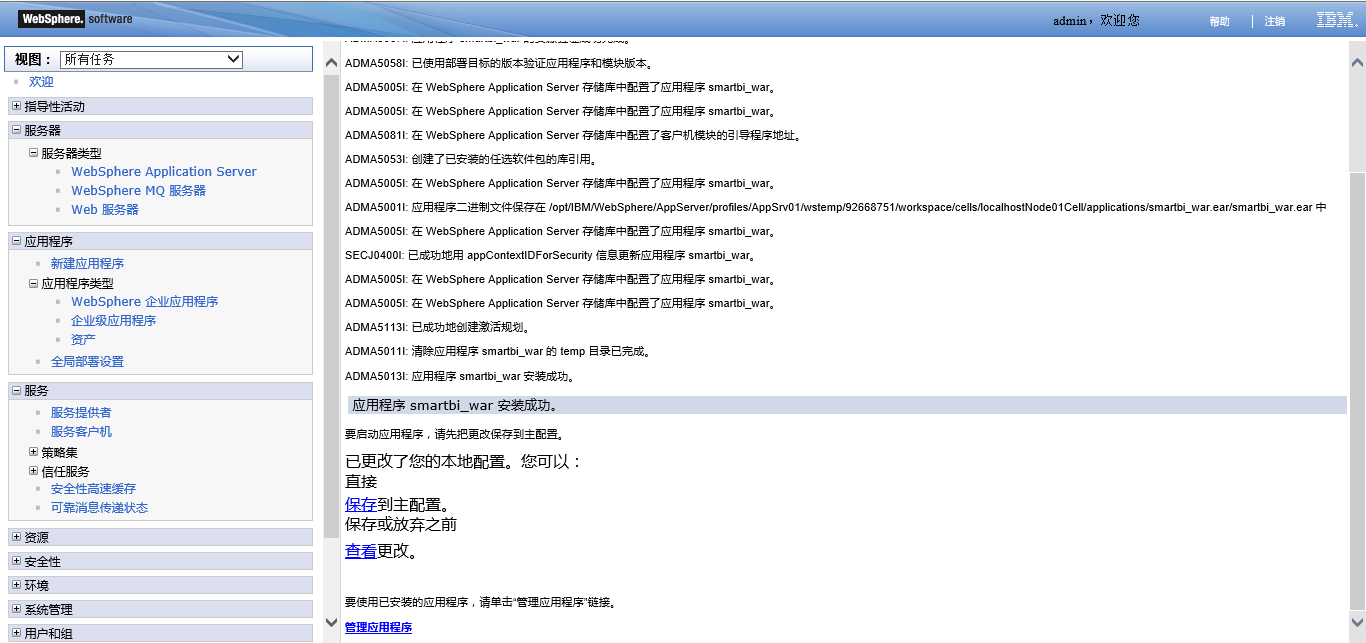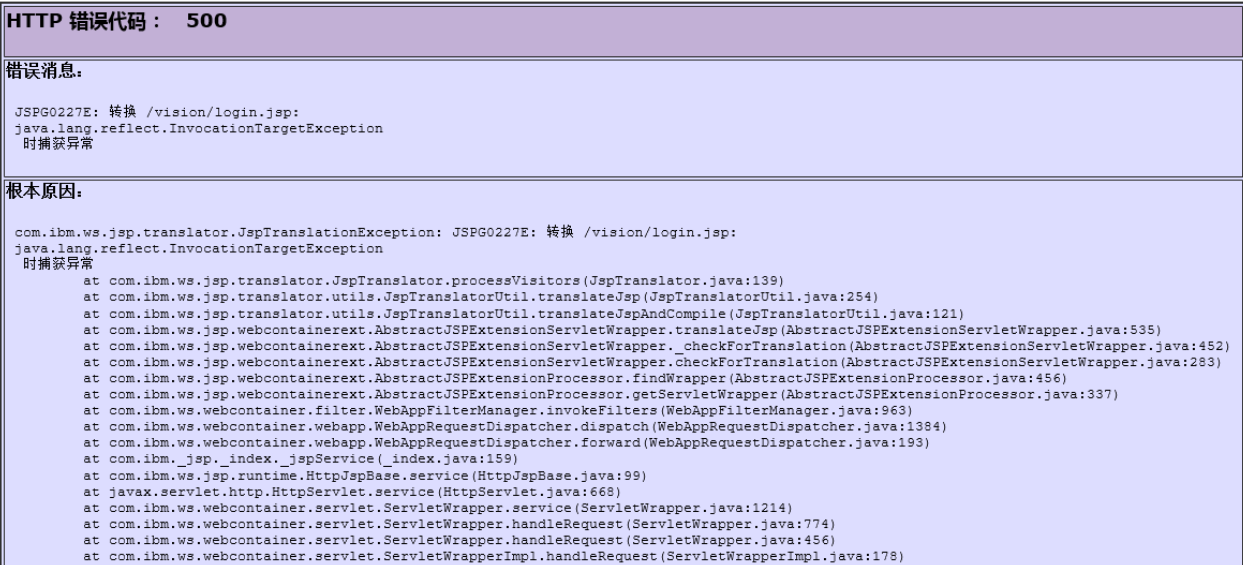注意:
注意:设置 设置 WebSphere 安装路径时,路径中最好不要存在"空格"。
如果需要在 WebSphere中创建新的服务器节点,请参考 Linux环境下WebSphere概要文件管理 。
安装完成 WebSphere 8 .5 应用服务器后,将 Smartbi 应用部署到 WebSphere 上。请执行下列操作:
操作步骤
1
...
设置java虚拟机参数、配置优化
1.1 启动管理控制台:cd /opt/IBM/WebSphere/AppServer/profiles/AppSrv01
./startServer.sh server1
1.2 访问http://IP:端口/ibm/console,登录控制台,在控制台界面左侧的导航栏中选择:Websphere Application Server->server名称。展开该页面上的"Web容器设置",点击"Web容器"
1.2 进入3 进入"Web容器配置"页面,选择"会话管理"
1.3 勾选4 勾选"启用URL重写"和"启动协议切换重写"
1.4 回到第2步中的5 回到第2步中的"Web容器配置"页面,选择"定制属性",点击"新建",输入名称为"com.ibm.ws.webcontainer.invokefilterscompatibility",值为"true",点击"确定"。
1.5 在控制台界面左侧的导航栏中选择:6 在控制台界面左侧的导航栏中选择:Websphere Application Server-->server名称。展开该页面上的"java和进程管理",点击"进程定义"
1.6 进入7 进入"进程定义"配置页面,点击"Java虚拟机"
1.7 8 进入"java虚拟机配置"页面,根据实际情况设置java的"初始堆大小"和"最大堆大小",建议安装64位版本的websphere,最大堆大小设置8G以上。设置"通用JVM参数"为"
-Dfile.encoding=GBK -Duser.region=CN -Duser.language=zh -Djava.awt.headless=true"。
1.9 回到server首页-其他属性-线程池,点击线程池,进入如下界面:
点击WebContainer,修改最大大小到200或以上的值,同时要考虑 CPU 的承载能力,一般情况下,每个 CPU 承载的线程池数不应超过 50 个,CPU 利用率不超过 80%。当空线程数较少、CPU利用率低时,可适当增加线程数,对于8核CPU,最大大小配置建议在400以内,200以上。
2 部署smartbi
2.1 在控制台界面左侧的导航栏中选择: 在控制台界面左侧的导航栏中选择:应用程序 >应用程序类型>Websphere企业应用程序>安装。
2.2 在控制台界面右侧的 在控制台界面右侧的"新应用程序的路径"中,点击"浏览..."按钮,选择smartbi.war文件的路径,并输入上下文根为"smartbi",然后单击 下一步,将显示"步骤1:选择安装选项"界面。
2.3 单击 下一步,将显示"步骤2:将模块映射到服务器"界面。
2.4 选择所有选项。
2.5 单击 下一步,将显示"步骤3:映射Web模块的虚拟主机"界面。
2.6 选择所有选项。
2.7 输入上下文根
2.8 单击 下一步,将显示"步骤4:总结"界面。
2.9 确定配置无误,选择 完成,Smartbi应用程序已安装。 安装完成后,将出现提示语言:应用程序Smartbi安装成功。
2.10 确定配置无误,选择 完成,Smartbi应用程序已安装。 安装完成后,将出现提示语言:应用程序Smartbi安装成功。
2.11 登录Smartbi配置页面,设置知识库信息,上传License文件,请参考系统配置与应用。
2.12 如需要在系统中加载Smartbi帮助文件,请将Smartbi帮助文档扩展包SmartbiHelp.ext复制到服务器任意目录,并在Smartbi配置页面中指定扩展包存放目录。
2.13 重启应用。 war文件的路径。
选择:快速路径。下一步
默认不改变,下一步。
2.3 选中服务器、smartbi.war模块,点击应用,下一步
2.4 映射Web模块的虚拟主机"界面,下一步。
2.5 输入上下文根:smartbi ,下一步(这里可输入也可不输入,若输入smartbi,则访问的地址是http://ip:port/smartbi,若是不输,则访问地址为http://ip:port)
2.6 部署摘要,点击“完成”按钮。
2.7 完成后,点击保存
2.8 确定配置无误,选择 完成,Smartbi应用程序已安装。 安装完成后,将出现提示语言:应用程序Smartbi安装成功。
2.9 登录Smartbi配置页面(一般默认访问smartbi应用,端口号是9080,即 http://localhost:9080/smartbi),设置知识库信息,上传License文件,请参考系统配置与应用。
2.10 如需要在系统中加载Smartbi帮助文件,请将Smartbi帮助文档扩展包SmartbiHelp.ext复制到服务器任意目录,并在Smartbi配置页面中指定扩展包存放目录。
2.11 重启应用。
备注:
1、如果访问smartbi时出现以下截图现象:
后台日志输出信息如下:
问题原因:设备上没有空间导致。
解决方案:设备上没有空间,可以通过命令 df看硬盘空间使用是否已经满了,如果已经满了,可以增大硬盘空间,或者将没有什么用处的文件删除,比如说日志文件。