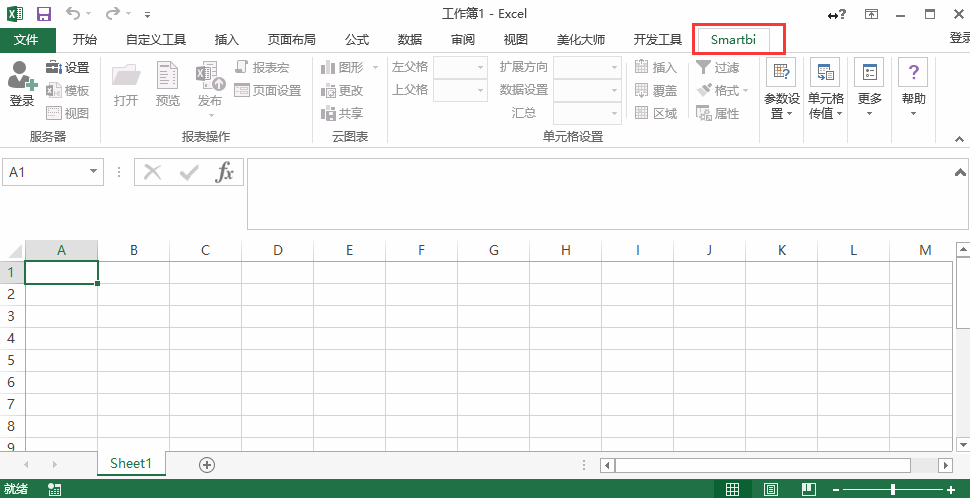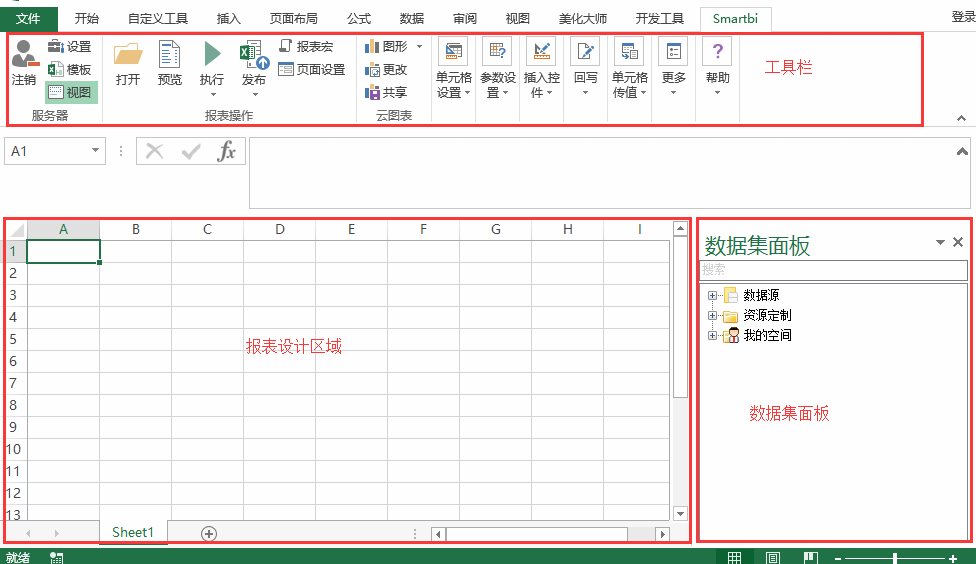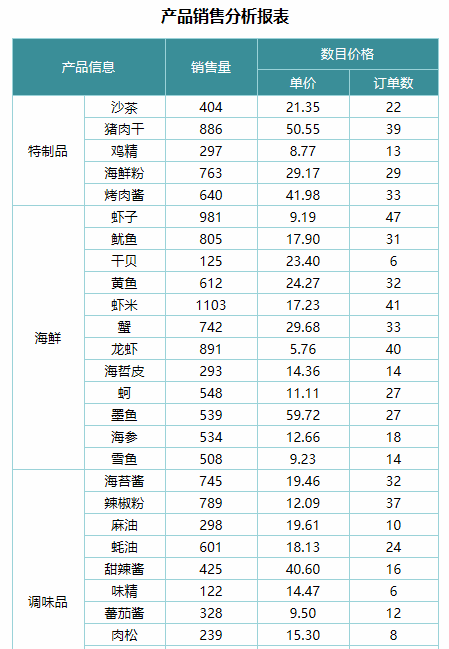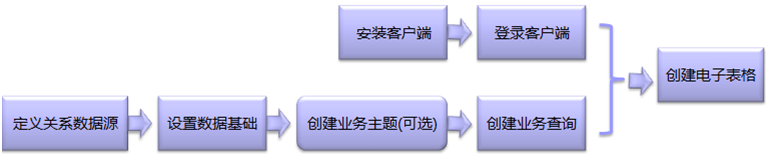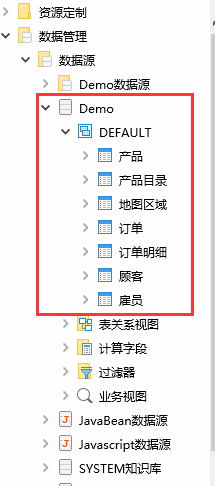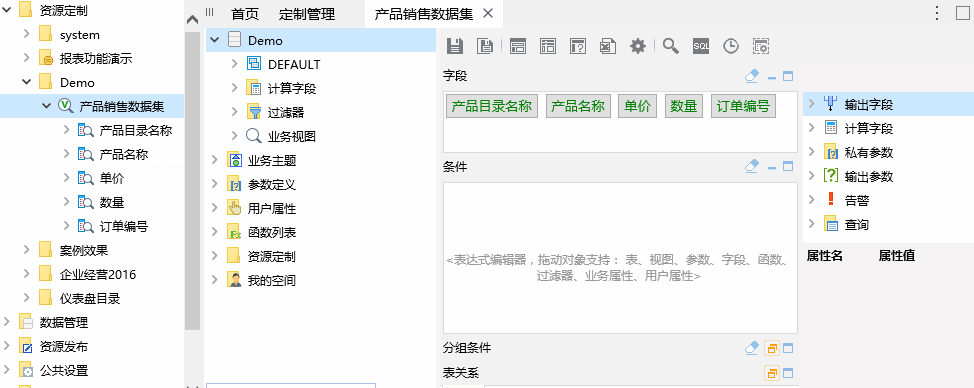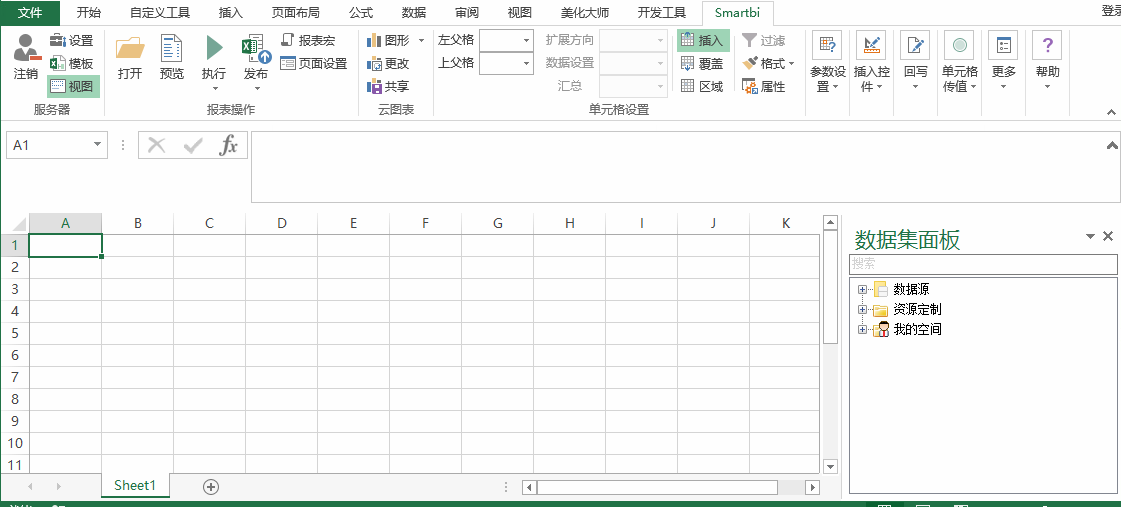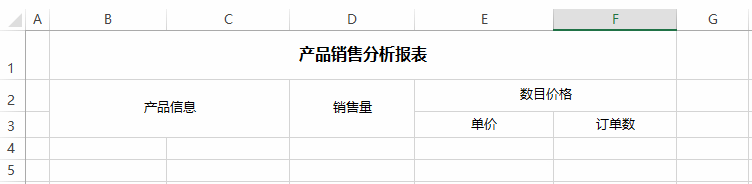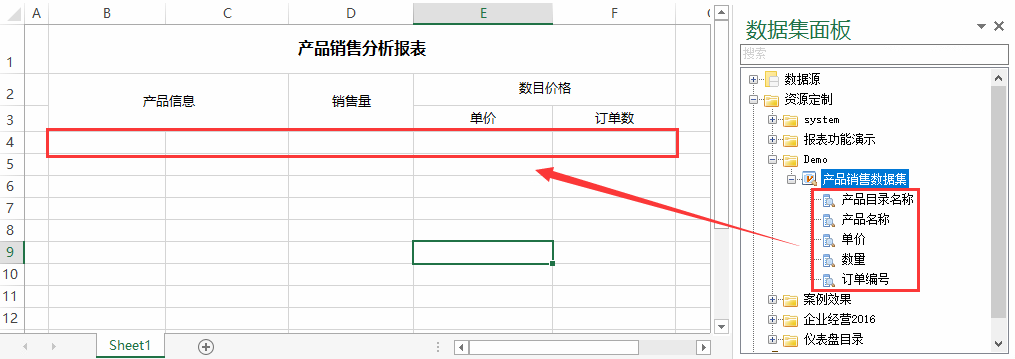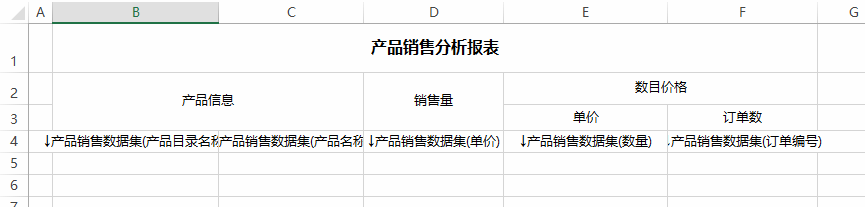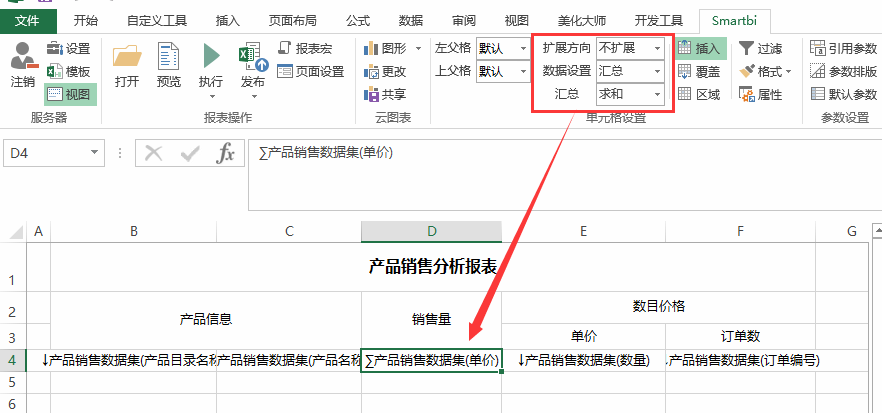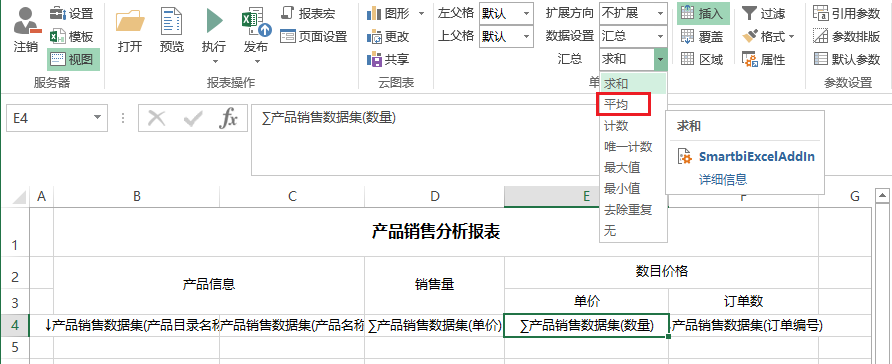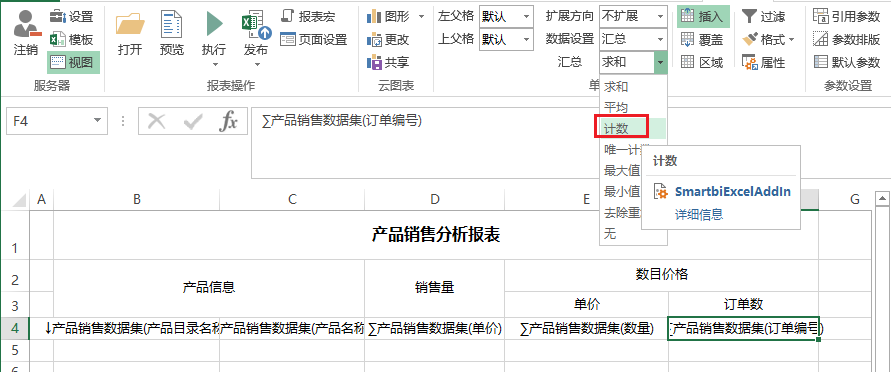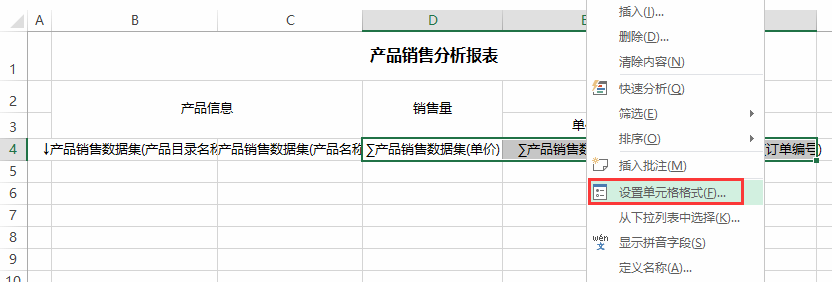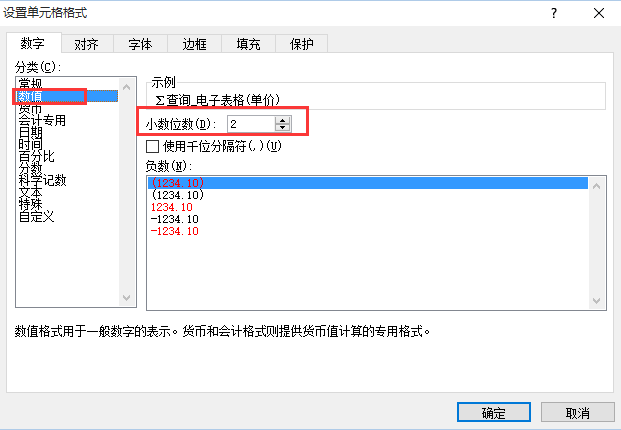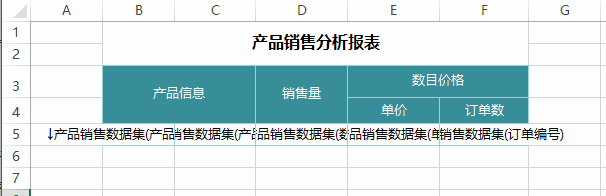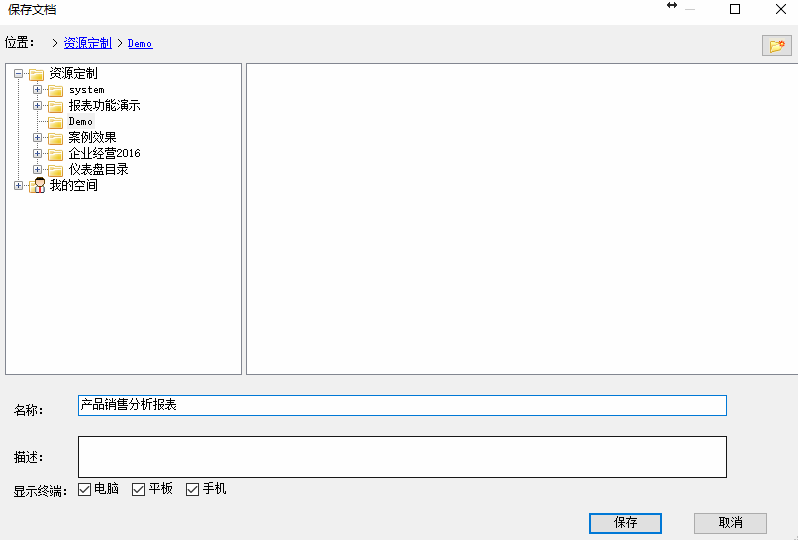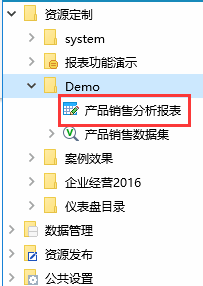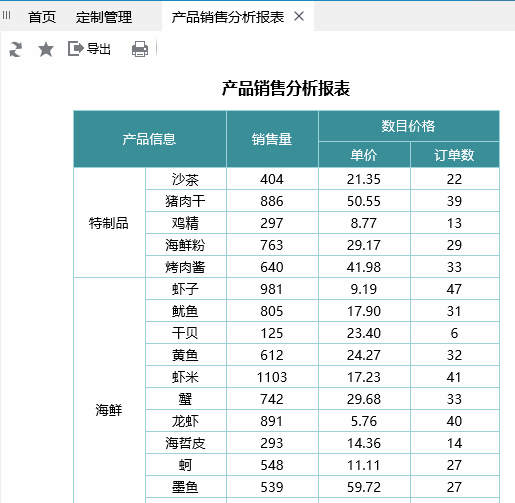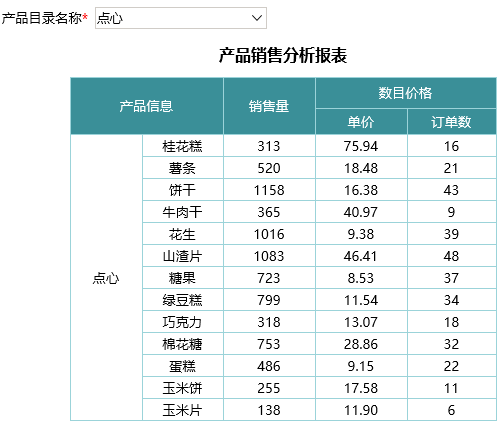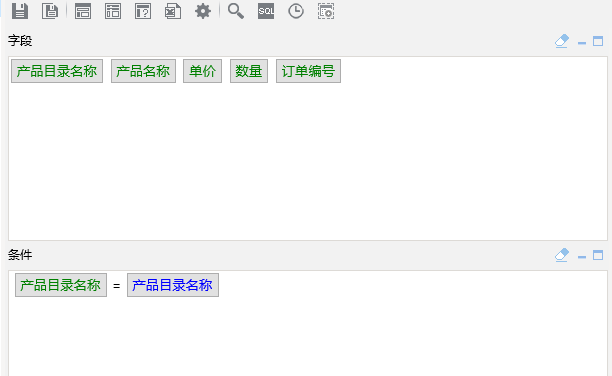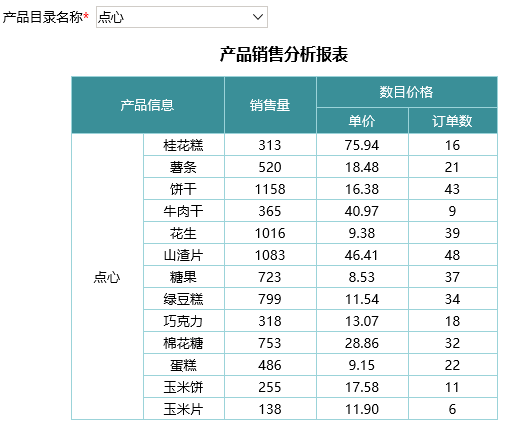电子表格
电子表格是指基于数据集(可视化查询、SQL查询、原生SQL查询和存储过程查询等),在 Excel 工具中创建的、格式和计算复杂的一类业务报表。它的优势在于完全基于 Excel 创建报表,简单易学;可以实现跨数据源和跨业务查询的报表;可以设计出结构复杂的各类报表样式。
...
安装好 Smartbi Excel 客户端插件后,打开 EXCEL 程序,在文件菜单栏上会出现 Smartbi 页签,如下图所示:
操作界面
创建电子表格
接下来,我们将以下面电子表格为例,介绍创建电子表格报表的完整步骤。
创建流程
在 Smartbi 中创建并浏览电子表格的流程如下:
其中,定义关系数据源请参考定义关系数据源;设置数据基础请参考设置数据基础其中,定义关系数据源和设置数据基础请参考数据源基础设置;创建业务主题请参考创建业务主题,创建业务查询请参考创建业务查询。
创建步骤
一、定义关系数据源和数据设置
参考数据源基础设置2数据源基础设置,创建关系数据源连接上业务库,并且进行基础设置。如下:
二、创建业务主题
按照业务需要选择是否创建业务主题,若需要,可参考:创建业务主题进行创建,本示例中不涉及业务主题的创建。
三、创建业务查询
参考创建业务查询,实现可视化查询“产品销售数据集”,该数据集中输出电子表格所需的“产品目录”、“产品名称”、“数量”、“单价”和“订单编号”字段。如下:
四、安装客户端
下载 Smartbi Excel 插件安装程序,点击SmartbiExcelAddin.exe文件进行安装,安装前需关闭所有的Excel文件。
第一次安装后,如果服务器版本更新,则打开Excel文件后电子表格客户端会自动弹出更新提示,可以根据提示安装更新。
五、登录客户端
安装好客户端后,打开Excel,在Excel文件菜单栏上会出现Smartbi 页签。在Smartbi 页签工具栏上点击 设置 按钮,则会弹出"服务器设置"对话框,根据实际情况填写需连接的产品服务器地址、用户名、密码后,点击 确定 按钮,则完成服务器设置。
...
登录成功后登录按钮会变成 注销 按钮,并在右侧出现数据集面板,如下图:
六、定义电子表格
实现以上电子表格效果,请执行下列操作:
(1)创建静态表样:(1)创建静态表样
在一个空白的Excel工作表中,先设计好如下的静态表样。
...
将D列的第2和第3行合并,在单元格中输入“销售量"等等
(2)拖拽字段。从左侧数据集拖拽字段到对应单元格。
从右侧查询资源树下找到上面步骤创建的可视化查询从右侧数据集面板下找到上面步骤创建的可视化查询"灵活的表格展现产品销售数据集",并打开。如下图:
从可视化查询"灵活的表格展现产品销售数据集"分别拖拽"销售区域产品目录名称"、"销售城市产品名称"、"销售额"、"销售量数量"、"单价"和"订单编号"到单元格A5、B5、C5、D5、E5、F5。到单元格B4、C4、D4、E4、F4。如下:
拖拽字段详细信息请参见:拖拽字段 章节。
...
(3) 设置字段属性。
按Ctrl键分别选中"销售额"、"销售量"、"单价"对应的单元格C5、D5。设置其扩展属性"选中“数量”字段所在的D4单元格,设置其扩展属性"不扩展",数据设置为"汇总",汇总方式为"求和"。如下图:,使数量进行汇总计算。如下图:
选中"单价"对应的单元格D5。设置其扩展属性字段所在的单元格E4。设置其扩展属性"不扩展",数据设置为"汇总",汇总方式为"平均值"。如下图:
选中"订单编号"对应的单元格F5。设置其扩展属性字段所在的单元格F4。设置其扩展属性"不扩展",数据设置为"汇总",汇总方式为"计数"。如下图:
设置字段属性详细请参见:单元格属性 章节。
(4) 添加合计。
在C6单元格内输入公式"=sum(C5)",以此类推在D6、E6、F6分别输入合计公式。如下图:
计计算详细请参见:公式函数 章节。
(5) 设置单元格格式。
选中C5、C6、E5、E6单元格,右键选择 设置单元格格式,如下图:
(4)设置单元格格式。
选中D4、E4、F4单元格,右键选择 设置单元格格式,如下图:
在弹出的对话框中选择数值类型,并设置小数位数为2。
依上步骤,设置D5、F5的格式为数值,小数位数设置为0。
(6) 设置交叉表头。
在A3单元格中输入"区域城市|指标",输入完成后选择单元格格式中的"斜线"类型。如下图:
在弹出的对话框中点击确定,如下图:
(5)美化调整
设置单元格的背景颜色、边框颜色、字体和行高列宽等细节。如下:
(7) 发布电子表格。
通过发布把电子表格保存在产品资源目录树下。(6)发布电子表格。
点击工具栏上 发布 按钮,点 另发布 会弹出"保存文档"对话框, 根据需要选择保存路径和名称,保存此电子表格。
(8) 预览电子表格。
可以点击工具栏上 执行 按钮,预览数据,如下图:
预览数据界面:
(10)打开、浏览电子表格
在产品浏览器界面找到上面步骤定制保存的电子表格,双击打开电子表格,即可浏览数据。
电子表格报表详细信息请参见:电子表格 章节。
(7)打开、浏览电子表格
可以直接在Excel中点击“预览”按钮浏览电子表格
也可以在浏览器中登录smartbi,在前一步骤中保存的目录下找到该电子表格,双击打开,进行浏览。
预览效果如下:
电子表格报表详细信息请参见:电子表格 章节。
带参数的电子表格
如果需要在电子表格中添加参数,对数据进行动态筛选,如下:
可按如下步骤实现:
1.参考快速创建业务查询中的“带参数的查询”,创建一个参数,并在查询中使用。如下:
2.按照前面电子表格的创建流程,使用步骤1中的查询,创建电子表格即可。
当电子表格所引用的查询中使用了参数时,该电子表格上也会同样使用参数,并在报表界面上展示参数。