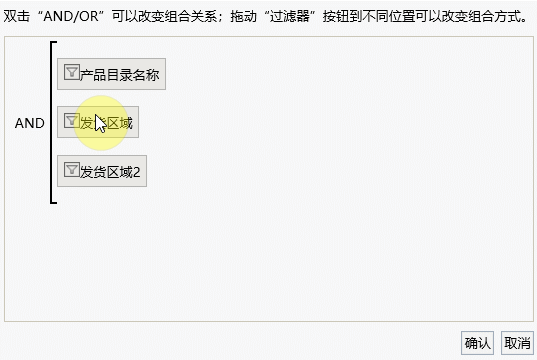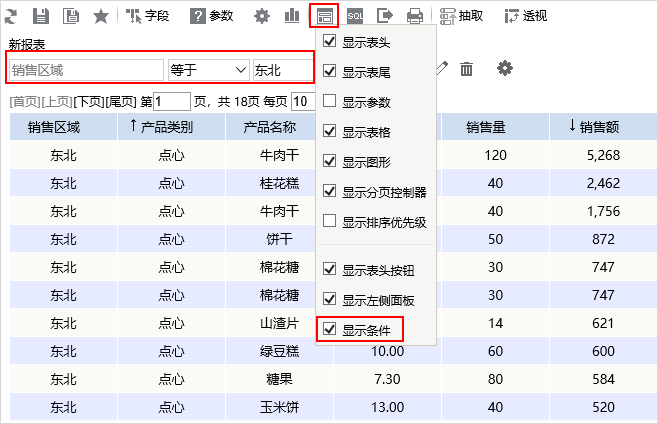版本比较
标识
- 该行被添加。
- 该行被删除。
- 格式已经改变。
概述
参数及条件面板设计可以设置组合分析保存后再次被打开时参数的取值,参数布局以及参数和条件是否显示。
参数及条件的添加操作请参考 组合分析-条件选择 。
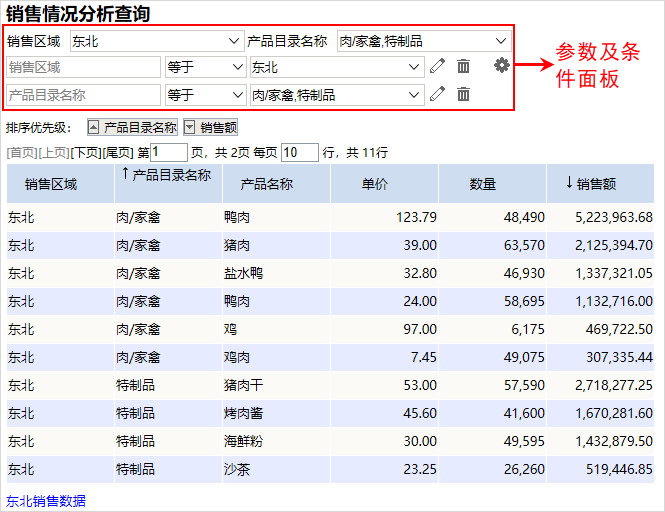 Image Removed
Image Removed
参数设置
参数设置用于设置组合分析保存后再次被打开时参数的取值。点击“工具栏”的 参数设置 按钮,打开“参数设置”窗口,如下图所示:
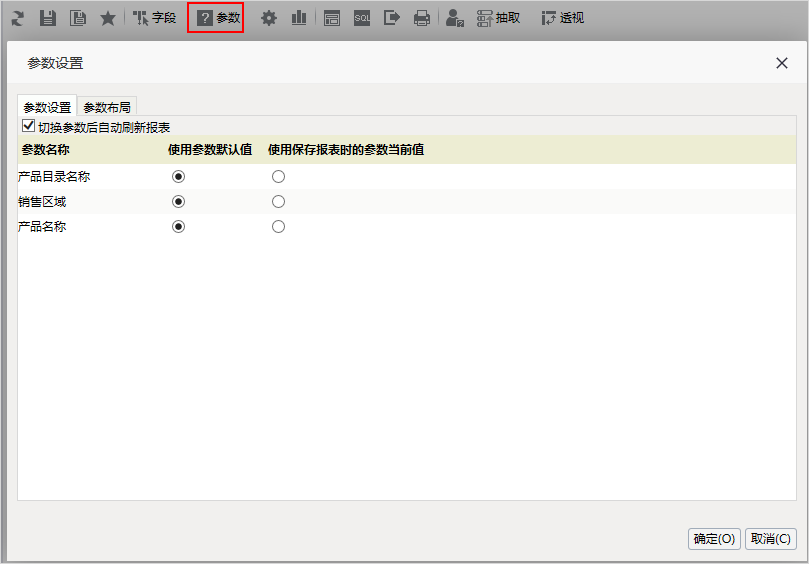 Image Removed
Image Removed
1、勾选"切换参数后自动刷新报表"后,组合分析报表界面的“参数及条件面板”中任意一个参数的参数值发生改变时,组合分析将自动刷新数据而不用手工点击“工具栏”的 刷新 按钮。
2、系统支持组合分析打开时的参数取值有:“使用参数默认值”和“使用保存报表时的参数当前值”。
- “使用参数默认值”是指用户在创建参数时设置的默认取值。
- “使用保存报表时的参数当前值”是指用户保存报表时的参数取值。
示例
下面组合分析打开时的参数取值为:“销售区域”显示参数默认值“华北”,“产品名称”、“产品目录名称”显示保存报表时的参数当前值,实现步骤如下:
1、创建一个带参数的组合分析,参数的取值如下图所示:
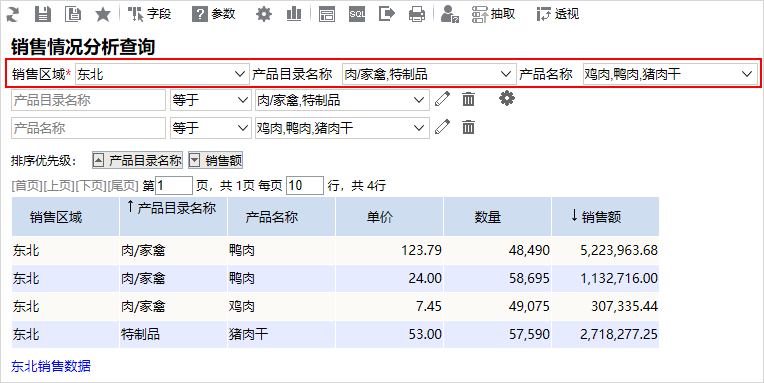 Image Removed
Image Removed
参数的默认值分别为:“销售区域”参数的默认值为“华北”,“产品名称”、“产品目录名称”参数的默认值为空。
注:过滤器条件关联的参数可以在 公共设置 > 参数定义 中查看参数默认值,字段条件生成的参数默认值跟字段所在的数据源或业务主题的参数默认值一致,如果数据源或业务主题没有该参数,该字段条件生成的参数默认值为空,可以在“参数及条件面板”的 修改参数 按钮中修改参数默认值,详情请参考 组合分析-字段条件元素及操作 。
2、点击“工具栏”的 参数设置 按钮,在“参数设置”窗口中,“产品名称”、“产品目录名称”参数勾选“使用保存报表时的参数当前值”,“销售区域”参数勾选“使用参数默认值”,点击 确定 后保存该组合分析。
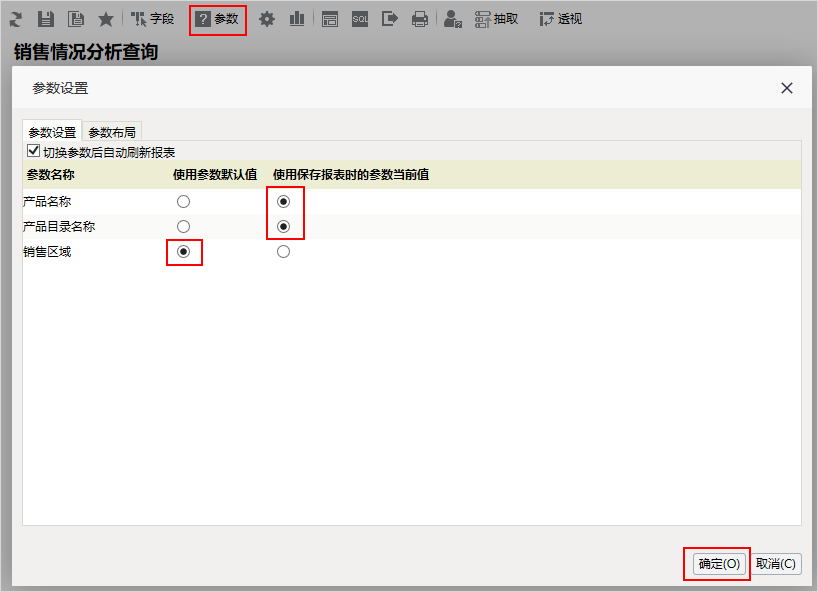 Image Removed
Image Removed
3、重新打开该组合分析,可以看到“销售区域”显示参数默认值“华北”,“产品名称”、“产品目录名称”显示保存报表时的参数当前值。
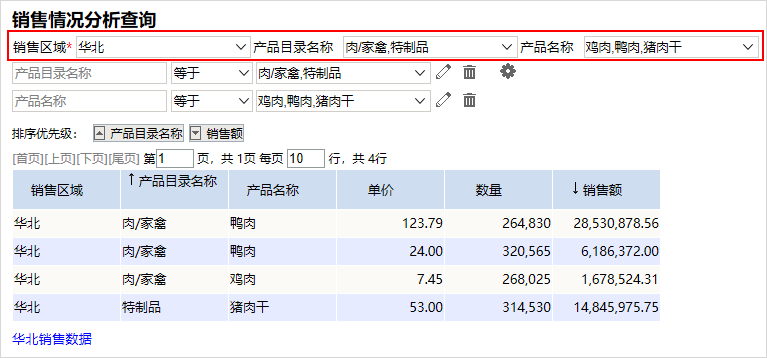 Image Removed
Image Removed
参数布局
有参数的组合分析可以在“工具栏”的 参数设置 > 参数布局 对参数的位置进行布局调整,具体操作说明请看 操作提示 。
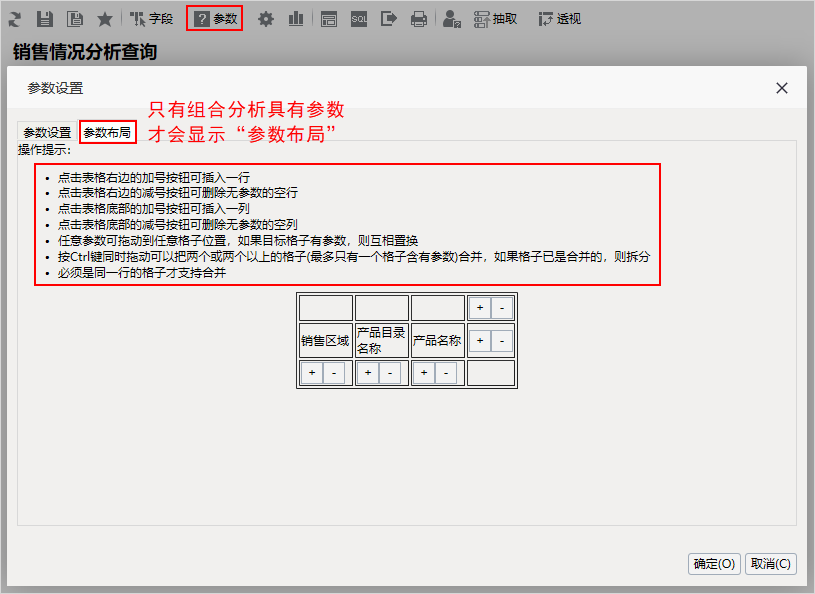 Image Removed
Image Removed
示例
在组合分析中通过“字段选择”和“过滤器选择”,使用的参数如下图显示:
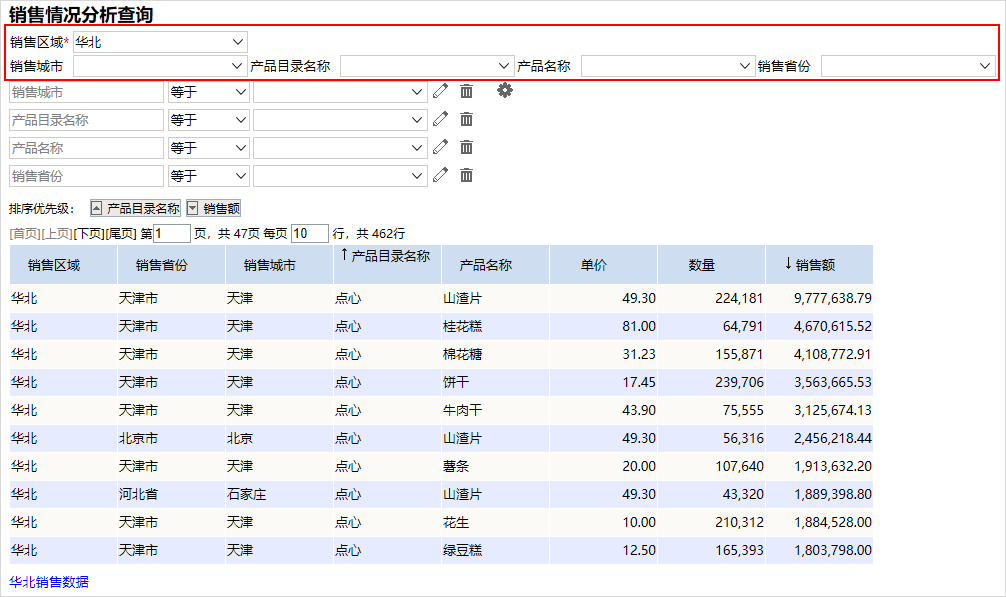 Image Removed
Image Removed
通过“参数布局”对参数的位置进行调整,效果如下图:
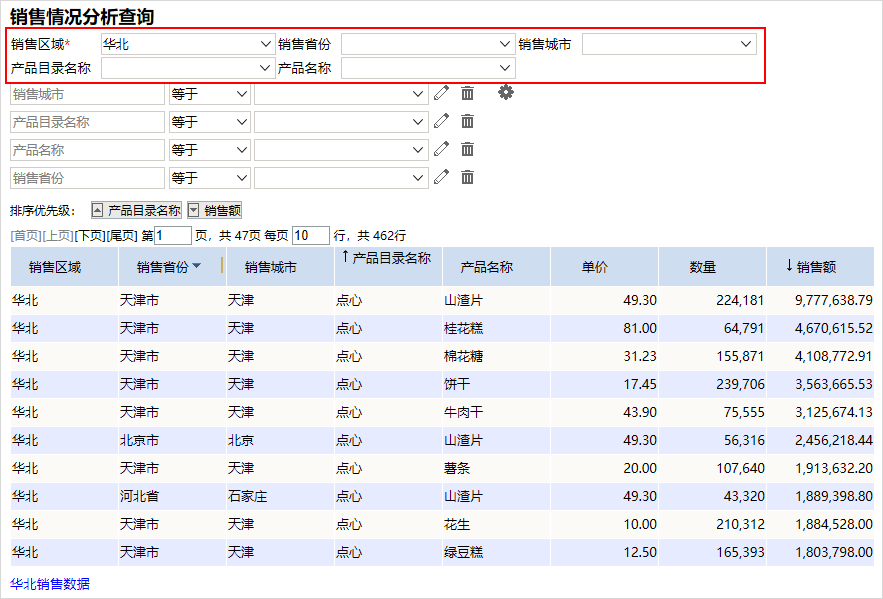 Image Removed
Image Removed
实现步骤
1、在“工具栏”的 参数设置 > 参数布局 可以看到目前的参数布局方式。
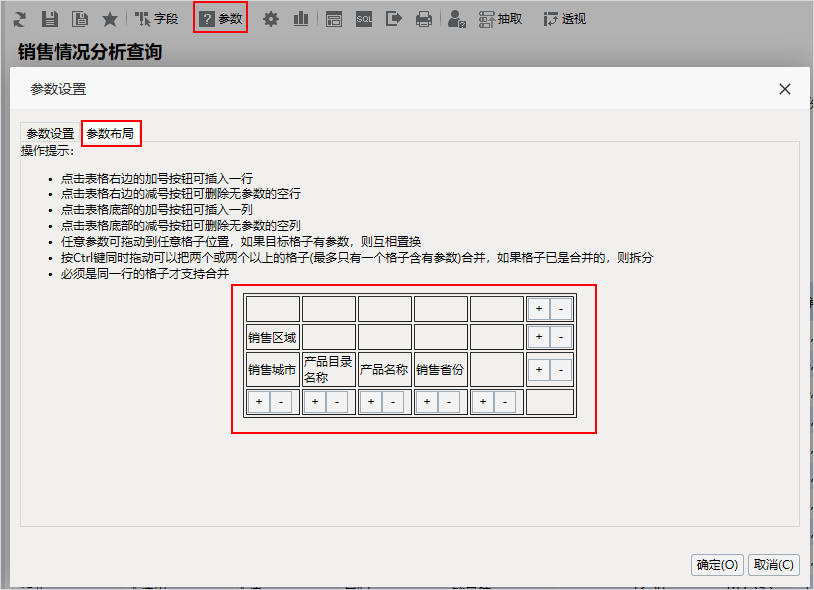 Image Removed
Image Removed
2、点击空白行右边的“-”按钮,删除该行。
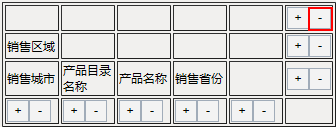 Image Removed
Image Removed
3、将“销售省份”拖拽至“销售区域”右边的空白布局区域。
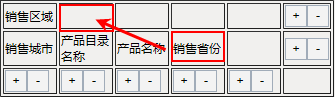 Image Removed
Image Removed
4、将“销售城市”拖拽至“销售省份”右边的空白布局区域。
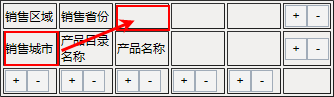 Image Removed
Image Removed
5、将“产品目录名称”拖拽至左边的空白布局区域,“产品名称”拖拽至“产品目录名称”原本的布局区域。
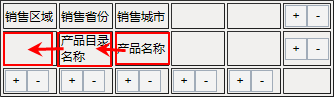 Image Removed
Image Removed
6、点击空白行列下方的“-”按钮,删除这两列。
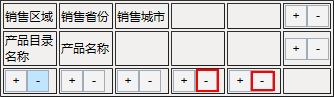 Image Removed
Image Removed
7、点击 确认 按钮,保存该参数布局方式。
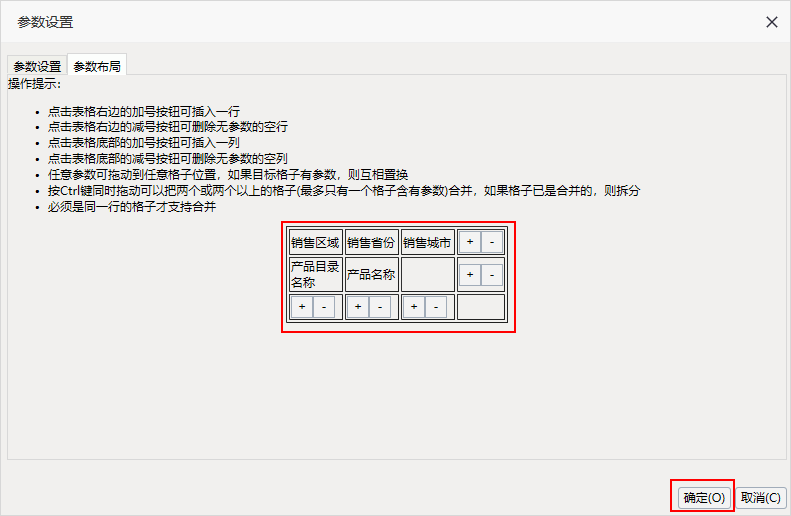 Image Removed
Image Removed
8、参数布局效果如下图所示:
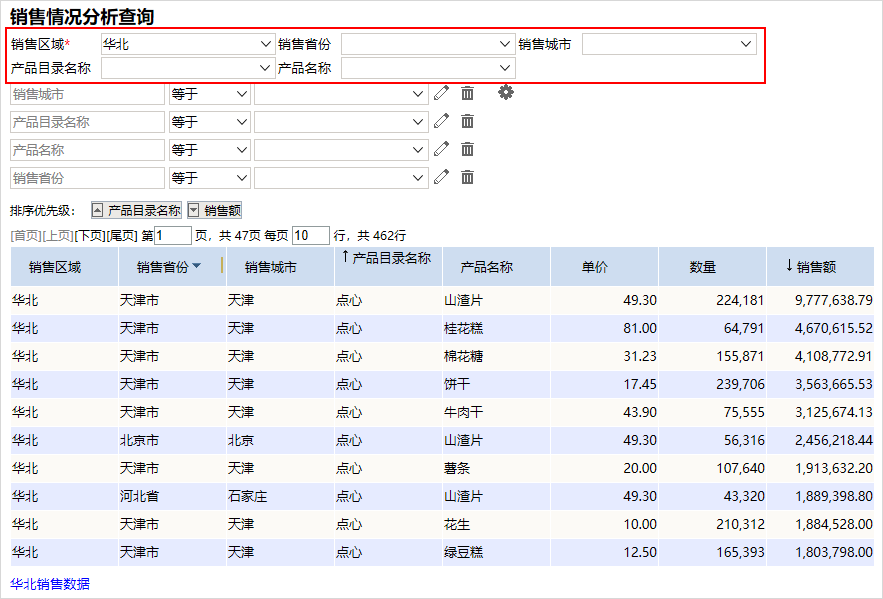 Image Removed
Image Removed
个人参数
个人参数是指用户可以同时将多个参数值存为一个参数组合,当需要修改参数值时,只需要选择参数组合就可以同时修改多个参数,不需要再一个一个手动修改。“个人参数”设置只在已保存的组合分析里显示。
示例
比如透视分析点击个人参数下的加载用户参数值,则会出现多个参数值组合供选择,如下图:
 Image Removed
Image Removed
 Image Removed
Image Removed
选择某个参数值组合,则资源参数会根据参数组合值进行数据刷新,如下图:
 Image Removed
Image Removed
实现步骤
下面以透视分析为例演示如何选择个人参数时支持直接使用多个参数值组合
1.在定制管理页面创建一个透视分析。
 Image Removed
Image Removed
2.点击工具栏的“视图”,勾选“显示参数”
 Image Removed
Image Removed
3.从右侧面板中拖拉条件字段到过滤区。
 Image Removed
Image Removed
4.透视分析创建好后,保存并关闭。再次打开后可以看到工具栏上出现个人参数选项。
 Image Removed
Image Removed
5.点击个人参数,点击保存当前参数值。
 Image Removed
Image Removed
弹出参数值命名界面:
 Image Removed
Image Removed
命名好后点击确定保存。
6.保存后点击个人参数,会出现管理用户参数和加载用户参数值。
 Image Removed
Image Removed
点击管理用户参数会弹出以下界面:
 Image Removed
Image Removed
在此界面可以删除个人参数或者修改默认参数。
修改默认参数时会出现以下界面:
 Image Removed
Image Removed
点击“是”修改,“否”不修改。
7.点击加载用户参数值。
 Image Removed
Image Removed
弹出以下界面:
 Image Removed
Image Removed
可选择不同的参数来更换报表的参数值。
8.更换参数后效果如下:
 Image Removed
Image Removed
显示参数
点击组合分析报表上方的“工具栏”的 视图 按钮,在弹出的菜单中勾选或者取消 显示参数 ,可以显示或者隐藏参数。
勾选 显示参数 ,如下图所示:
 Image Removed
Image Removed
取消勾选 显示参数 ,效果如下图所示:
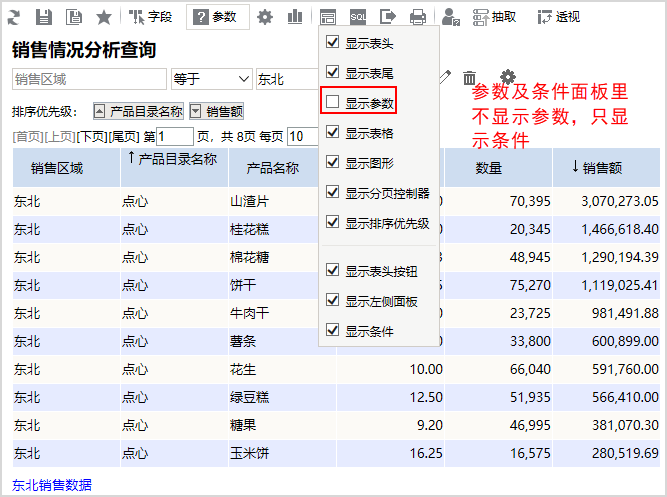 Image Removed
Image Removed
显示条件
点击组合分析报表上方的“工具栏”的 视图 按钮,在弹出的菜单中勾选或者取消 显示条件 ,可以显示或者隐藏条件。
勾选 显示条件 ,如下图所示:
 Image Removed
Image Removed
取消勾选 显示条件 ,效果如下图所示:
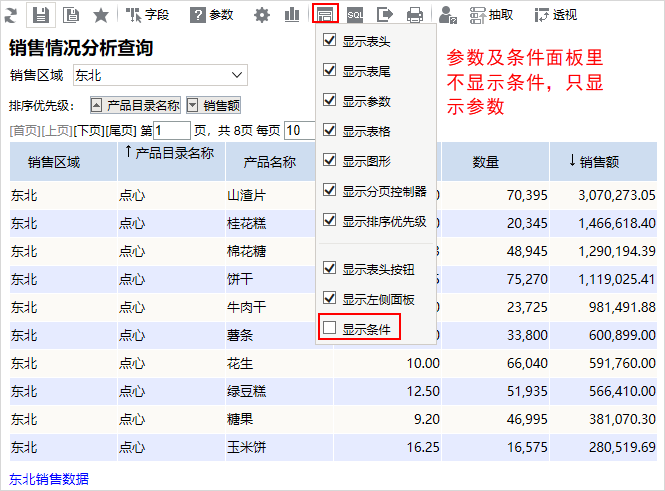 Image Removed
Image Removed
注意事项
旧版的组合分析“参数及条件面板”是勾选字段或过滤器生成,通过过滤器条件关联的参数才是组合分析的参数。字段条件生成的只是条件,并不是参数,不受“参数设置”的影响。
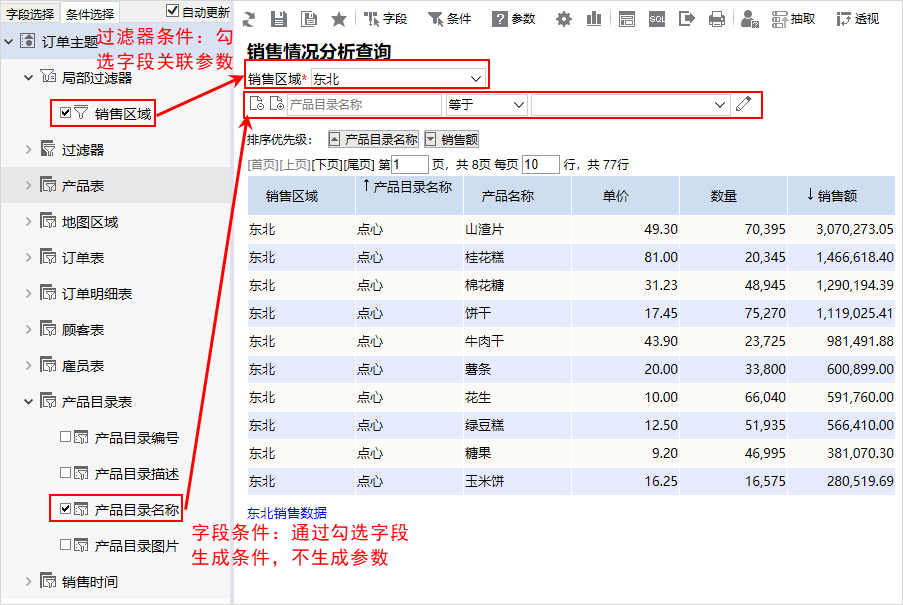 Image Removed
Image Removed
新版组合分析的字段条件改成:通过拖拽字段到“参数及条件面板”生成参数和条件,字段条件和过滤器条件的参数都受“参数设置”的影响。
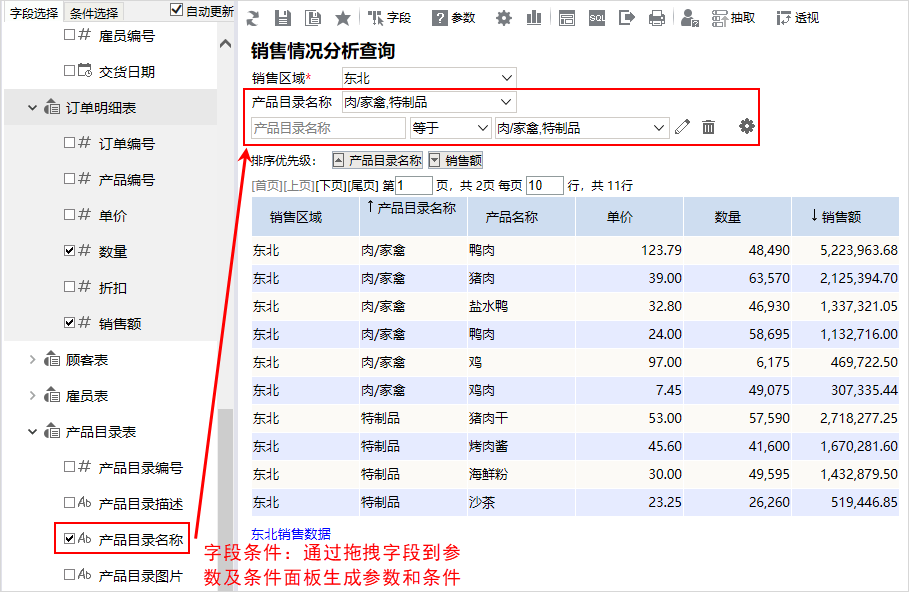 Image Removed
Image Removed
为了兼容旧版本,可以通过 定制管理 > 系统选项 > 灵活分析|组合分析设置 ,选择是否启用旧版的条件面板。
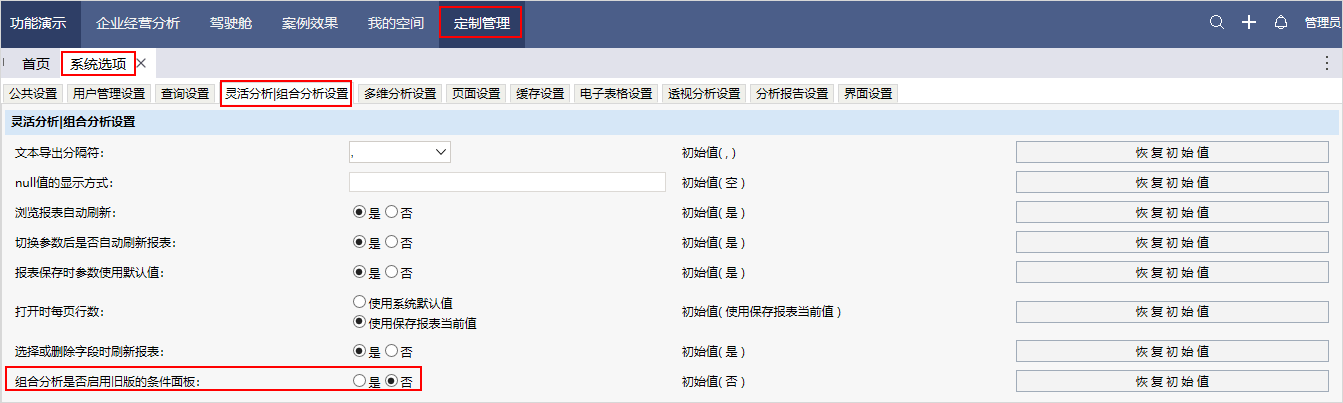 Image Removed
Image Removed
| borderColor | #BBBBBB |
|---|---|
| bgColor | #F0F0F0 |
| borderWidth | 1 |
| borderStyle | solid |
条件面板用于显示条件项,条件项基于字段条件而来。
条件面板位于报表表头下面的位置,如下图所示:
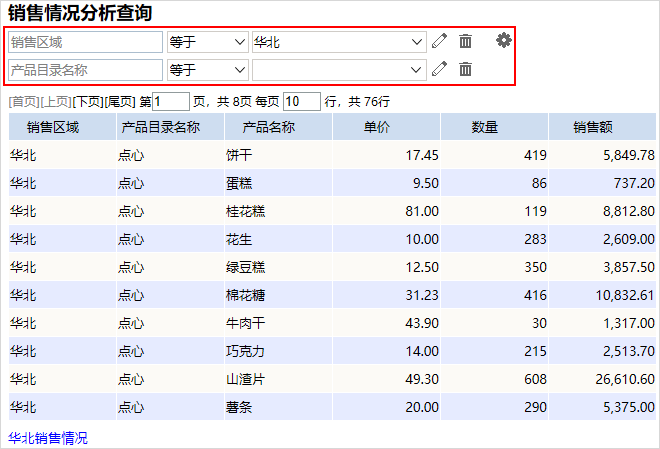 Image Added
Image Added
字段条件元素
字段条件元素包括字段表达式和按钮。表达式由条件对象、逻辑运算符和值域设置项三部分组成;按钮用于对条件进行修改、删除或修改条件关系操作。
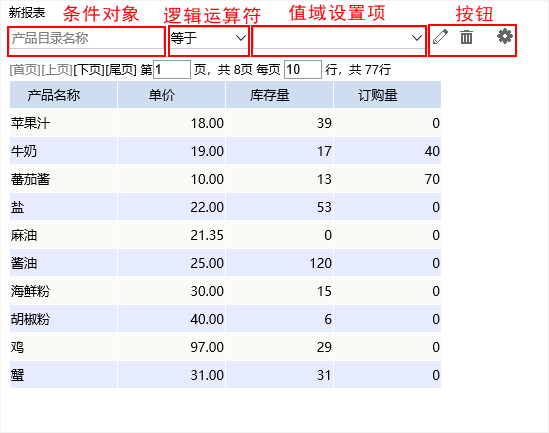 Image Added
Image Added
字段条件元素面板存在新旧面板差异,详情请参见 注意事项 。
对字段条件元素的说明如下:
| 名称 | 说明 | ||
|---|---|---|---|
表达式 | 条件对象 | 条件对象是字段条件的名称,当添加条件后,系统自动根据字段名称生成条件对象名称。 | |
| 逻辑运算符 | 字符串型 | 条件对象的数据类型是字符串型时,支持匹配的运算符有:等于、不等于、开头是、结尾是、包含、不包含、为空、不为空、大于、大于等于、小于、小于等于; 系统默认运算符为“等于”,默认控件类型为“列表对话框”; 当运算符为“为空”和“不为空”时,没有值域设置项。 | |
| 数值型 | 条件对象的数据类型是数值型时,支持匹配的运算符有:等于、不等于、大于、大于等于、小于、小于等于、为空、不为空; 系统默认运算符为“等于”,默认控件类型为“文本输入框”。 当运算符为“为空”和“不为空”时,没有值域设置项。 | ||
| 日期型 | 条件对象的数据类型是日期型时,支持匹配的运算符有:等于、不等于、大于、大于等于、小于、小于等于、为空、不为空; 系统默认运算符为“等于”,默认控件类型为“日期控件”。 当运算符为“为空”和“不为空”时,没有值域设置项。 | ||
值域设置项 | 选择条件的具体值,表格会根据选择的值对数据进行过滤,只显示选择的值所对应的数据。 | ||
按钮 | 修改参数 | 修改参数( 修改属性项的详情请参见 公共设置项 章节。 | |
| 删除条件 | 删除条件( Image Added):用于删除当前条件表达式。 Image Added):用于删除当前条件表达式。 | ||
| 修改条件关系
| 修改条件关系( 条件关系有AND和OR可供选择,系统默认的条件关系是AND。 修改方法如下图:
| ||
条件显示设置
系统支持用户在浏览端设置条件是否显示的效果。
设置方法:单击工具栏中的 视图 按钮,在弹出的下拉菜单中勾选或者勾除 显示条件,实现条件的显示或隐藏。
对比效果如下:
勾选“显示条件”效果 | 勾除“显示条件”效果 |
|---|---|
| 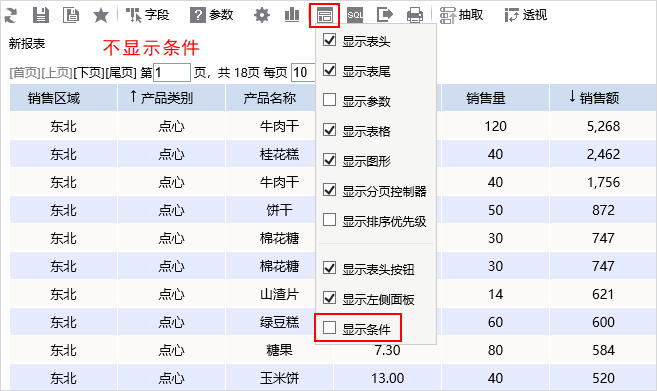 Image Added Image Added |