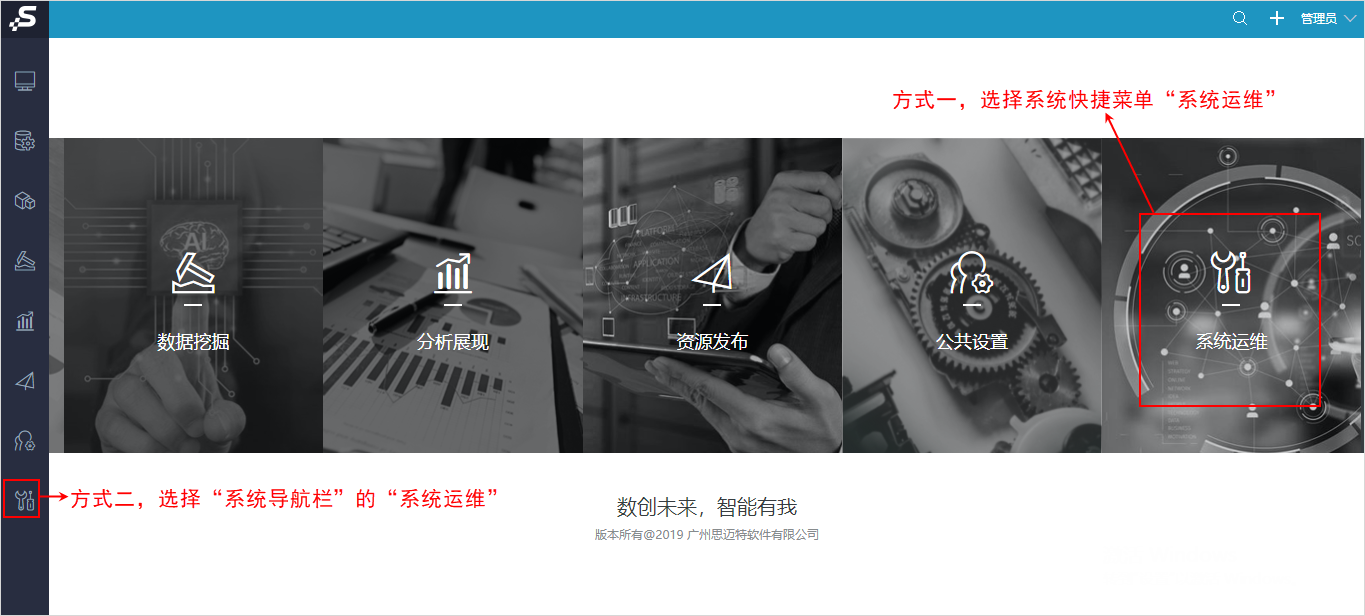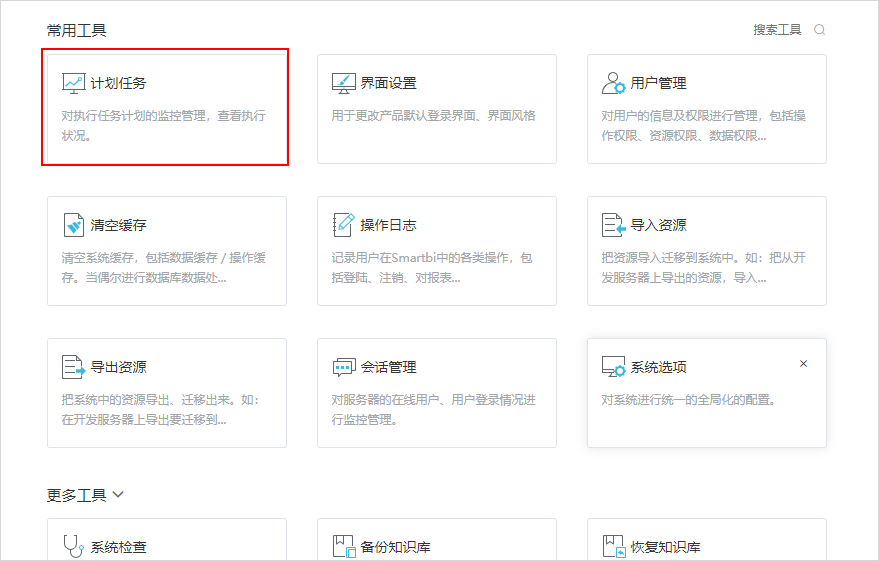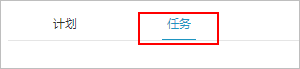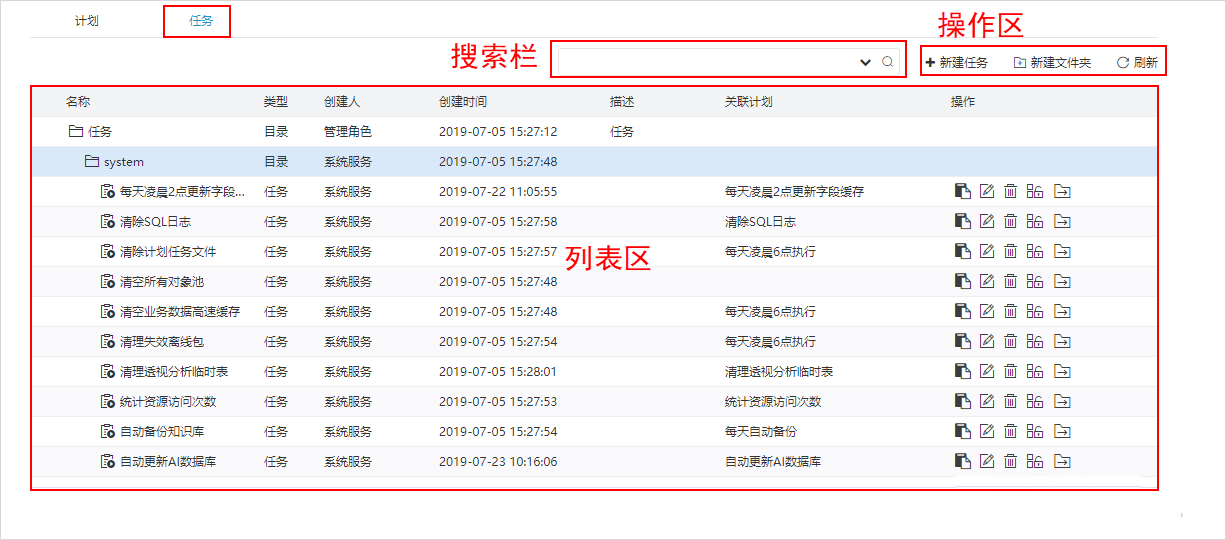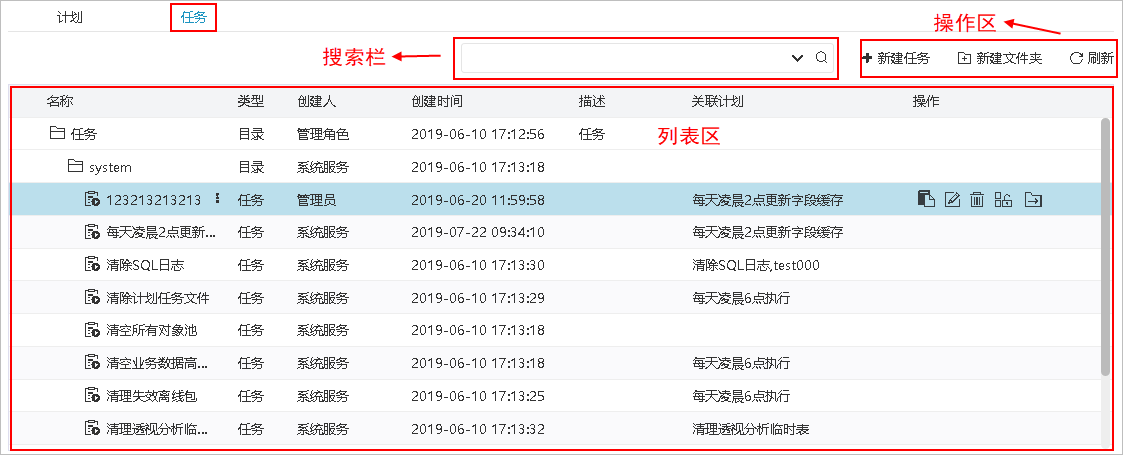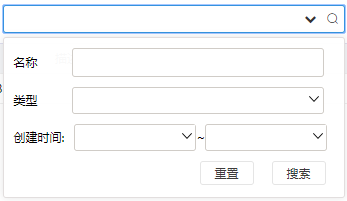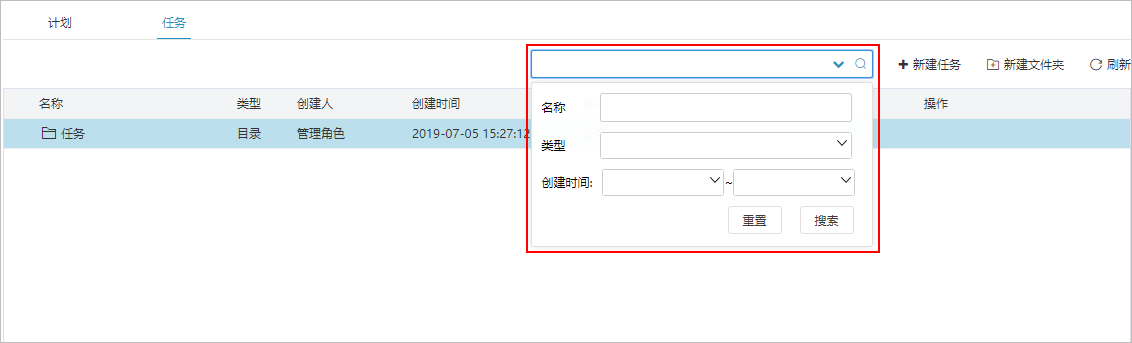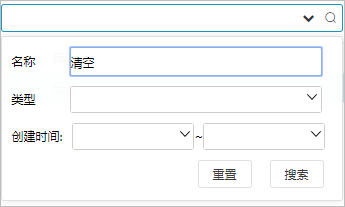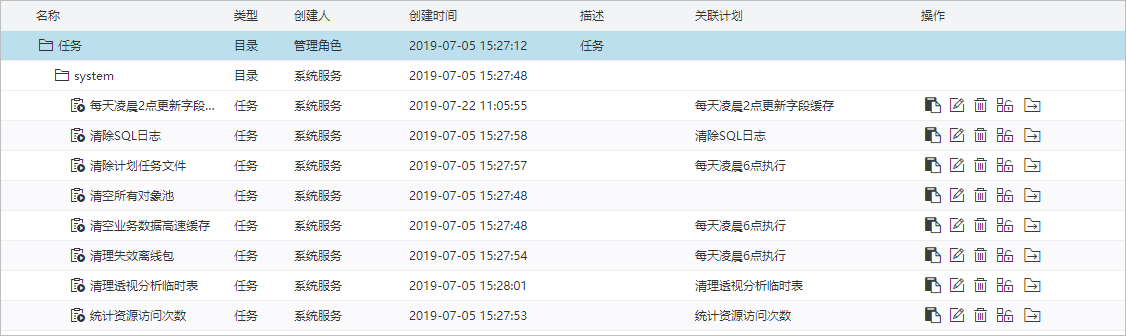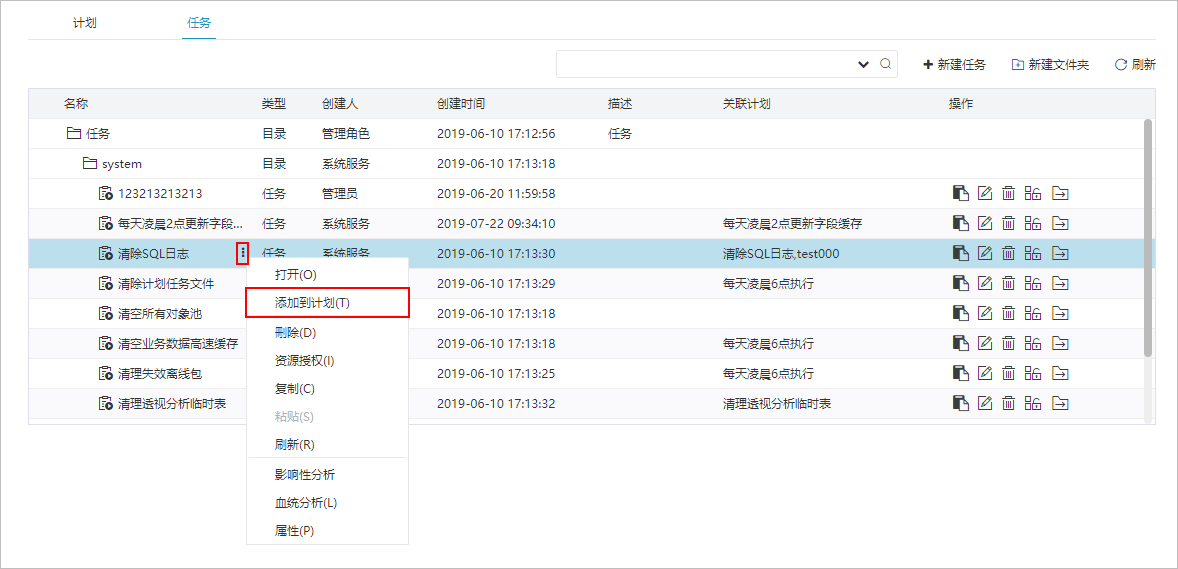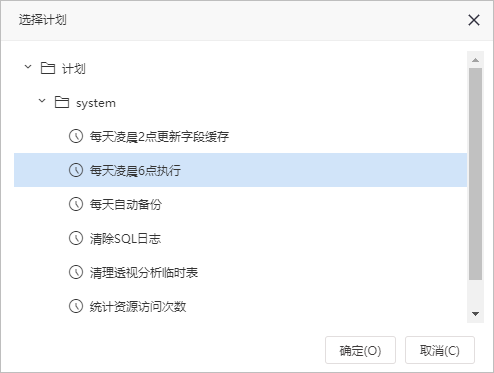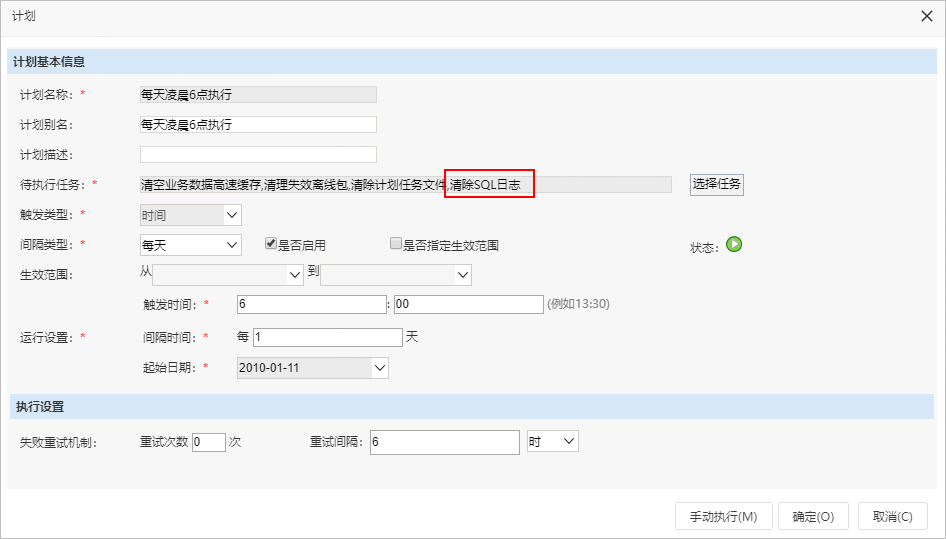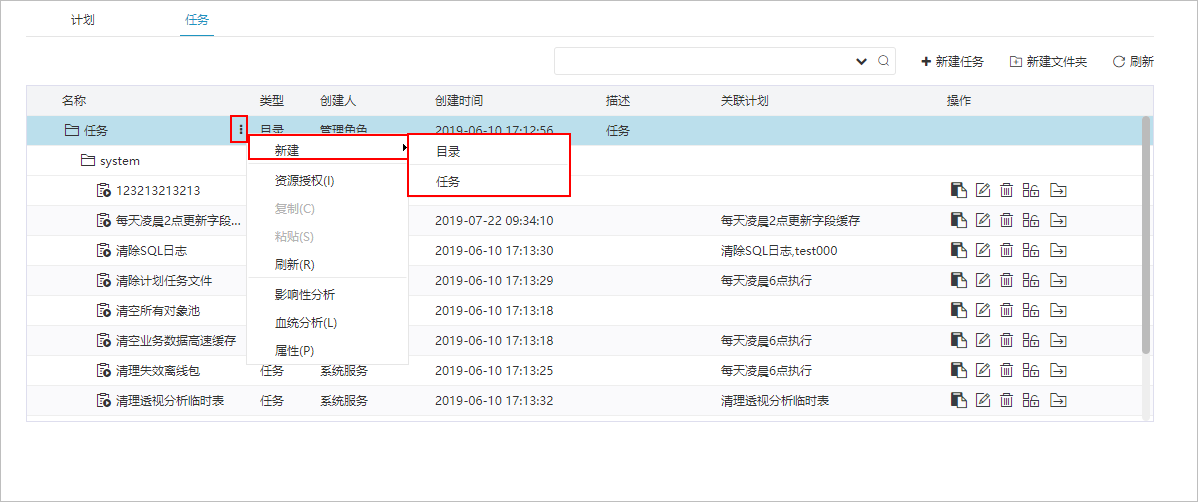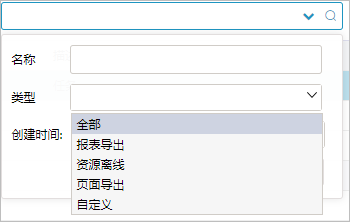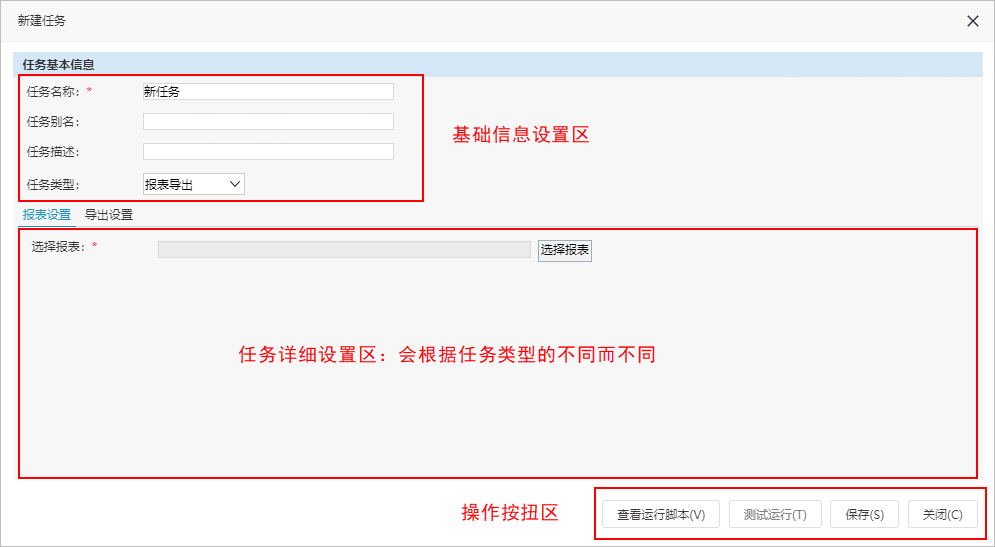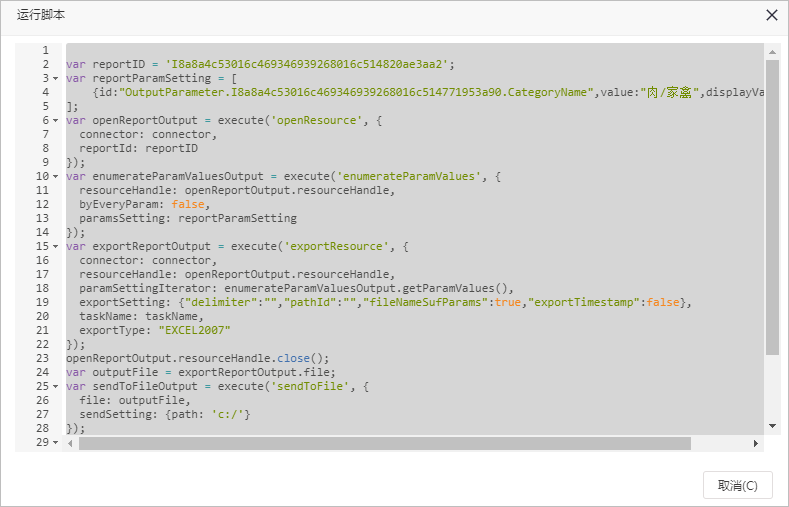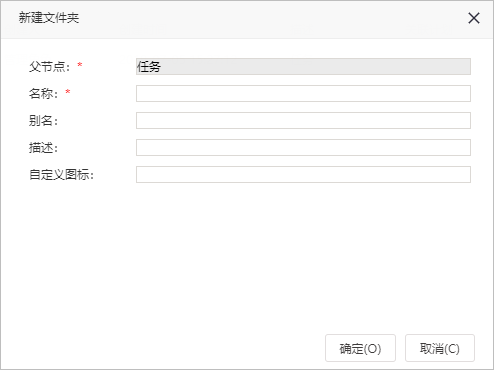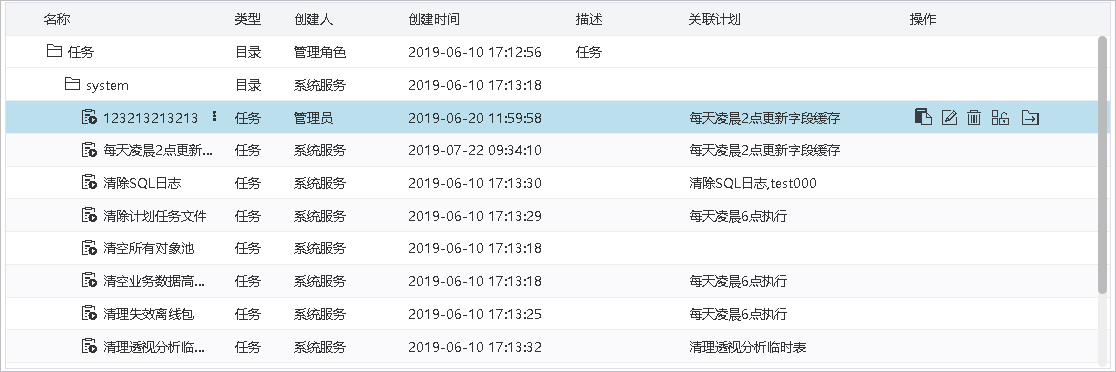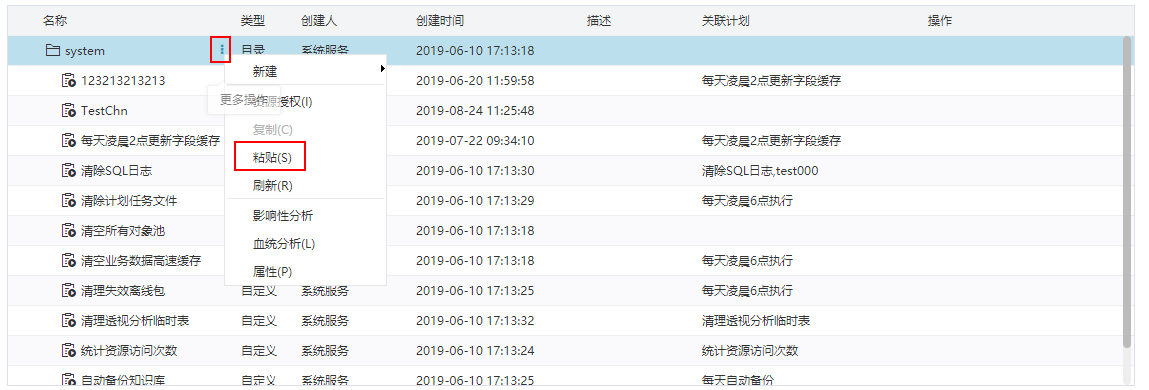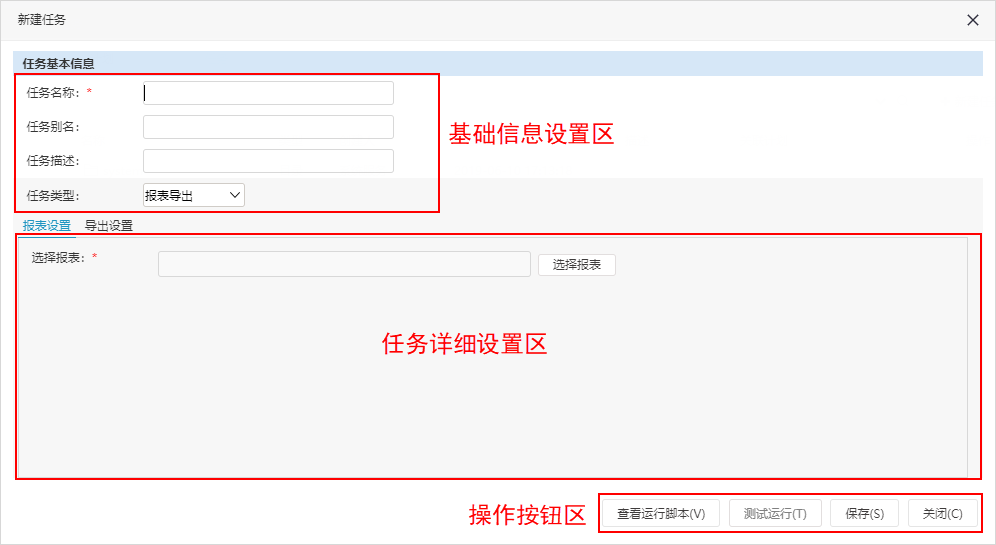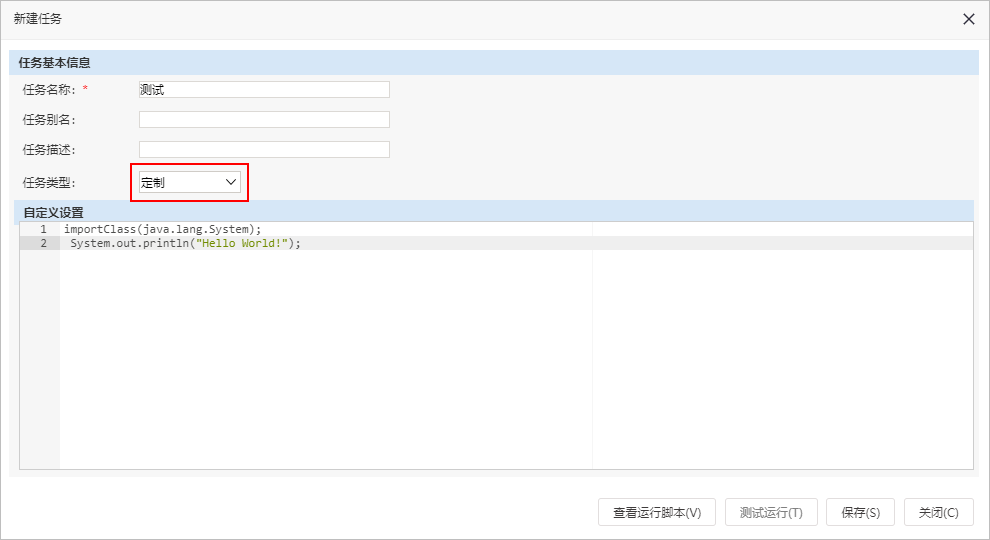2、选择“系统运维”界面主菜单 计划任务 ,如图:
3、在“计划任务”界面选择 任务,即可
界面介绍
“任务”界面分为如下三个区:搜索栏、列表区、操作区,如图:
搜索栏
可通过设置“名称、类型、创建时间”筛选任务。
列表区
以列表的形式默认显示所有任务的相关信息。
| 注意 |
|---|
列表区内的显示顺序是根据从数据库中读取的顺序返回,一般是根据数据的主键id排序 |
列表“操作”支持对任务的管理,从左至右依次是:
列表区
功能说明
事例说明
1、把任务添加到计划:
选择需要添加的计划
添加成功
2、在现有的文件夹点击更多操作,可进行新建> 目录(新建文件夹)、新建> 任务等操作:
任务类型
任务类型包括:报表导出、资源离线、页面导出、自定义。
各设置项说明如下:
设置项 | 说明 |
|---|---|
| 报表导出 | 表示将报表以各类报表文件的形式导出到本地或以邮件附件的形式发送给相关人员。 |
| 资源离线 | 表示把电子表格离线到手机或是PC上,以便在没有网络的情况下也可以浏览资源。 |
| 页面导出 | 表示将页面导出到本地或以邮件附件的形式发送给相关人员。 |
| 自定义 | 表示指通过用户自己输入JavaScript脚本来定制个性化任务,实现无法通过配置实现的其它功能。 |
操作区
新建任务
点击新建任务后,则进入任务定义区域:
- 基础信息设置区:根据需要输入任务的名称、别名和描述。
- 任务详细设置区:和任务类型关联,根据任务类型不同,则设置选项也不同。此内容介绍详细请参考各个任务类型设置。
- 操作按钮区:任务操作按钮。
操作按钮区功能说明:
- 查看运行脚本:查看任务生成的JS运行脚本。
- 测试运行:测试运行执行此任务,查看相关运行效果。
- 保存:保存此计划任务。
- 关闭:关闭此任务,进入计划任务主页面。
新建文件夹
点击新建文件夹,则进入新建文件夹定义区域:
刷新
对当前的列表区进行刷新。
| 功能操作 | 说明 |
|---|
| 复制 | 点击 复制 按钮后,在文件夹更多操作选择 粘贴,则将任务复制到对应文件夹下。 |
| 编辑 | 编辑任务。 |
| 删除 | 删除任务。 |
| 血统分析 | 查看任务的血统分析。 |
| 移动到 | 将任务移动到其他文件夹下。 |
操作区
新建任务
“新建任务”窗口分为“基础信息设置区、任务详细设置区、操作按钮区”,如图:
各分区说明如下:
1、基础信息设置区:根据需要输入任务的名称、别名和描述,选择任务类型。
支持四种任务类型,说明如下:
| 分类 | 说明 |
|---|---|
| 报表导出 | 报表导出是系统提供的一种任务类型,表示将报表以各类报表文件的形式导出到本地或以邮件附件的形式发送给相关人员。 |
| borderColor | #BBBBBB |
|---|---|
| bgColor | #F0F0F0 |
| borderWidth | 1 |
| borderStyle | solid |
当编写自定义任务时,可以通过下面的写法来引入JAVA类:importClass(java.lang.System); 通过这些类就可以使用Java的功能。 |
2、任务详细设置区:和任务类型关联,根据任务类型不同,则设置选项也不同。
3、操作按钮区:任务操作按钮。
- 查看运行脚本:查看任务生成的JS运行脚本。
- 测试运行:测试运行执行此任务,查看相关运行效果。
- 保存:保存此任务。
- 关闭:关闭此任务,进入计划任务主页面。