版本比较
标识
- 该行被添加。
- 该行被删除。
- 格式已经改变。
业务需求
公司需要统计2016年上下半年和2017年上半年不同产品类别的销售额。
需求分析
系统“订单主题”存储了相应的数据,包含:产品类别、订单日期、销售额。
基于“订单主题”,对上面所描述的需求进行如下分析:
1、展现的输出字段:产品类别、2016年上半年、2016年下半年、2017年上半年、销售额;
2、通过新建分组字段“日期分组”,分为“2016年上半年、2016年下半年、2017年上半年”分组字段。2、通过新建分组字段“日期分组”,将“日期分组”字段数据分为“2016年上半年、2016年下半年、2017年上半年”三组。
示例效果
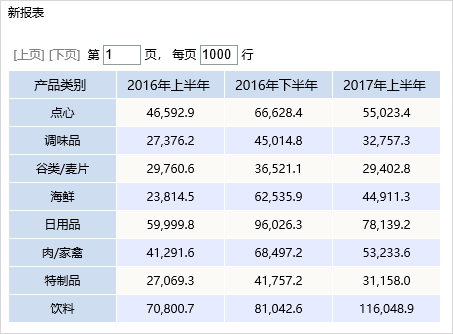 Image Added
Image Added
实现步骤
1、创建透视分析
创建透视分析,待选列包含三个字段“产品类别”、“订单日期”和“销售额”。行区选择“产品类别”,列区选择“订单日期”,度量区选择“销售额”。如图:
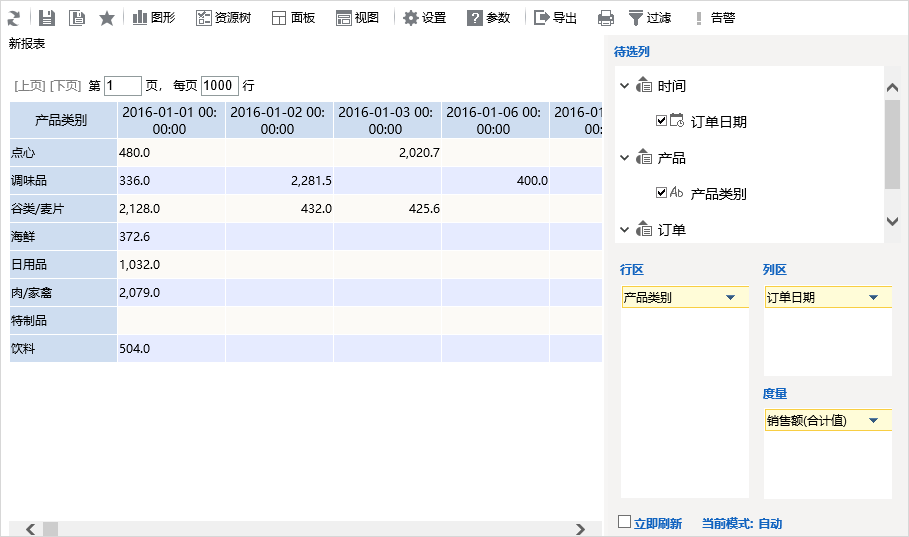
2、新建分组字段
1)待选列选中“订单日期”字段,右键 > 新建分组字段 ,如图:
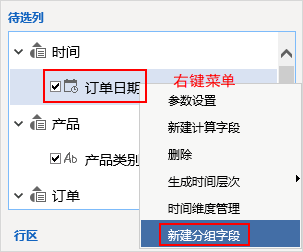
进入“自定义分组字段”设置界面:
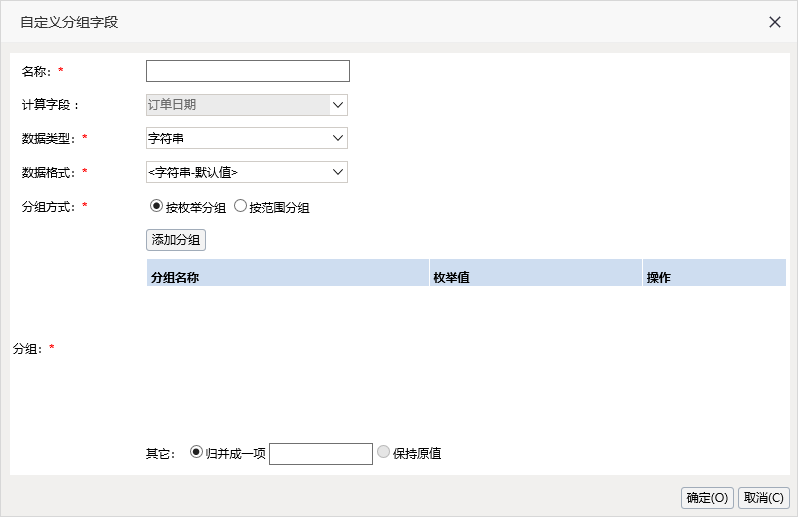
2)设置“自定义分组字段”界面相关设置项:输入自定义分组字段的名称,命名为“城市分组”;分组方式选择 按枚举分组 2)设置“自定义分组字段”界面相关设置项:输入自定义分组字段的名称为“时间分组”;分组方式选择 按范围分组 ,如图:
Image Removed
3)点击 添加分组 按钮,在弹出的“选择成员”界面中输入分组名称为“一线城市”,选择城市“北京、上海、深圳”。如图:
Image Removed
点击 确定 ,保存。
Image Removed
4)同样地,再次添加分组,分组名称为“二线城市”,选择城市“南京、厦门、成都”。
5)在“自定义分组字段”界面上,其他选择 归并成一项,在边框里输入“其他城市”,如图:
Image Removed
该设置将没有添加到“一线城市”和“二线城市”分组中的其他城市都归类到“其他城市”这个分组下。
6)点击 确定 ,保存分组字段:
Image Removed
3、修改列区字段
将“发货城市”字段从列区中移除,添加“城市分组”字段到“列区”中,最终显示效果如下:
Image Removed
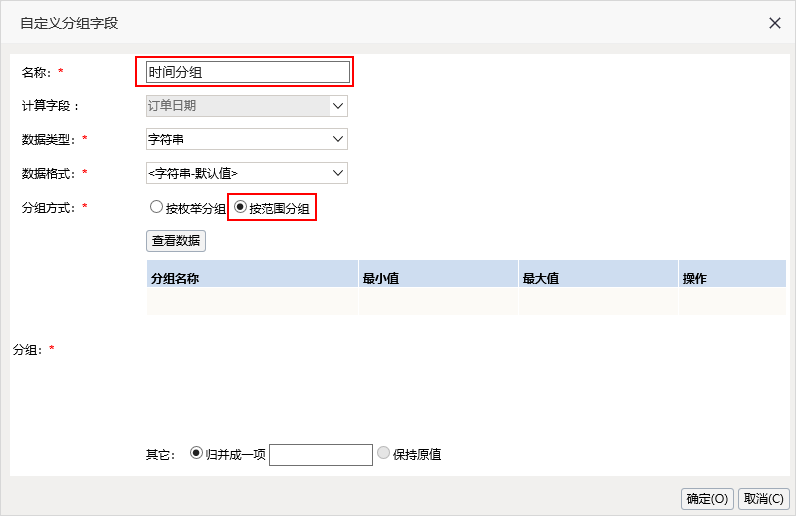 Image Added
Image Added
3)在分组设置区中进行分组操作,其中,范围最小值指“大于等于”,最大值指“小于”。
输入分组名称“2016年上半年”,最小值为“2016-01-01”,最大值为“2016-07-01”;
输入分组名称“2016年下半年”,最小值为“2016-07-01”,最大值为“2017-01-01”;
输入分组名称“2017年上半年”,最小值为“2017-01-01”,最大值为“2017-07-01”。
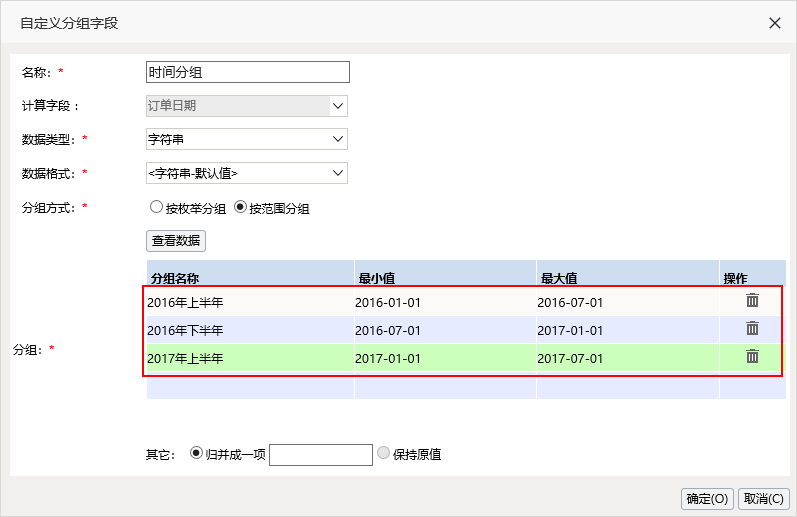 Image Added
Image Added
4)点击 确定 ,保存分组字段:
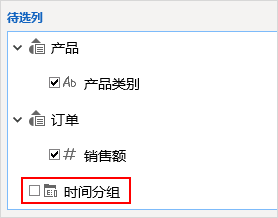 Image Added
Image Added
3、修改列区字段
将“订单日期”字段从列区中移除,添加“时间分组”字段到列区中,最终显示效果如下:
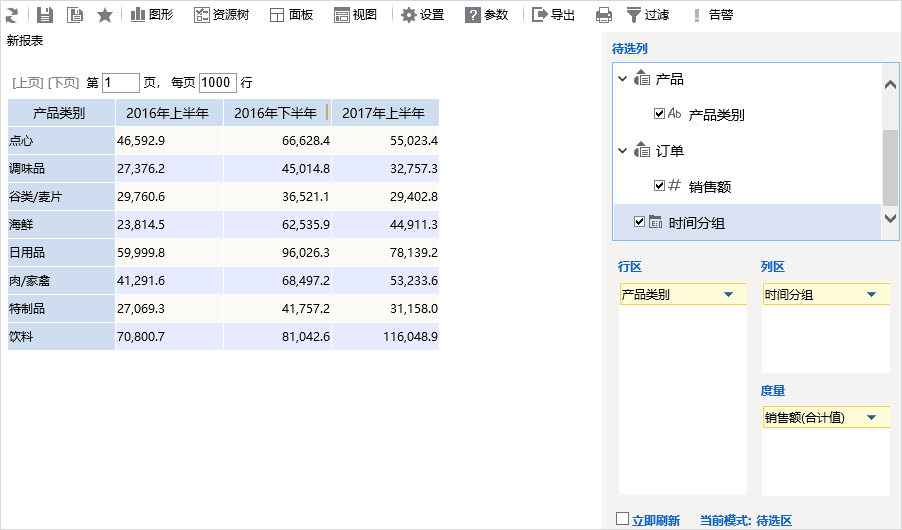 Image Added
Image Added
| 面板 | ||||||||
|---|---|---|---|---|---|---|---|---|
| ||||||||
|




