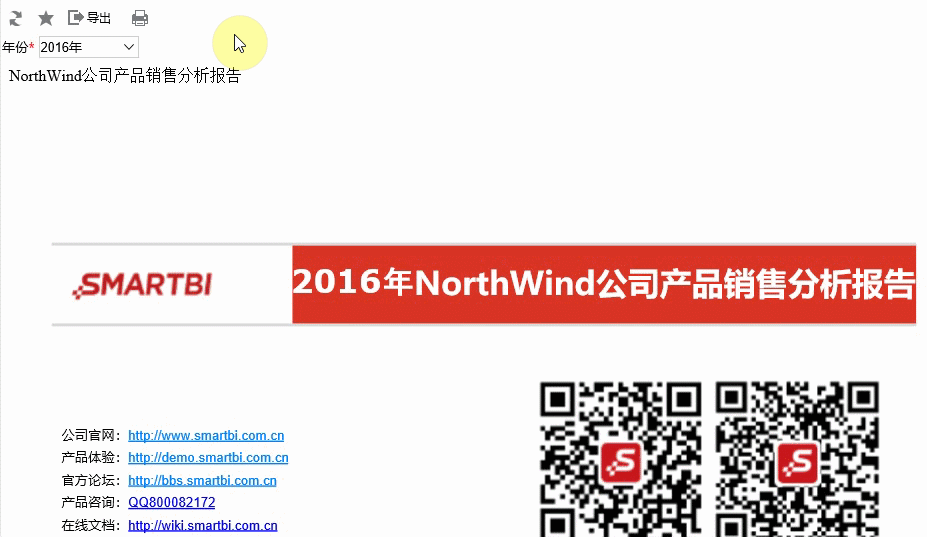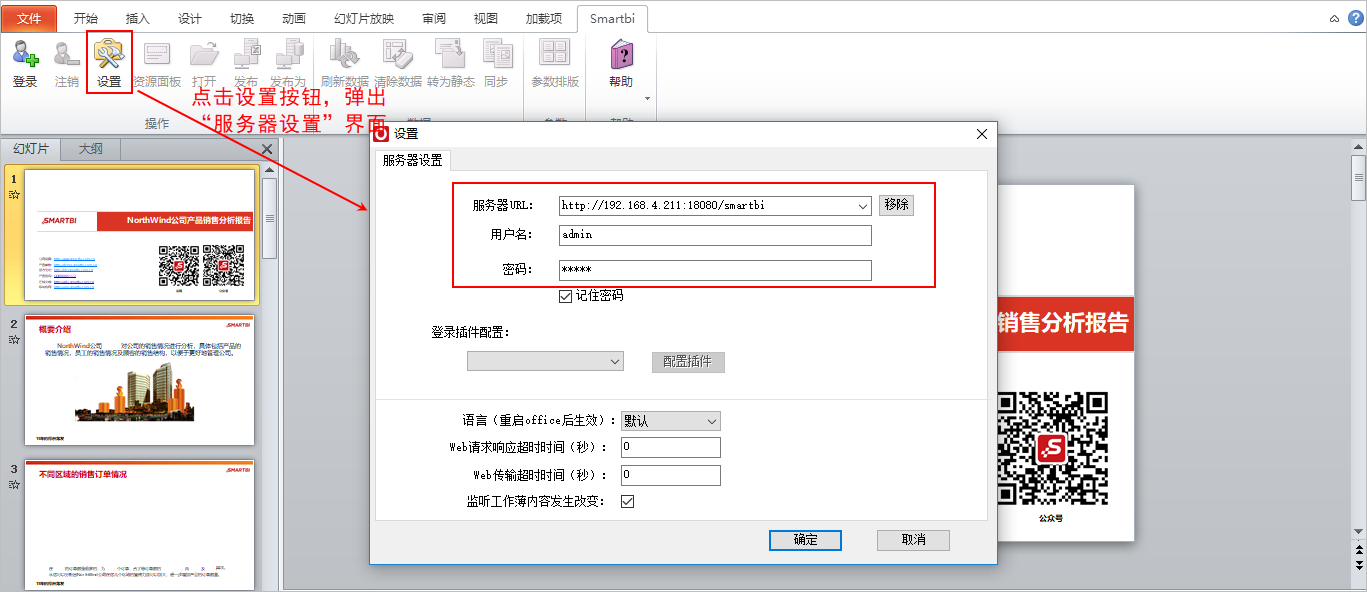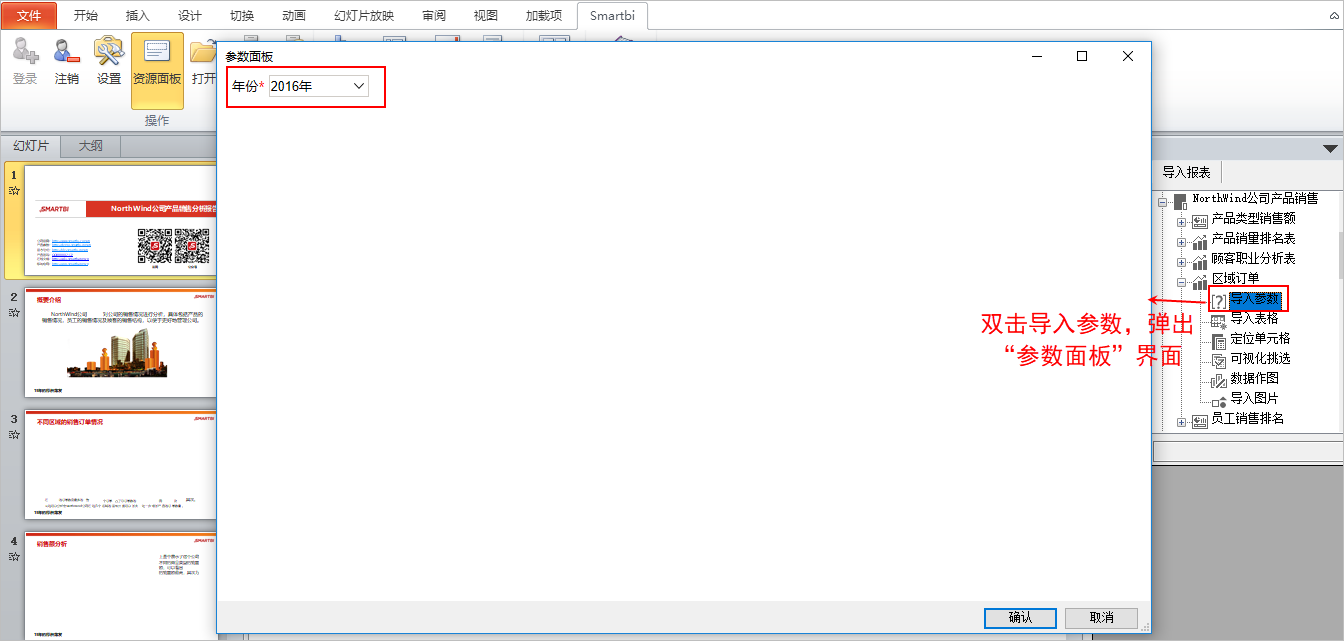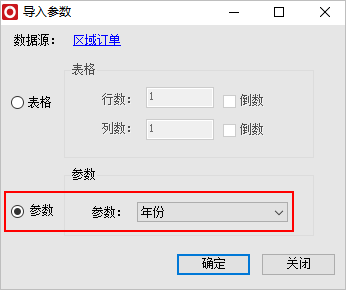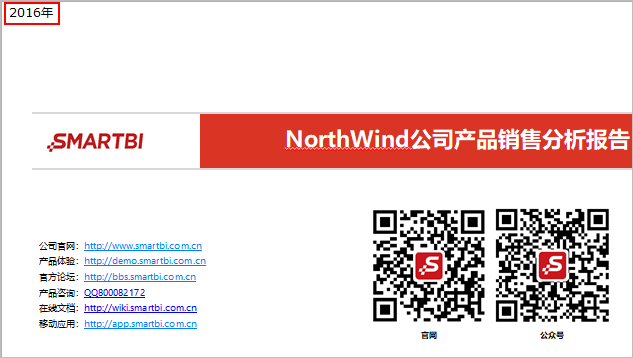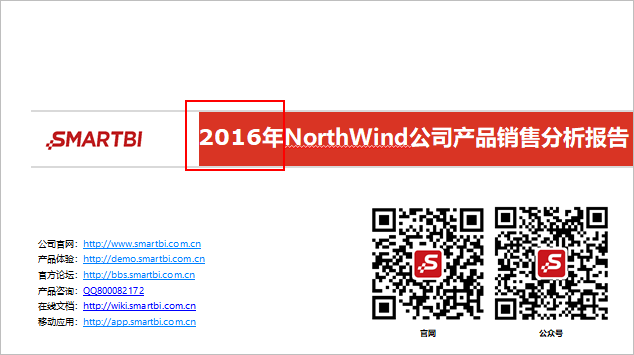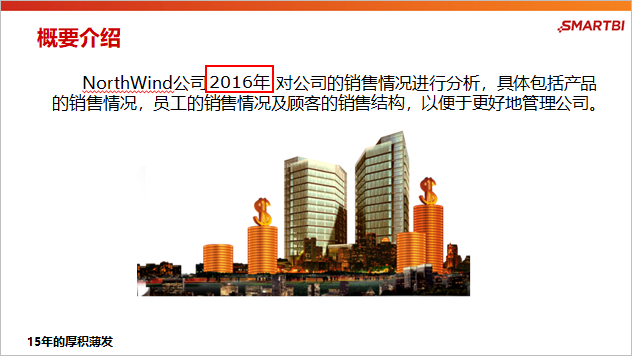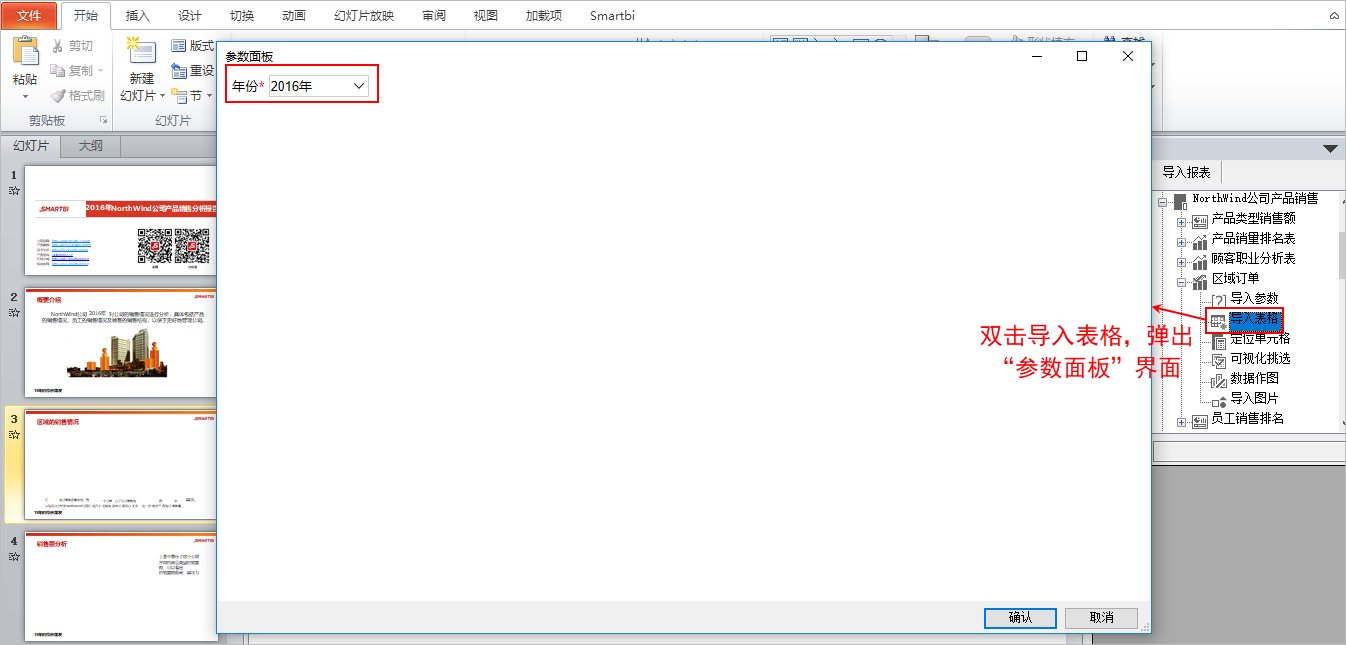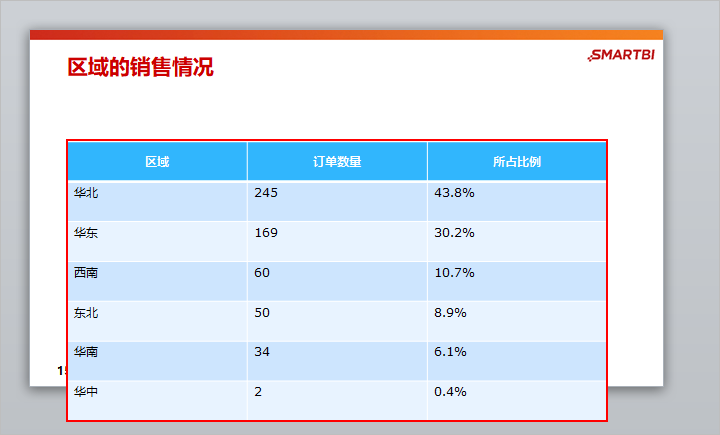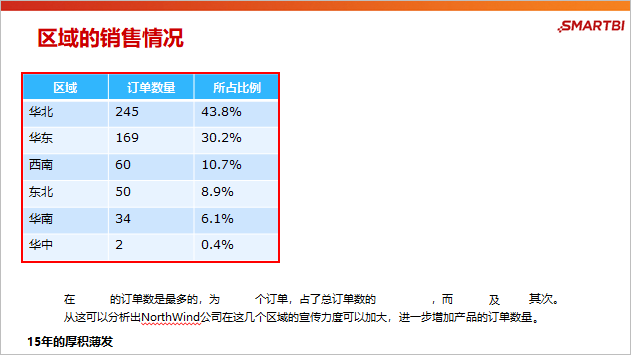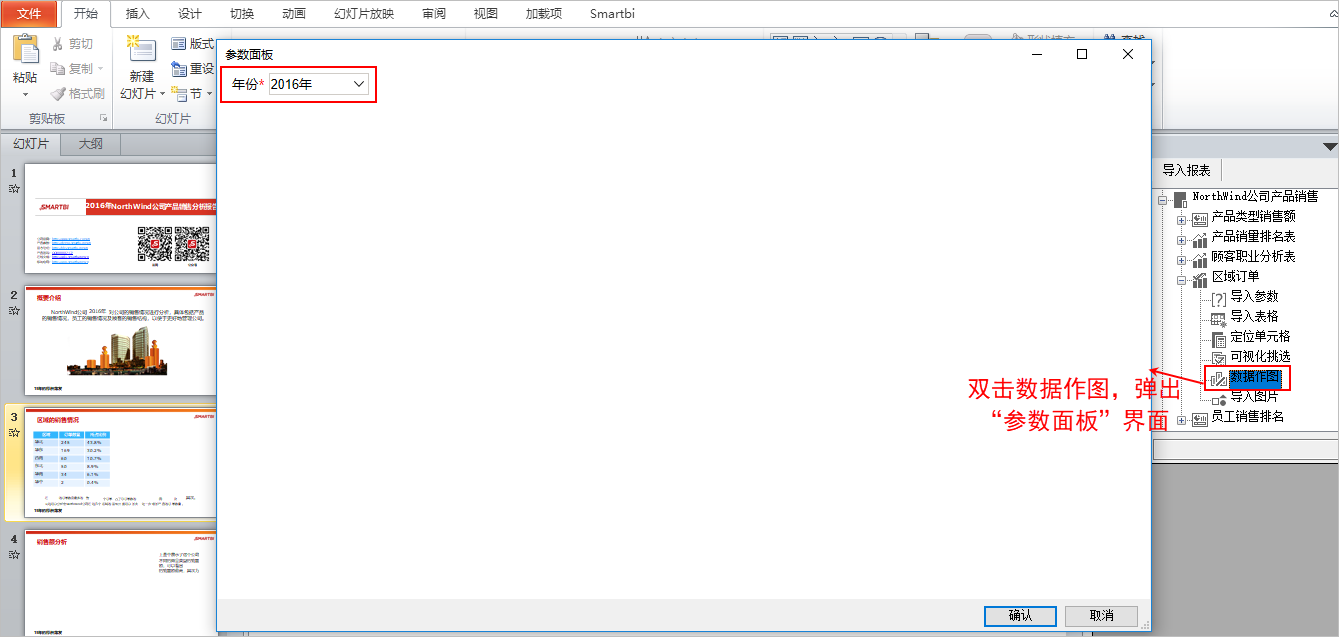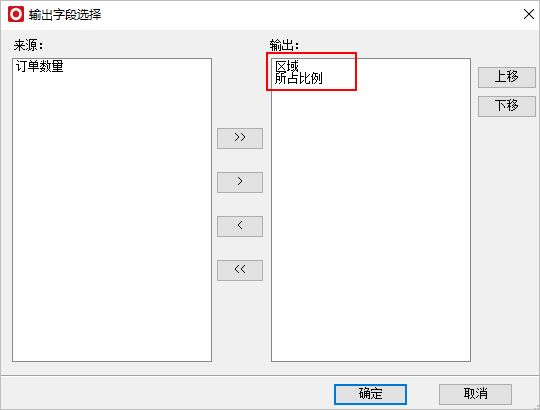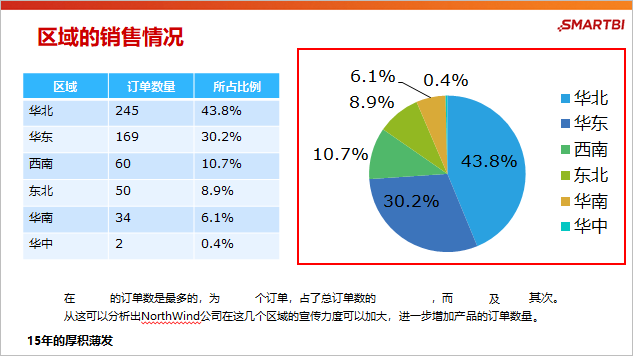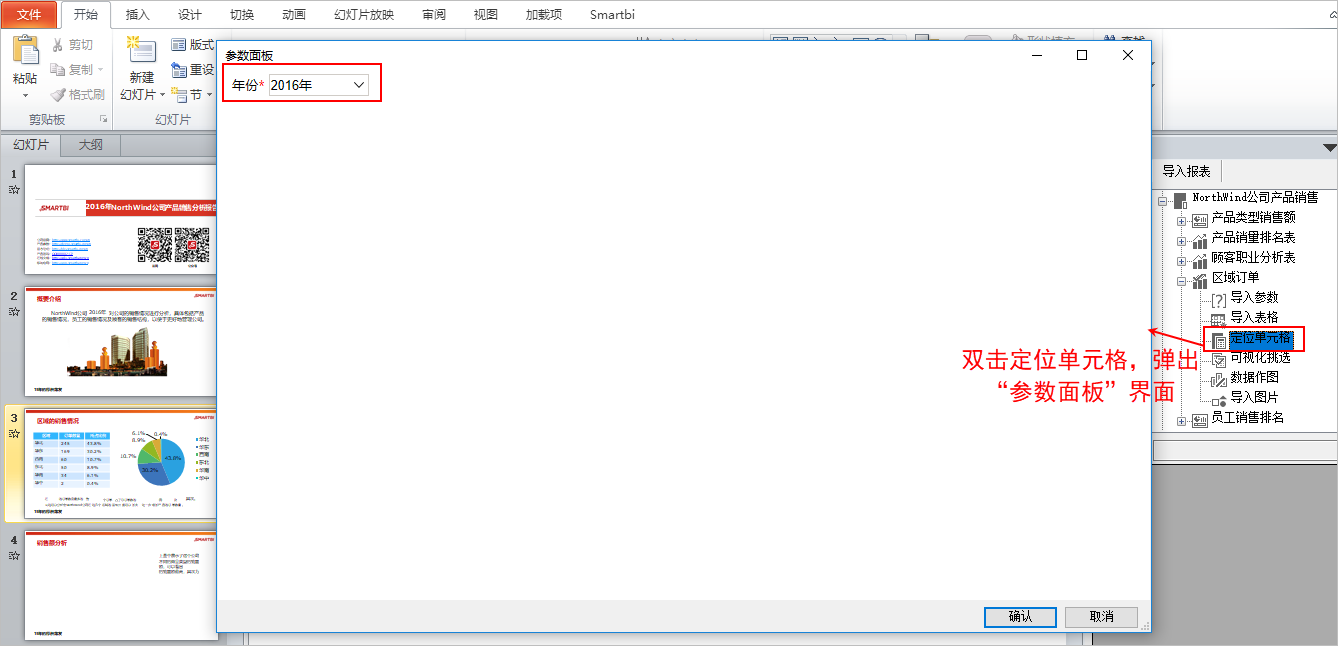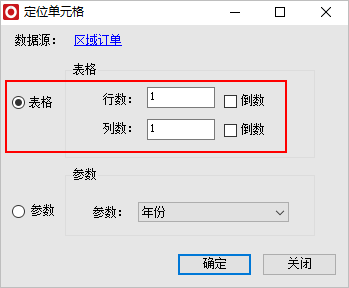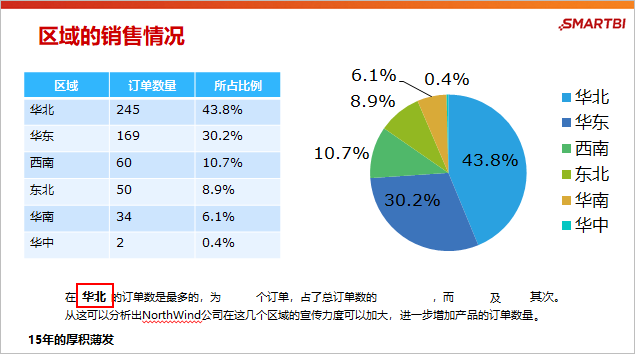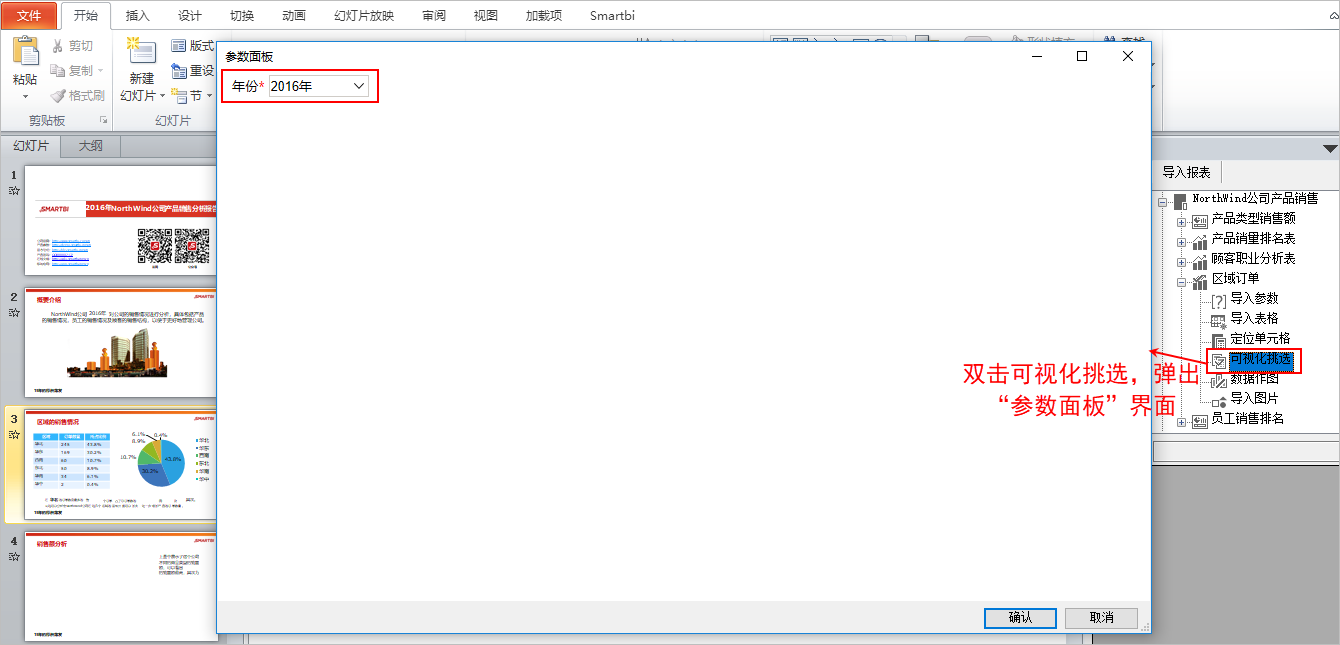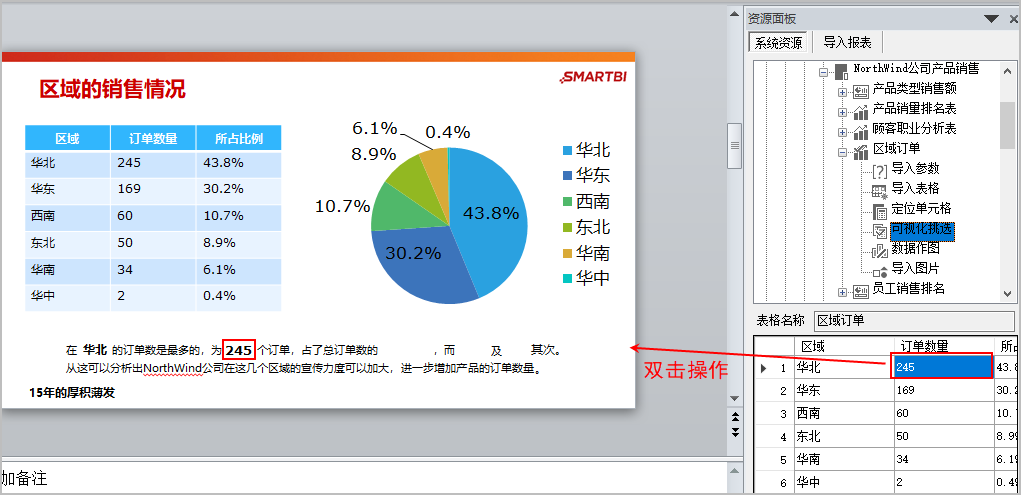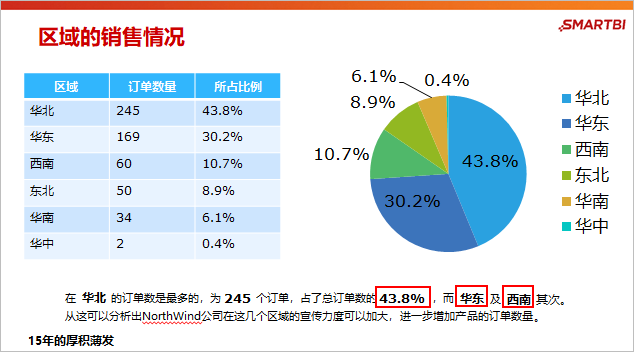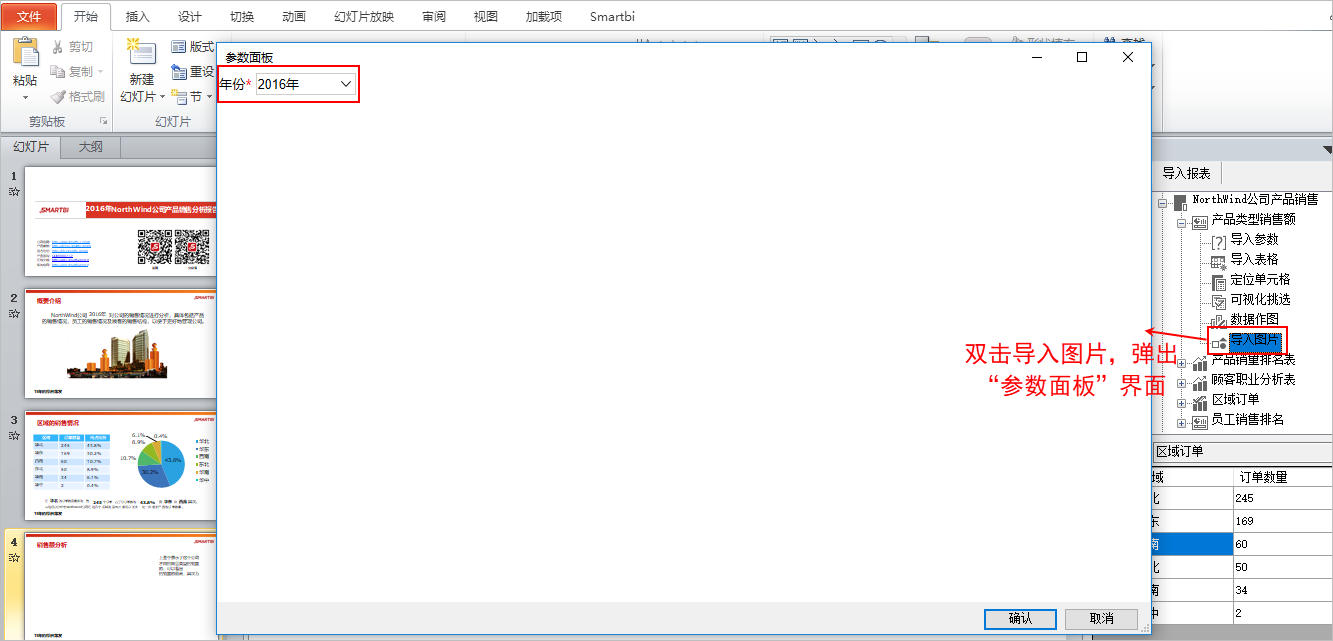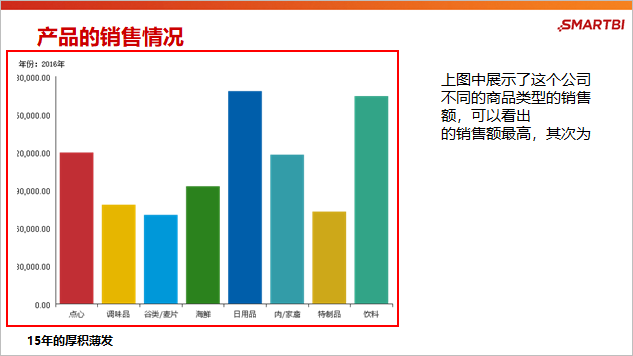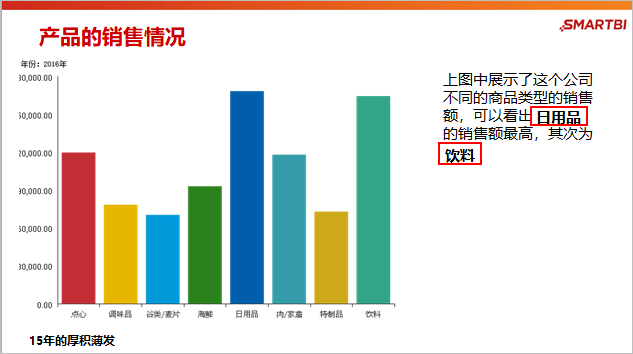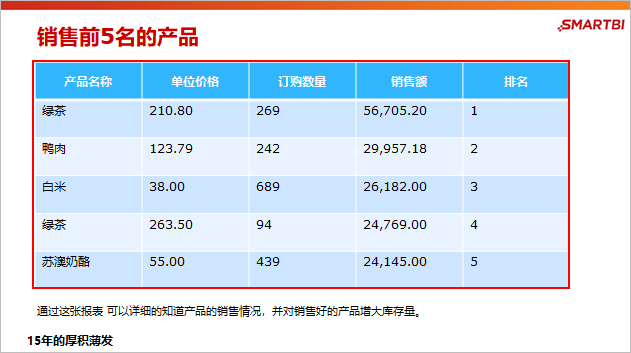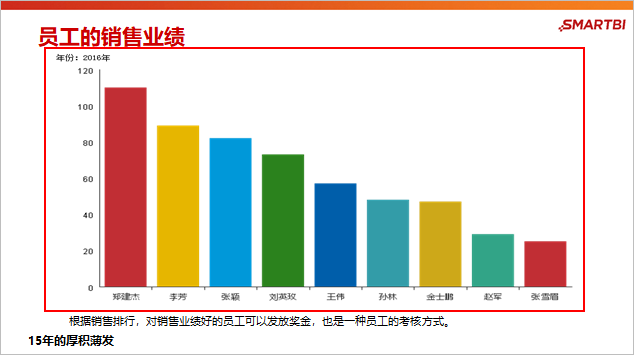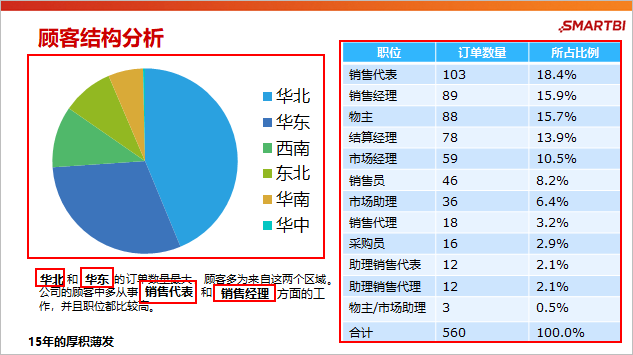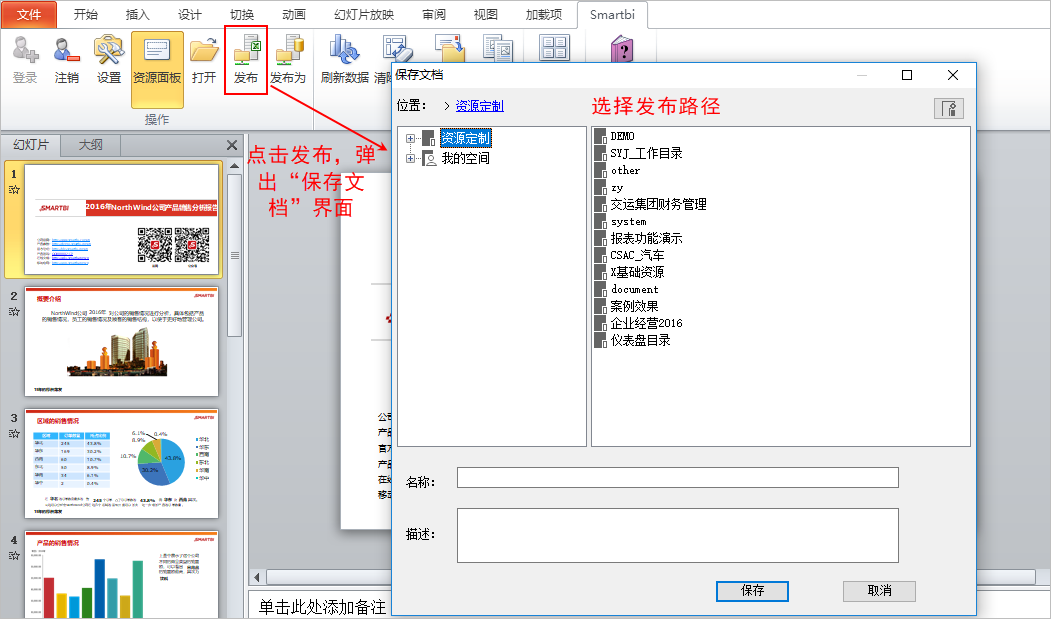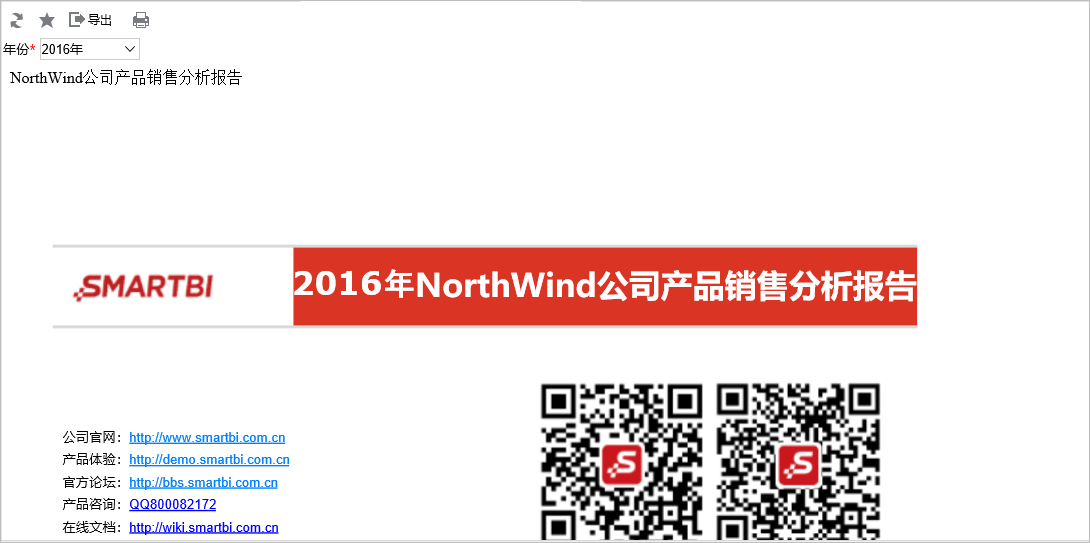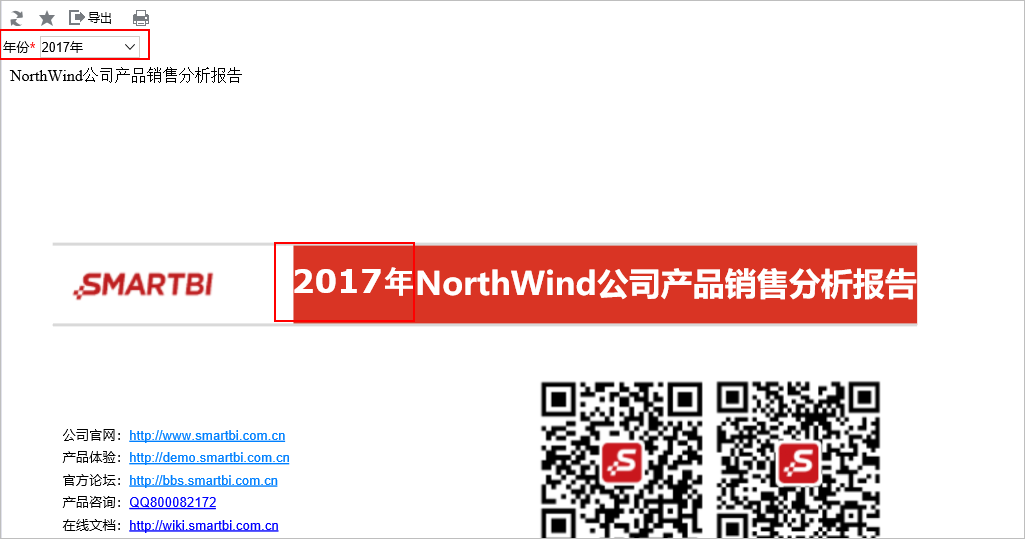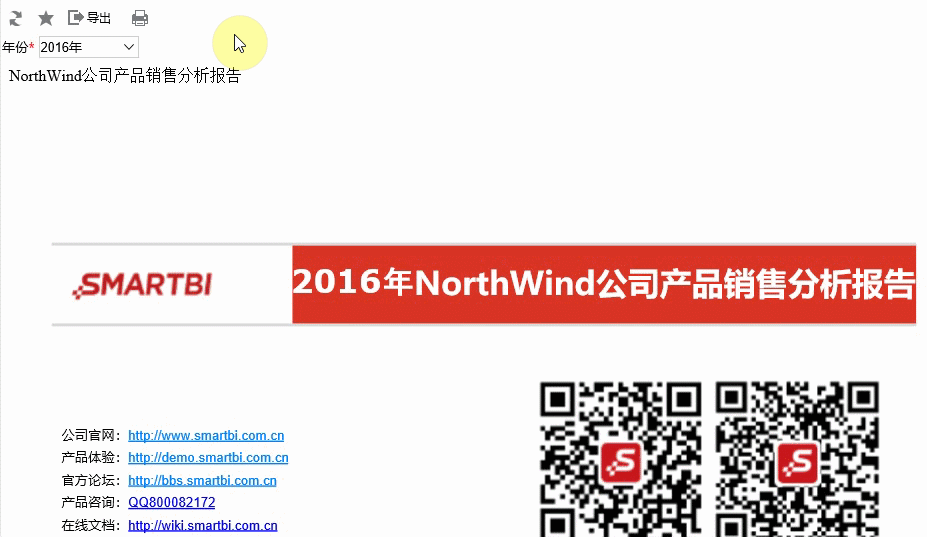 Image Added
Image Added
实现步骤
1、模板准备
根据报告的业务分析制作分析报告模板Northwind产品订单分析报告PPT(模板).pptx
2、数据准备
我们系统的“northwind”关系数据源存储了所有明细数据,用northwind关系数据源对分析报告引用的系统资源做准备,具体如下:
| 系统资源 | 资源分析 |
|---|
| 区域订单 | 创建灵活分析,字段:区域、订单数量、订单比例。 |
| 产品类型销售额 | 创建仪表分析,图形类型:柱图;字段:产品类型、销售额。 |
| 产品销量排名表 | 创建灵活分析,字段:产品名称、单位价格、订购数量、销售额、排名。 |
| 员工销售排名 | 创建仪表分析,图形类型:柱图;字段:雇员名称、订单数量。 |
| 顾客职业分析表 | 创建灵活分析,字段:职位、订单数量、所占比例。 |
3、分析报告设计
(1)连接登录Smartbi系统。
打开PPT分析报告模板,切换到“Smartbi”分类页,点击工具栏上的 设置 按钮,在“服务器设置”界面填入Smartbi服务器URL、登录用户名和密码,然后点击 确定 按钮即可登录。
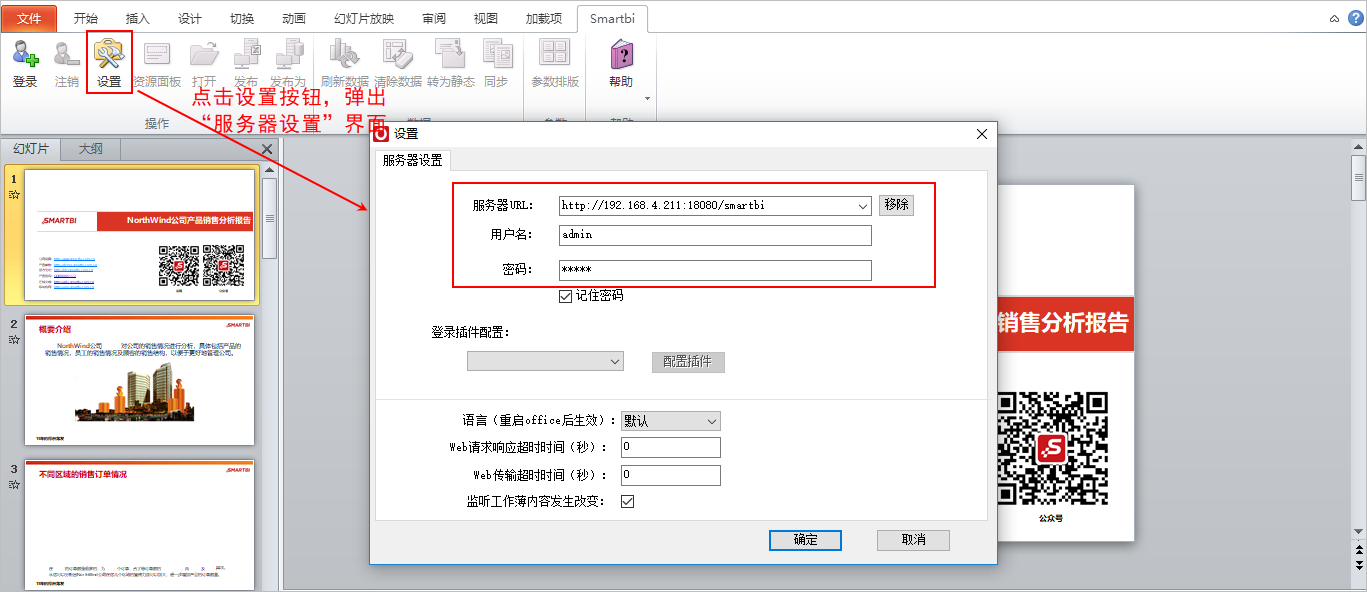 Image Added
Image Added
(2)添加资源。从Smartbi系统中导入相关的资源。
1)在封面页导入参数“年份”。
在“系统资源”界面展开“区域订单”资源,双击 导入参数 ,弹出“参数面板”界面,选择年份“2016”,点击 确定 ,如图:
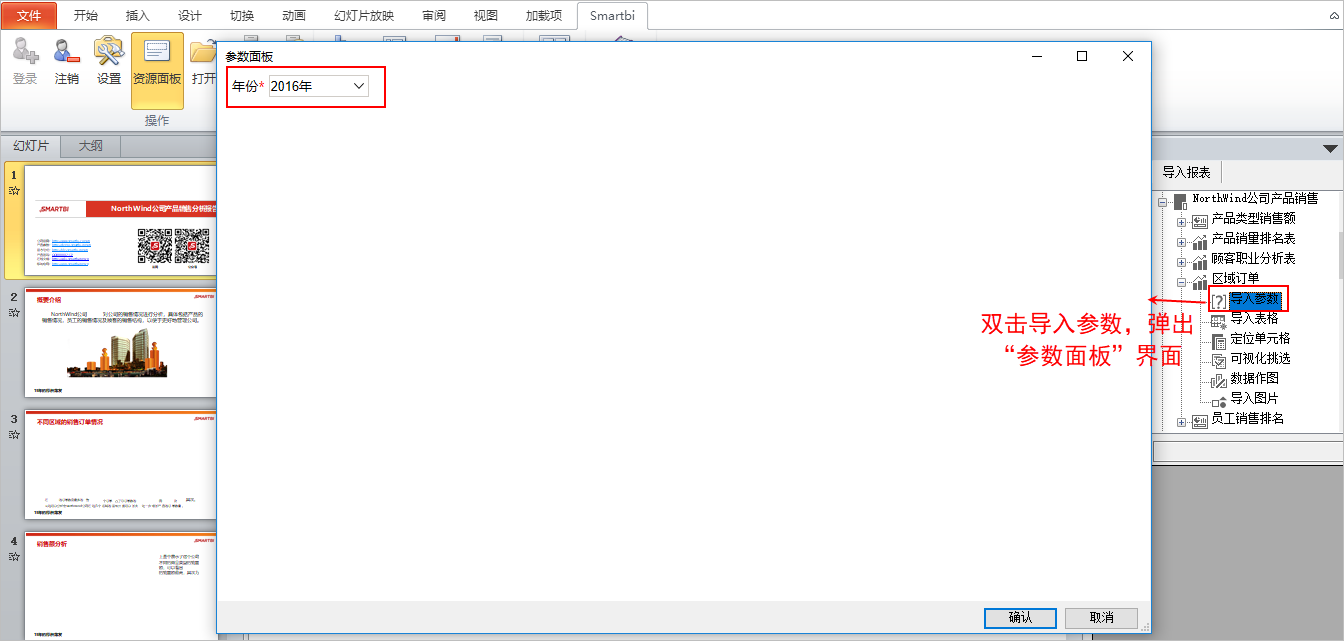 Image Added
Image Added
在弹出的“导入参数”界面,选择参数“年份”,点击 确定 ,如图:
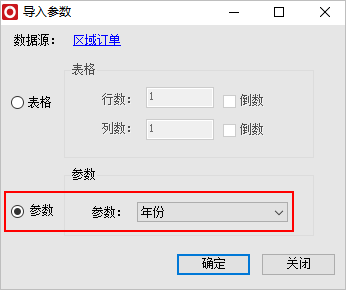 Image Added
Image Added
这样就导入“2016”这个年份参数,如图:
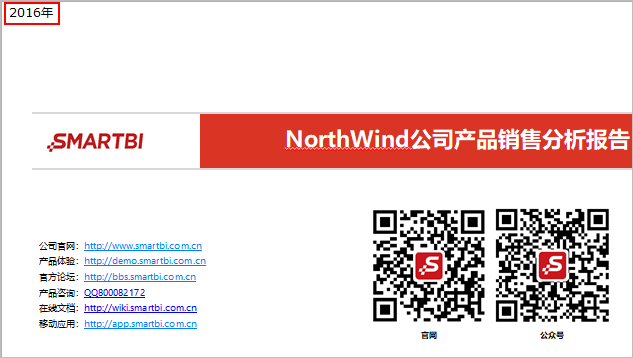 Image Added
Image Added
将“2016”拖动到相应位置,并进行格式设置,如图:
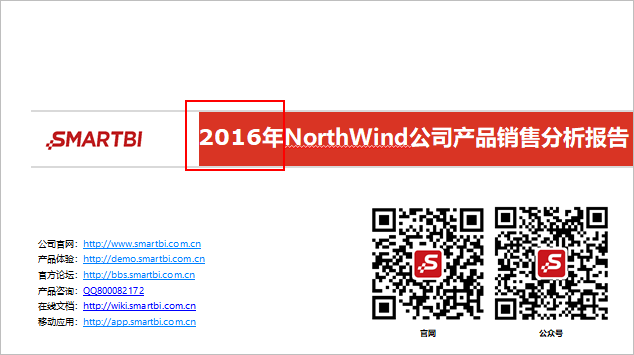 Image Added
Image Added
2)同样地,在概要介绍页导入参数“年份”。
效果如图:
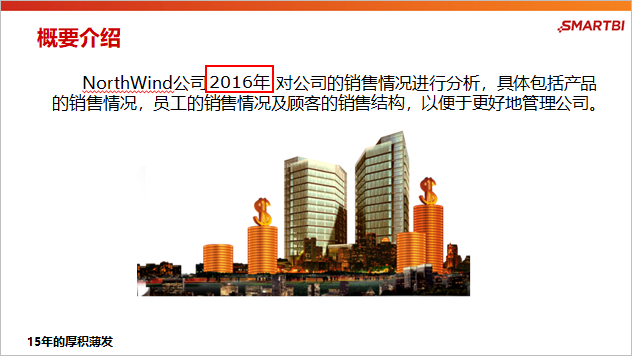 Image Added
Image Added
3)在区域的销售情况页导入表格、图片、单元格数据。
在“系统资源”界面展开“区域订单”资源,双击 导入表格 ,弹出“参数面板”界面,选择年份“2016”,点击 确定 ,如图:
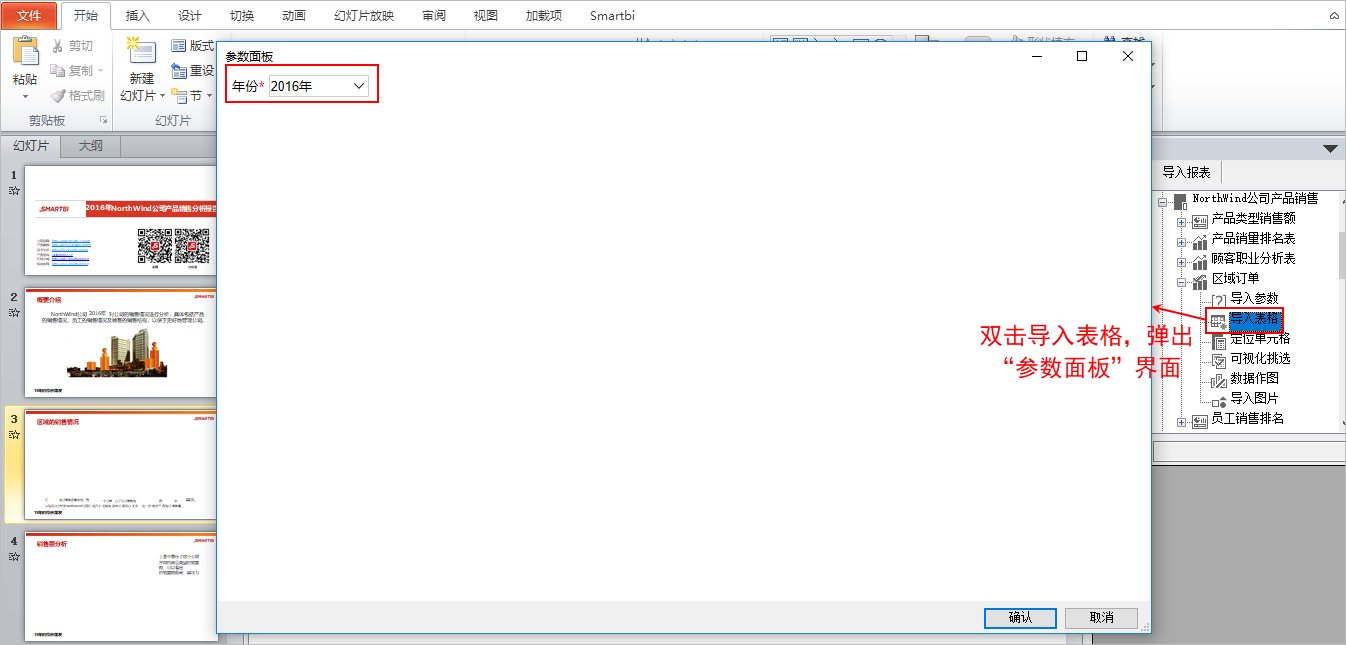 Image Added
Image Added
这样就导入表格,如图:
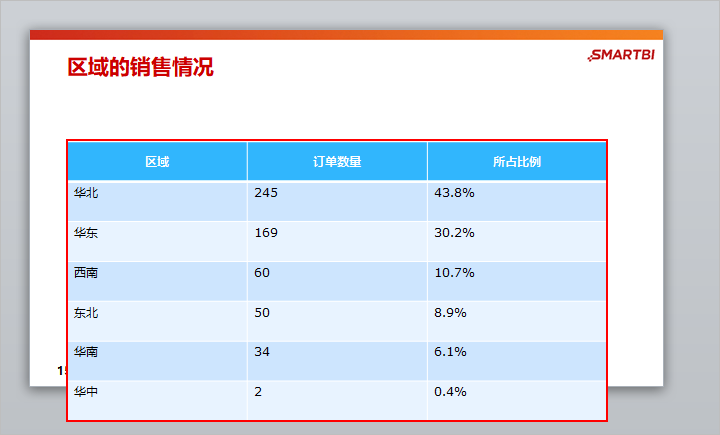 Image Added
Image Added
将表格拖动到相应位置,并进行格式设置,如图:
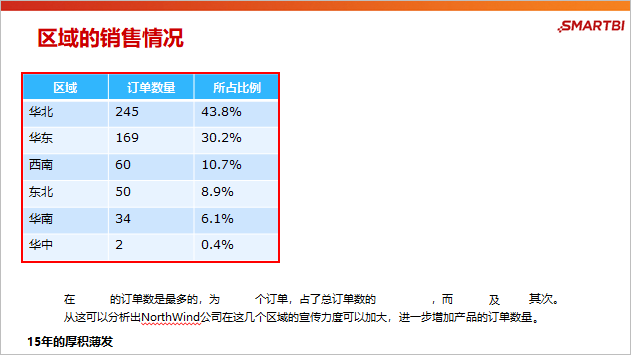 Image Added
Image Added
在“系统资源”界面展开“区域订单”资源,双击 数据作图 ,弹出“参数面板”界面,选择年份“2016”,点击 确定 ,如图:
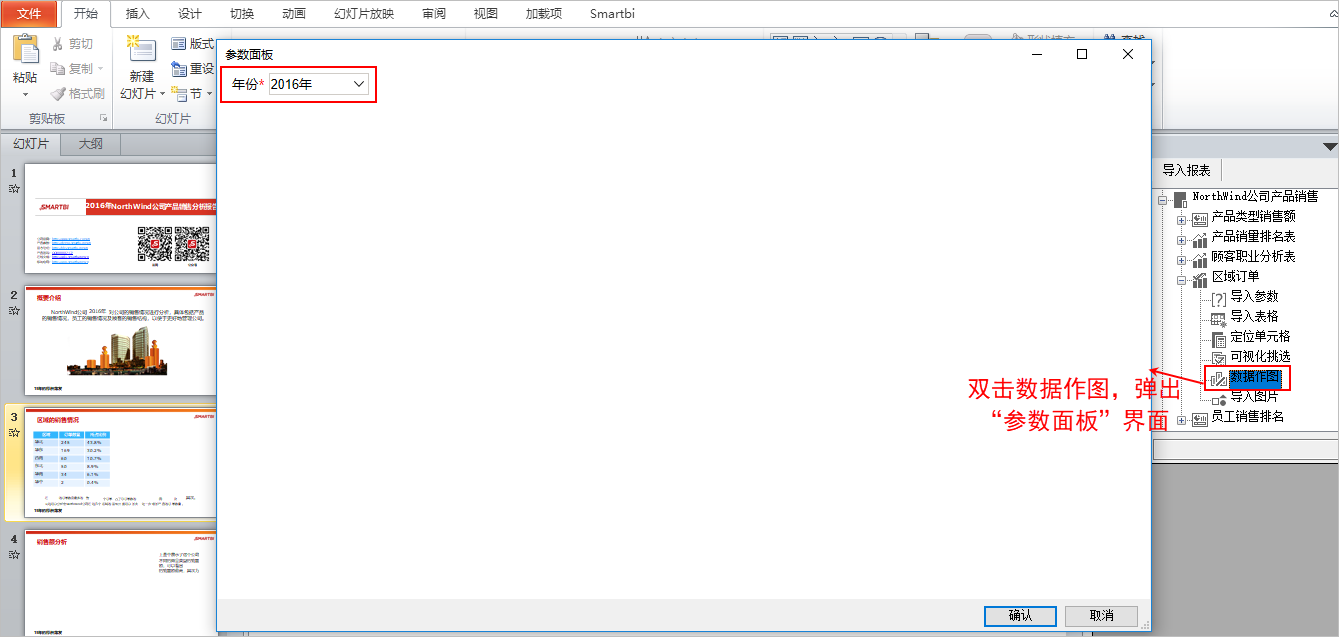 Image Added
Image Added
在弹出的“输出字段选择”选择字段“区域”、“所占比例”,点击 确定 ,如图:
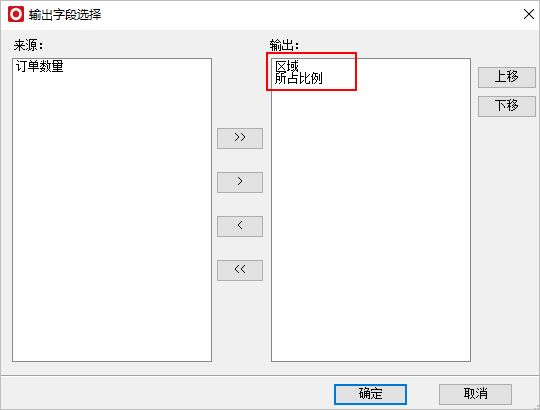 Image Added
Image Added
系统导入的图形类型默认为柱图,我们将其更改为“饼图”,并进行格式设置,如图:
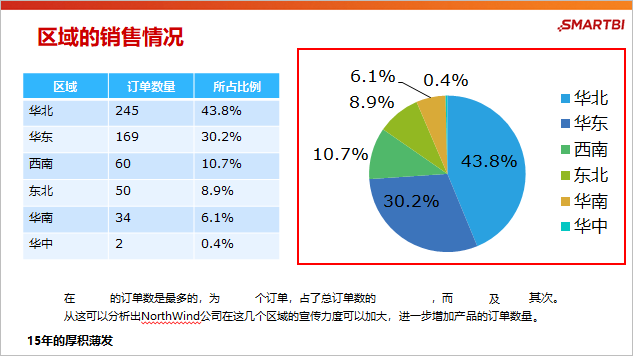 Image Added
Image Added
在“系统资源”界面展开“区域订单”资源,双击 定位单元格 ,弹出“参数面板”界面,选择年份“2016”,点击 确定 ,如图:
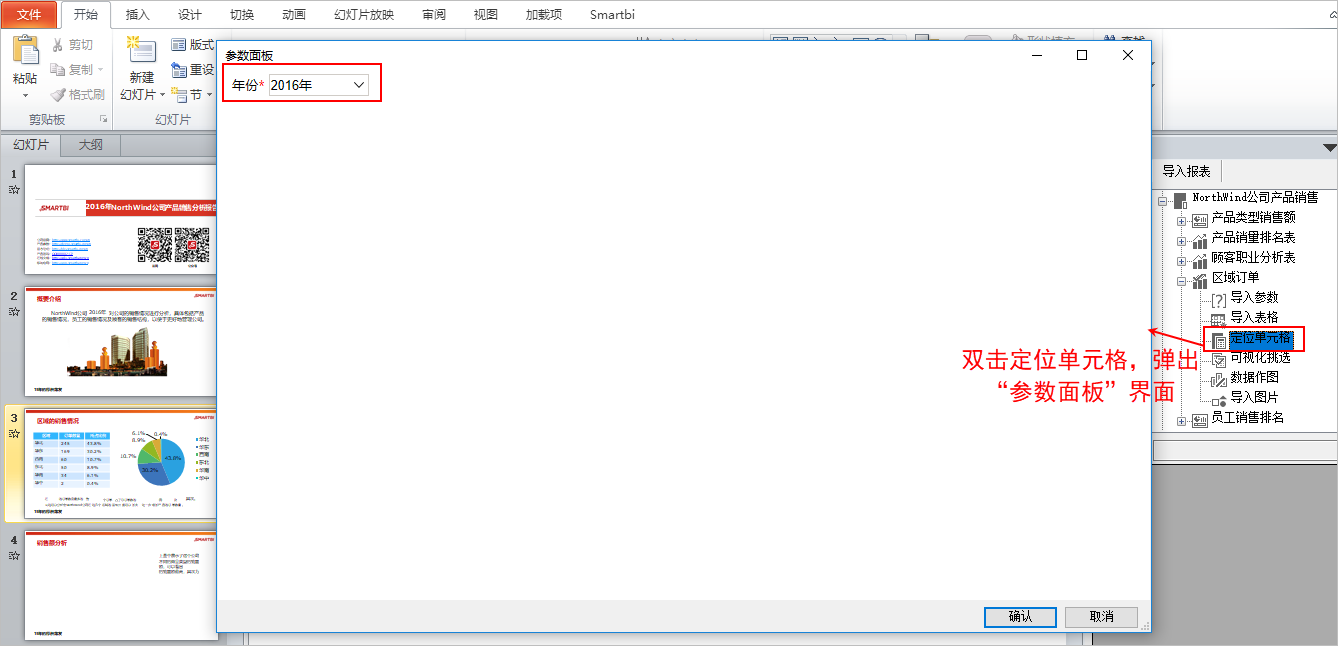 Image Added
Image Added
在弹出的“定位单元格”界面,输入单元格数据的行列位置,点击 确定 ,如图:
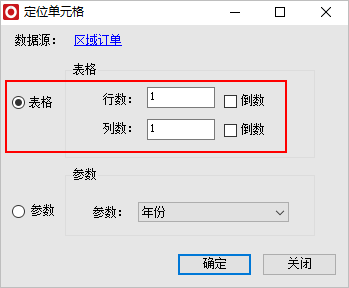 Image Added
Image Added
将“华北”拖动到相应位置,并进行格式设置,如图:
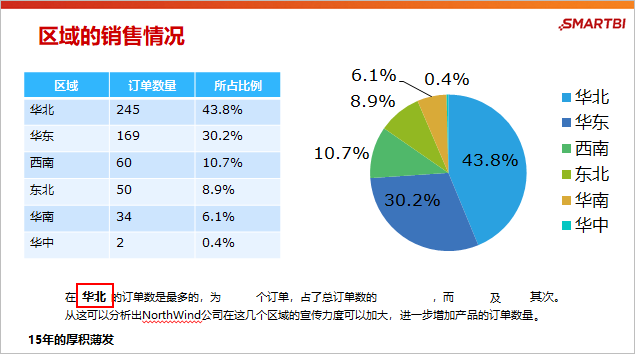 Image Added
Image Added
在“系统资源”界面展开“区域订单”资源,双击 可视化挑选 ,弹出“参数面板”界面,选择年份“2016”,点击 确定 ,如图:
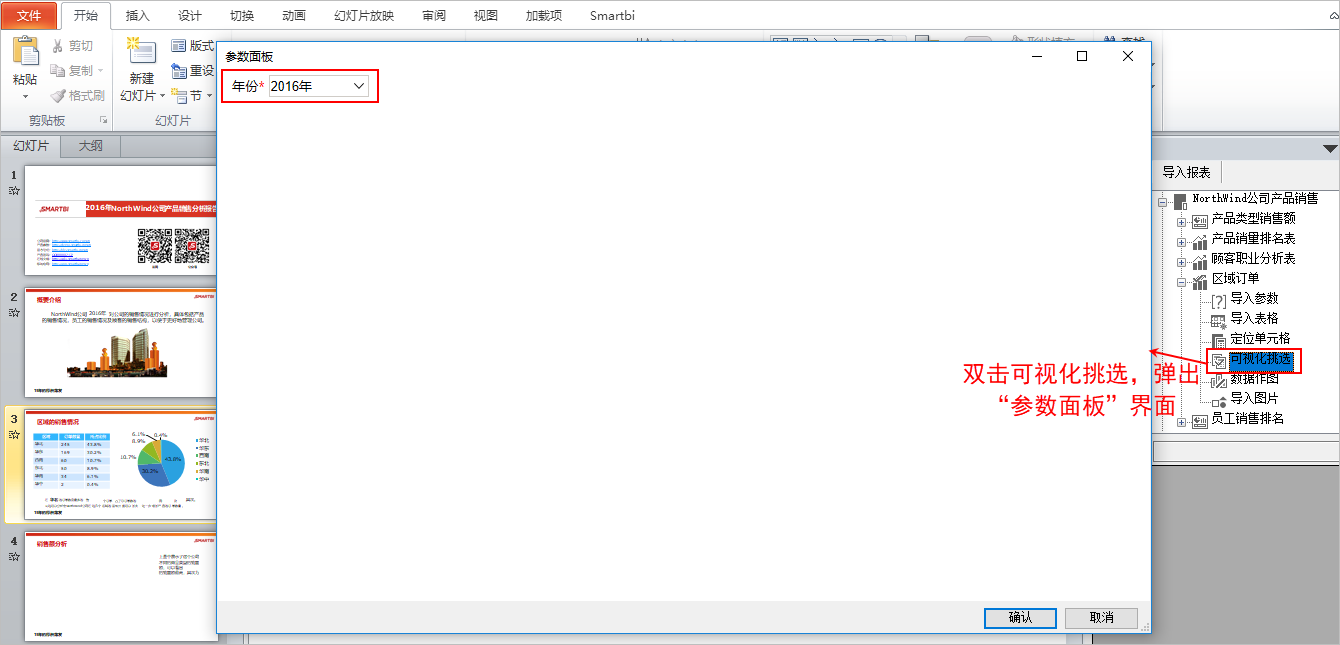 Image Added
Image Added
在资源面板下方会列出该资源的数据预览,在预览表格中双击“245”,这样就导入单元格数据“245”,将其拖动到相应位置,并进行格式设置,如图:
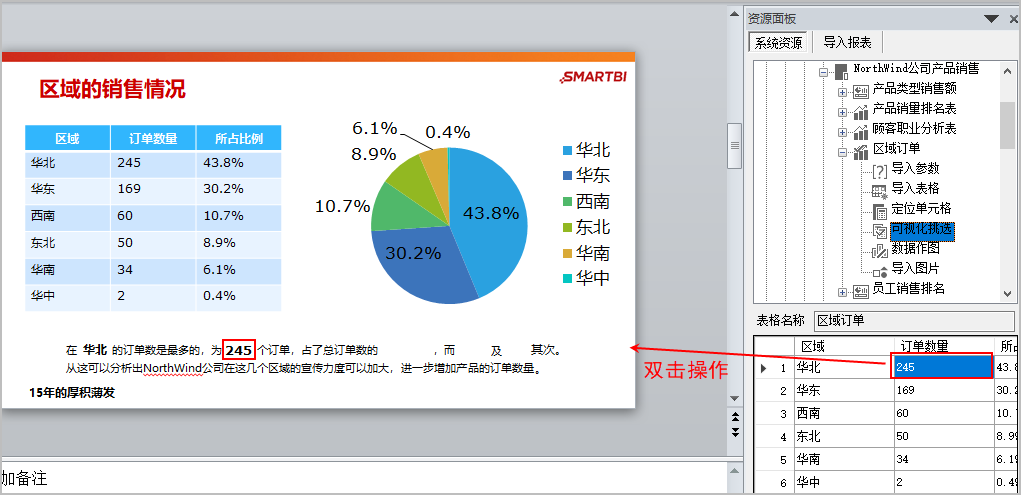 Image Added
Image Added
同样地,可通过定位单元格或者可视化挑选导入单元格数据“43.8%”、“华东”、“西南”,效果如图:
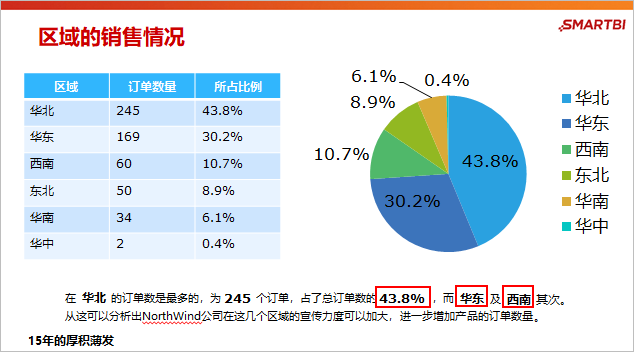 Image Added
Image Added
4)在产品的销售情况页导入图片、单元格数据。
在“系统资源”界面展开“产品类型销售额”资源,双击 导入图片 ,弹出“参数面板”界面,选择年份“2016”,点击 确定 ,如图:
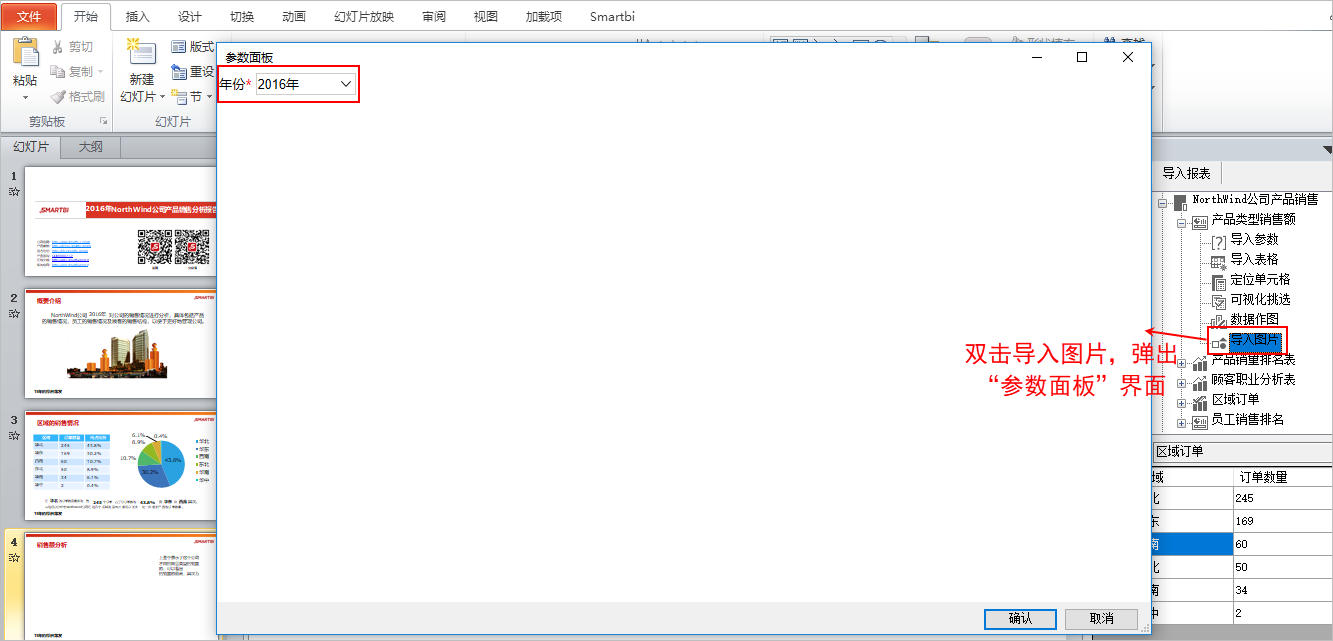 Image Added
Image Added
这样就导入图片,将其拖动到相应位置,并进行格式设置,如图:
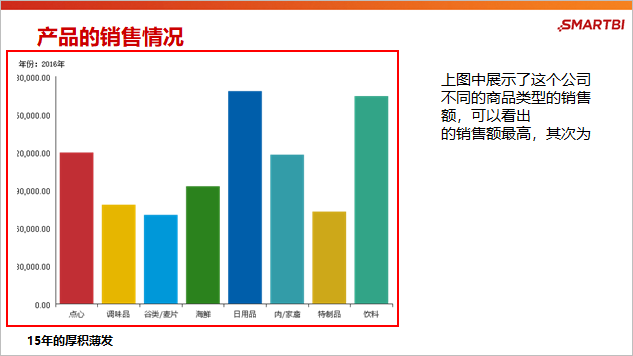 Image Added
Image Added
同样地,导入单元格数据“日用品”、“饮料”,如图:
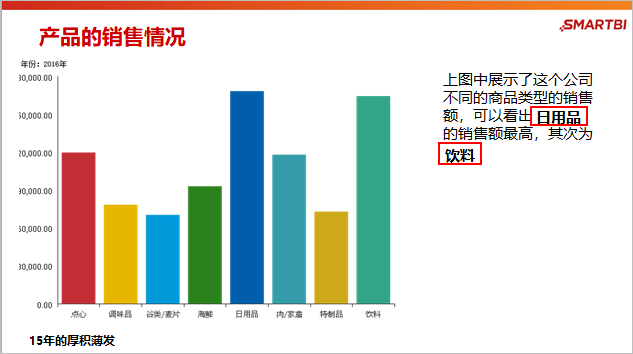 Image Added
Image Added
5)在销售前5名的产品页导入表格。
在“系统资源”界面展开“产品销量排名表”资源,导入表格 ,效果如图:
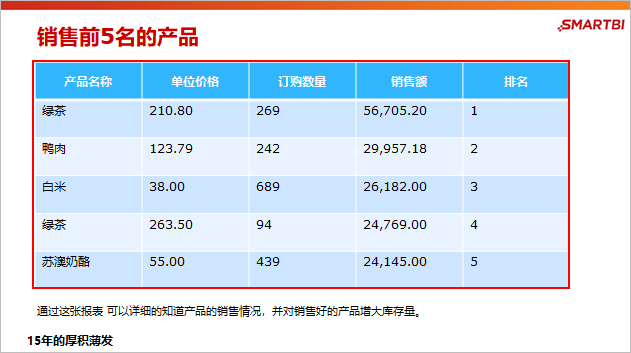 Image Added
Image Added
6)在员工的销售业绩页导入图片。
在“系统资源”界面展开“员工销售排名”资源,导入图片 ,效果如图:
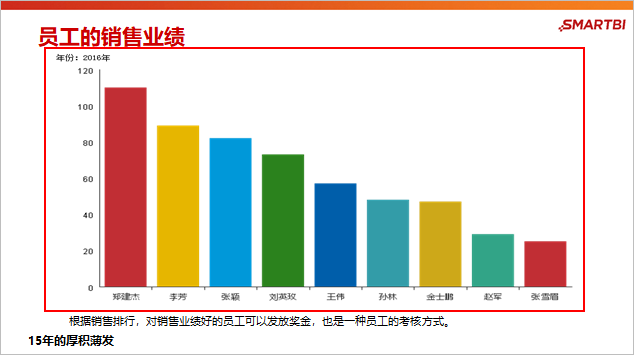 Image Added
Image Added
7)在顾客的结构分析页导入图片、表格、单元格数据。
在“系统资源”界面展开“区域订单”资源,选择数据作图,导入单元格数据“华北”、“华东”;
在“系统资源”界面展开“顾客职业分析表”资源,导入表格、单元格数据 “销售代表”、“销售经理”,效果如图:
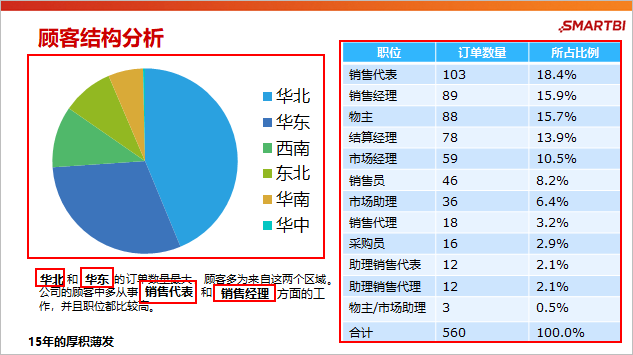 Image Added
Image Added
完成分析报告的设计。
4、发布并授权
1、点击工具栏的 发布 按钮,选择发布路径,将分析报告发布到服务器上。
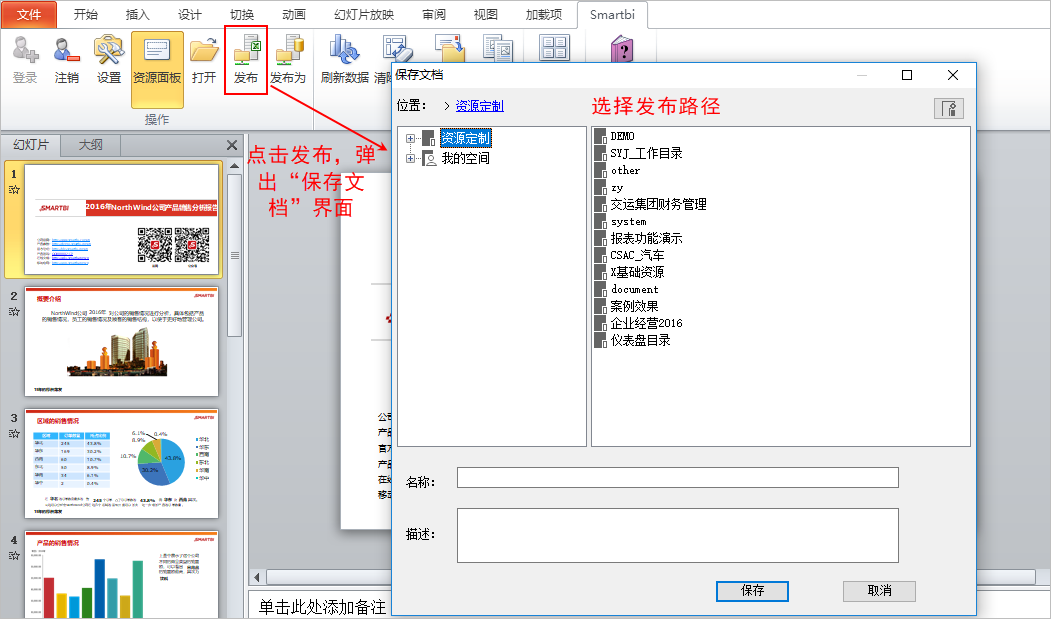 Image Added
Image Added
2、对该分析报告进行资源授权,使其他用户可以在线浏览分析报告。关于资源授权的操作,详情请查看 资源权限
5、分析报告浏览
在Smartbi系统上打开浏览分析报告,如图:
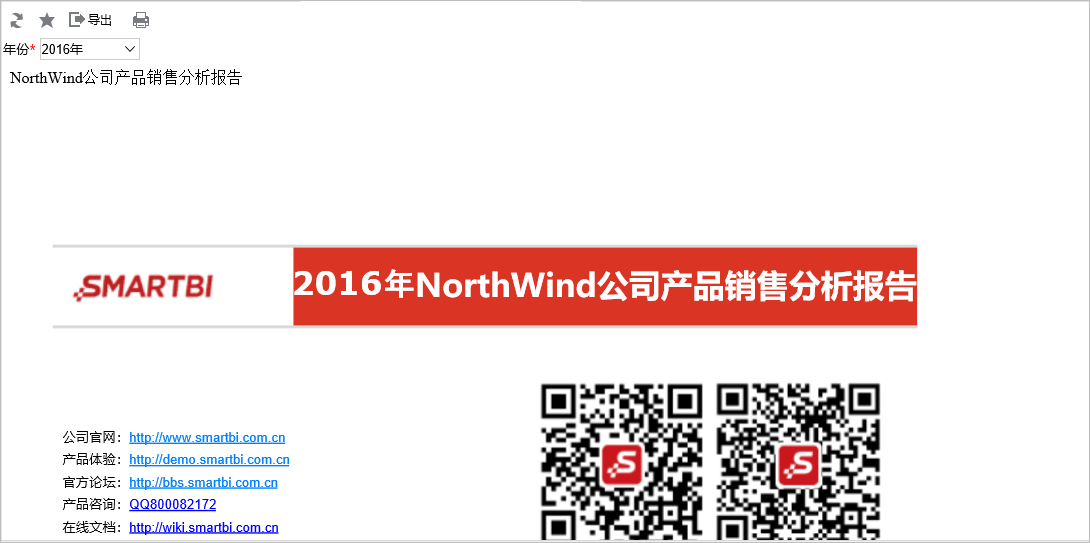 Image Added
Image Added
可切换参数实时刷新分析报告中的数据,切换年份为“2017”,效果如图:
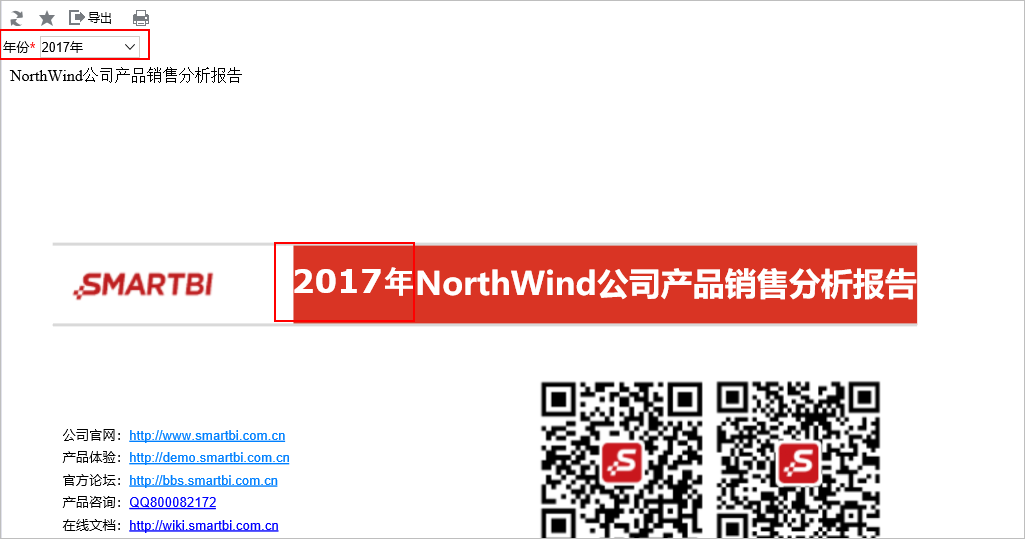 Image Added
Image Added
资源下载
migrate.xml