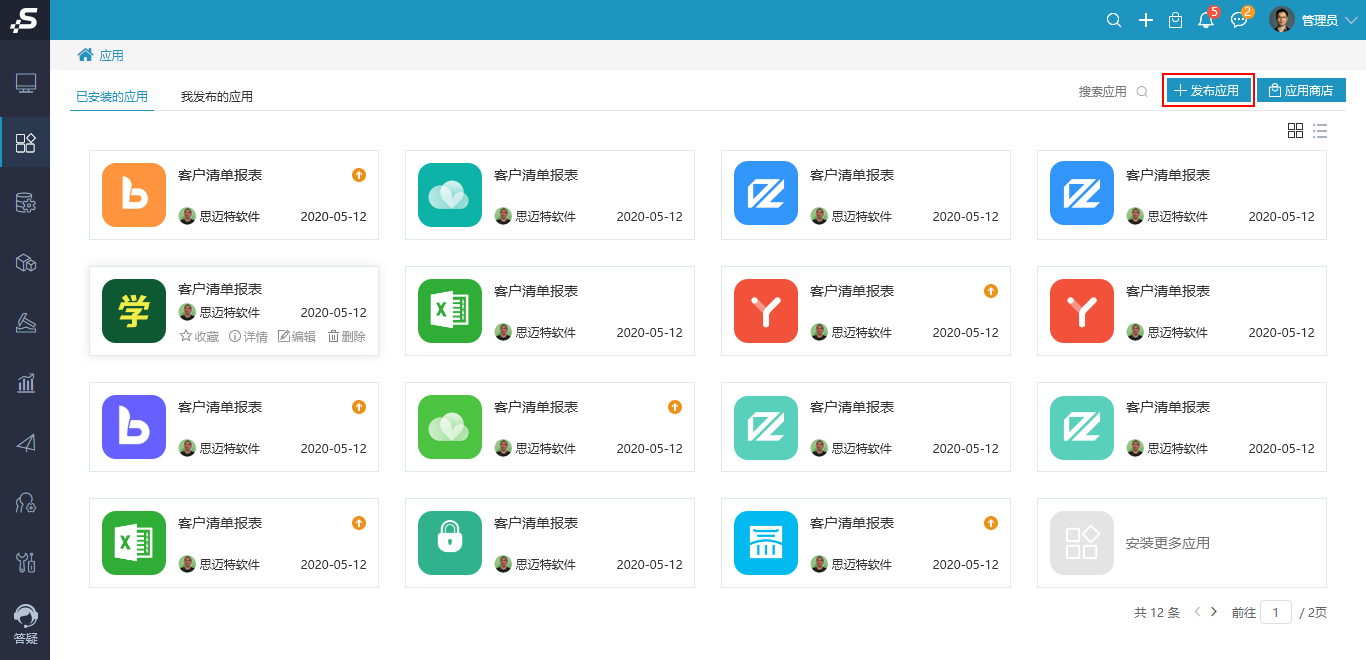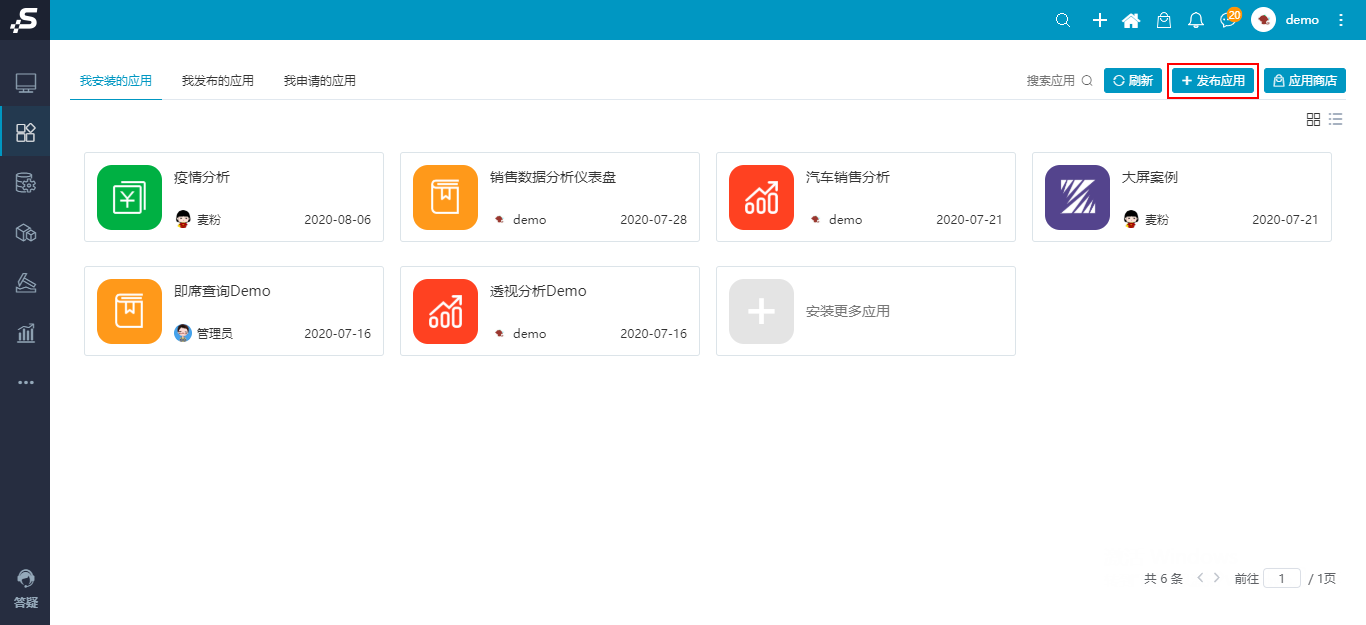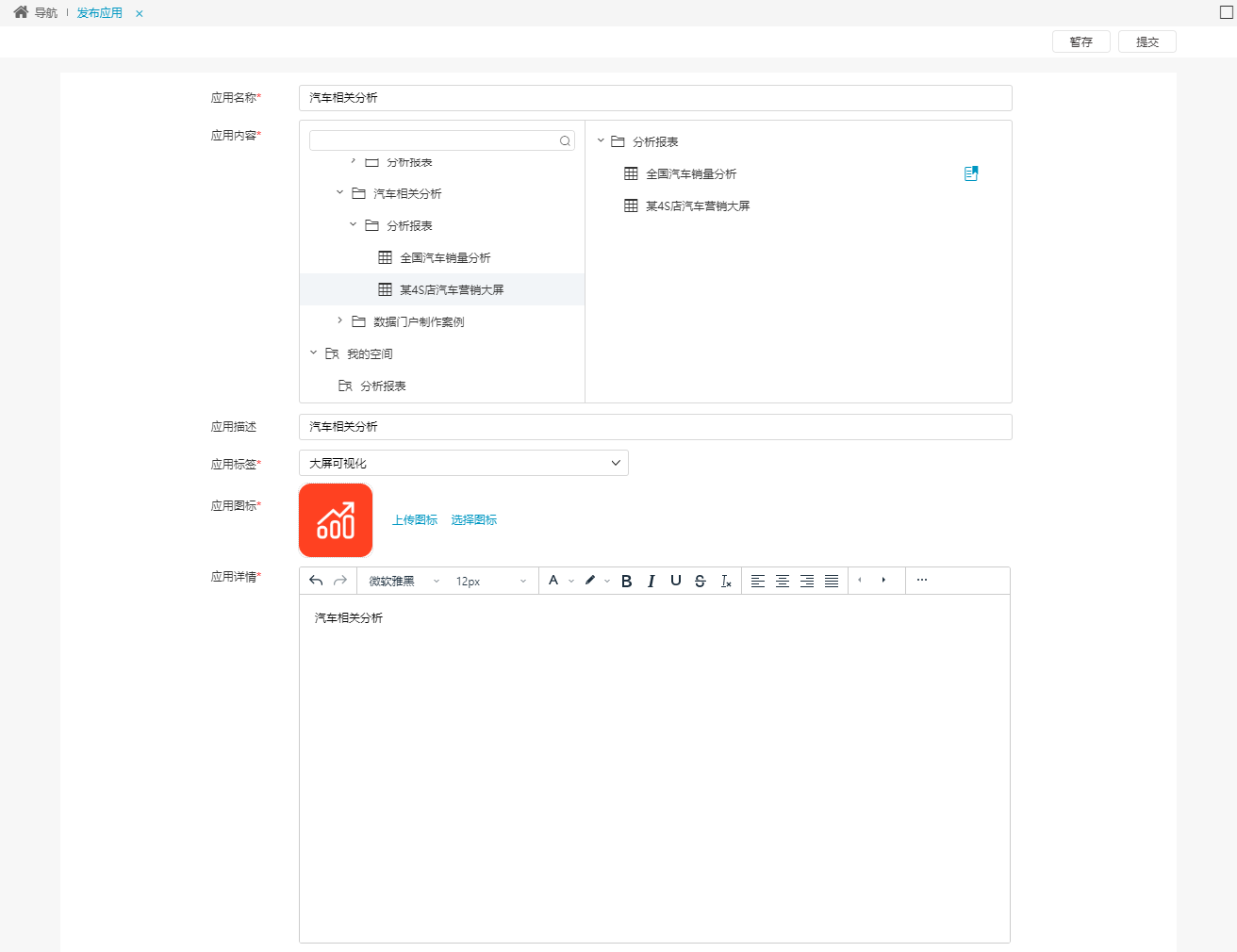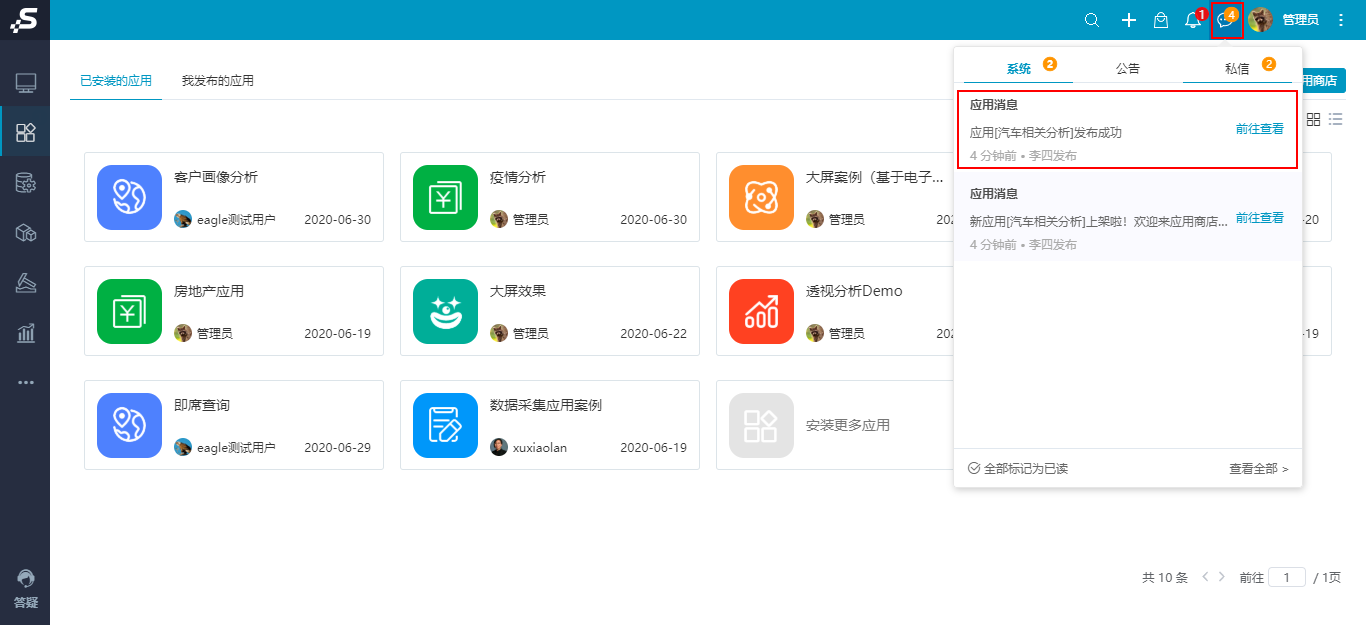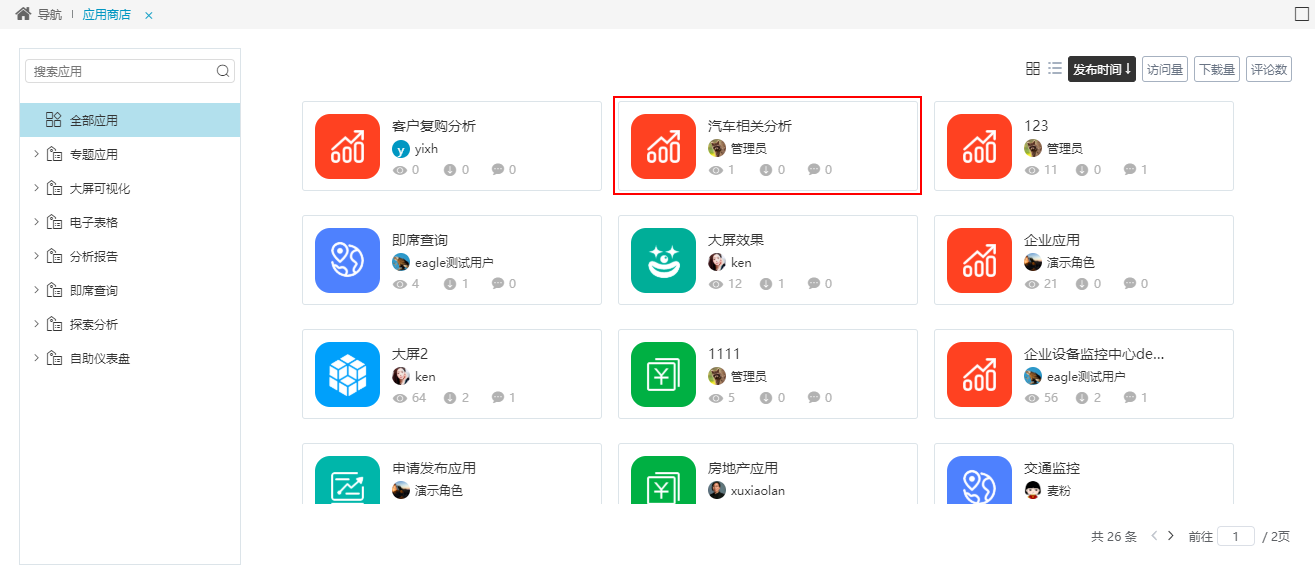2、点击右上角的 发布应用 按钮,打开“发布到应用商店”界面。
3、在“发布到应用商店”界面上,输入应用名称、应用内容、应用描述、所属类别等信息,详情请参考 应用商店-发布应用 。
4、填写完成后点击 提交 按钮,提交申请给审核人员,等待审核人员审核。
| 信息 |
|---|
如果下一个审批节点还是我自己的话,点击 提交 后会自动进入下一个节点的审批界面。 |
审核处理
可在 我发布的应用 中,查看申请发布的应用的审核的状态。
应用审批中:审核人员未审批申请发布的应用,继续等待审核人员审核。
审核有两种结果:
上架
审核通过后,系统自动发送消息通知到消息中心,该应用已添加到应用商店里。
所有的用户都可在应用商店查看到此应用,发布应用完成。
其他用户能否打开应用的内容进行下载,仍受到权限的控制。详情请参考 申请权限 。