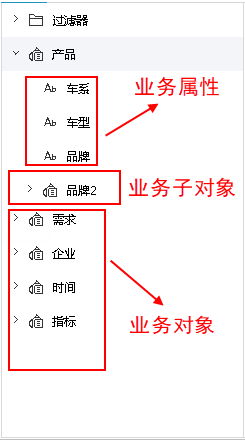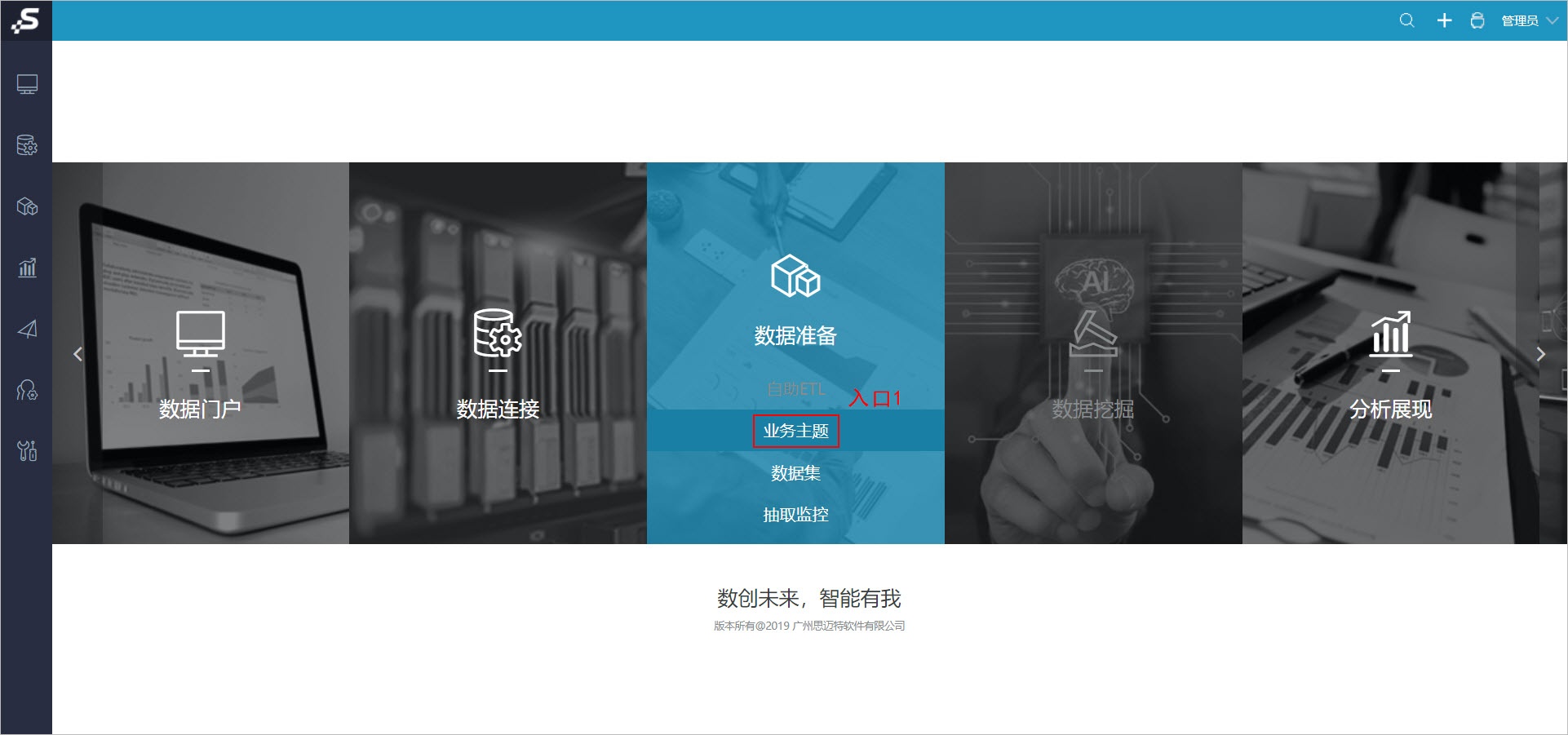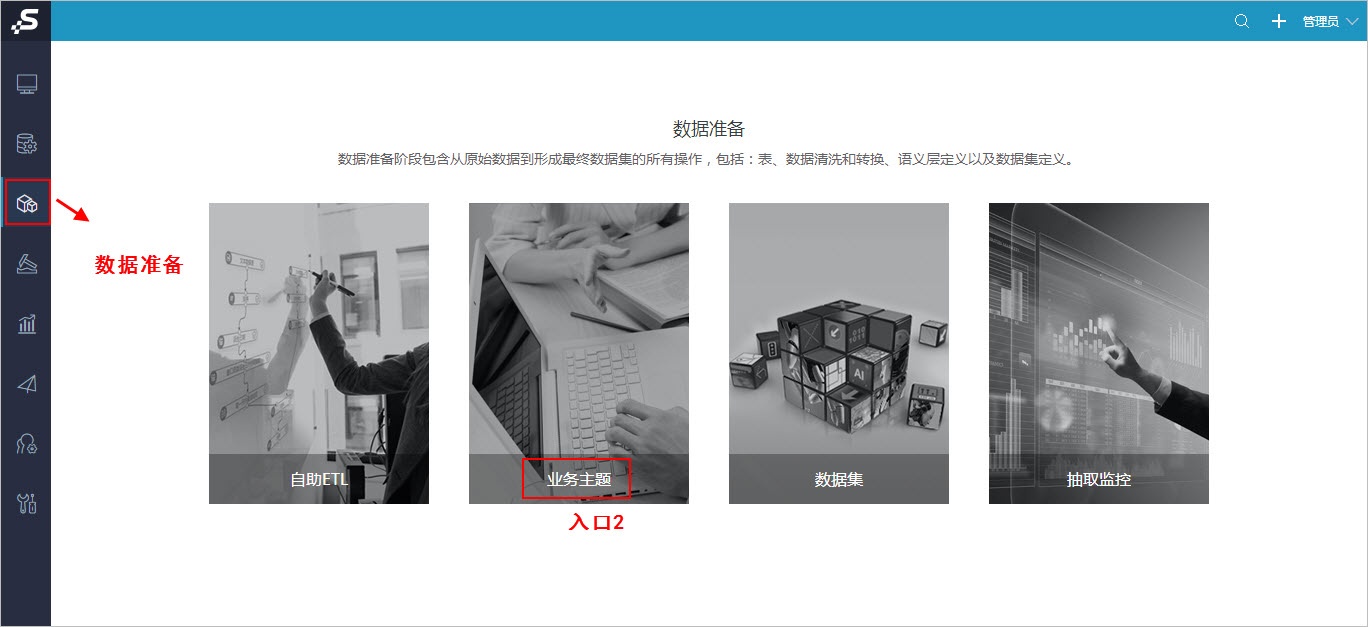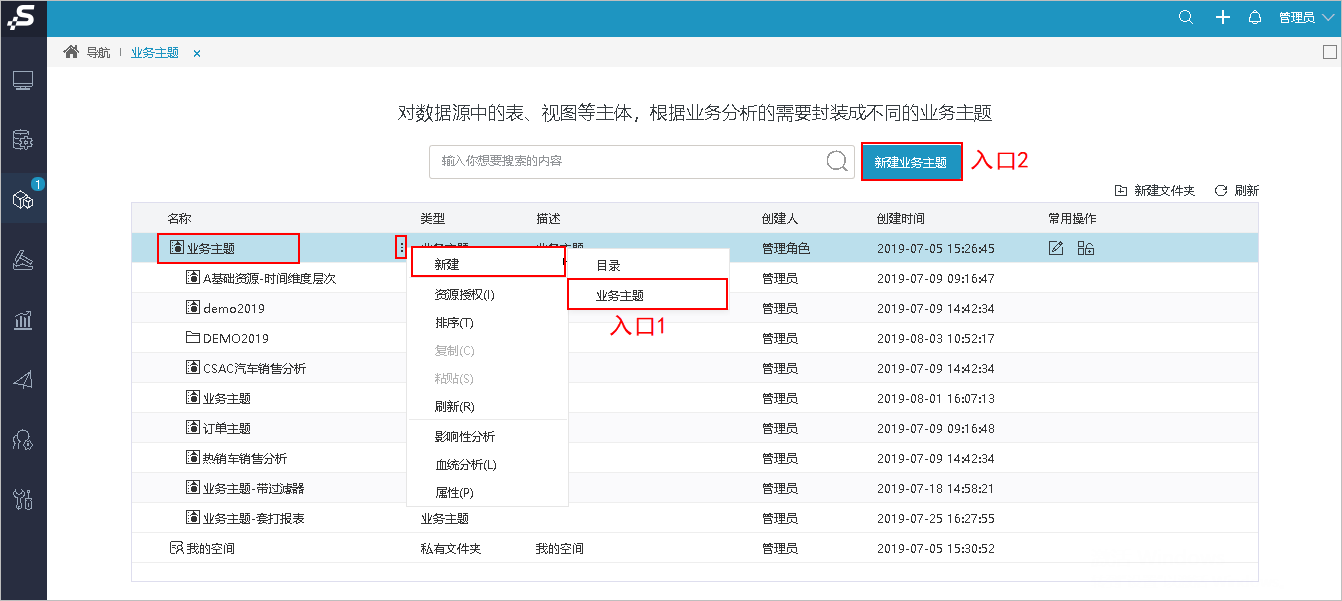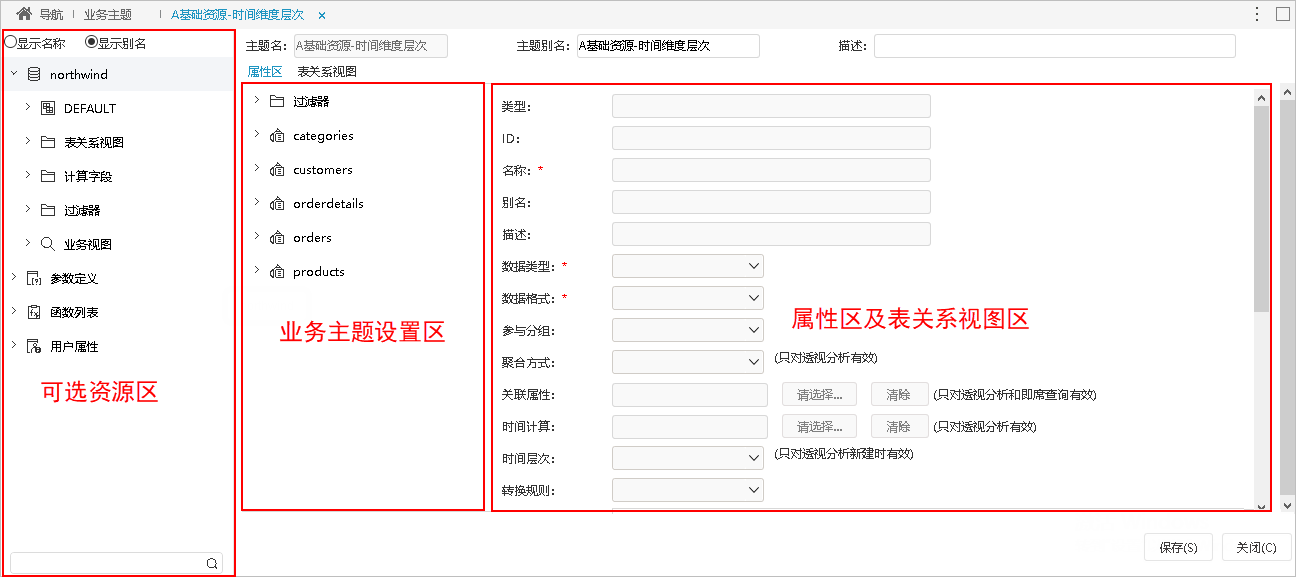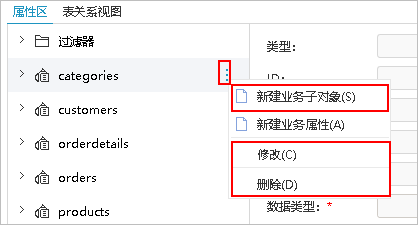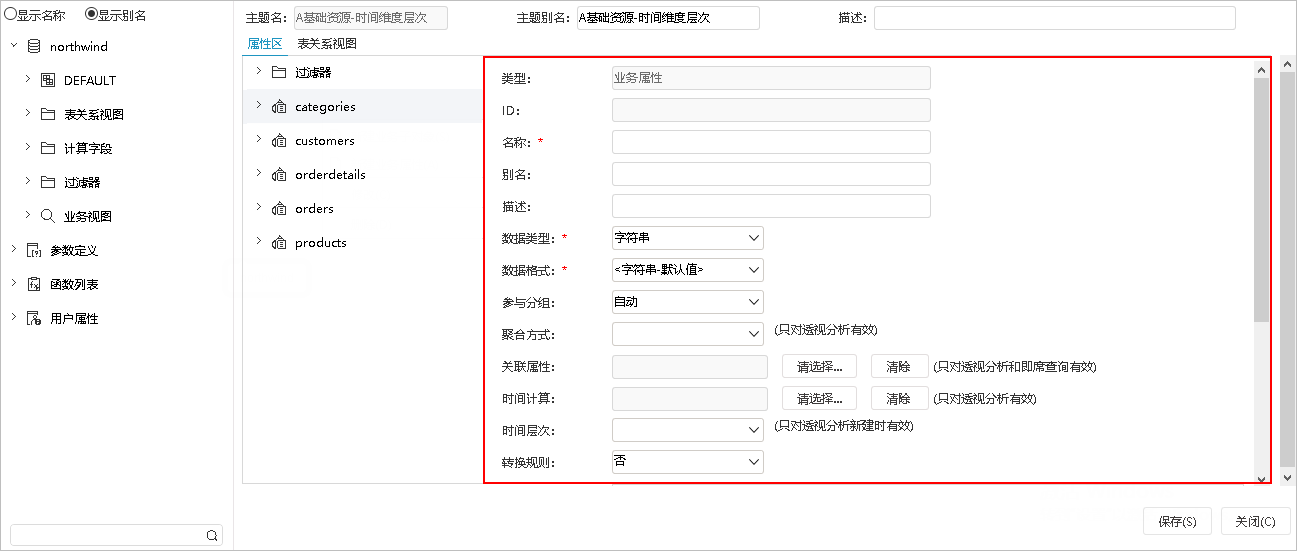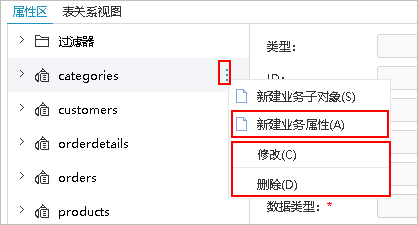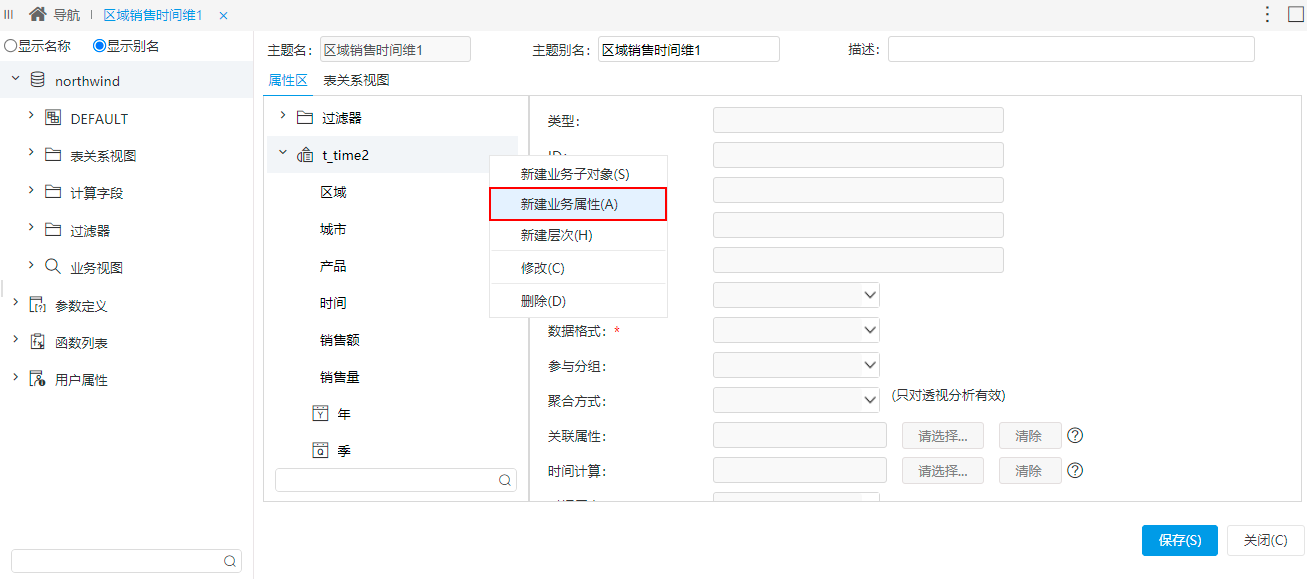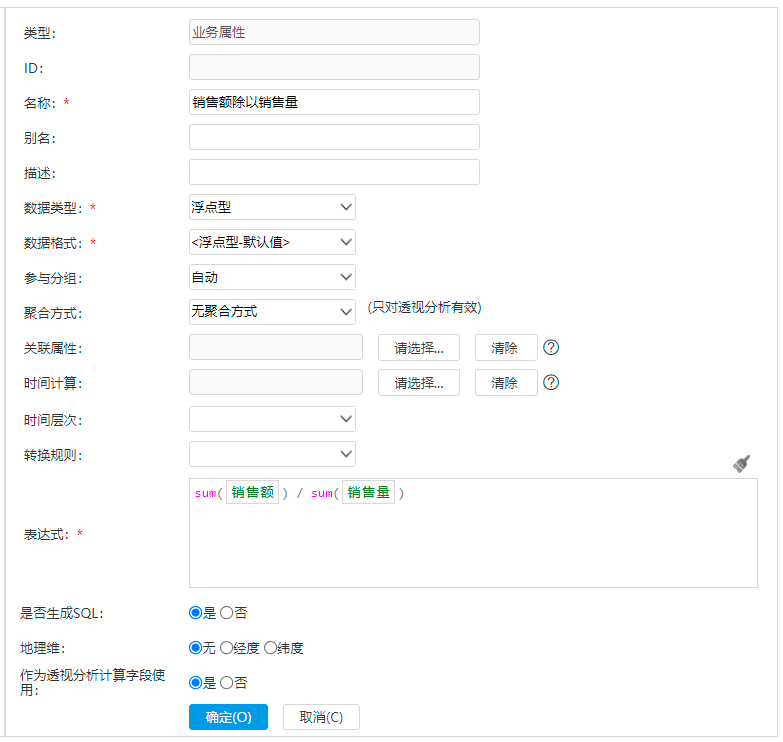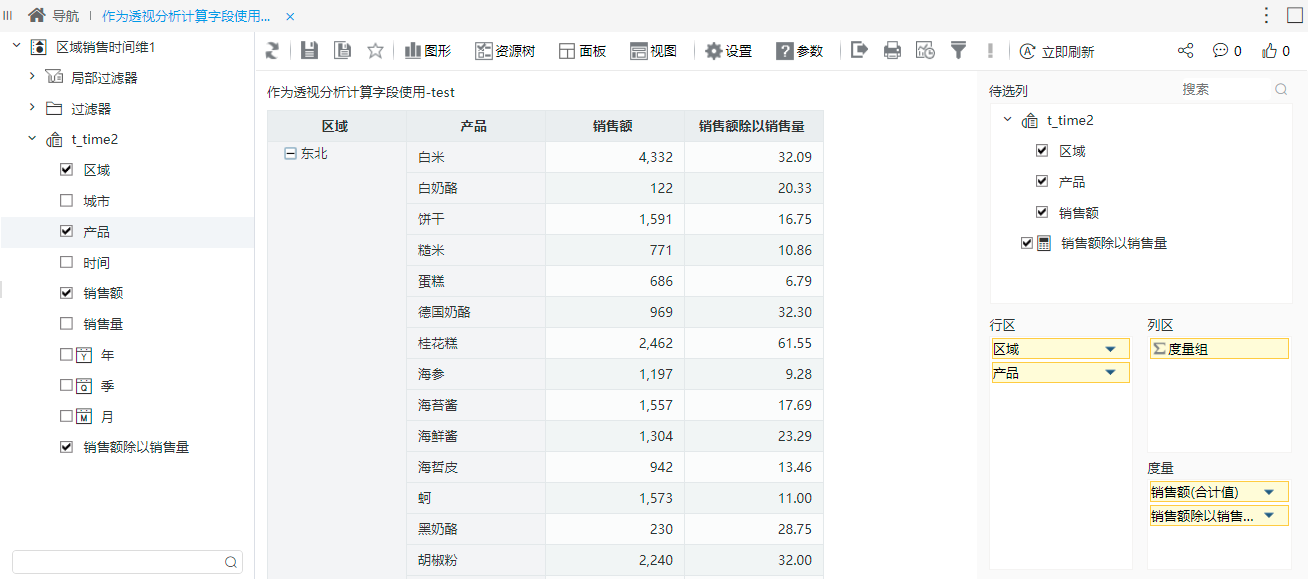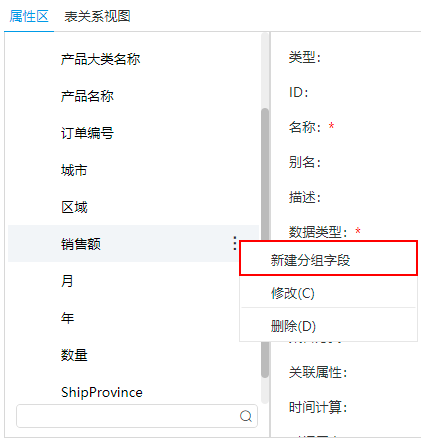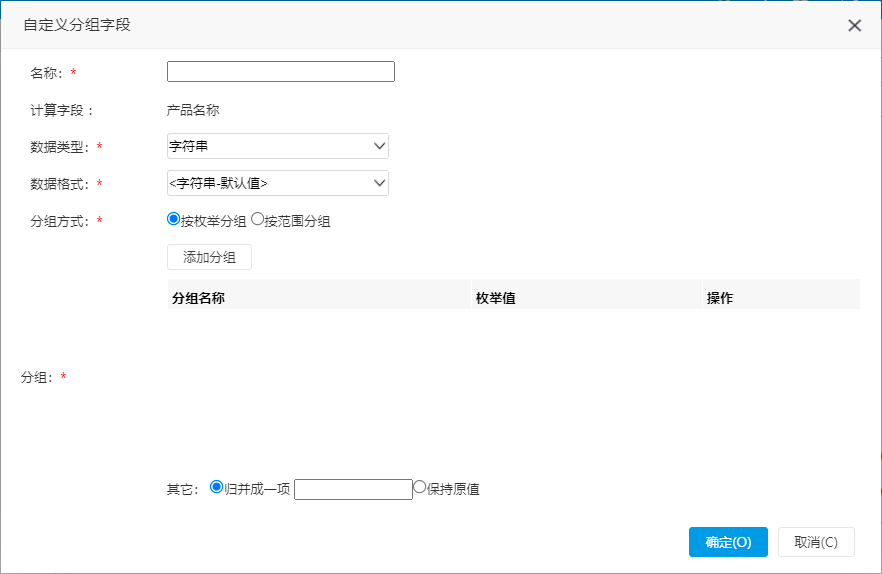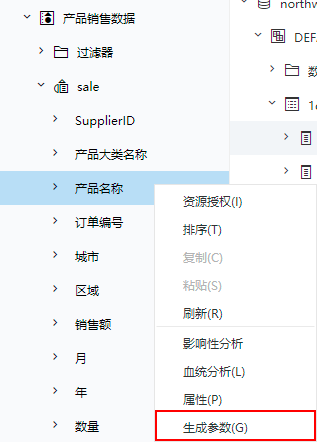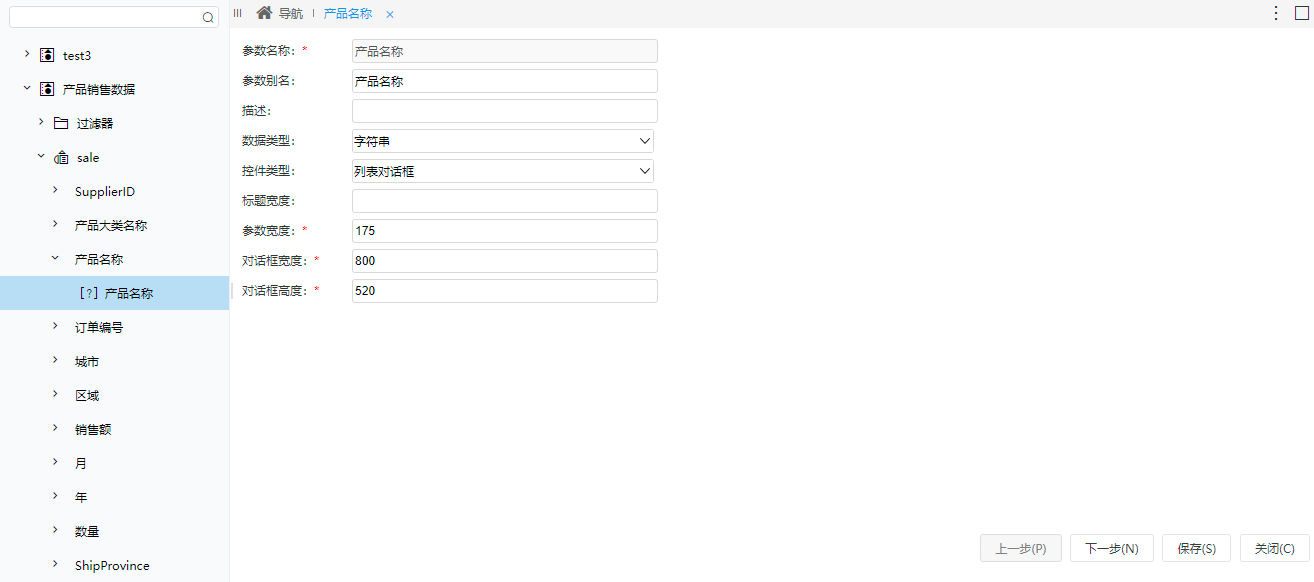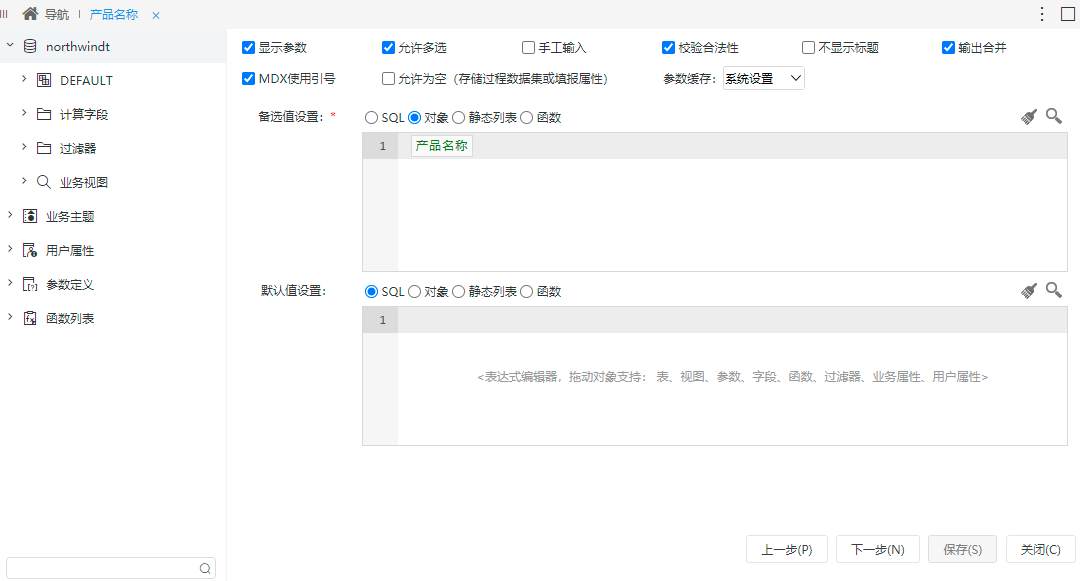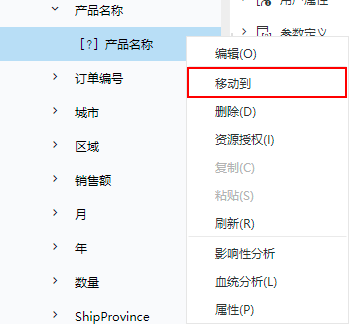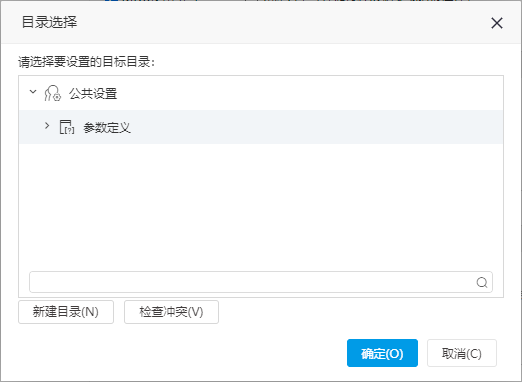1、应用场景
业务主题的应用场景有如下几种情况。
- 数据源下有很多张表,对于有些客户可能只需要其中几张表进行操作。所以我们可以把客户需要的这几张表提取出来,创建客户需要的业务主题。
- 某些客户需要表A、B、C,某些客户需要表A、B、D,其中不同的客户要求A和B的表关系有差别。遇到这种情况时,我们可以给这些客户创建不同的业务主题,设置不同的表关系。
- 使用业务主题还可以对表字段进行自由组合,分级分层,更加便于查询拖拽。
2、组织结构
组织结构
业务主题是由多业务对象和业务属性组成的,业务对象中又是由业务对象和业务属性组成,即业务对象可以嵌套业务对象。
3、操作入口
操作入口
进入“业务主题”界面新建“业务主题”。
1、进入“业务主题”界面的入口:
入口1:在“系统界面” 的系统快捷菜单选择 业务主题。选择系统快捷菜单 业务主题 。
入口2:在“系统导航栏”选择 数据准备,进入“数据准备”界面主菜单选择 业务主题。
2、新建可视化查询的入口:2、新建业务主题的入口:
入口1:在“业务主题”界面的表格树目录区,在“业务主题”节点下的更多操作 ,选择 新建 > 业务主题 。
入口2:在“业务主题”界面点击 新建业务主题 。
4、界面介绍
界面介绍
“业务主题”界面主要分为以下几个区域:
- 可选资源区:该区主要列出了业务主题、业务对象和业务属性使用的资源。可选资源区:该区主要列出了业务对象和业务属性使用的资源。
- 业务主题设置区:该区主要进行业务主题包含过滤器的创建、修改和删除。属性区及表关系视图区:该区主要进行业务对象和业务属性的设置,以及成功创建业务主题后显示该业务主题中各表间的关系视图。该区默认显示的是属性区,可通过该区左上角的页签来切换到表关系视图区。
| 注意 |
|---|
业务主题中的过滤器设置为or关系时需手动设置最外面的中括号 |
- 属性区及表关系视图区:该区主要进行业务对象和业务属性的设置,以及成功创建业务主题后显示该业务主题中各表间的关系视图。该区默认显示的是属性区,可通过“业务主题设置区”左上角的页签来切换到表关系视图区。
业务主题相关内容
| 锚 | ||||
|---|---|---|---|---|
|
业务对象
业务对象是构成业务主题的基本元素。业务对象可以嵌套业务对象,除了第一级业务对象,我们统称为“业务子对象”。业务对象可以从左侧拖拽表进来,也可以新建。
5.1.1操作入口
- 新建业务对象:直接从“可选资源区”的资源列表里拖拽所需的表到“业务主题设置区”或在“业务主题设置区”的空白处右键选择 新建业务对象,“属性区”即显示新建业务对象相关的设置项。,右侧“属性区”即显示新建业务对象相关的设置项。
- 新建业务子对象:在“业务主题设置区”已创建的业务对象的更多操作,选择 新建业务子对象,“属性区”即显示新建业务子对象的设置项。,右侧“属性区”即显示新建业务子对象的设置项。
- 修改:在“业务主题设置区”已创建的业务对象更多操作,选择 修改,“属性区”即显示该业务主题的相关设置信息。,右侧“属性区”即显示该业务主题的相关设置信息。
- 删除:在“业务主题设置区” 已创建的业务对象更多操作,选择 删除,即删除该业务对象。
5.1.2
业务对象属性说明
我们新建业务对象,双击已存在业务对象,或是在其更多操作选择 我们新建业务对象,双击已存在业务对象,或是在其更多操作选择 修改,则可设置业务对象的属性。
设置项 | 说明 |
|---|---|
类型 |
业务对象,无需输入。 | |
ID | 业务对象的ID,无需输入,自动生成。 |
名称 | 输入业务属性的真名。 |
| 别名 | 输入此业务属性显示的名称。 |
描述 | 输入此业务属性的描述。 |
| 注意 |
|---|
注意:设置完属性后,必须要点击 确定 按钮,才会生效。 |
| 锚 | ||||
|---|---|---|---|---|
|
业务属性
业务属性是组成业务对象的最基本元素,相当于表中的字段。
5.2.1
操作入口
- 新建:直接从“可选资源区”的资源列表里拖拽所需的字段到“业务主题设置区”中的业务对象下,或者在“业务主题设置区”中已创建的业务对象的更多操作,选择 新建业务属性,“属性区”显示新建业务属性的设置项,该设置项的详细信息请参见 ,右侧“属性区”显示新建业务属性的设置项,该设置项的详细信息请参见 业务属性属性说明 。
- 修改:在“业务主题设置区”中已创建的业务对象的更多操作,选择 修改,“属性区”显示新建业务属性的设置项,右侧“属性区”显示新建业务属性的设置项。
- 删除:在“业务主题设置区” 已创建的业务属性的更多操作,选择 删除,即删除该业务属性。
锚 业务属性属性说明 业务属性属性说明
5.2.2 | 业务属性属性说明 | |
| 业务属性属性说明 |
业务属性属性说明
设置项 | 说明 |
|---|---|
类型 | 业务属性,无需输入。 |
ID | 业务属性的ID,无需输入,自动生成。 |
名称 | 输入业务属性的真名。 |
别名 | 输入业务属性显示的名称。 |
描述 | 输入此业务属性的描述。 |
数据类型 |
选择业务属性的数据类型,主要包括:字符串、整型、长整型、长浮点型、浮点型、日期、时间、日期时间、和未知。 |
数据格式 |
根据数据类型选择业务属性的数据格式,该格式选项在 数据格式 |
中进行设置。 |
| 参与分组 |
| 是否让计算字段参与分组“group by”。默认值为自动,若计算字段已使用聚合函数,则需将“参与分组”修改为“否”。 | |
| 聚合方式 | 设置该业务属性,在添加到透视分析度量区时,默认的聚合方式。数值字段有“合计”、“平均”、“计数”、“唯一计数”等,字符串字段没有“合计”及“平均”方式。具体应用可参考: |
| 快速定制透视分析。 | |
| 关联属性 | 设置与该业务属性关联的业务属性,当两个属性同时作为透视分析的条件时,可实现条件间的数据联动。 |
| 时间计算 | 用于对当前业务属性进行时间计算设置,该业务属性在透视分析时可以进行二次计算。 |
| 时间层次 | 可标记业务属性为时间层次,可标记为“年”、“季”、“月”或“日”层次。标记之后,在透视分析中可以用于时间计算: 时间计算。 |
| 转换规则 | 可设置业务属性在展示时,不展示实际数据,而展示需要显示的数据。可参考 |
| 转换规则。 |
表达式 |
设置该业务属性的计算表达式或SQL表达式。业务属性表达式允许使用的资源有:表、视图、参数、字段、业务属性、用户属性。(设置只支持英文字符,勿用中文字符) | |||
是否生成SQL | 是否生成SQL是指在使用此计算字段时,此计算字段的表达式是否在查询中生成SQL。选择“否”只有下面情况才会用到,当“是否生成SQL”的值为“否”时,可以用以下三个函数来定义计算字段:
除以上情形外,该项的值皆为“是”。
| ||
| 地理维 | 表示标识当前业务属性为地理维字段,可用于自助仪表盘的地图场景中。 | ||
| 作为透视分析计算字段使用 |
| 注意 |
|---|
注意:设置完属性后,必须要点击 确定 按钮,才会生效。 |
| 表示当前业务属性在透视分析中可用作计算字段,详情请参考 作为透视分析计算字段使用 。 |
作为透视分析计算字段使用
当前业务属性在透视分析中可用作计算字段。
表达式中的字段只能引用业务属性,不能直接引用表字段。
示例
在透视分析中,当用户需要用到计算字段但不想在透视分析中创建时,可直接在业务主题中新建业务属性,勾选此选项作为透视分析计算字段使用。
1、在业务子对象上右键选择“新建业务属性(A)”。
2、填写业务属性信息如下:
| 注意 |
|---|
如果表达式中用到了聚合函数,聚合方式需要选择“无聚合方式”。 |
3、完成后保存,新建透视分析并使用刚才新建的业务属性。
新建分组字段
在业务属性上右键选择“新建分组字段”。
进入自定义分组字段界面:
关于新建分组字段,详情请参考 范围分组示例 。
生成参数
快速生成所选业务属性的参数。
1、在左侧资源树的业务属性中,右键选择“生成参数”。
2、生成“产品名称”的参数:
其中,字符串类型默认控件是列表对话框,日期类型默认的控件是日期控件,其他类型默认的控件是文本输入框。
3、用户需要先设置参数的备选值、默认值等设置项,再使用参数。关于参数配置的说明,详情请参考 参数定义 。
设置完成后也可将参数移动到公共设置的参数定义中:
在业务属性生成的参数上,右键选择“移动到”。
点击 检查冲突(V) 按钮,没有冲突后可将参数移动到 公共设置>参数定义 中。
| 锚 | ||||
|---|---|---|---|---|
|
业务主题表关系
。
6、参考示例
如何完整的创建一个业务主题请参考:创建业务主题
业务主题的表关系根据系统选项设置可以分为全局的表关系和局部的表关系。