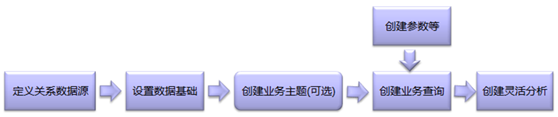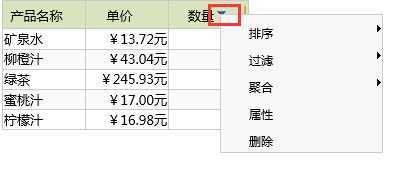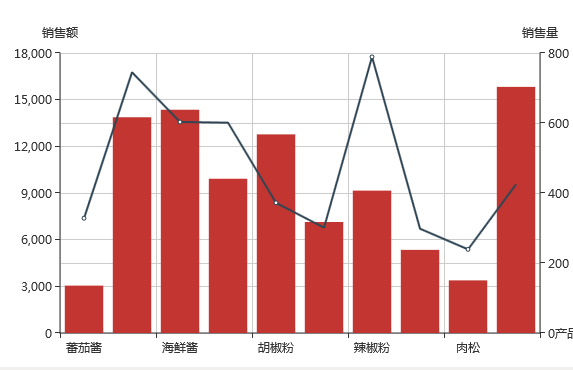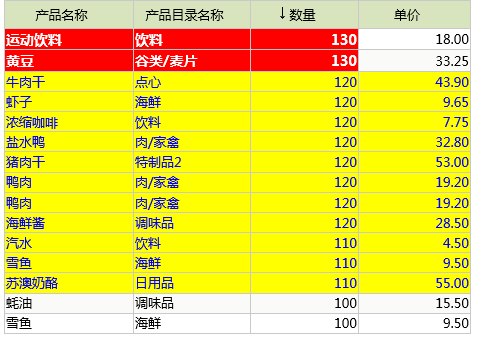| 面板 | ||||||||
|---|---|---|---|---|---|---|---|---|
| ||||||||
文档目录:
|
灵活分析的基本界面元素如下图所示:
2、定制灵活分析
创建灵活分析报表的主要流程如下图所示:
在上述流程中 定义关系数据源、设置数据基础、创建业务主题、定义数据集、定义参数等操作步骤,请参见相关文档,本文仅介绍最后一个步骤“创建灵活分析”的相关内容。
2.1 新建入口
2.2 工具栏按钮
工具栏是产品为用户提供的多样化的操作工具。用户利用这些工具可以对报表进行多角度多层次的剖析操作。新建灵活分析时其工具栏按钮状态如下图。工具栏中显示的按钮可以通过“操作权限”进行控制,详细信息请参见“工具栏是产品为用户提供的多样化的操作工具。用户利用这些工具可以对报表进行多角度多层次的剖析操作。新建灵活分析时其工具栏按钮状态如下图。工具栏中显示的按钮可以通过“操作权限”进行控制。工具栏按钮的详细信息请参见“工具栏按钮”。
2.3 表头列按钮
报表中的表格按钮是用户对字段进行排序、聚合、过滤及对表格进行属性设置的入口。将鼠标移动至表格列头,当出现下拉三角图标时,点击即可弹出下拉菜单。具体介绍请参考“表头列按钮”。
2.4 添加/编辑/删除图形
通过灵活分析工具栏中的“图形”按钮可以在灵活分析报表中添加一个图形。通过图形的快捷工具栏可以修改图形设置或删除图形。图形的快捷工具栏默认不可见,将鼠标移动至图形区域内即可显示图形的快捷工具栏,效果如下。
关于图形的更多信息,请参见“仪表分析”相关章节。
2.5 其它功能
除了工具栏和表格按钮外,对灵活分析还可以进行如下分析操作。
2.5.1 交换字段
交换字段是指改变某字段在其所在报表中排列的位置的一种操作方法。操作入口:拖动报表中某字段列头到您想让该字段列排列的位置处。对灵活分析进行“字段交换”后的效果如下图所示:
2.5.2 告警展现
告警展现是通过用不同的颜色来标识报表中特殊数据的一种操作方法,告警展现可以帮助用户在浏览报表时能够及时发现问题。已设置了告警的灵活分析,当您打开该灵活分析报表,若其中有特殊数据,则系统会用之前设置好的颜色来标识该数据,如下图所示:
该报表显示的是已经设置了“对产品数量大于130的以黄色来标注名称,对产品数量介于110到120之间的以黄色标注整行”的告警。告警功能是管理员预先设置好的,如何设置包含告警的业务查询,请参见业务查询章节中的相关内容。
2.5.3 分析跳转
分析跳转是指通过设置跳转规则可以实现报表与报表之间的切换的一种操作方法,效果如下。
跳转之前:
跳转之后:
如何设置跳转规则请参见“宏管理”中的相关章节。
3、编辑/浏览/删除灵活分析
4、其它功能
4.1 导出到
系统支持对资源目录区的报表资源可以在不打开的情况下通过其右键菜单选择“导出到TXT”或“导出到Excel”的操作。
4.2 跑批检测
打印、显示结果、导出、在EXCEL中分析 等功能在遇到后台数据跑批情况时,将提示正在跑批的信息,让用户选择是否要继续查询,允许用户根据具体情况继续查询。跑批检测默认不启用,要启用它可以在“系统选项”中进行设置,入口如下:
使用跳转规则”中的相关章节。