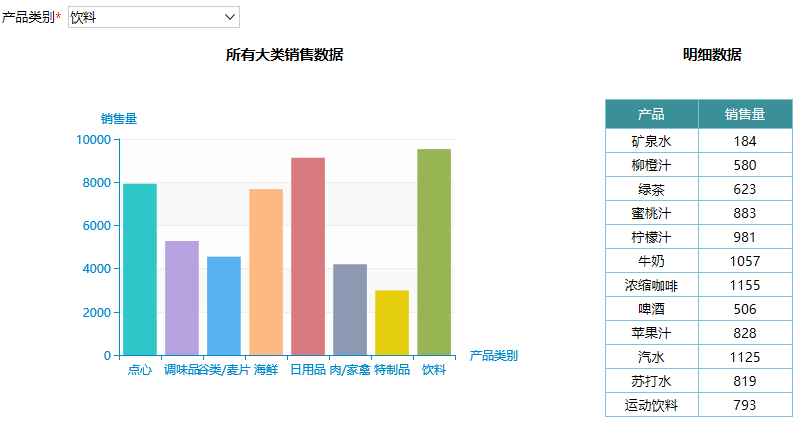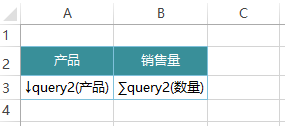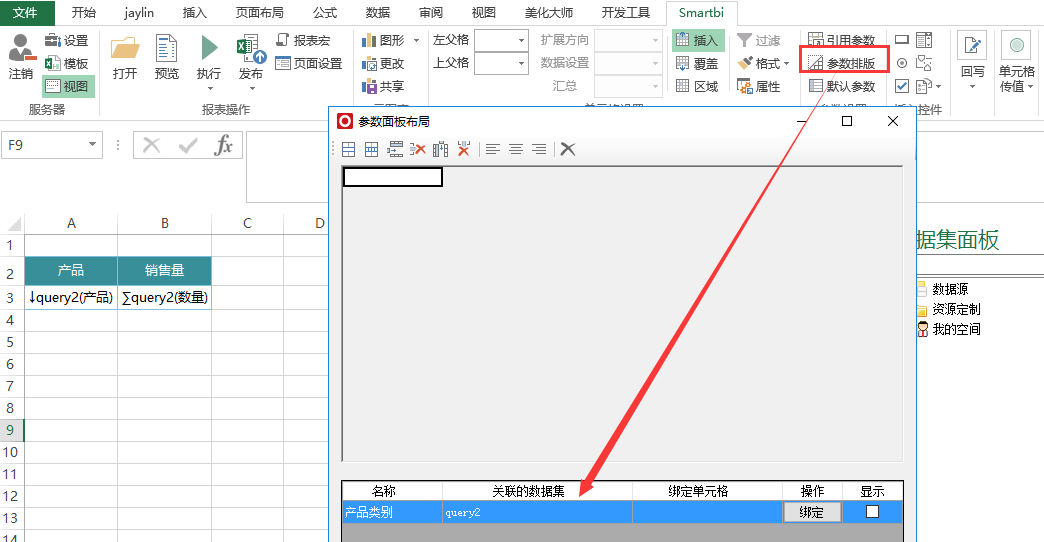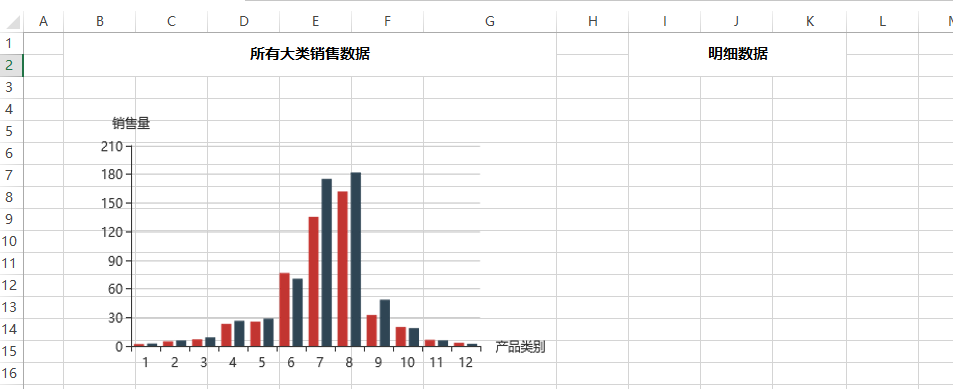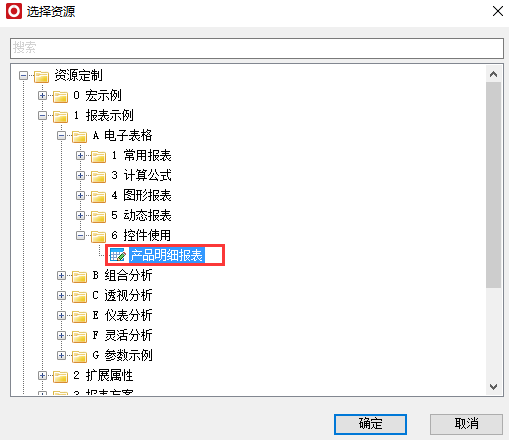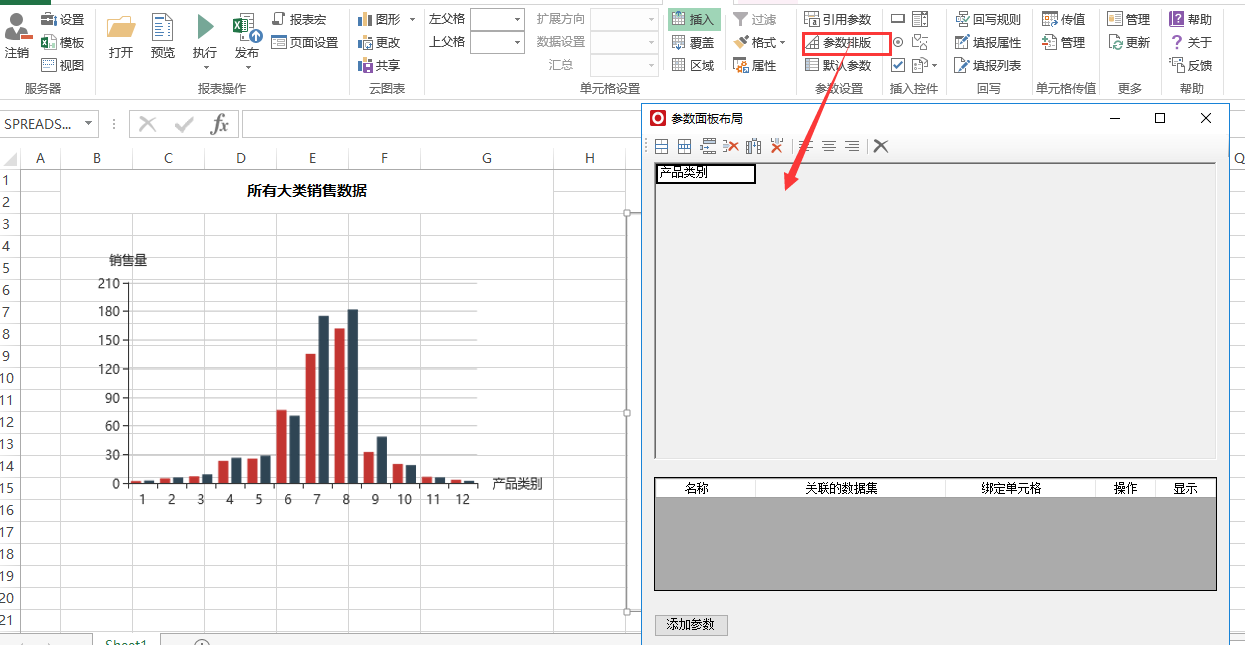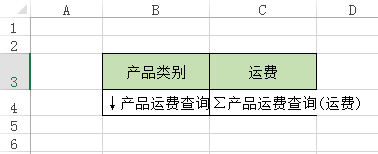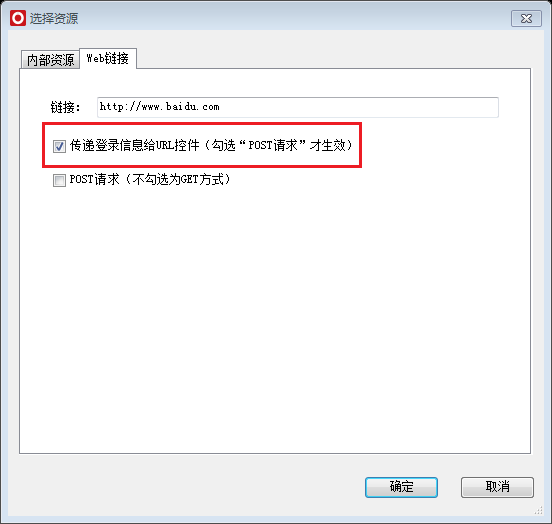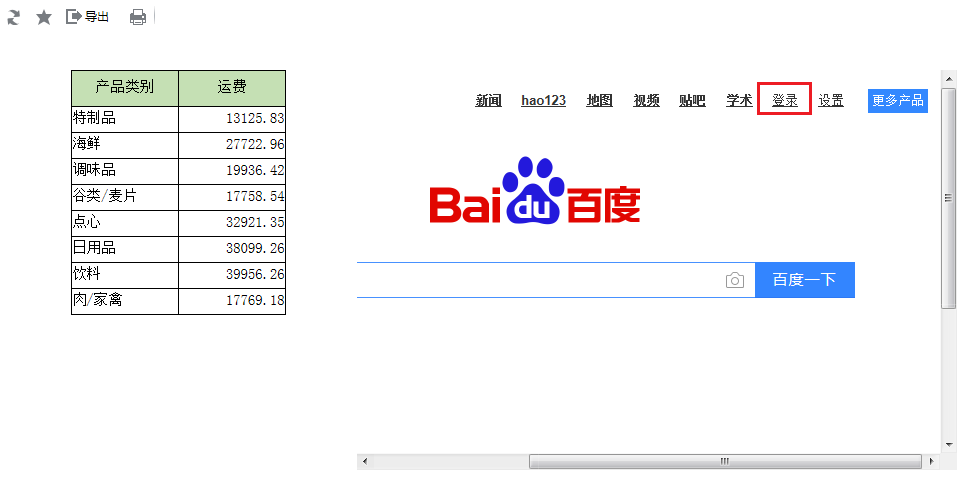示例一:在电子表格中嵌入其他电子表格资源
实现步骤:
1.创建被嵌入报表
准备好右侧表格的电子表格并隐藏其参数,否则参数面板同样会显示在嵌入的报表上,效果较不美观
通过参数排版隐藏参数
2.创建展示报表
新建电子表格报表,创建好左侧柱图,如下:
3.插入URL控件
点击工具栏上的“控件”-》“其他控件”-》“URL控件”,插入URL控件
在弹出的报表资源选择窗口中,选择步骤1中创建的电子表格报表,此例中该报表为“产品明细报表”
注:URL控件目前只支持选择电子表格报表。
根据需要调整插入的URL控件的高度和宽度,如下:
4.设置参数排版
点击工具栏上的“参数排版”,被嵌入的报表的参数也能够在参数排版中进行排版。如果电子表格中已有同名参数,则被嵌入的报表的参数会与此电子表格中的参数进行合并。
5.发布。
预览如下:
示例二:通过纯URL嵌入外部网页
实现步骤:
1.创建被嵌入报表
2.添加纯URL控件。
点击工具栏上的“控件”-》“其他控件”-》“URL控件”,插入URL控件
在web链接tab页中输入网址。
若嵌入的网页有登录信息,用户又想将登录信息传递到报表中,可以勾选传递登录信息。
根据需要调整插入的URL控件的高度和宽度。
3.发布。
未勾选传递登录信息效果:
勾选传递登录信息效果(下图百度有登陆,设置旁边显示了广州思迈特):
示例资源:migrate.xml
| 注意 |
|---|
注意:URL控件不支持导出!注意:URL链接控件不支持导出,因此包含URL链接的电子表格导出后是一张图片,不显示具体内容。 |