功能入口:
- 单击"定制管理"界面的快捷方式 新建分析 > 透视分析,或者在资源定制资源目录区文件夹的右键菜单中选择 新建分析 > 透视分析如下图:
- 在数据集的右键菜单中选择 新建 > 透视分析。如下图:
- 打开灵活分析或是组合分析,点击其工具栏上最后一个按钮。
操作界面
透视分析基于数据源、数据集,从组合分析报表及灵活分析报表进行透视,操作界面如下:
透视分析基于业务主题创建,操作界面如下:
流程介绍
其中,定义关系数据源请参考定义关系数据源;设置数据基础请参考设置数据基础;创建业务主题请参考创建业务主题。
本章我们将以下图为例来学习如何创建透视分析。
透视分析既可以基于业务查询、数据源和业务主题来创建,也可以通过做好的灵活分析、组合分析进行转换。此次我们通过基于业务主题来建立透视分析报表。
创建透视分析
实现效果
实现步骤
实现以上透视分析效果,请按以下步骤进行操作:
1.选择数据源。在 定制 > 展现定制 界面下,单击右边 新建透视分析 的大图标,会弹出下图所示"选择数据源"对话框。切换到页签 业务主题,选择"订单主题"。如下图:
弹出透视分析操作界面。如下图:
透视分析也可基于数据集、数据源、灵活分析、组合分析等创建,具体请参见 透视分析数据来源 章节。
2.业务主题字段选择。
在透视分析操作界面左侧业务主题字段选择区中勾选字段,分别勾选"产品"下的“产品类别”字段,“订单”下的“运费”、“销售量”和“销售区域”字段,“销售时间”下的“年”字段。
从业务主题字段选择区中勾选的字段,可作为透视分析 分析字段选择区中的字段进行设置分析。详细信息请参见:选择待分析字段 章节。
3.分析字段选择区域字段选择。
在透视分析右侧,选中【行区】,将“年”和“销售区域”删除,选中【度量区】,将“销售量“删除。则行区只包含”产品类别“字段,度量区包含”运费“字段。
说明:
- 可以通过拖拽达到选择字段的目的,在【待选列】区选中对应字段,拖拽到对应区域即可。
- 各个区域之间的字段也可以互相拖拽。
- 如果想删除某个区域的字段则把字段拖拽回【待选列】即可。
点击工具栏上的 刷新 按钮,示意效果图如下:
字段设置详细信息请参见:行列度量区选择字段 章节。
4.汇总数据和分类汇总。
汇总数据:【度量】区内的字段,会自动进行汇总,我们可以对汇总方式进行选择。
如下图,可以看到【度量】区"运费"显示为SUM合计。表格的值为根据"产品类别"字段进行分组的汇总数据。
我们也可根据需要设置度量字段的汇总方式,如在【度量区】选择"运费"字段右侧的 三角 按钮,则会出现汇总方式的选择菜单项,如下图:
分类汇总:在【行区】或【列区】增加字段,字段所在列会自动加上分类汇总合计项。
如下图,"产品类别"增加了分类汇总"合计"。
我们可以设置字段列分类汇总对应值"隐藏"。如在【行区】选择"产品类别"字段右侧 三角 按钮,则会弹出"隐藏分类汇总"菜单项,如下图。
选择"隐藏分类汇总"后,刷新数据报表效果为:
如要再次显示分类汇总,仍选择"产品类别"字段右侧 三角 按钮,则会弹出"显示分类汇总"菜单项,选择后合计项即会出现。
5.度量对比。选中【度量区】,勾选"销售量",则在【度量区】出现"销售量"字段。点击 刷新 按钮,则报表出现"运费"和"销售量"两列字段,可以进行对比分析。示意效果如下:
5、展开/折叠。此选项用于行区列成员的展开和折叠,只有拥有加减号的维度成员才支持选择(即行区最内列不支持展开/折叠分析)。
说明:展开/折叠状态只用于即时分析,报表保存时不会存储该状态。
选中【行区】,勾选"销售区域",在”销售区域“上右键,显示分类汇总。刷新报表后显示数据如下图:
在表格上右键点击"产品类别"列"点心"成员,则会弹出右键菜单,如下图:
展开整个字段:即所在列的所有值都展开。
选中"产品类别"列对应成员,右键选择展开/折叠 >展开整个字段,则会展开字段所有值,如下图:
折叠整个字段:即整个字段对应值都会折叠。
选中"产品类别"列对应成员,右键选择 展开/折叠 >折叠整个字段,则会折叠字段所有值,如下图:
展开:选中的单个成员才会展开。
选中"点心",右键选择 展开/折叠 > 展开,则"点心"对应成员展开,如下图:
折叠:选中的单个成员才会折叠。
选中"点心",右键选择 展开/折叠 > 折叠,则"点心"对应成员折叠,如下图:
6.焦点项设置。此选项用于只显示关注的成员。
设为焦点项:把选中的成员作为焦点分析,因此表格只显示设置为焦点项的成员。
选中"点心,右键选择 焦点项,则"产品类别"列只有选中的"点心"这个值。如下图:
选择焦点项:在弹出的窗口中,选择列中的成员,把选中的成员作为焦点分析,因此表格只显示设置为焦点的成员。在产品类别上右键->选择焦点项,在弹出的窗口中,选择”点心“和”调味品“。则”产品类别“列只有选中的”点心“和”调味品“两个值。
清除焦点项:取消焦点项的设置,即显示选择列的所有成员。
选中"产品类别"列,右键选择 ”清除焦点项“。则"产品类别"列所有值都会出来。如下图:
7.钻取。用于对其他维度的下钻上钻等操作。钻取菜单只出现在行区(列区)最内行(列)成员的右键上。可钻取的维度是当前查询未使用的字段。
在透视分析上右键点击"销售区域"列"东北"成员,则会弹出右键菜单,如下图:
当前成员下钻:只对当前选中的成员进行下钻到其他维度。此操作可以按Ctrl键多选。
选中"销售区域"列"东北"成员,右键选择 当前成员下钻,选择钻取到"年"维度。则只有"东北"显示下钻到年成员,如下图:
下钻:对选择列成员进行下钻到其他列。
选中"销售区域"列任一数据,右键选择 下钻,选择钻取到"年"。则"销售区域"列所有成员都会钻取到"年"维度。
上钻:对选择列成员进行上钻到选择列对应前面维度,所选列消失。
选中"年"列,右键选择 上钻,则"年"列消失。如下图:
展开/折叠、焦点项、钻取等均属于透视分析的表格操作,详细信息请参见:透视分析表格操作 章节。
8.交叉表:把对应字段放到【列区】,则列头根据数据库字段值动态扩展,则为交叉表。
选中【列区】,在【待选列】中勾选”年“。则形成交叉报表,如下图:
9.过滤区:把对应字段拖动到过滤区。则自动生成筛选条件,进行数据筛选。
步骤1:在【待选列】中选择”销售区域“,将其拖动到报表展示区域上,则在过滤区自动生成条件
显示如下:
步骤2:点击条件的下拉按钮,在弹出框中选择“华东”,则报表数据随着条件变化而筛选 “销售区域””等于“”华东“的数据
选择华东
显示如下
步骤3:可以点击条件中的筛选方式的下拉按钮,改变过滤条件。如:点击筛选方式下拉按钮,修改为”不等于“。则筛选”销售区域“”不等于“”华东“的数据。
显示如下
透视分析字段选择详细请参见:透视分析选择条件 章节。
10.保存:点击报表工具栏的"保存"按钮可以保存当前新建的透视分析。
说明
关于透视分析创建的详细说明请参见透视分析。
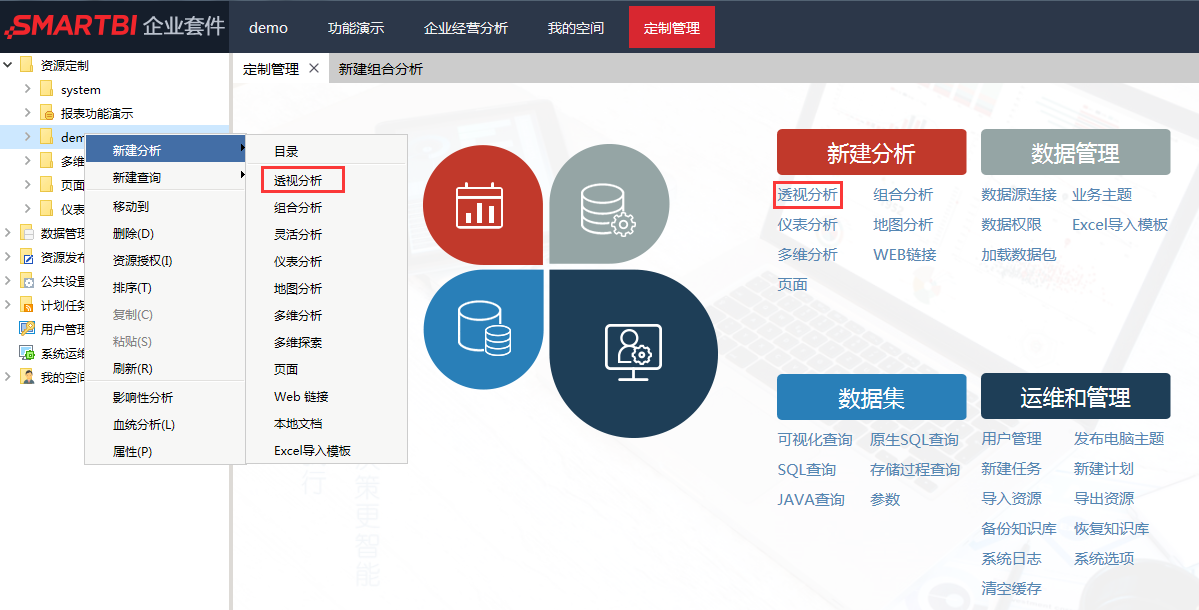
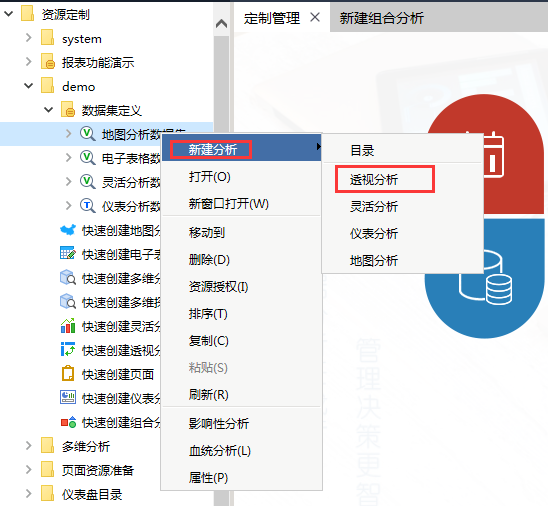
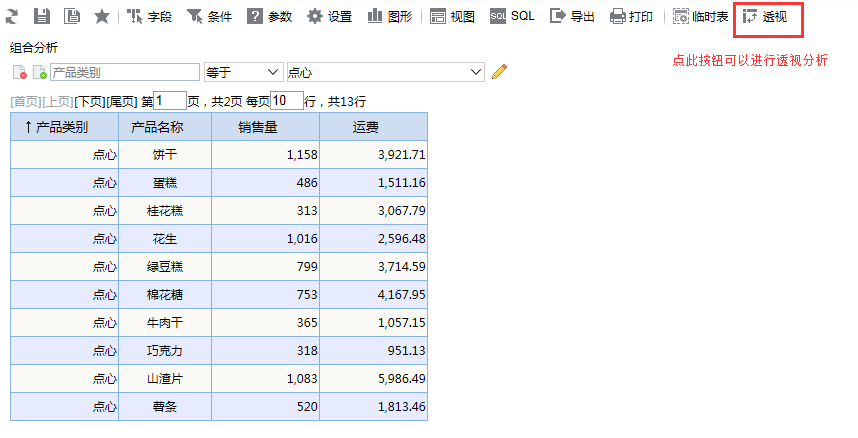
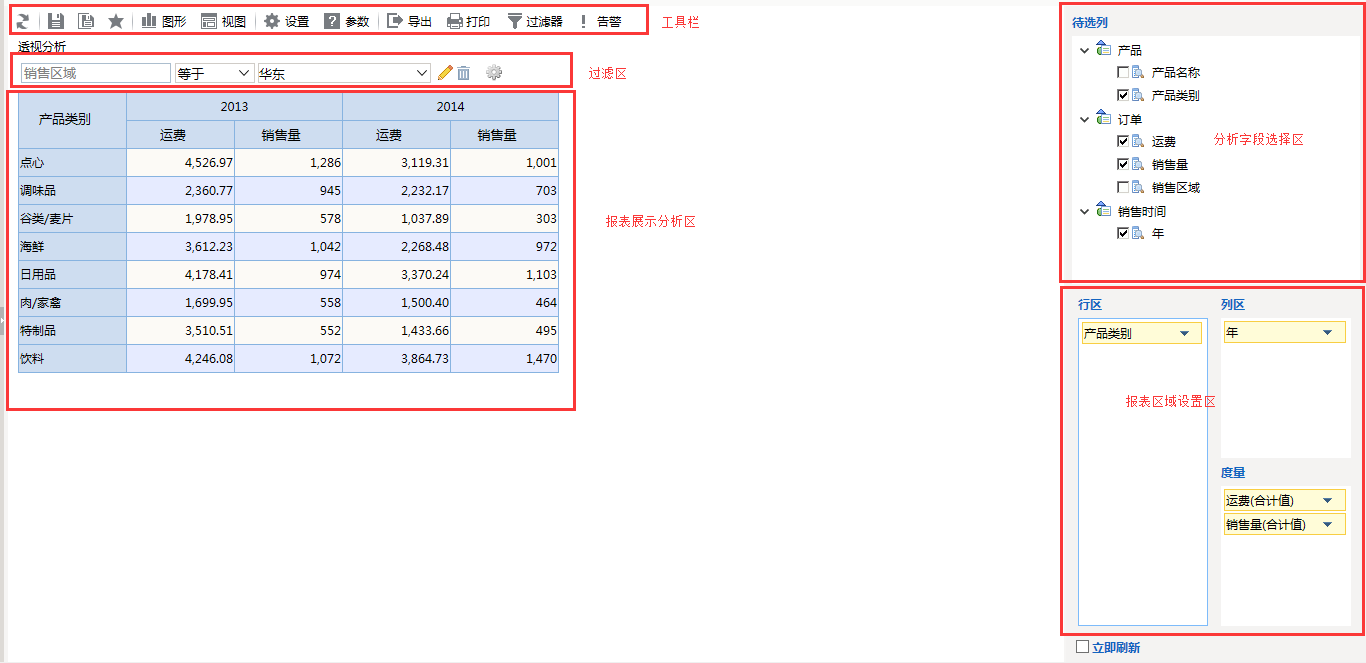
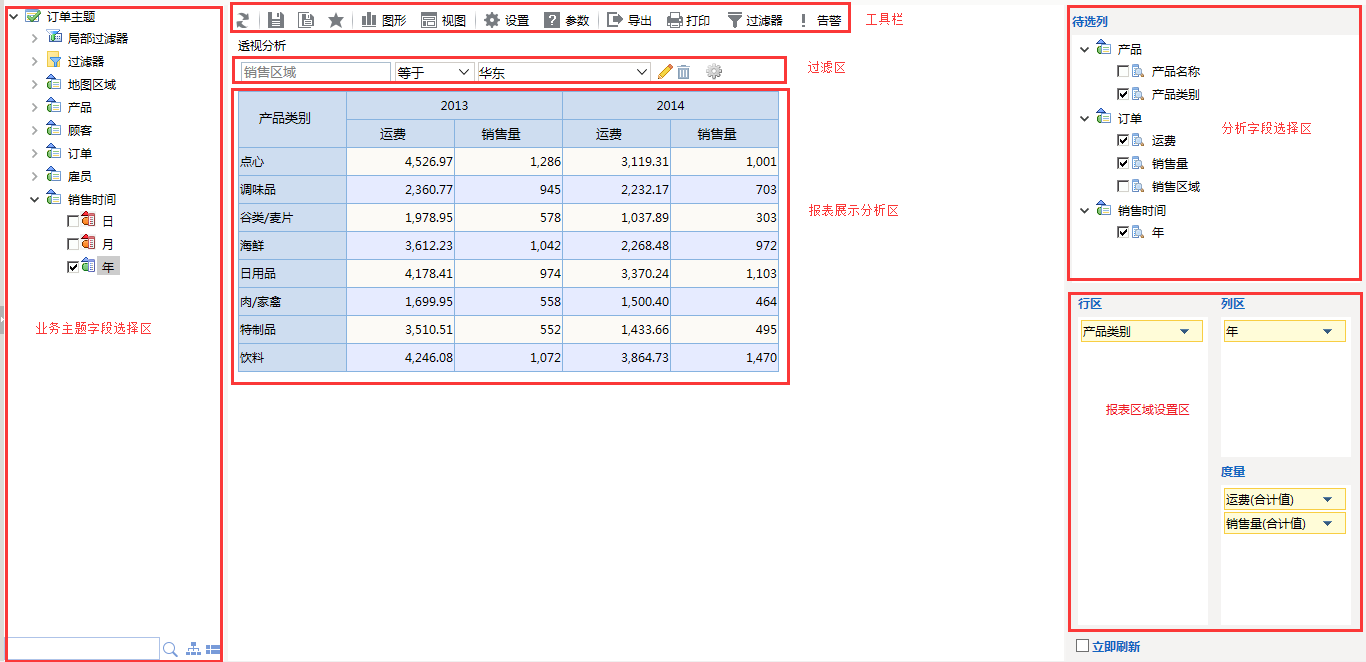
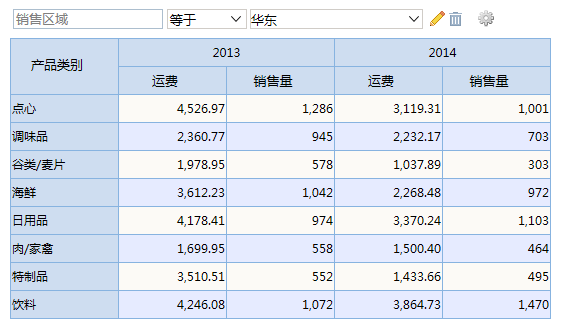
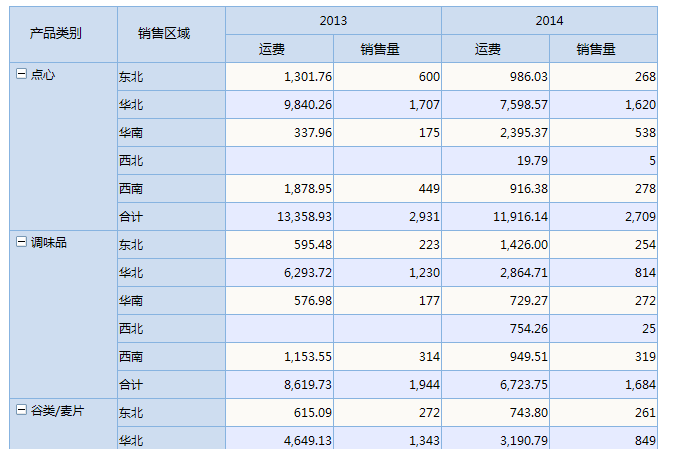
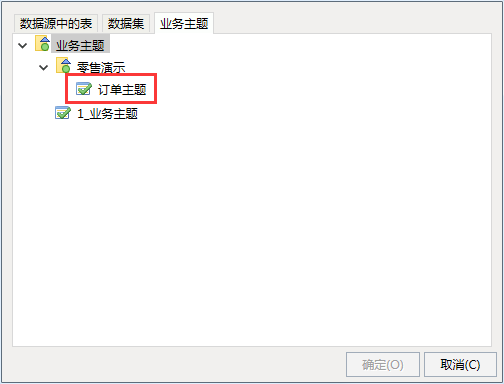
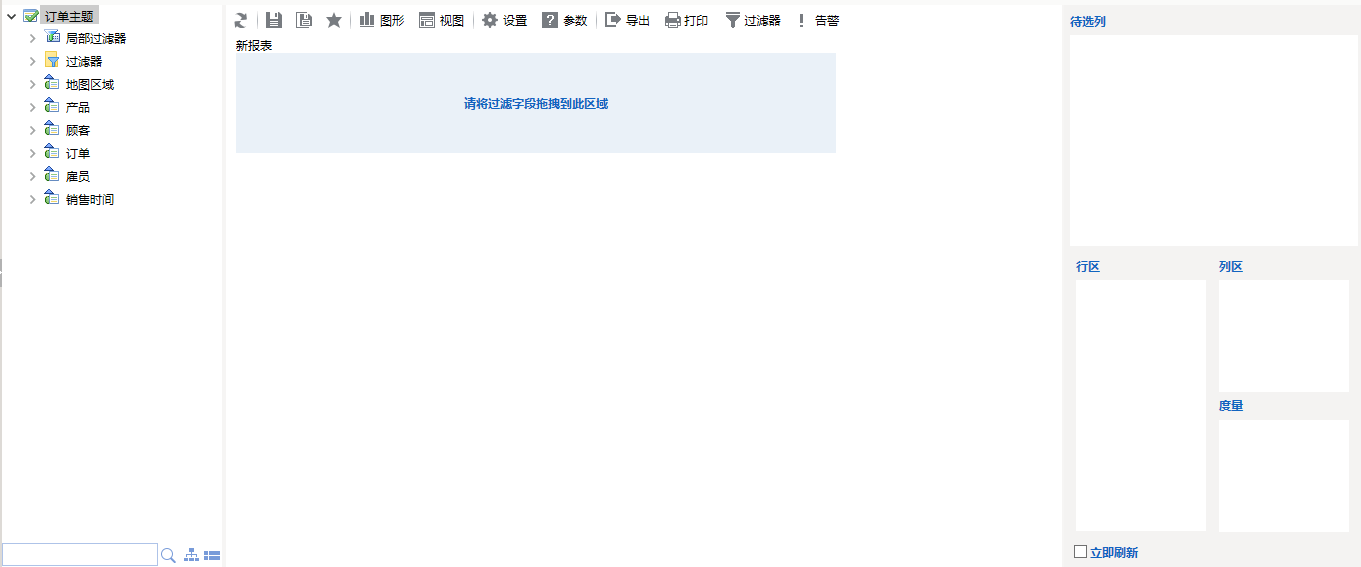
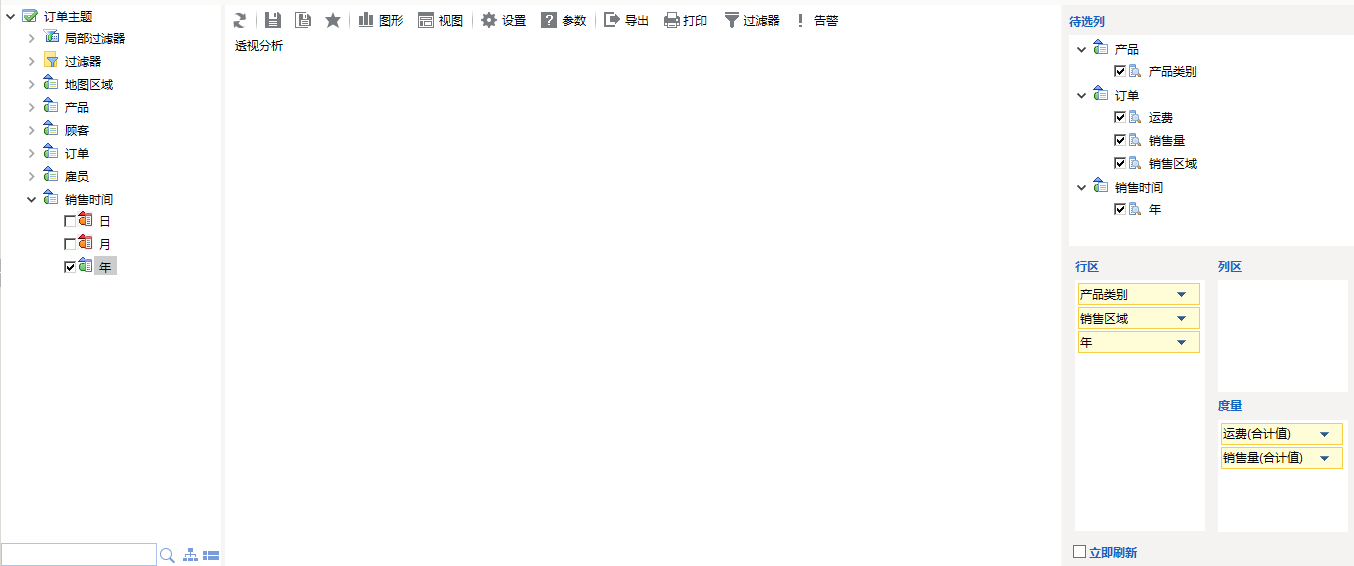
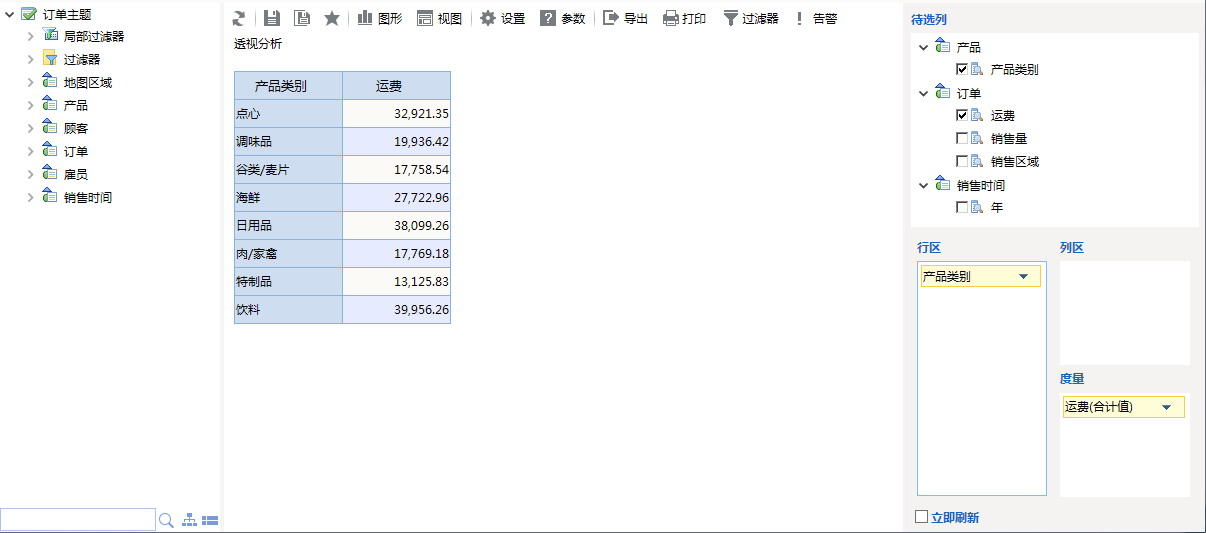
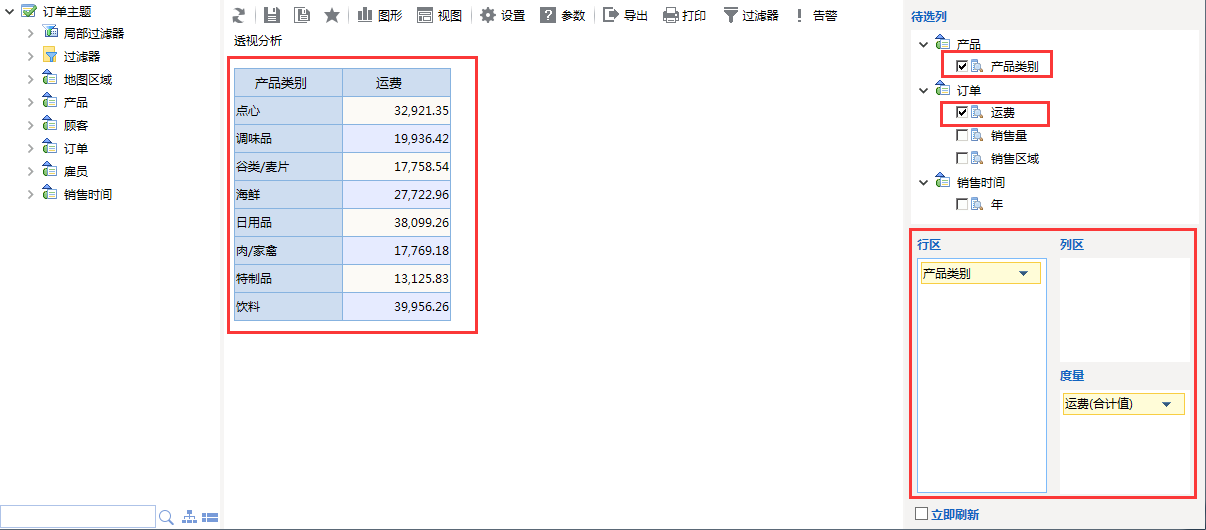
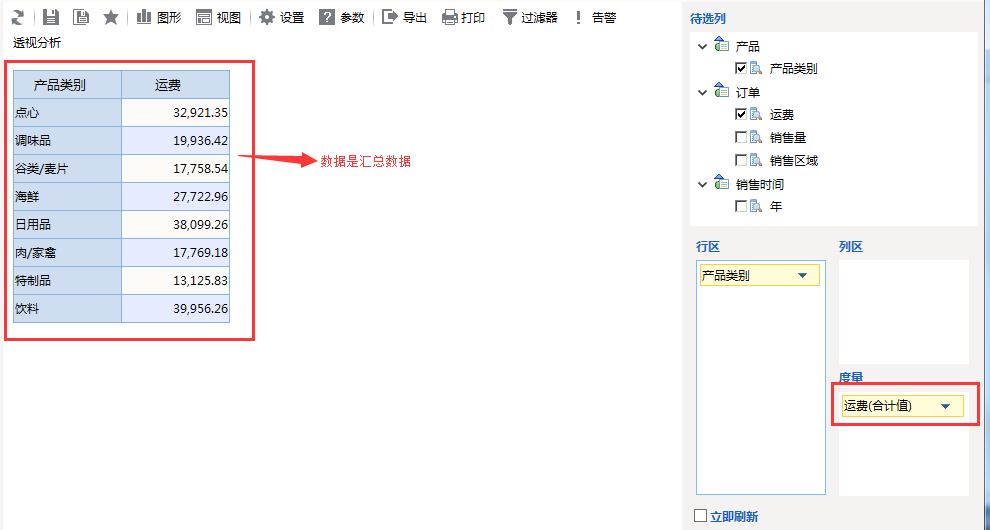

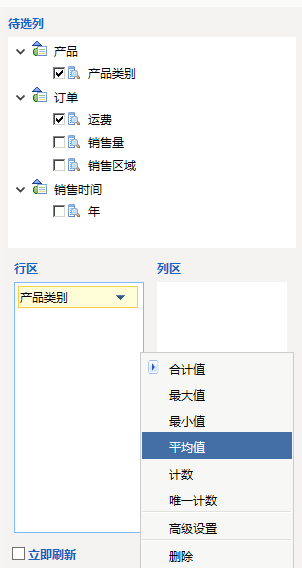
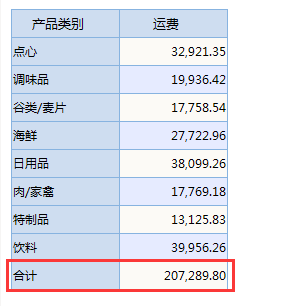

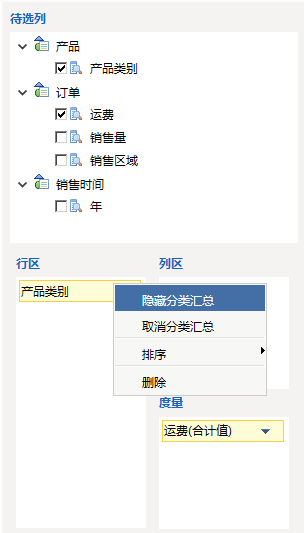
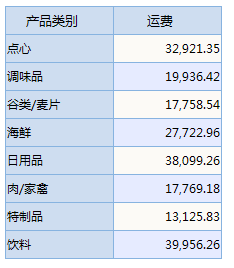
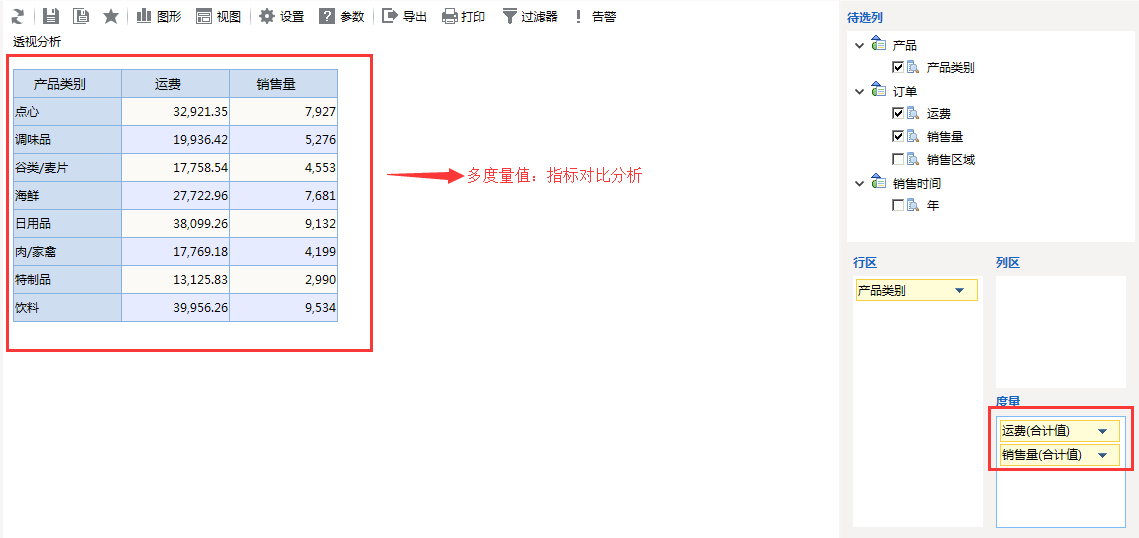
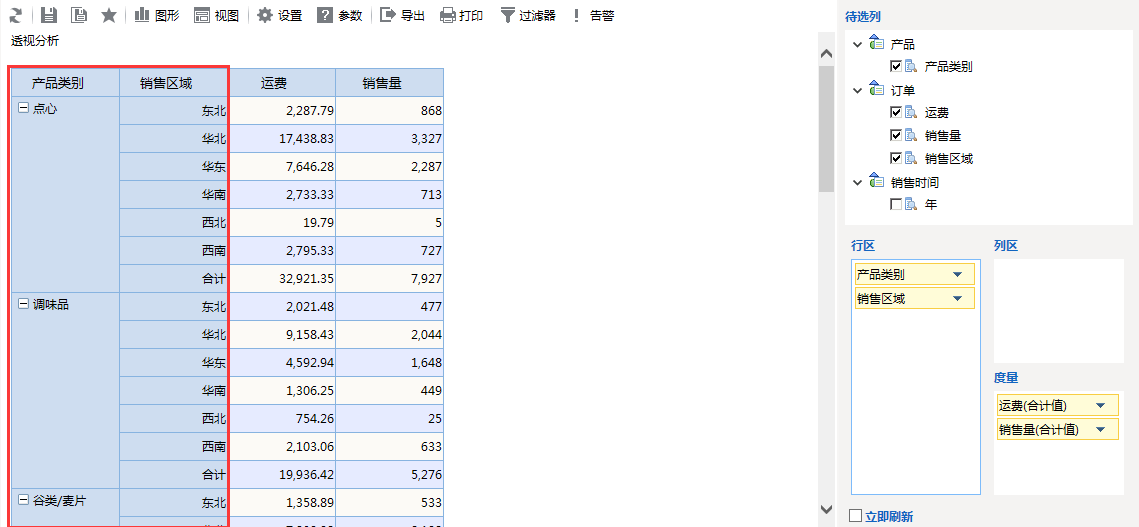
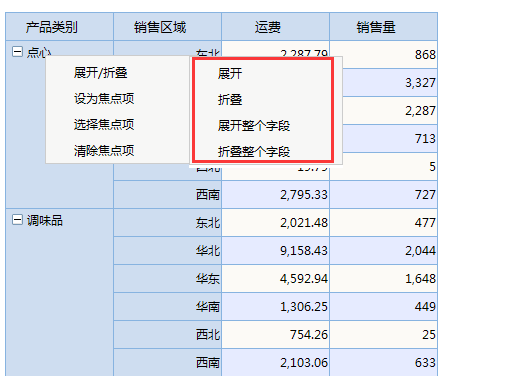
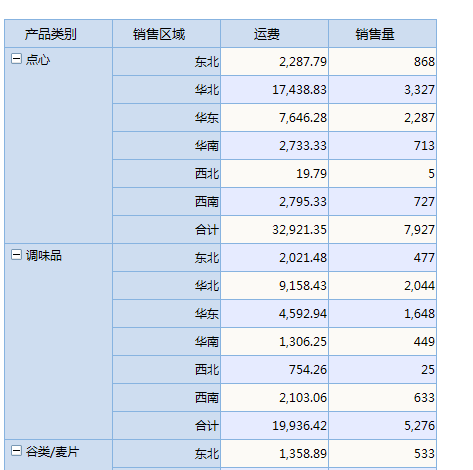
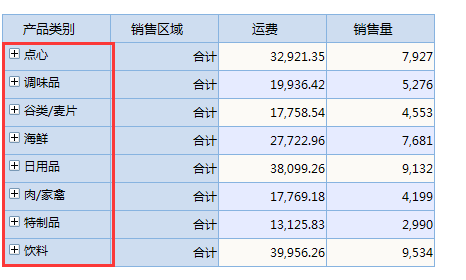
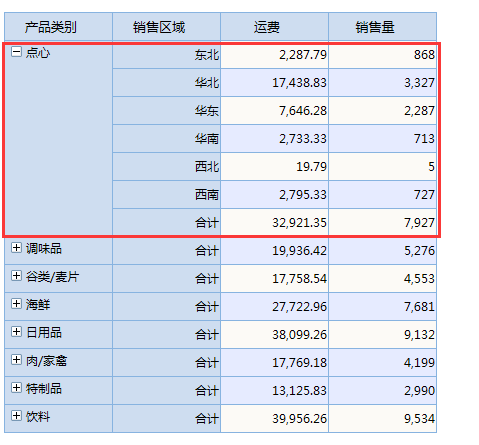
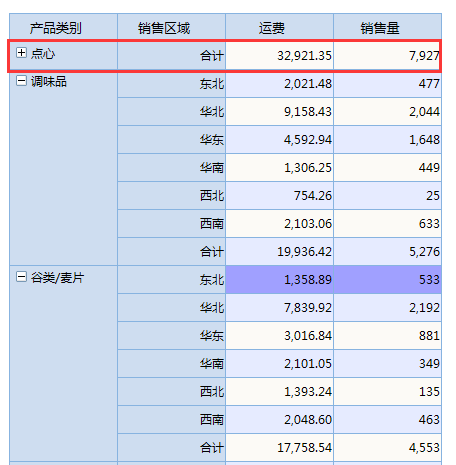
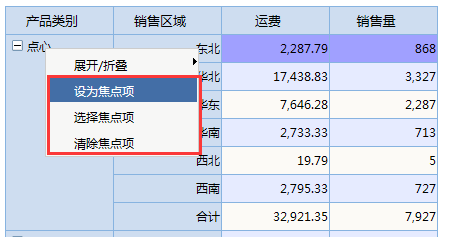
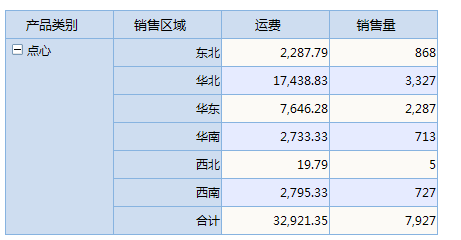
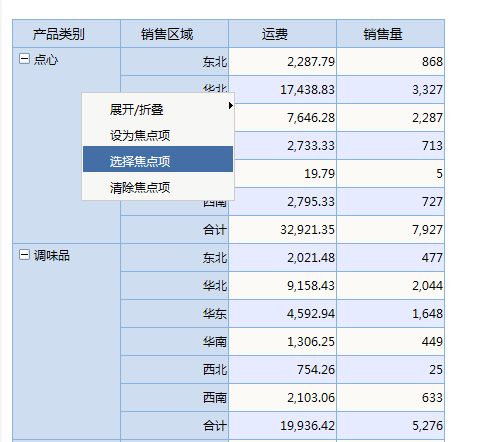
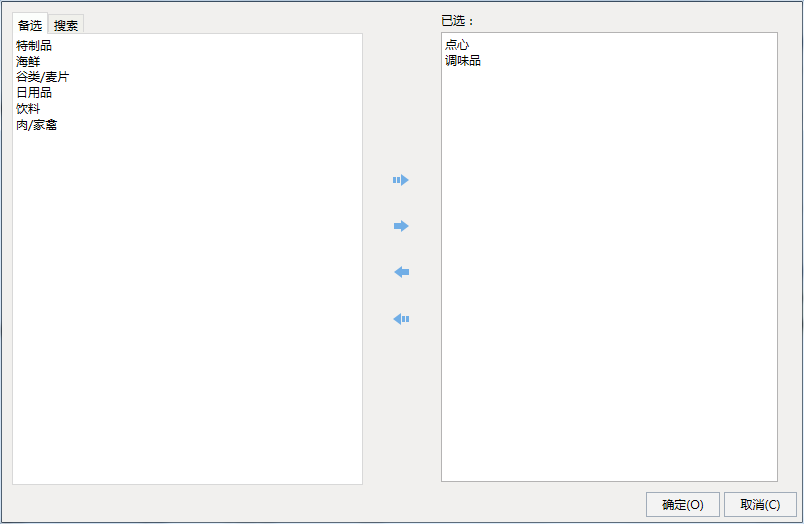
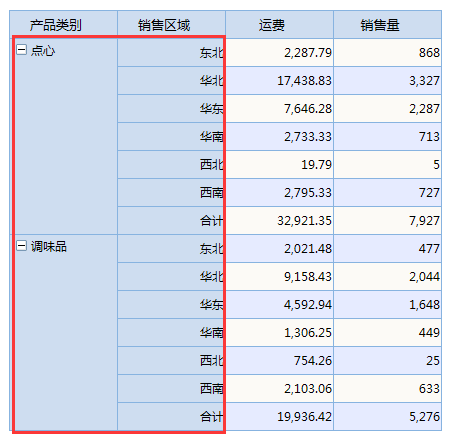
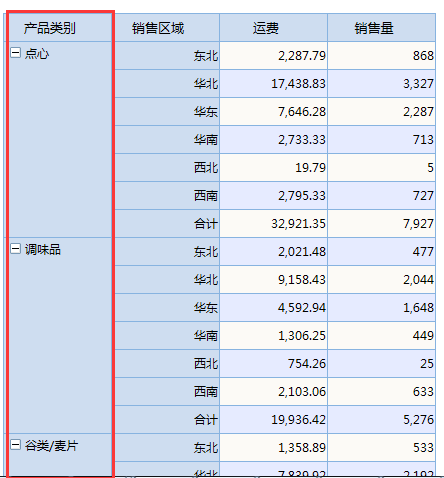
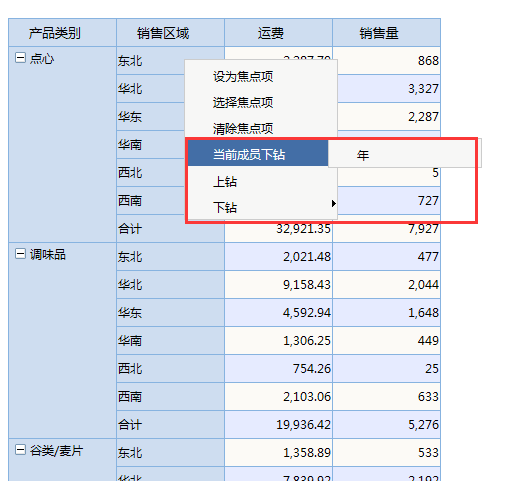
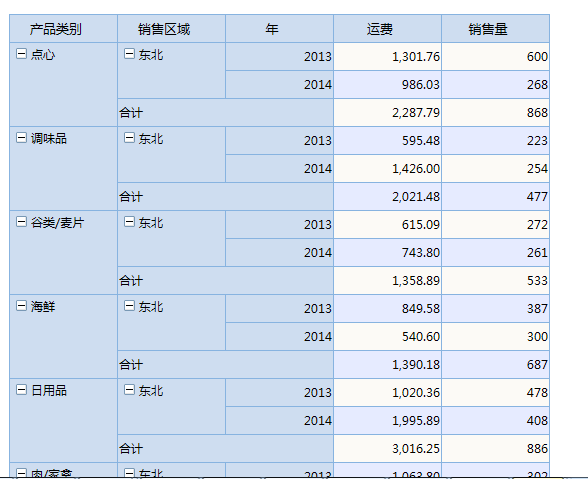
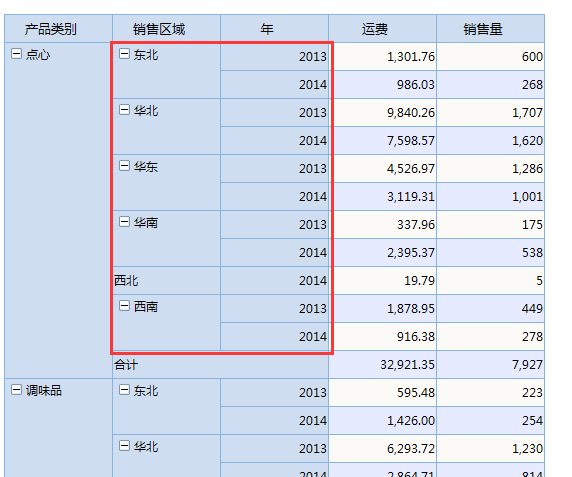
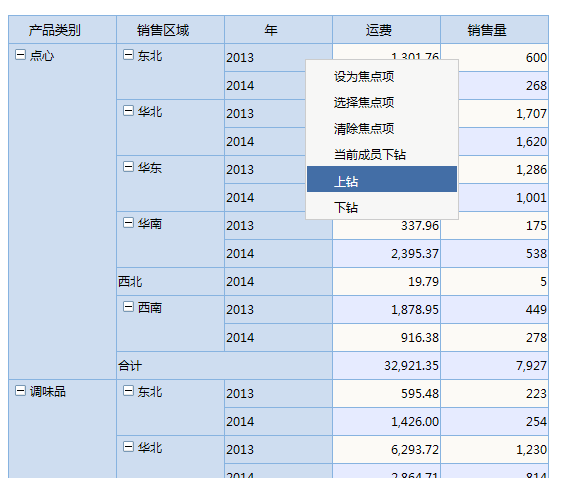
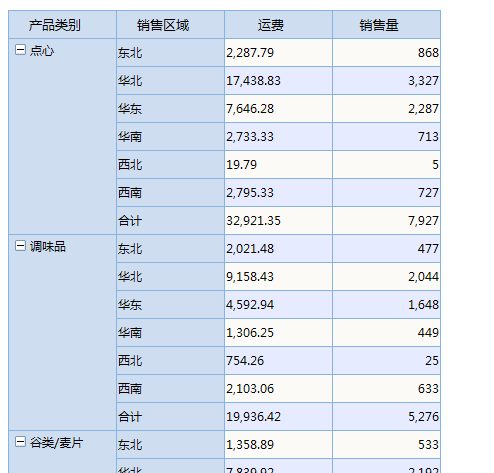
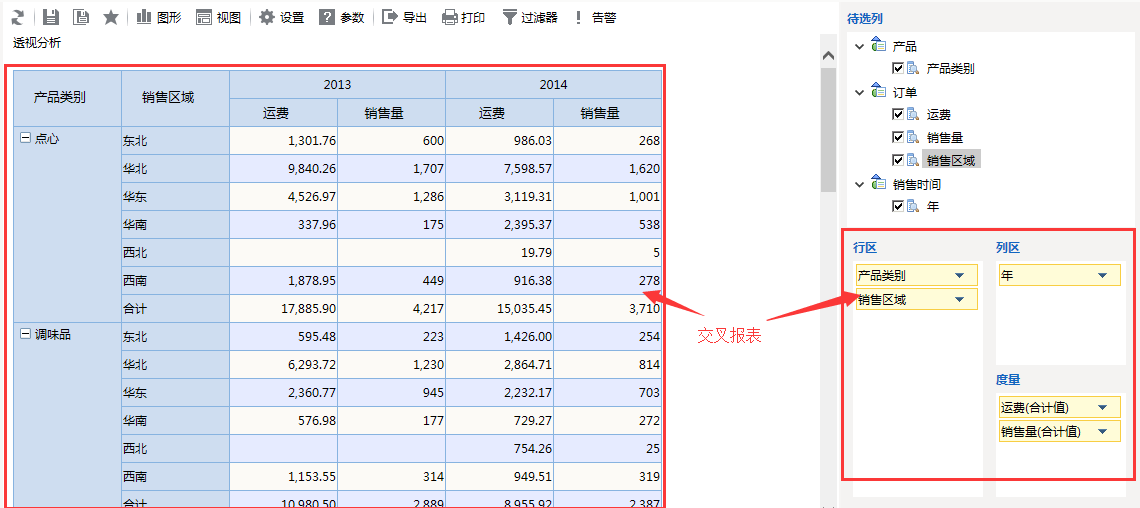
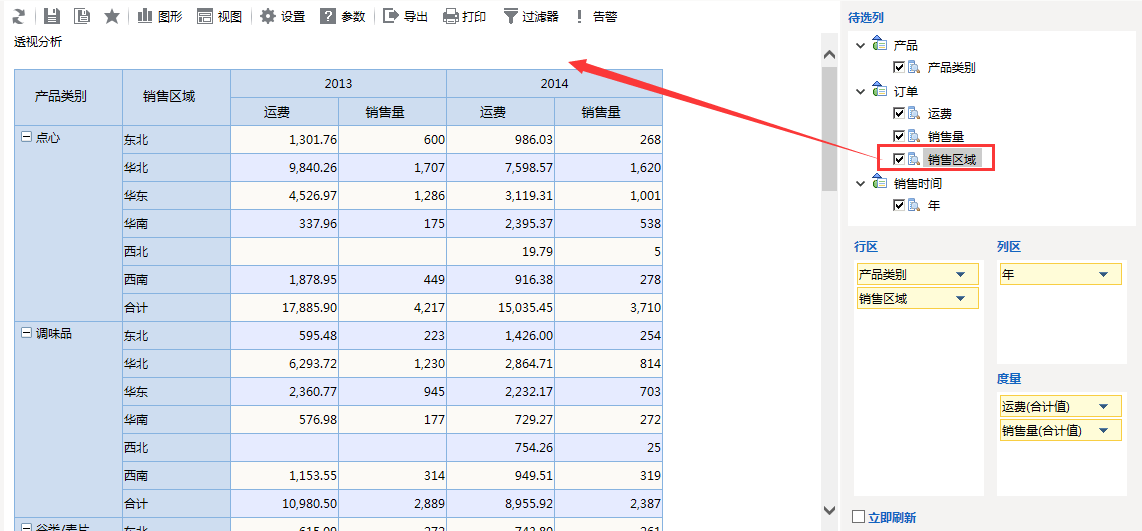
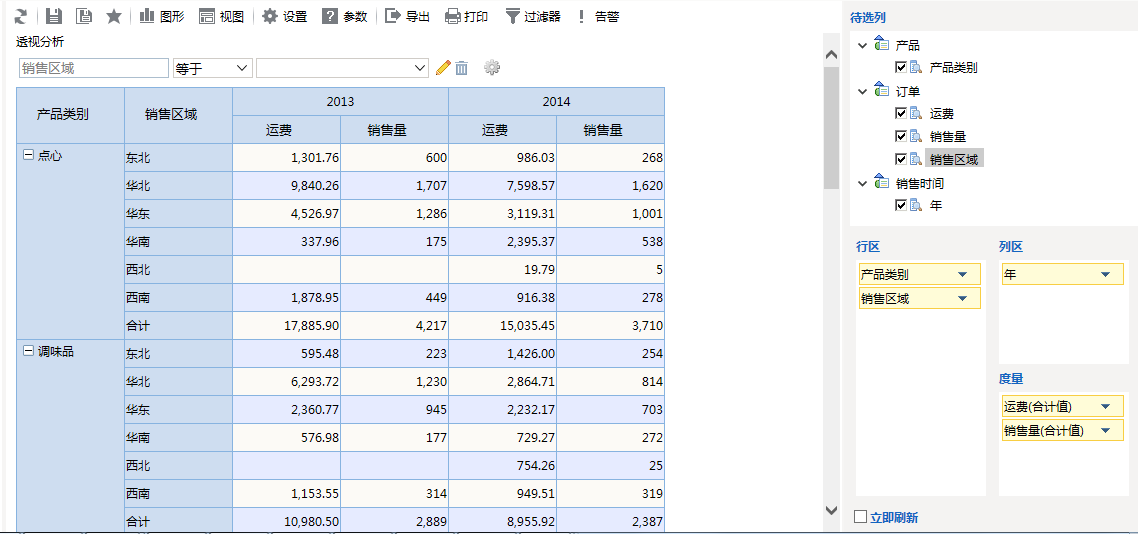
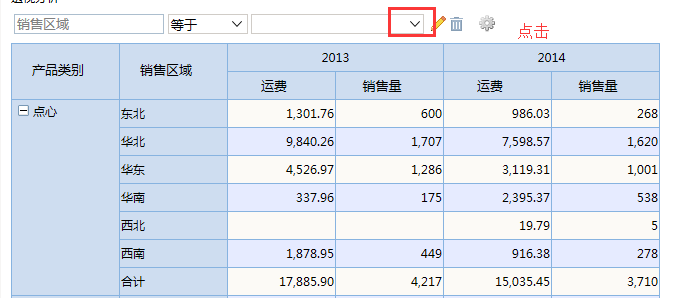
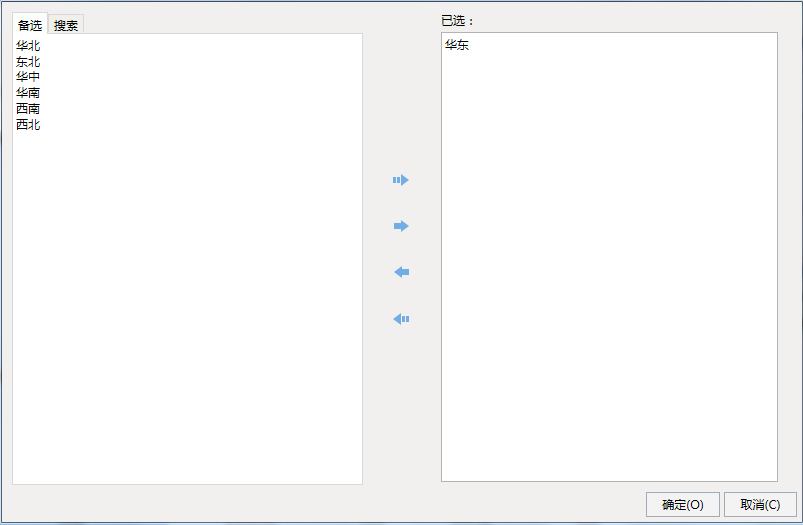
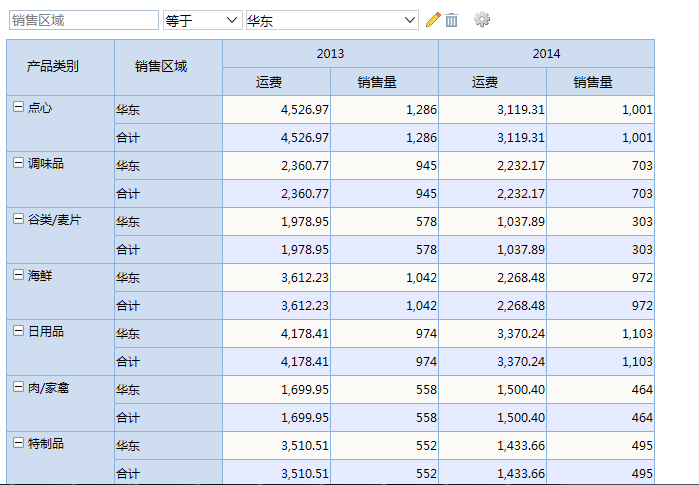
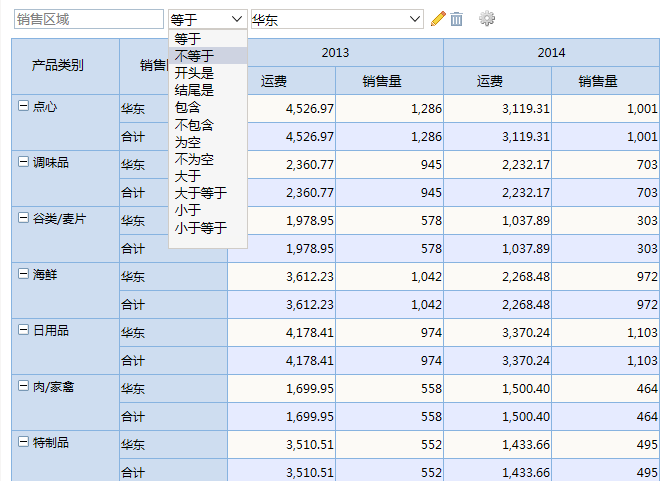
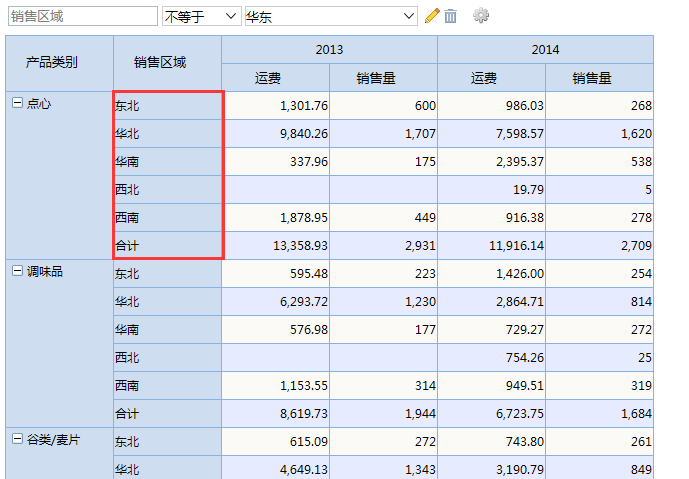





评论
匿名用户 发表:
添加筛选条件之后,生成报表就一直报错,提示unknown column 'column_name' in 'where clause'是怎么回事呢