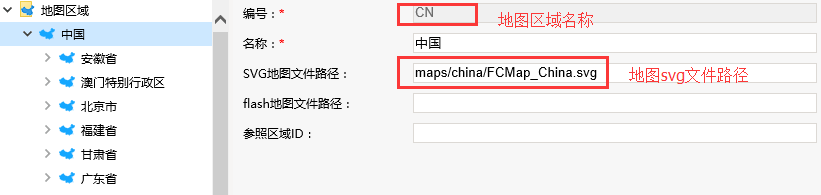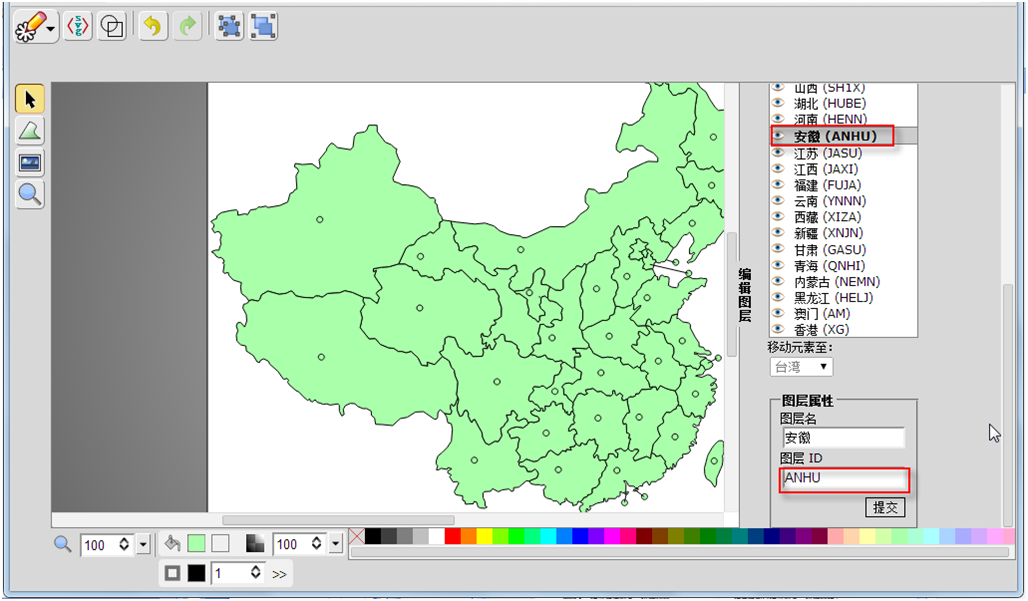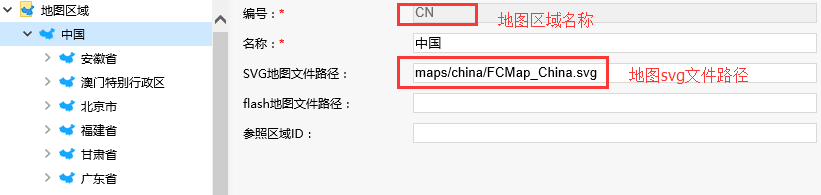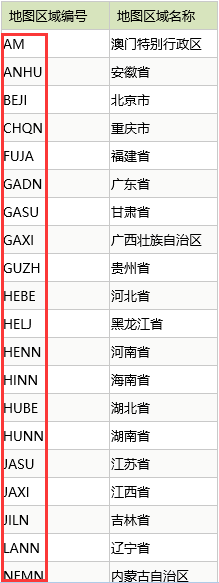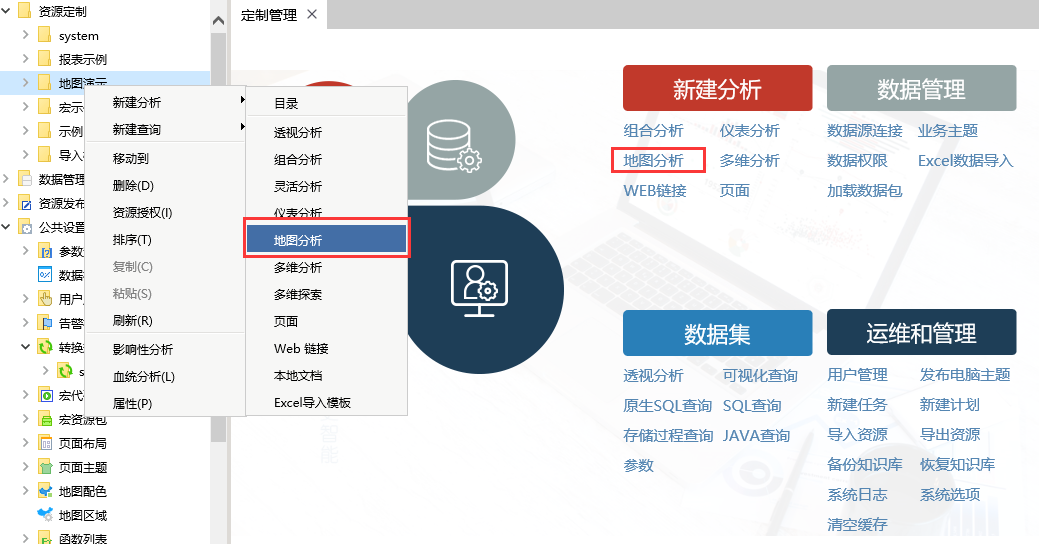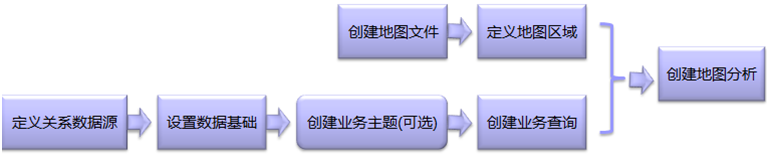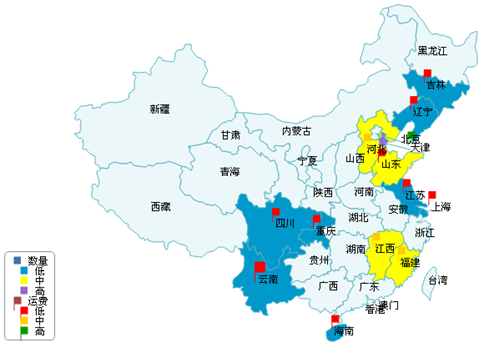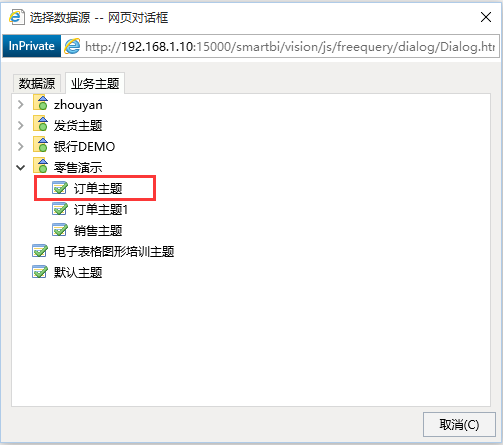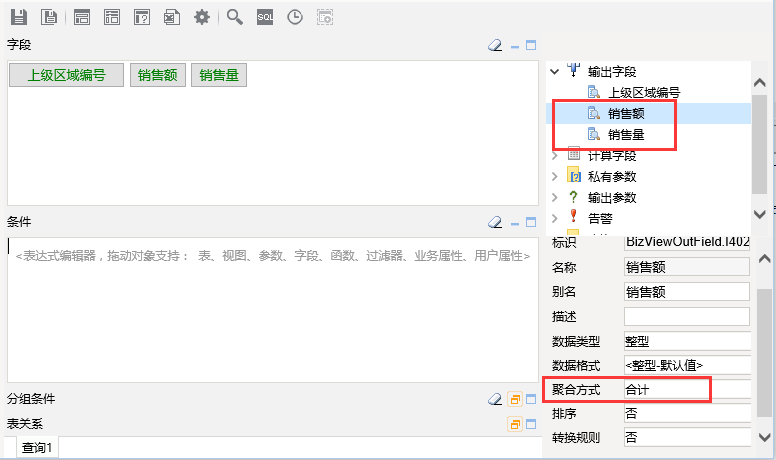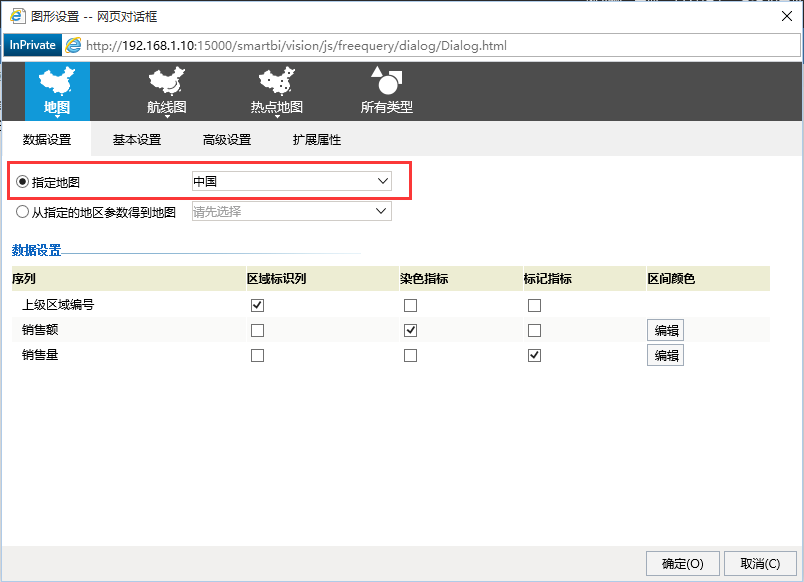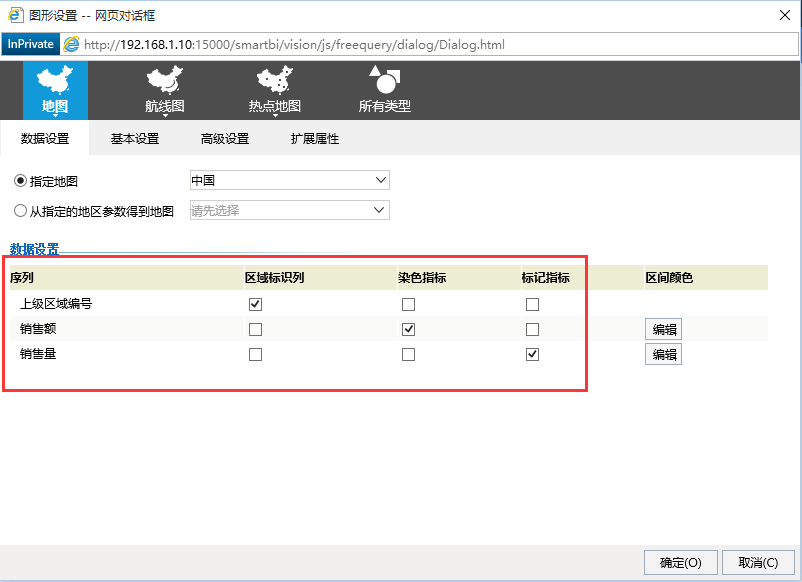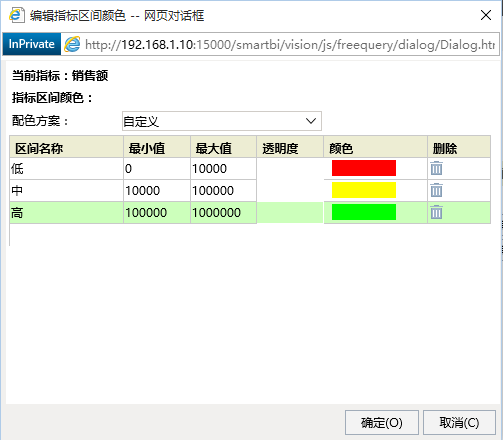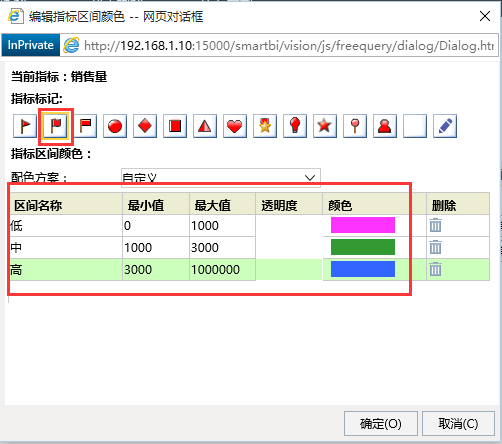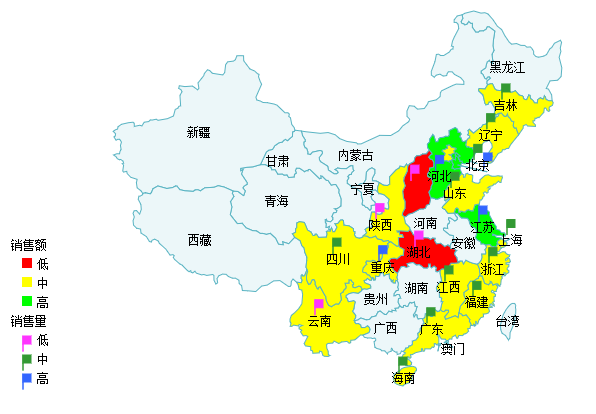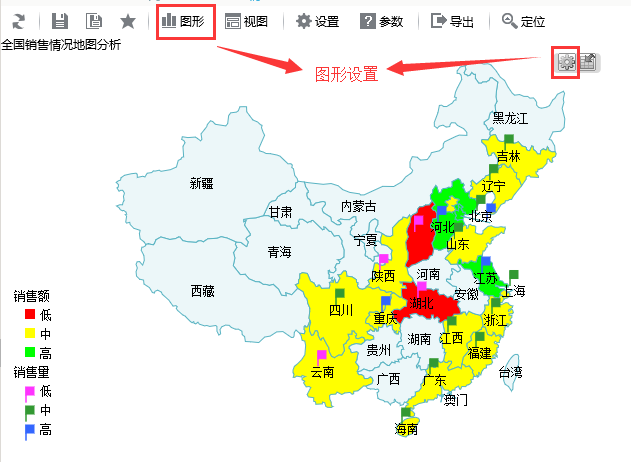地图分析是指基于各类数据集(可视化查询、SQL查询和存储过程查询等)的数据在地图上的分布展现,它能够更形象生动地展现各指标在区域中的分布情况。借助于地理信息技术,地图分析功能让用户非常直观地监控不同地区的业务发展和绩效情况。地图区域采用不同颜色进行显示、或在地图区域上放置不同颜色的旗帜,决策层可以清楚地了解企业的战略执行情况,并通过在地图上实现下钻操作、及联动图形,探索问题的根源,增强洞察力。
Smartbi 系统中已经内置了中国地市一级的标准行政区划地图,如果您所需要的地图只到地市这一级,并且与标准行政区划一致,则不需要自己去创建地图SVG文件,可以直接跳到下一章节。
1、前提和要求
(1)创建地图分析前,首先要求创建好HTML5地图文件(*.svg格式),创建地图文件请参考 HTML5地图编辑器操作手册。
(2)按照在smartbi中使用svg地图文件文档说明,将创建好的svg地图文件加载到smartbi中并配置地图区域。如下:
创建地图分析前需要保证三个地方的地图编码一致:地图svg文件里面区域图层ID、地图区域设置中的对应区域的地图编码、地图分析对应查询的编码数据。
1、地图SVG文件里面区域图层ID。
2、地图区域设置中的对应区域的地图编码。
3、地图分析对应查询的编码数据。
2、功能入口
地图分析功能入口:单击“定制管理“界面的快捷方式“地图分析”,或者在资源定制目录树上右键菜单中选择“新建分析 -> 地图分析”。如下图:
3、操作流程介绍
使用 Smartbi 创建地图分析的流程如下图所示:
其中定义关系数据源请参考 定义关系数据源,设置数据基础请参考 设置数据基础,创建业务主题请参考 创建业务主题。下面我们将创建一个名为"各区域销售情况_地图分析"的地图分析,来展现"数量"和"运费"在区域中的分别情况,如下图所示:
3.1 地图区域编码
我们首先需要知道地图区域编码,才能将查询出来的数据,与对应的地图区域关联到一起。我们可以通过选择“定制管理 -> 公共设置 -> 地图区域”来查看内置的地图区域编码,如下图所示。事实上这些信息都在系统知识库的"t_maparea"表中,可以直接将其数据导出。关于地图区域设置的更详细说明,请参见 地图区域管理。
3.2 定义数据集
我们基于 快速创建灵活分析 > 定义业务主题 中定义好的的"订单主题"来创建仪表分析所依赖的可视化查询"各区域销售查询",具体操作如下:
在"定制管理"界面单击快捷方式 可视化查询,弹出"选择数据源"窗口。
3、分别在"订单主题"下通过Ctrl键分别找到字段"上级区域编号"、"销售量"和"销售额",并把这些字段拖到"字段区"。如下图所示:
4、在工作区选择输出字段"销售额"和"销售量",在其对应的属性区设置聚合方式为"合计"。如下图所示:
5、在可视化查询工具栏上点击 预览数据 按钮。则可以在弹出的对话框中预览数据。
6、在可视化查询上工具栏上单击 保存 按钮,弹出"保存可视化查询"对话框。
7、在"保存可视化查询"对话框中,设置保存位置为"资源定制",输入名字为"各区域销售查询"。
8、在"保存可视化查询"对话框中,单击 确定 按钮,成功保存该可视化查询。
3.3 定义地图分析
定义好 可视化查询后,我们接下来学习如何快速定义地图分析:
1、在"定制管理"界面选择快捷方式 新建地图分析,弹出"选择业务查询"对话框。
3、在"选择业务查询"对话框中,展开资源树,选择 资源定制目录 > 各区域销售查询,进入"图形设置"界面。
4、在"图形设置"界面进行相关设置:
4.1 设置图形选项:选择 指定地图 方式,在其下拉选项中选择"中国"。
4.2 选择"上级区域编号"为地区标识列。选择"销售额"为染色指标,选择"销售量"为标记指标。
4.3 单击"销售额"对应区间颜色的 编辑 按钮,弹出"编辑指标区间颜色"对话框设置指标区间颜色,如下图所示:
4.4 单击"销售量"对应区间颜色的 编辑 按钮,弹出"编辑指标区间颜色"对话框设置指标区间颜色,如下图所示:
5、在"地图分析设置"界面单击 确定 按钮,进入"地图分析"展示界面。
6、保存分析:点击工具栏 保存 按钮,在弹出的"保存报表"对话框中,选择报表需要保存的路径,保存当前新建的地图分析。
7、(可选)选择地图分析的 图形设置 按钮,进入到"地图分析设置"界面,允许对地图分析属性设置进行修改。如下图所示:
4. 其它说明
对于地图分析相关功能的详细介绍请参见 地图分析。