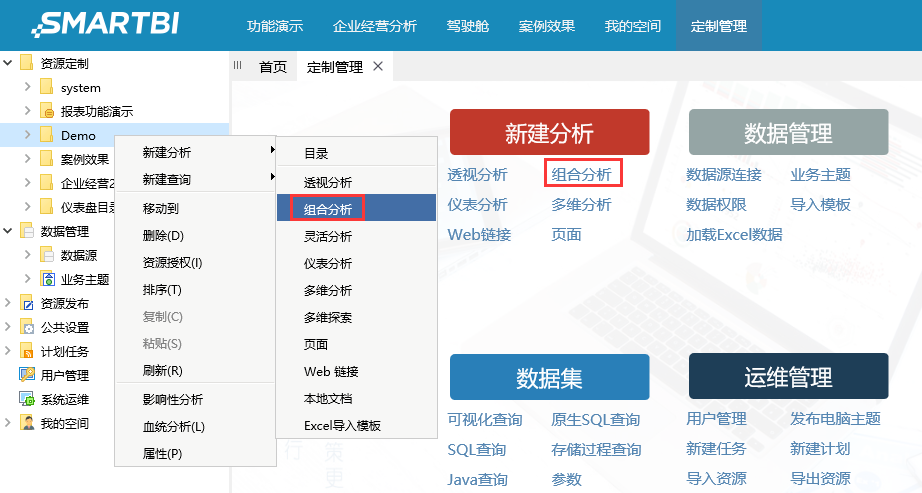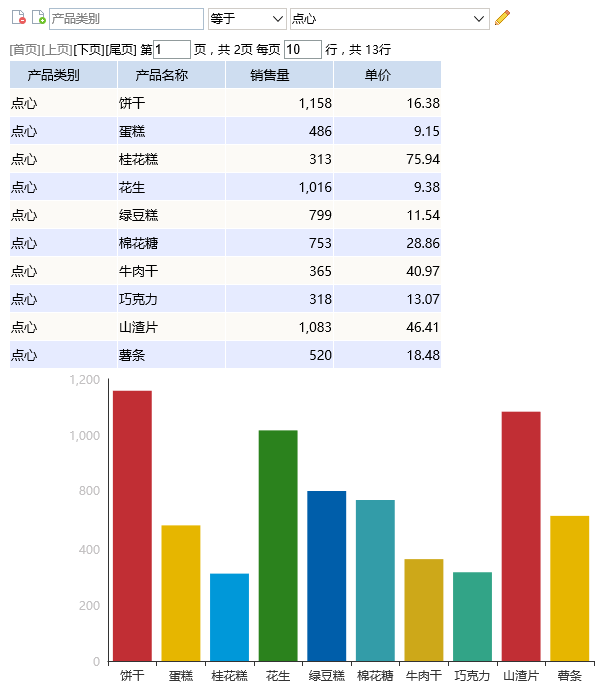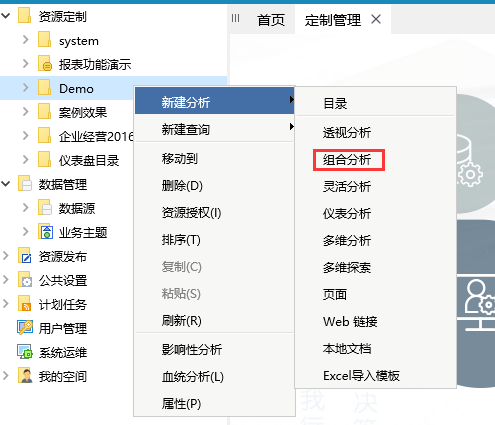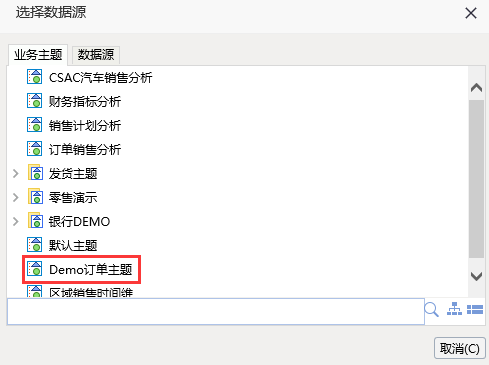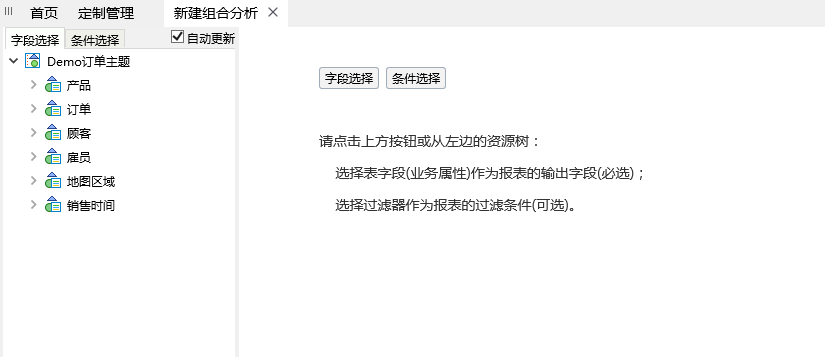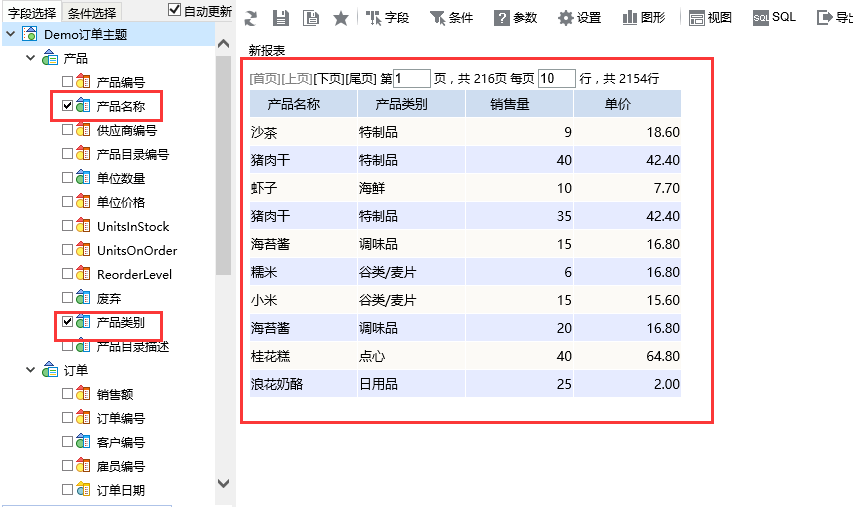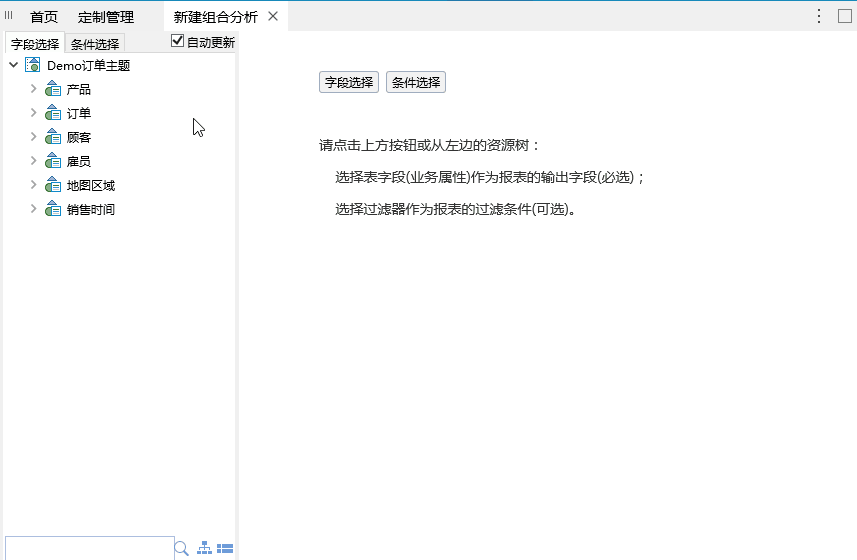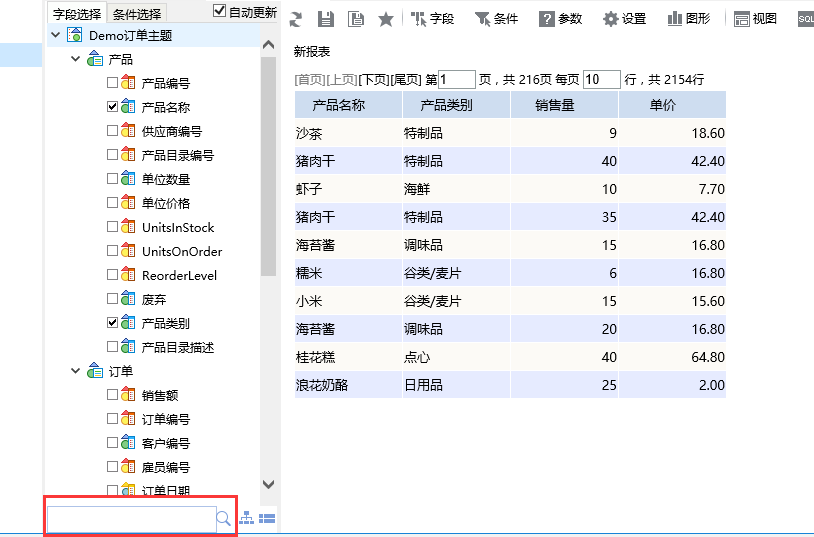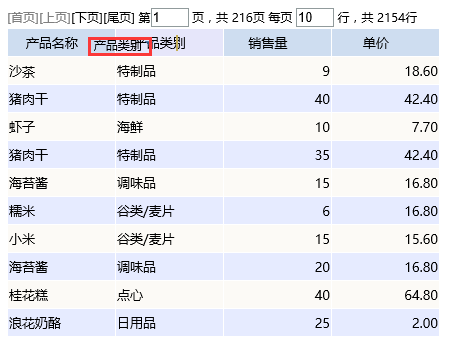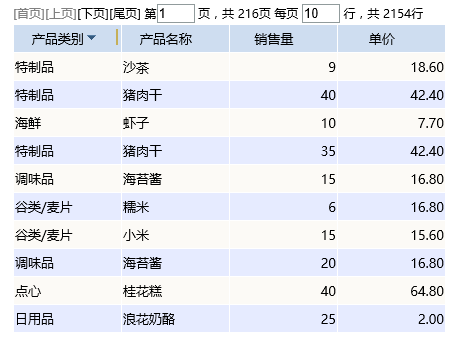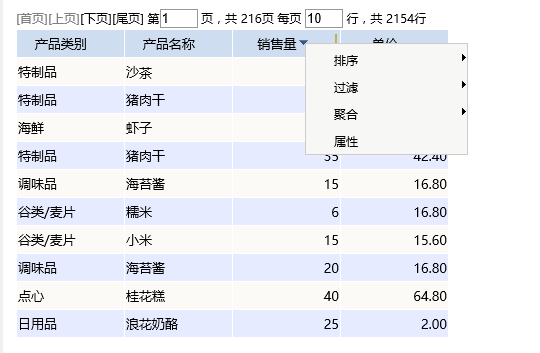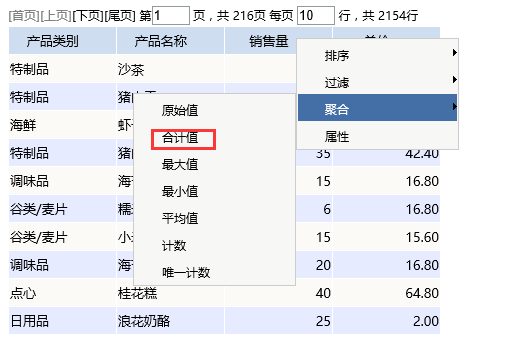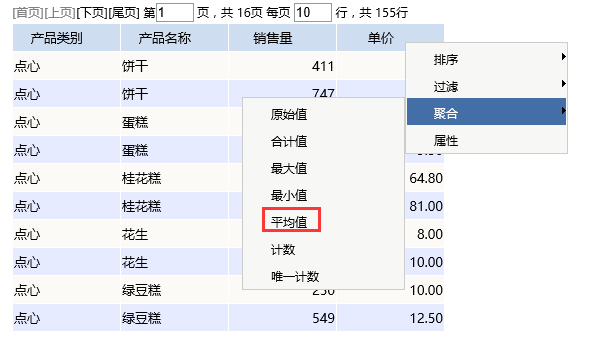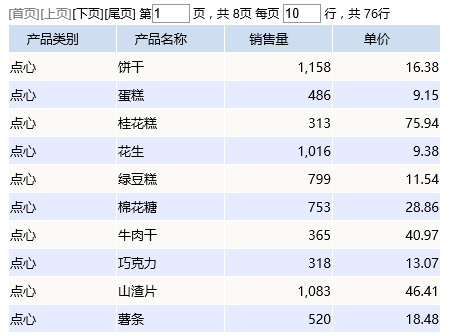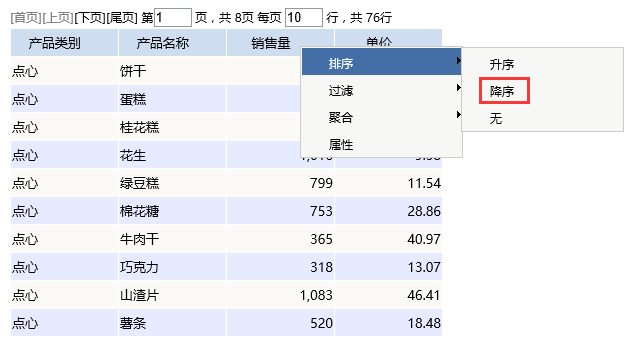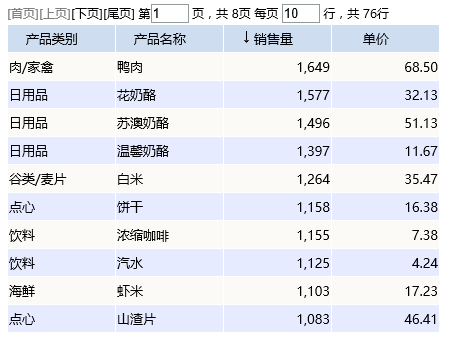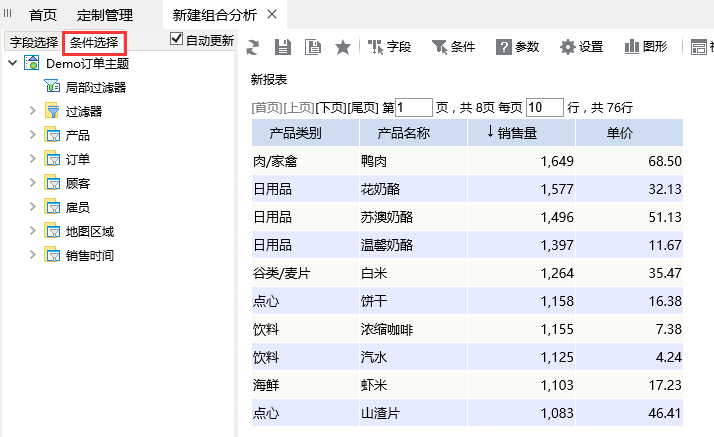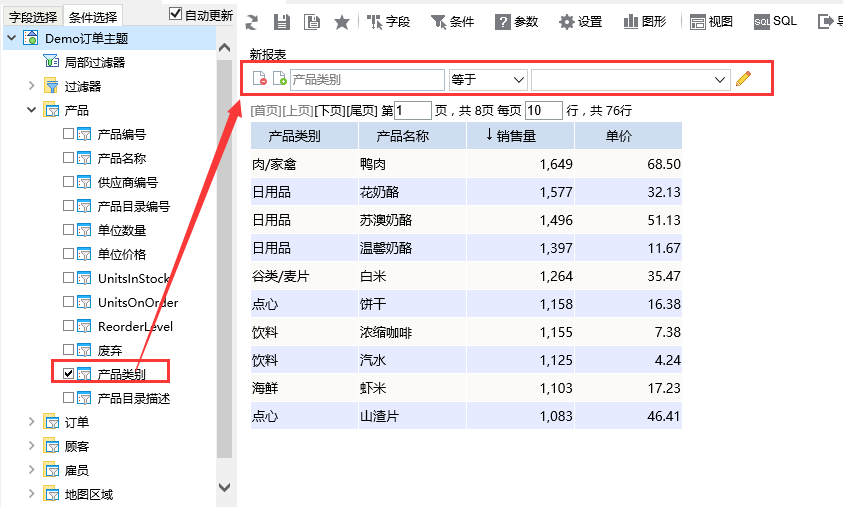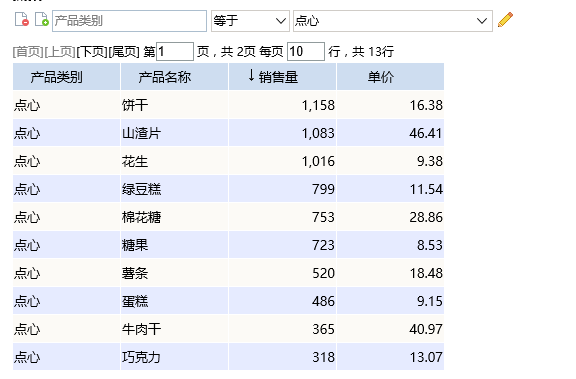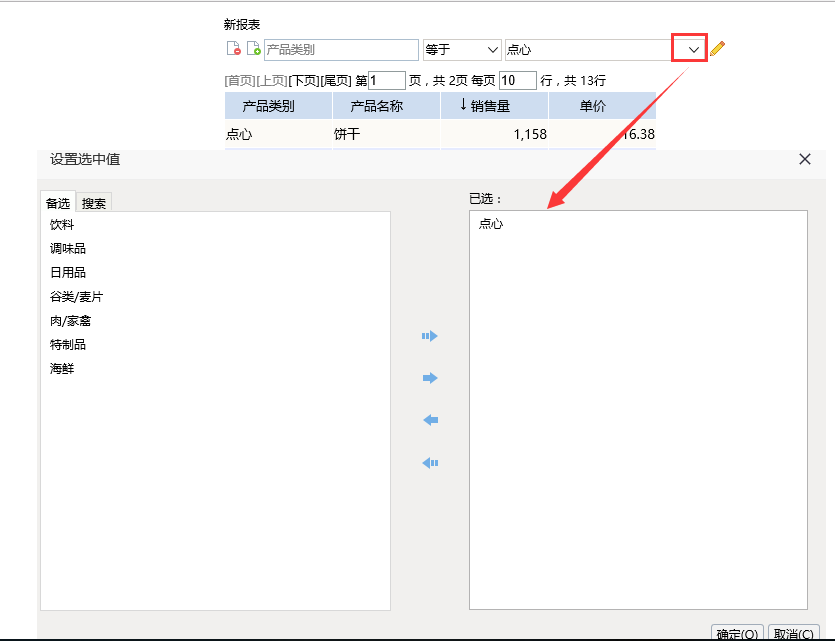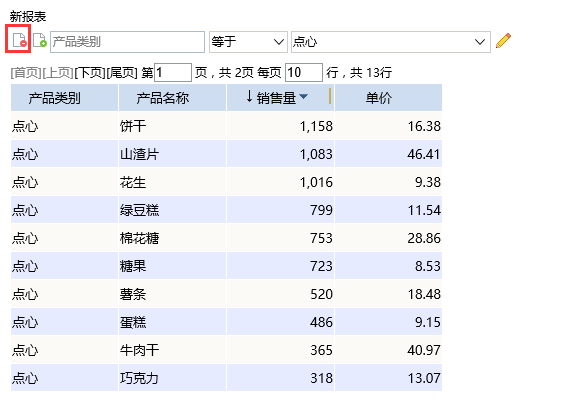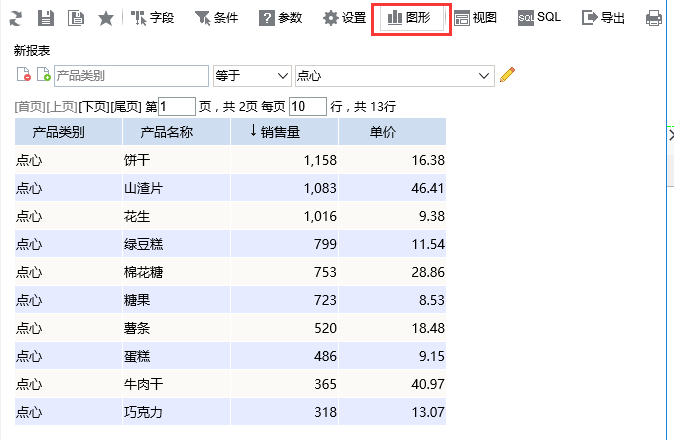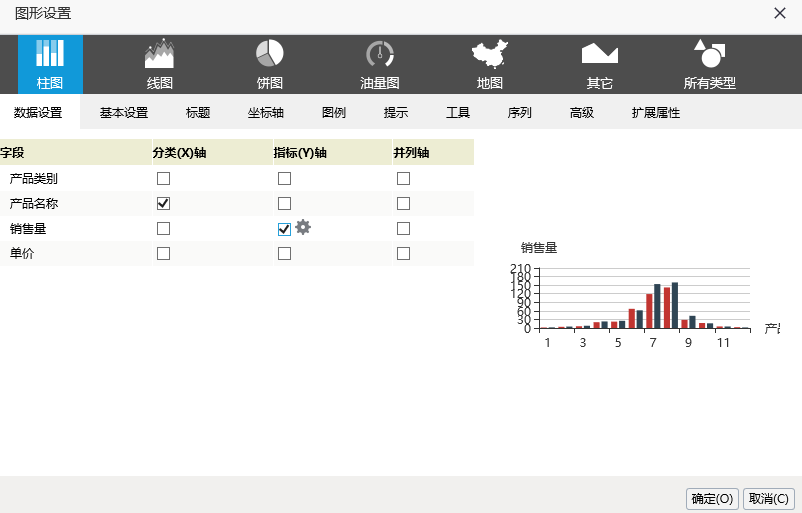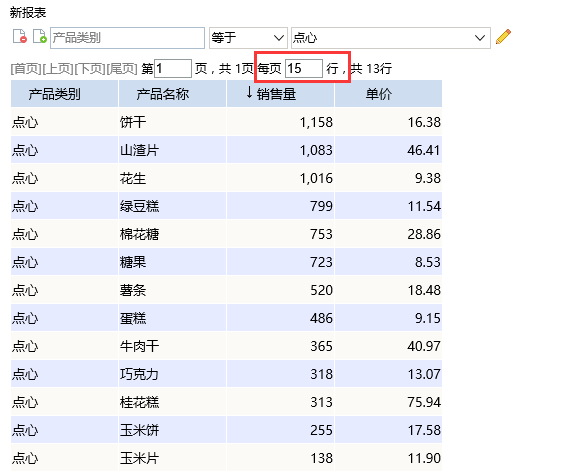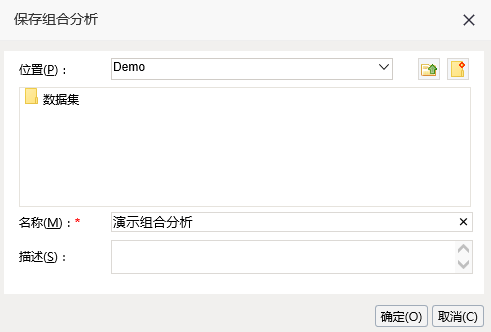说明
组合分析是一款交互式分析数据展示报表,是数据查看与数据发掘一体化的分析,不需要预先创建数据集即可以创建报表,进行分析。
使用对象:业务分析人员。业务分析人员可自主对字段、过滤条件进行组合查询分析业务变化。
特点说明:易用、快速,即查即得。
功能入口
单击 定制管理, 可以选择界面的快捷方式 新建分析 >组合分析,或者在右侧资源定制资源树目录右键菜单中选择 新建分析 > 组合分析。如下图:
下面我们创建一个组合分析。
创建组合分析
接下来,我们以下面的组合分析报表为例,演示如何创建组合分析以及业务人员可在组合分析上实现的操作。
流程介绍
使用Smartbi创建组合分析的流程如下图所示:
其中,定义关系数据源和数据基础请参考数据源基础设置;创建业务主题请参考创建业务主题。
创建步骤
本文档创建组合分析示例如下:
实现以上组合分析效果,请按照以下操作步骤进行操作:
1.创建组合分析
在资源定制目录或子目录下右键-》新建分析-》组合分析
2.选择数据源
在弹出的“选择数据源”窗口中,选择创建业务主题中创建的“Demo订单主题”
3.进入组合分析编辑界面,如下:
4.勾选字段
在左侧字段选择区中,勾选“产品”对象下的“产品名称”和“产品类别”字段,勾选“订单”对象下的“销售量”和“单价”字段。
动态操作如下:
通过这样的字段勾选,业务人员就可以自由选择查看的数据。当字段过多,无法快速找到时,可在下方的搜索框中输入字段名称,进行搜索。搜索得到结果后,双击定位,再勾选
具体请参见组合分析字段选择章节。
5.业务人员可以快速调整字段顺序。通过拖拽字段来调整字段的显示顺序。
在表格上选中"产品类别"列头,当列头变成浮动状态时拖拽到"运费"字段的前面,则"产品类别"显示在第一位。如下图:
效果如下:
6. 表格操作。在表格上,提供一些按钮,供业务人员进行使用。
点击字段后面 三角 按钮,会弹出排序、过滤、聚合、属性等选项。常用的选项为“聚合”和“排序”。
(1)聚合:根据需要进行合计值、最大值、最小值、平均值、计数、唯一计数的聚合分析,选择原始值则取消聚合分析设置。设置聚合后,聚合字段加粗标识。
下面我们可以分别设置“销售量”字段的聚合为“合计”;“单价”字段的聚合为“平均”。通过这样的聚合方式设置,可查看到销售量的汇总数据和平均单价数据。
销售量
单价:
数据显示如下:
(2)排序:可以对字段进行降序和升序排列,选择无则表示取消排序。设置排序后,排序字段加箭头标识。 ↓ 表示降序, ↑ 表示升序。
下面我们对销售量设置数据从大到小排序,即降序排序
数据显示如下:
具体请参见组合分析表格操作章节。
7.添加条件:业务人员可以在左侧条件选择区中勾选字段作为条件,动态筛选数据。
(1)在左侧资源区,切换到“条件选择”区域下
(2)勾选“产品”下的“产品类别”字段,在组合分析条件区中会自动生成条件
(3)在条件中输入“点心”,点击“刷新”按钮刷新数据,即可筛选“产品类别”“等于”“点心”的数据
(4)也可通过点击条件的下拉按钮,选择筛选条件
(5)可以通过点击筛选方式下拉按钮,修改筛选方式,如将条件修改为“产品类别”“不等于”“点心”
(6)若需要删除条件,可通过在字段选择区勾除条件,或者点击条件前的 按钮进行删除
具体请参见组合分析条件选择章节。
8. 添加图形:业务人员可以根据需要添加图形进来。
(1)点击工具栏上的 图形 按钮。
(2)则会弹出 图形设置 对话框。选择"产品名称"为水平(X)轴,"销售量"为垂直(Y)轴。
(3)点击 确定 。显示效果如下:
9. 设置每页显示行数。在分页控制器上,设置每页显示为15行,则图形数据会随着表格数据的变化而变化,效果如下图:
10.保存分析:点击工具栏 保存 按钮,在弹出的"保存报表"对话框中,输入组合分析的名称,比如“演示组合分析”,保存该组合分析。
说明
关于组合分析创建的详细说明请参见组合分析资源。