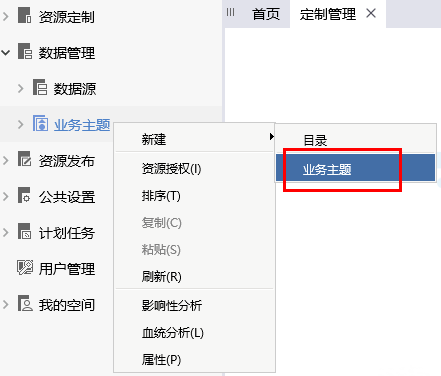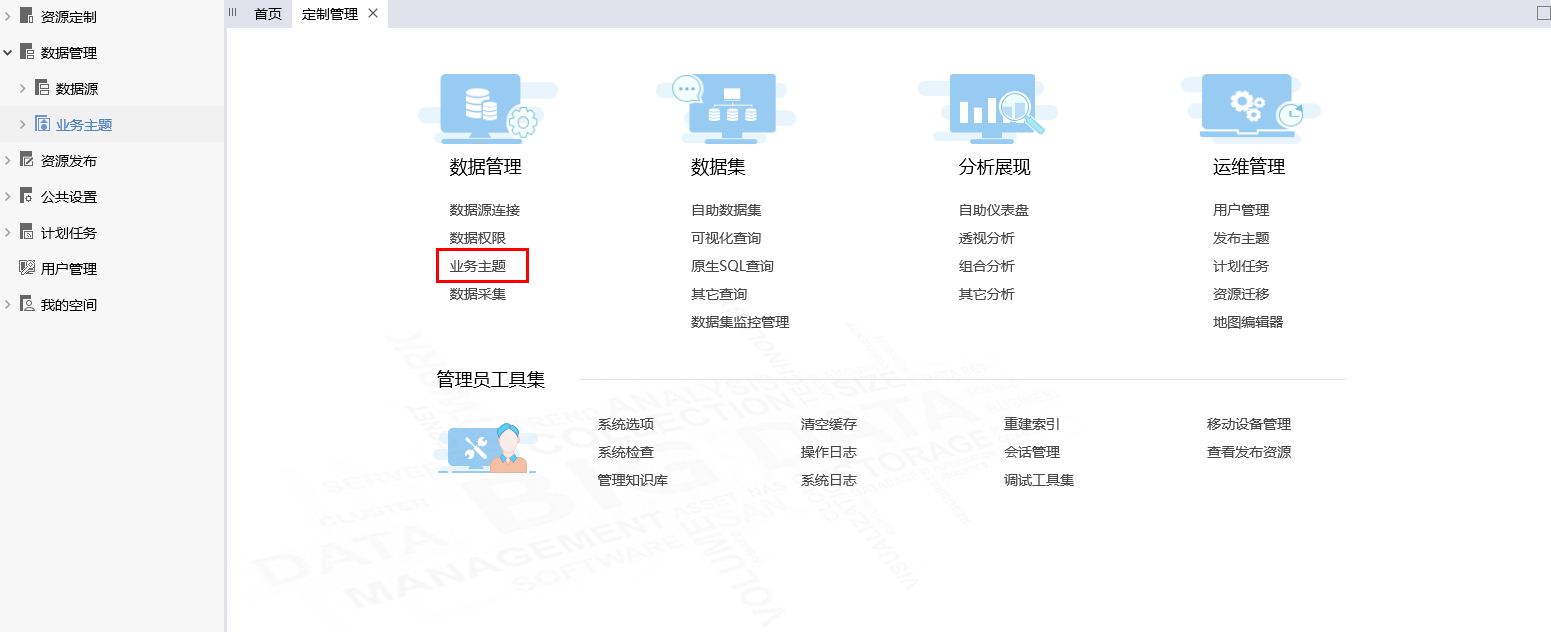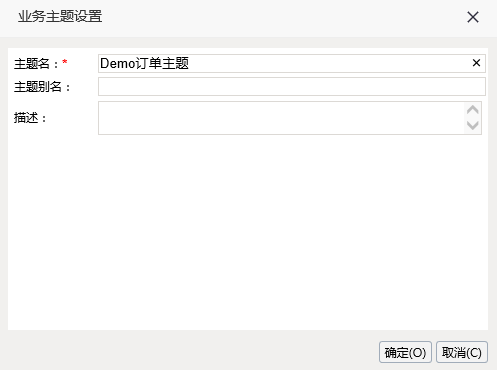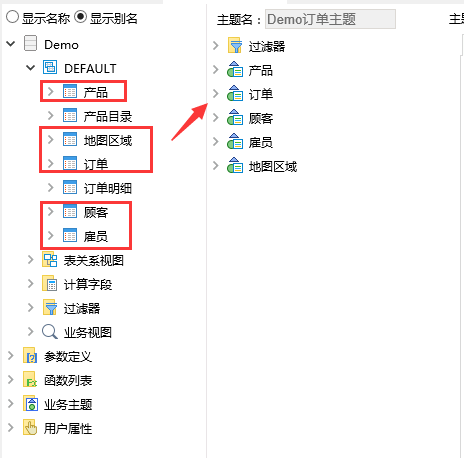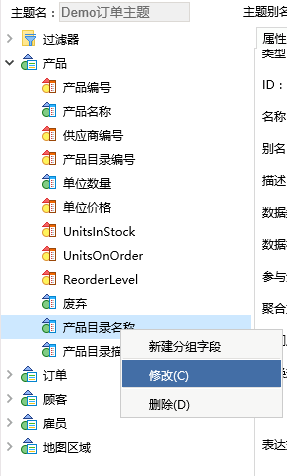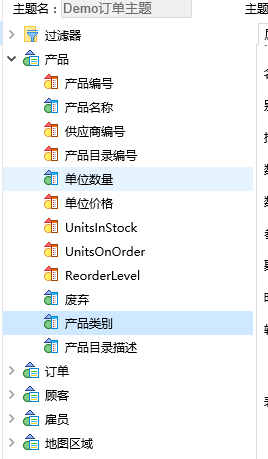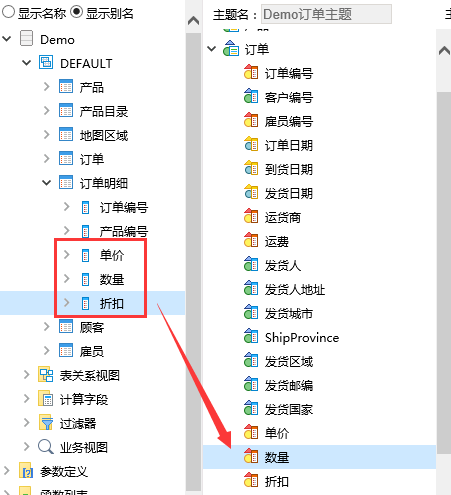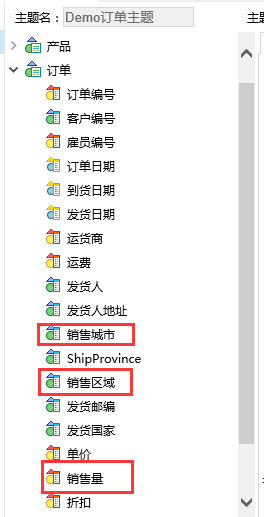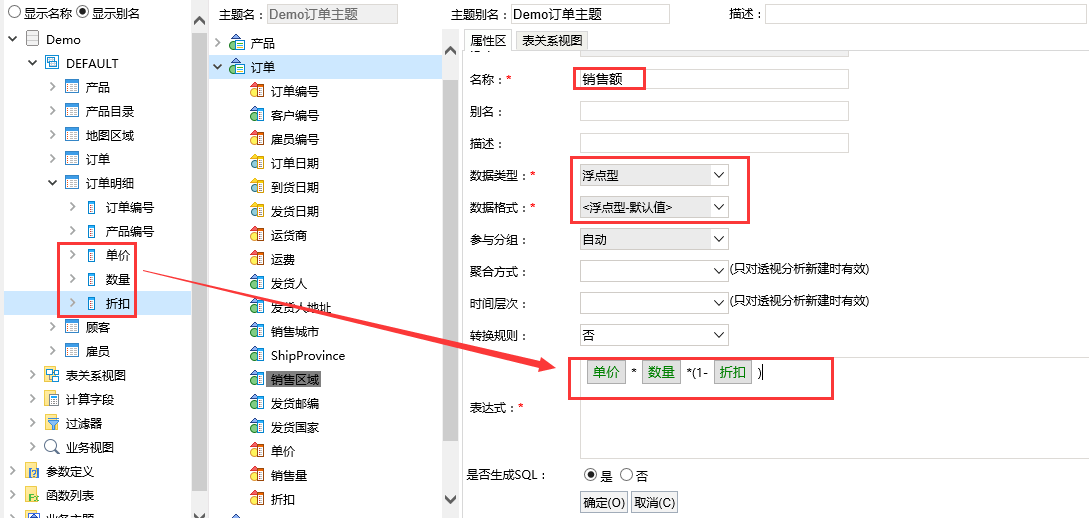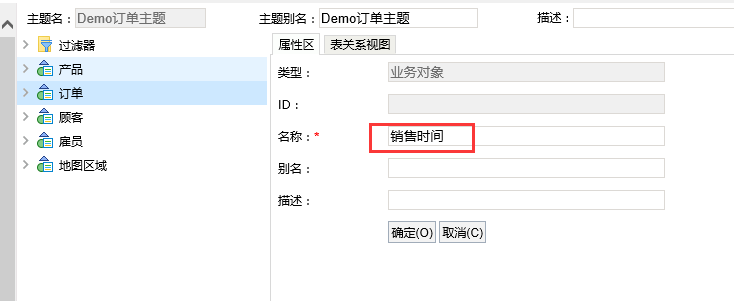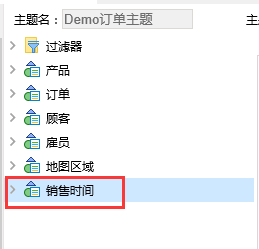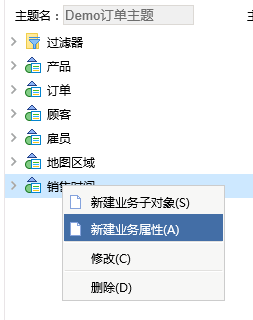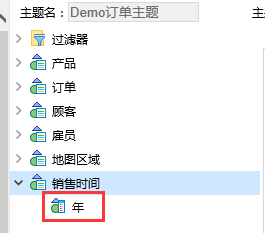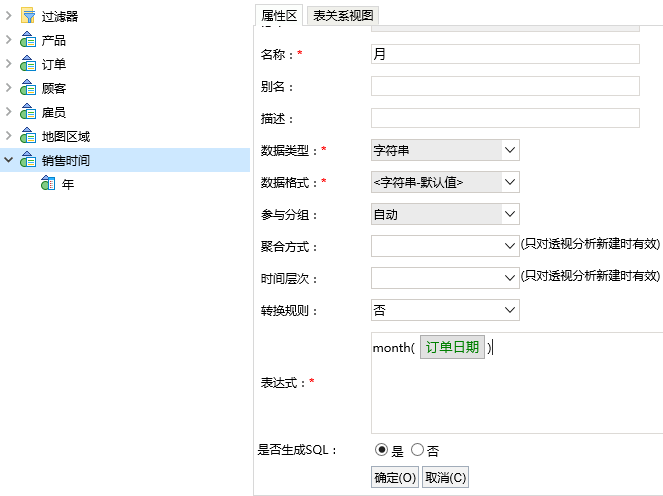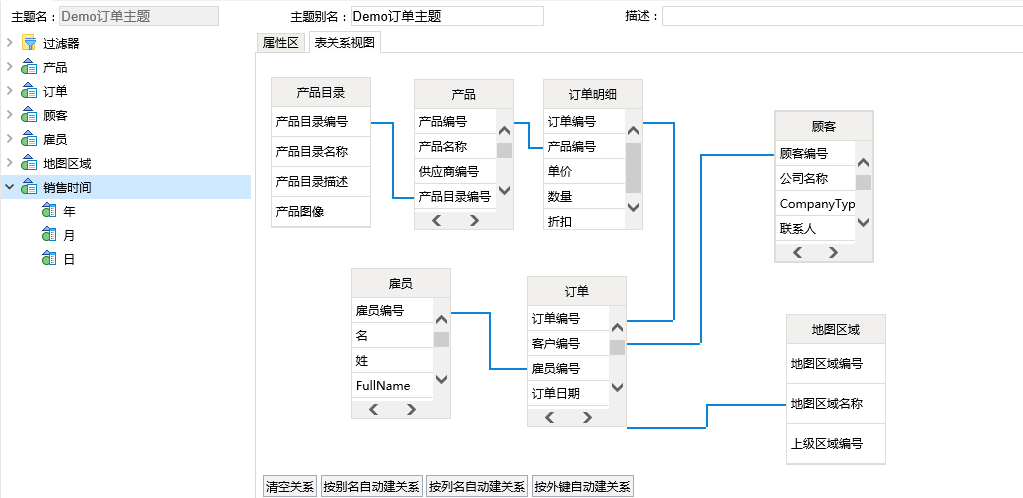说明
业务主题:关系数据源中的基础表,可能属于不同的业务逻辑。比如,数据源下有20张基础表,其中10张是人力资源数据相关的表,另外10张是产品销售相关的表。根据实际业务需要,可以将这些原始数据库基础表,按业务逻辑重新定义组装成业务对象(逻辑表),以供相关人员使用。比如上述情况,可将人力资源相关的10张表重新封装成“人力资源”主题,产品销售相关的10张表重新封装成“产品销售”主题,将这两个主题提供给不同业务人员使用。
原始表重新封装成主题的工作,一般都是由技术人员完成。组合分析、透视分析、可视化查询都可以直接基于业务主题创建。
创建业务主题
我们以数据源基础设置中创建的Demo数据源为例,来定义订单主题,具体操作如下:
1.新建业务主题
在“定制管理”界面下,展开左侧资源树上的“数据管理”-》“业务主题”,在“业务主题”目录上右键-》新建-》业务主题
或点击“定制管理”窗口中的快捷按钮“业务主题”
2.选择数据源
在弹出的数据源选择窗口中,选择数据源基础设置中创建的“Demo”数据源
3.设置业务主题名称
接着会弹出“业务主题设置”窗口,输入业务主题名称为“Demo订单主题”。点击确定进入业务主题编辑界面
4.生成业务对象和业务属性
接下来我们要从左侧demo数据源中找到相应的表、字段等,拖拽到业务主题中生成业务对象和业务属性,以及在业务主题中通过已有的字段创建新的业务对象和业务属性。
(1)从左侧资源区中把“产品”、“订单”、“顾客”、“雇员”和“地图区域”各表拖入到业务主题设置区中,如下:
(2)把“产品目录”表下的“产品目录名称”和“产品目录描述”字段拖放到业务主题“产品”对象下,如下图:
(3)并在“产品目录名称”上右键-》修改
在右侧的属性区中,把别名修改为“产品类别”,然后点击下方的“确定”按钮保存,如下:
效果如下:
(4)把“订单明细”表中的“数量”、“单价”、“折扣”字段拖放到业务主体中“订单”对象下,如下图:
(5)把“订单”对象下的“数量”、“发货区域”和“发货城市”三个属性修改别名为“销售量”、“销售区域”和“销售城市”,如下:
(6)增加“销售额”属性
在“订单”对象上,右键-》新建业务属性
右侧属性区进入可编辑状态,根据需要添加名称、数据类型、表达式等,如本示例中“销售额”属性, 相关设置如下
销售额的计算方式是:单价*数量*(1-折扣)
点击确定保存属性,则在订单对象下,可看到新增的“销售额”属性。如下:
(7)增加“销售时间”业务对象
右键点击业务属性下的空白区域,选择新建业务对象
在右侧的属性区中,输入名称为“销售时间”。并点击下方的确定按钮保存
则在该业务主题中,会生成“销售时间”对象,如下:
(8)在销售时间新建一个“年”属性。在销售时间上右键-》新建业务属性。
在右侧的属性区域中输入如下设置。表达式中填入的是sql片段,可以通过数据库函数以及字段的组合,产生一些新的属性,注意要使用符合数据库语法的sql语句,示例中是mysql的语法
点击确定,如下:
(9)同理,在“销售时间”下增加“月”和“日”属性。两个属性的设置分别如下:
月:
日:
5.设置表关系视图
切换到业务主题的表关系视图区 排列好各表,这些表默认会继承数据源表关系视图中设置的关系,并在区域中显示各表的关系。如果实际情况需要,也可以在这里修改表关系。
6.保存业务主题
单击 保存按钮,该业务主题定制成功。
接下来,可以使用该业务主题,创建订单相关的组合分析和透视分析报表。
说明
- 系统提供创建文件夹目录的功能是为了方便用户对业务主题做细分类。
- 关于业务主题设置的详细说明请参见 业务主题。