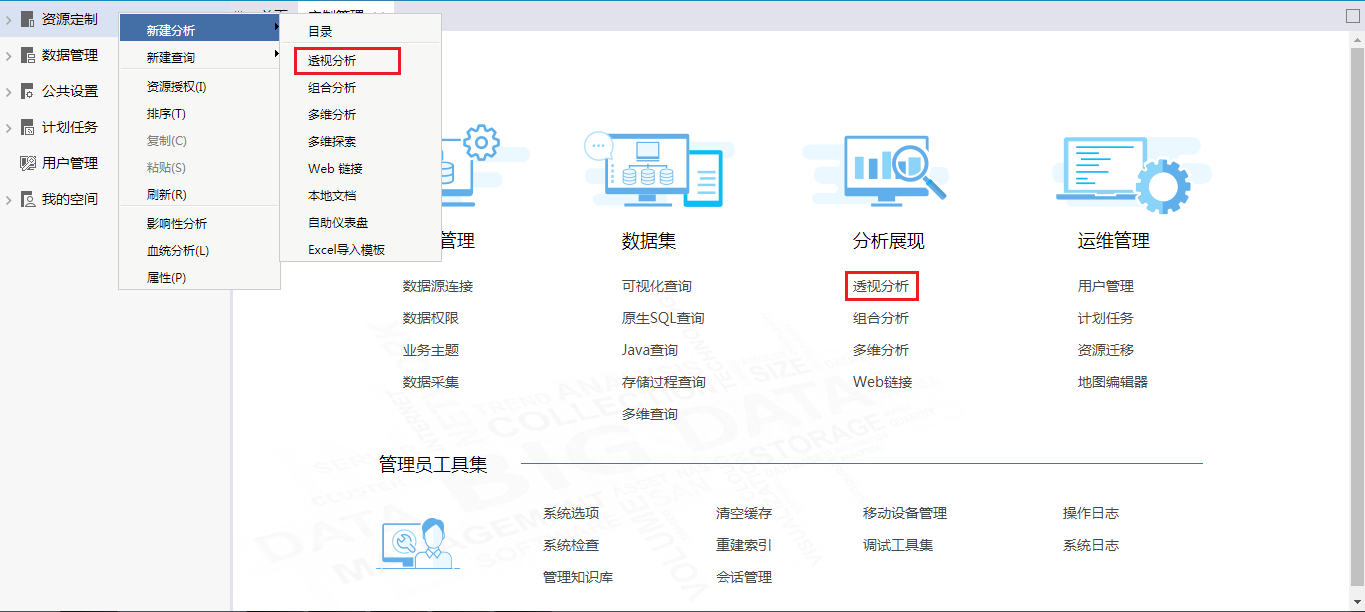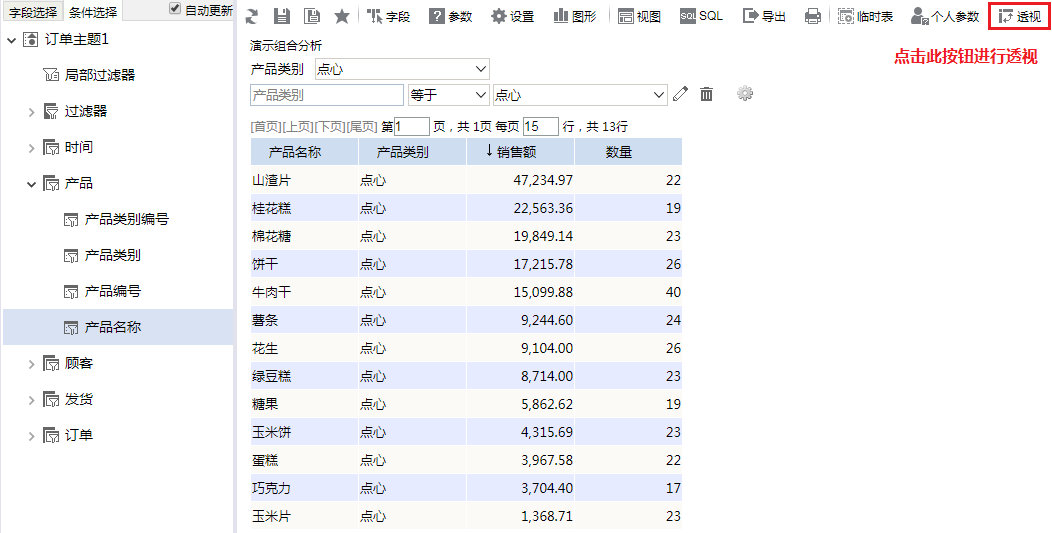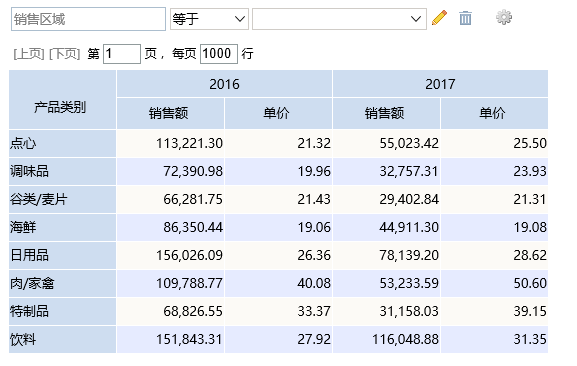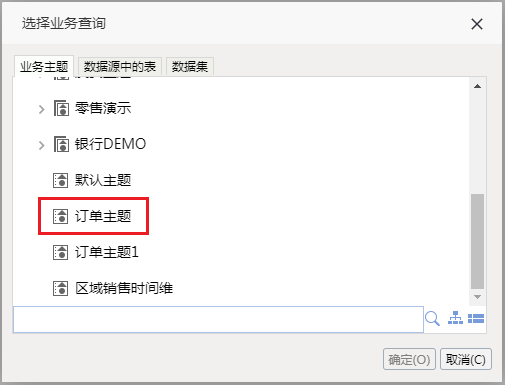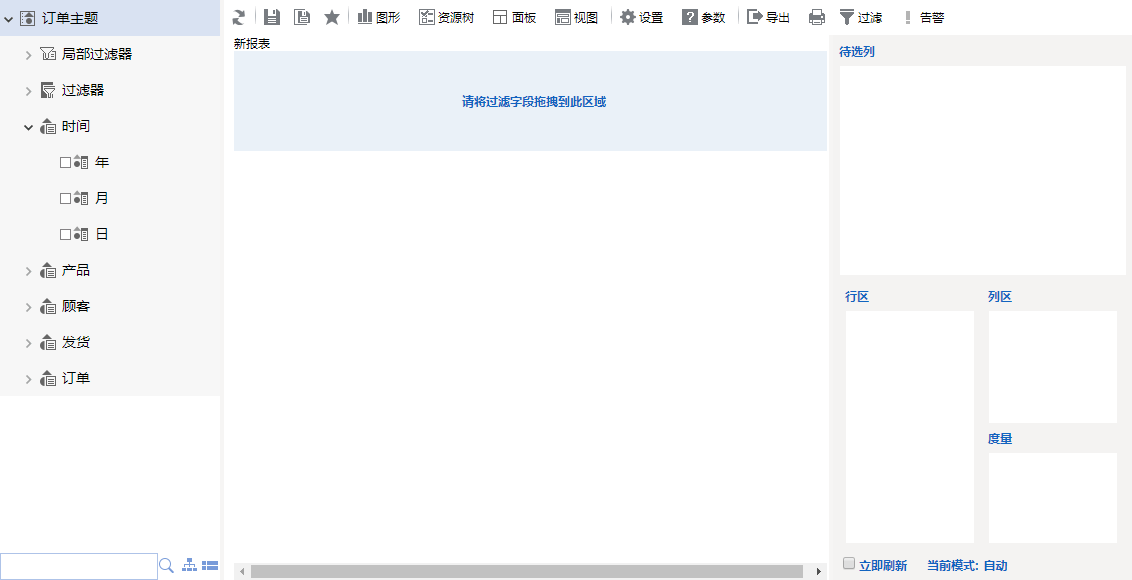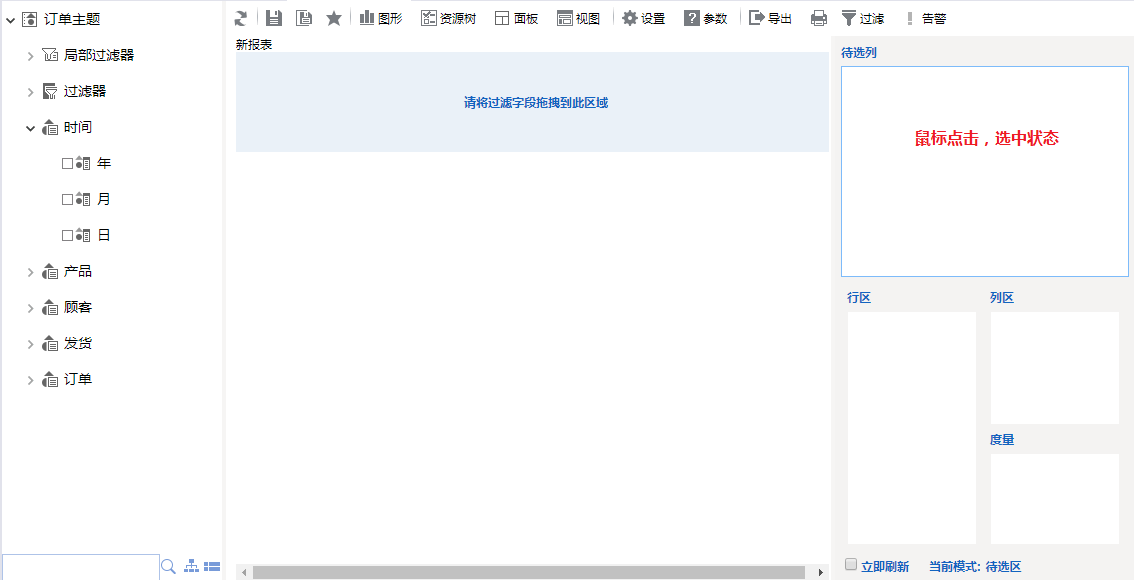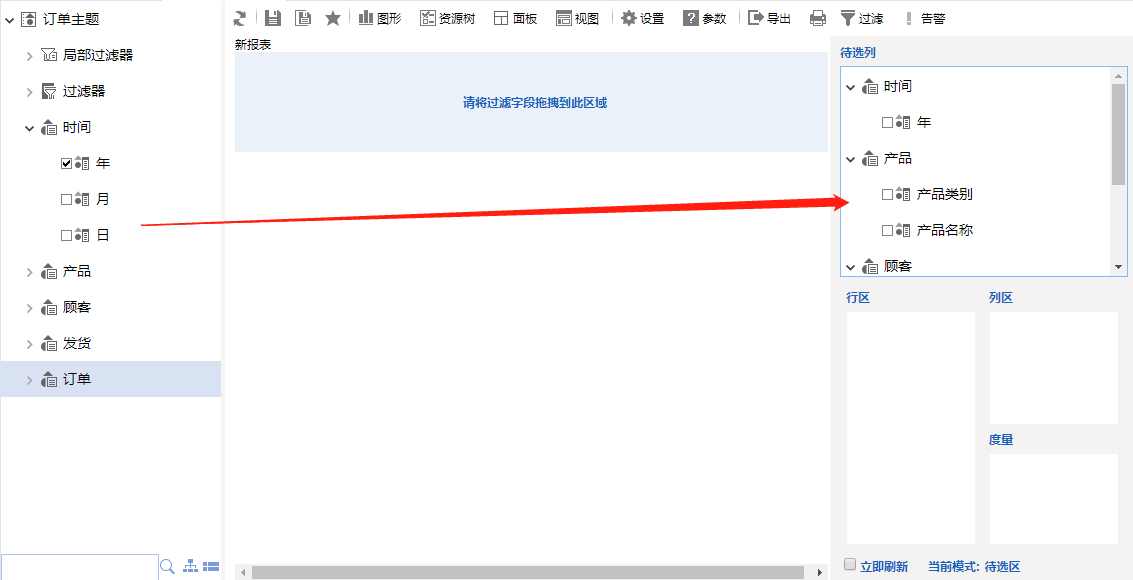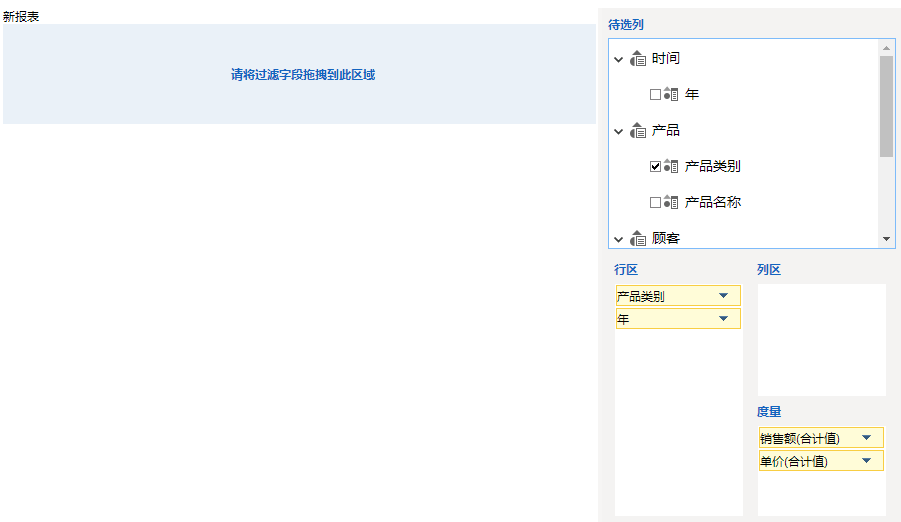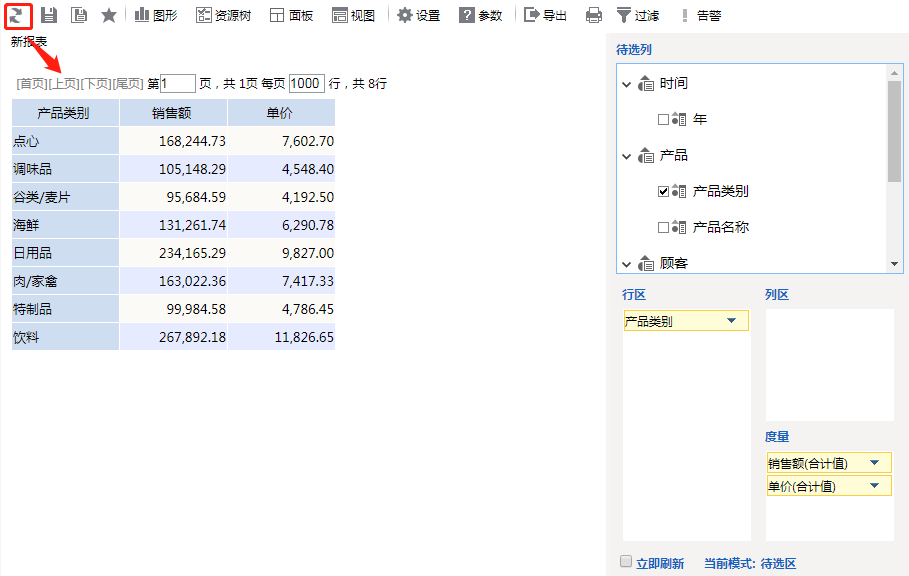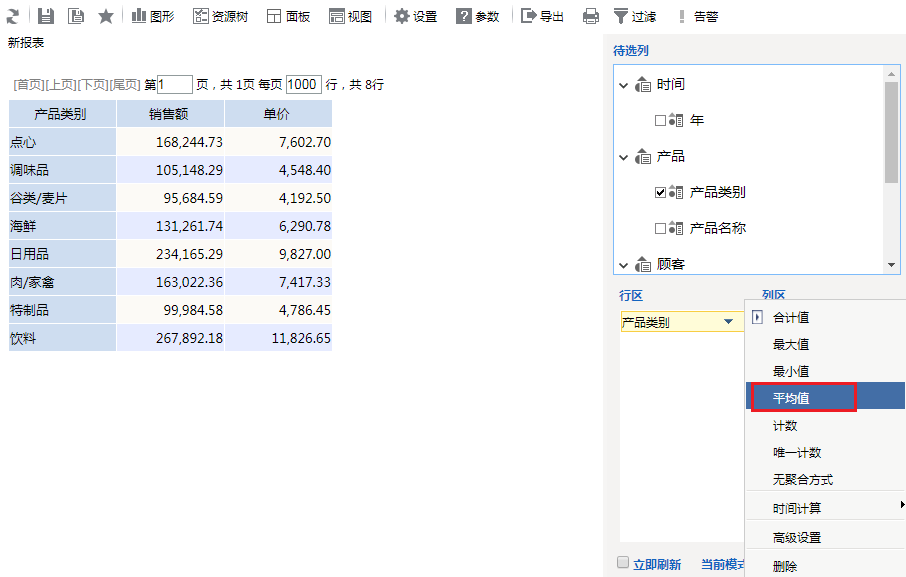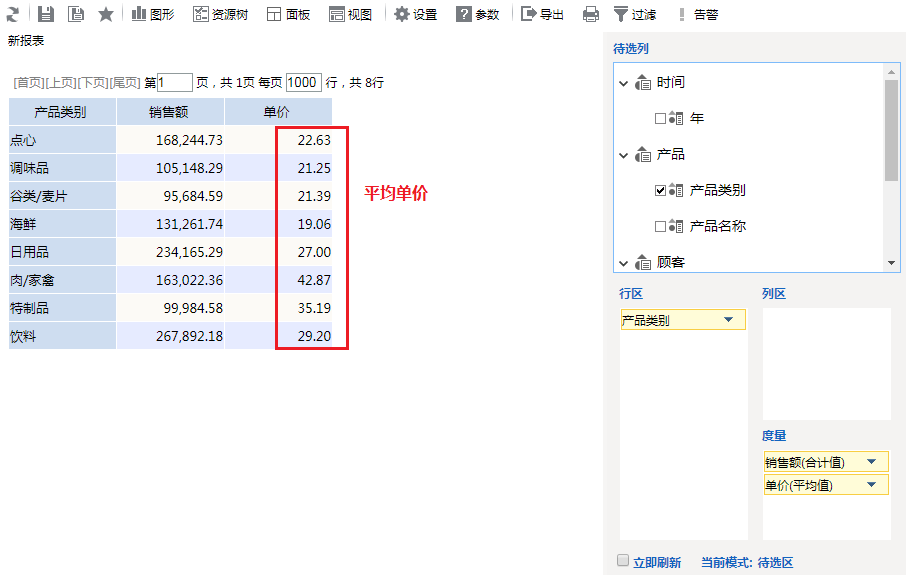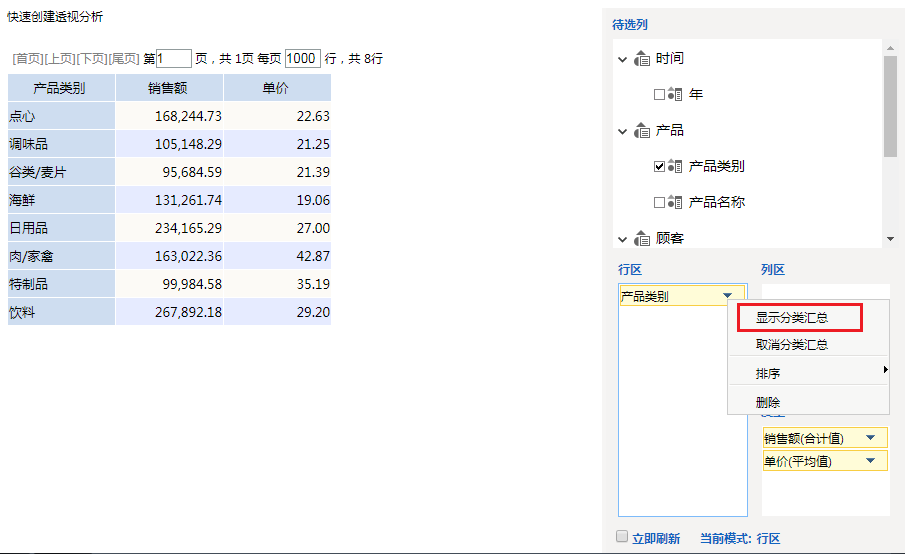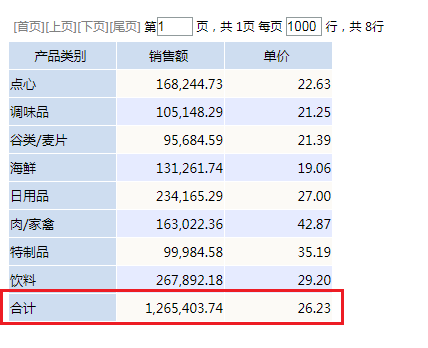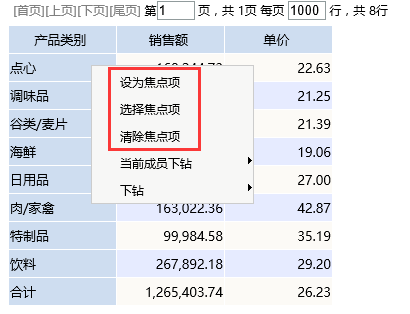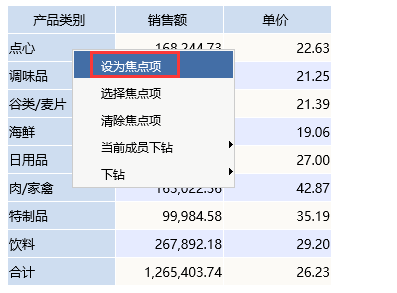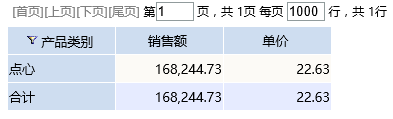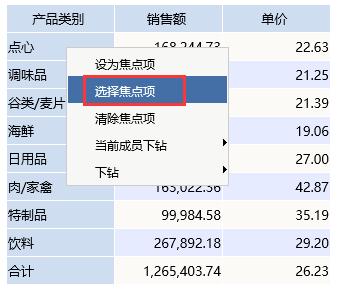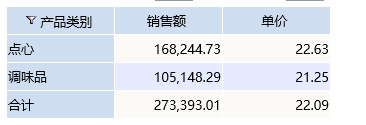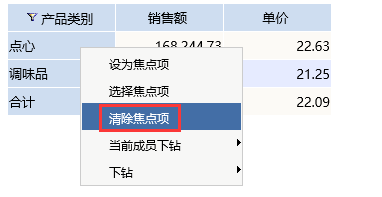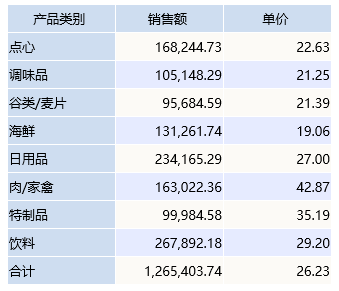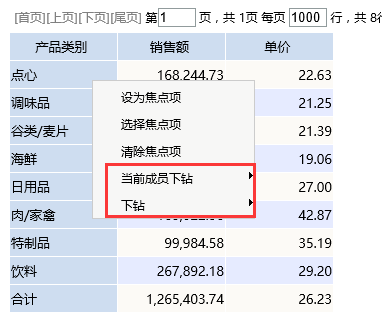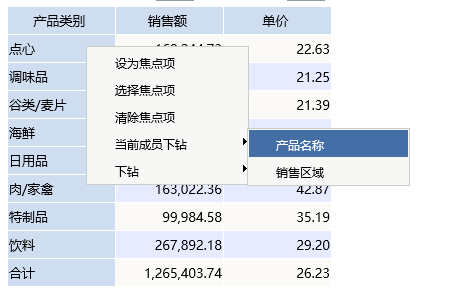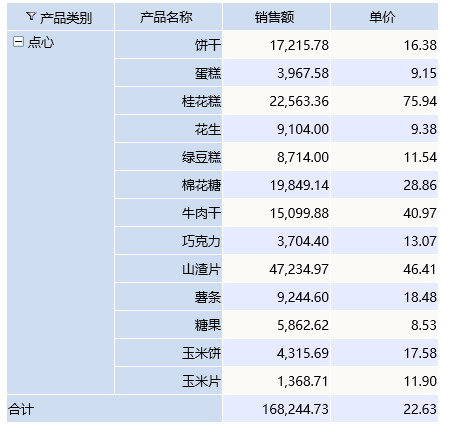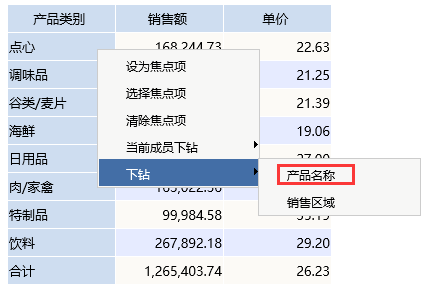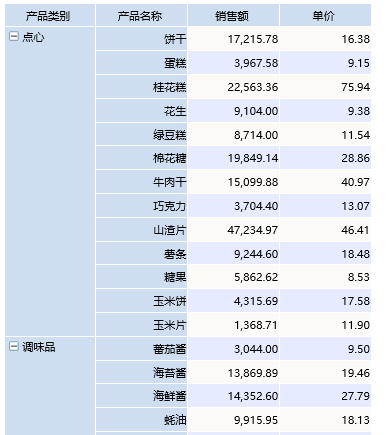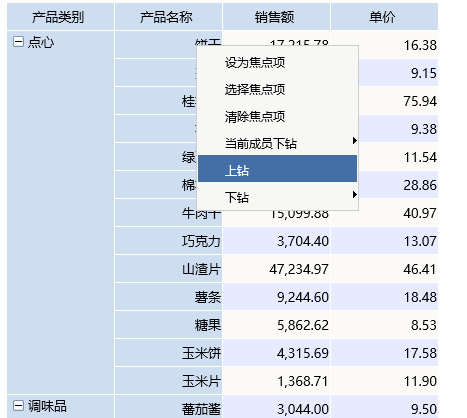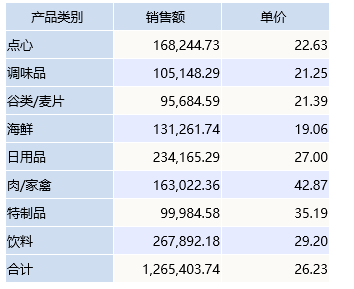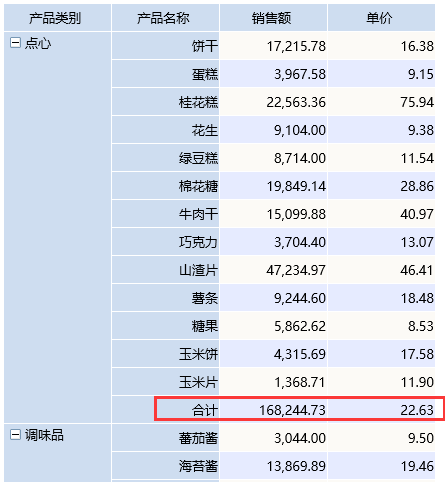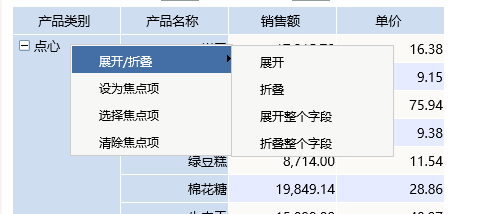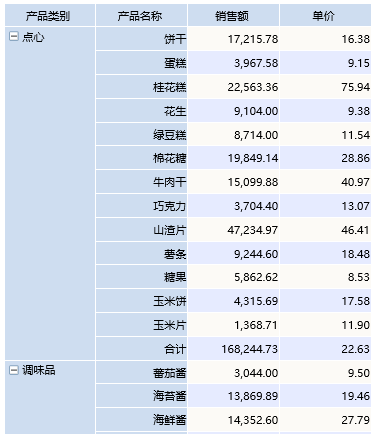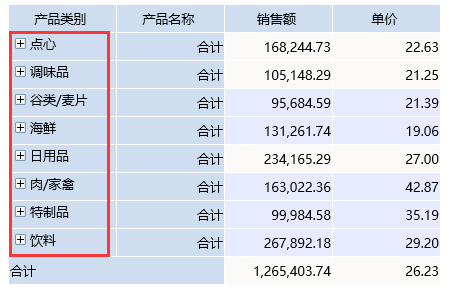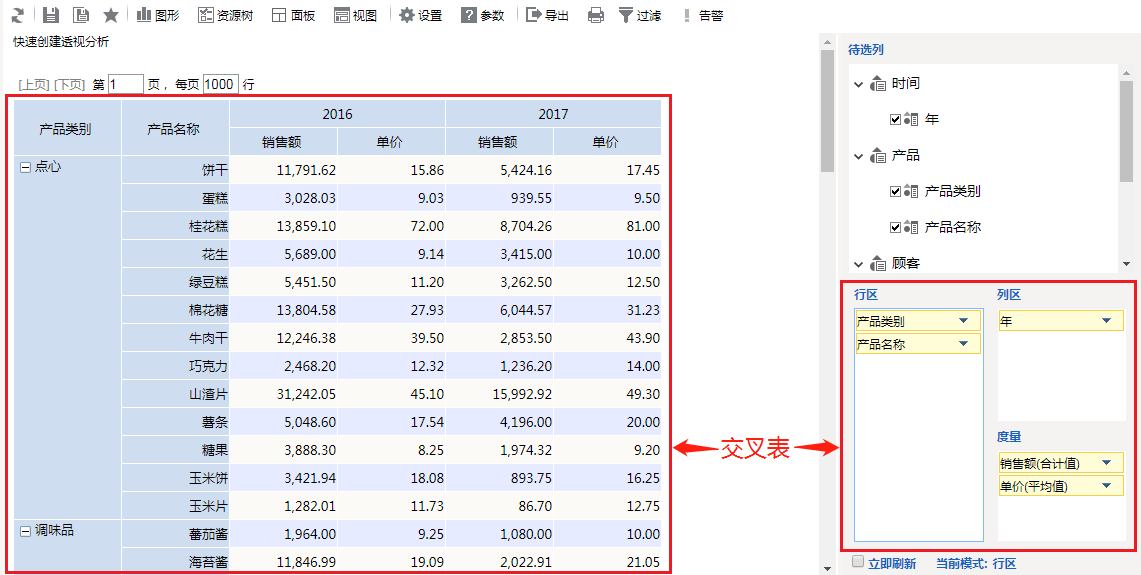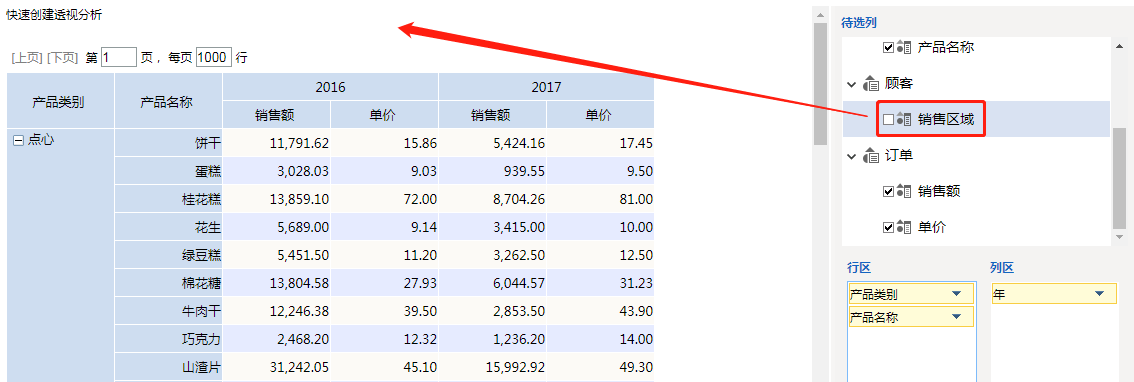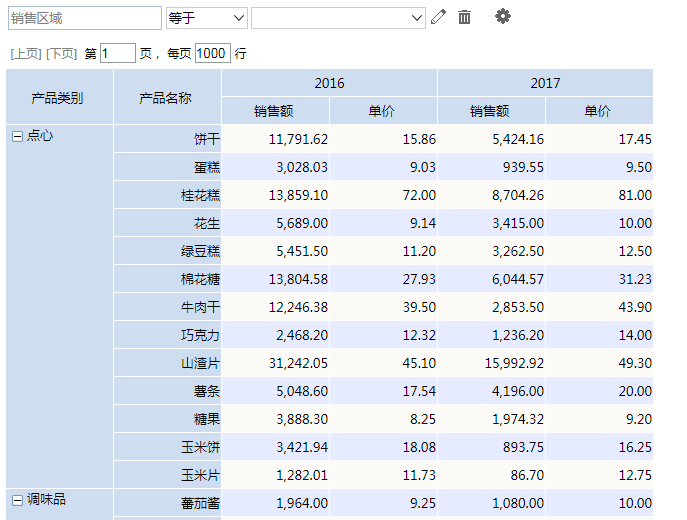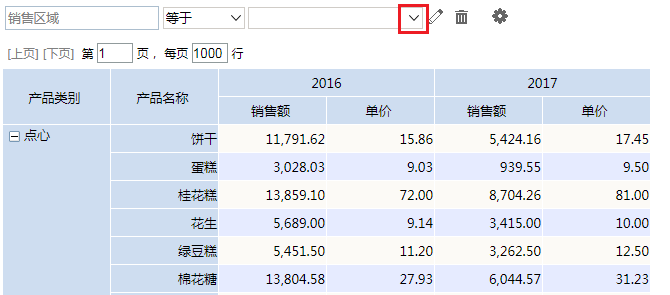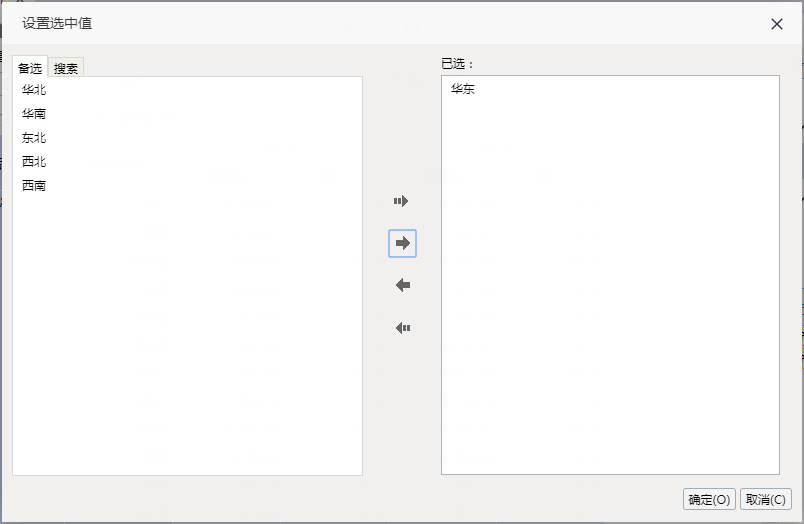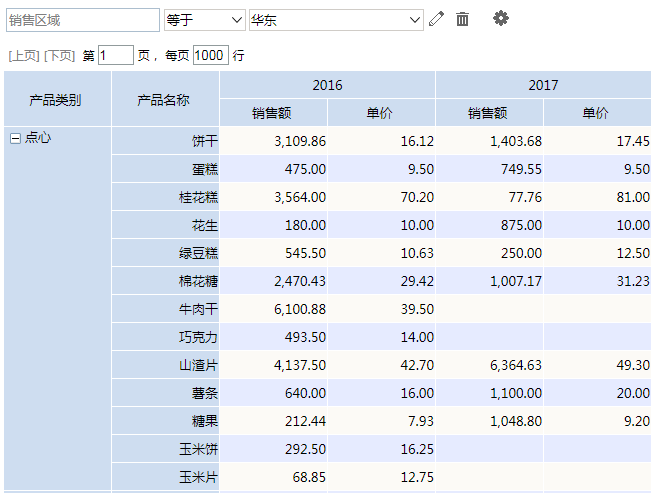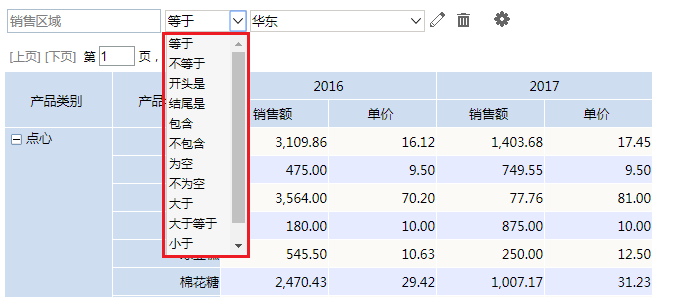说明
透视分析是使用业务主题/已有的数据集创建交叉报表进行业务分析的一类报表。透视分析功能是基于关系数据源在Web上实现类似Excel数据透视表,无需建立OLAP立方体即可对数据进行上钻、下钻、切片等多维分析操作。
特点说明:交叉报表,钻取切片分析,拖拽操作,可以进行时间计算。
功能入口
- 单击 定制管理, 可以选择界面的快捷方式 分析展现 >透视分析,或者在右侧资源定制资源树目录右键菜单中选择 新建分析 > 透视分析。如下图:
- 或者打开组合分析,点击其工具栏上最后一个按钮。
创建透视分析
接下来我们以下面的透视分析为例,演示如何创建透视分析以及在透视分析上做分析操作。
流程介绍
其中,定义关系数据源和设置数据基础请参考数据源基础设置;创建业务主题请参考创建业务主题。
透视分析既可以基于业务查询、数据源和业务主题来创建,也可以通过做好的组合分析进行转换。此次我们通过基于业务主题来建立透视分析报表。
创建步骤
实现以上透视分析效果,请按以下步骤进行操作:
1.新建透视分析
在资源定制目录或子目录上右键-》新建分析-》透视分析
2.选择业务主题
在弹出的“选择业务查询”窗口中,找到创建业务主题中创建的“订单主题”,如下:
透视分析也可基于数据集、数据源中的表、组合分析等创建,具体请参见 透视分析数据来源 章节。
3.进入透视分析编辑界面,如下:
4.勾选字段到待选列区
我们从左侧业务主题区域中,勾选此透视分析需要进行分析的字段到右侧面板的待选列区中。
(1)首先鼠标选中右侧面板“待选列区”
(2)从“订单主题”中勾选“产品”对象的“产品类别”、“产品名称”;“订单”对象的“销售额”、“单价”;“时间”对象的“年”;“顾客”对象的“区域”到待选列区中。如下:
从业务主题字段选择区中勾选的字段,可作为透视分析字段选择区中的字段进行设置分析。详细信息请参见:选择待分析字段 章节。
5.勾选字段进行分析
在透视分析右侧面板中,选中【行区】,将“产品类别”勾选到行区中;选中【度量区】,将“销售额”和“单价”勾选到度量区中,如下:
说明:
- 可以通过拖拽达到选择字段的目的,在【待选列】区选中对应字段,拖拽到对应区域即可。
- 各个区域之间的字段也可以互相拖拽。
- 如果想删除某个区域的字段则把字段拖拽回【待选列】即可。
点击工具栏上的 刷新 按钮,数据显示如下:
字段设置详细信息请参见:行列度量区选择字段 章节。
6.设置度量区字段聚合方式
选中到【度量区】内的字段,会自动进行汇总。我们可以对聚合方式进行选择。如下图,把点击“单价”后的三角形按钮,修改“单价”的聚合方式为“平均值”,则单价字段展示的是平均单价
效果及数据显示如下:
7.分类汇总
在【行区】或【列区】的字段,可以在自动上设置分类汇总。当有多个字段时,可实现多层小计合计的效果。
如下图,在【行区】的“产品类别”字段上,点击三角形按钮-》显示分类汇总
则表格数据会自动对“产品类别”字段上增加“合计”数据,如下:
8.焦点项设置。业务人员可以通过焦点项功能,只关注某些数据。
如下,在“产品类别”一列的数据上右键,可弹出焦点项的相关菜单。
设为焦点项:把选中的成员作为焦点分析,因此表格只显示设置为焦点项的成员。
选中"点心,右键选择 焦点项,则"产品类别"列只有选中的"点心"这个值。如下图:
数据如下:
选择焦点项:在弹出的窗口中,选择列中的成员,把选中的成员作为焦点分析,因此表格只显示设置为焦点的成员。在产品类别上右键->选择焦点项,在弹出的窗口中,选择”点心“和”调味品“。则”产品类别“列只有选中的”点心“和”调味品“两个值。
数据如下:
清除焦点项:取消焦点项的设置,即显示选择列的所有成员。
选中"产品类别"列,右键选择 ”清除焦点项“。则"产品类别"列所有值都会出来。如下图:
清除焦点项后如下:
9.钻取。业务人员在透视分析中可进行钻取操作。用于对其他维度的下钻上钻等。钻取菜单只出现在行区(列区)最内行(列)成员的右键上。可钻取的维度是当前查询未使用的字段。
如下:在表格行区的最后一个字段“产品类别”上,右键,会弹出右键菜单。
当前成员下钻:只对当前选中的成员进行下钻到其他维度。此操作可以按Ctrl键多选。
选中“产品类别”列“点心”成员,右键选择 当前成员下钻,选择钻取到“产品名称”维度。则只有“点心”显示下钻到产品名称,如下图:
钻取后数据如下:
下钻:对选择列成员进行下钻到其他列。
选中"产品类别"列任一数据,右键选择 下钻,选择钻取到"产品名称"。则"产品类别"列所有成员都会钻取到"产品名称"维度。
钻取后数据如下:
上钻:对选择列成员进行上钻到选择列对应前面维度,所选列消失。
选中"产品名称"列,右键选择 上钻,则"产品名称"列消失。如下图:
上钻后数据如下:
10.展开/折叠。此选项用于行区列成员的展开和折叠,只有拥有加减号的维度成员才支持选择(即行区最内列不支持展开/折叠分析)。
说明:展开/折叠状态只用于即时分析,报表保存时不会存储该状态。
在【行区】”产品名称“上右键,显示分类汇总。刷新报表后显示数据如下图:
在表格上右键点击"产品类别"列"点心"成员,则会弹出右键菜单,如下图:
展开整个字段:即所在列的所有值都展开。
选中"产品类别"列对应成员,右键选择展开/折叠 >展开整个字段,则会展开字段所有值,如下图:
折叠整个字段:即整个字段对应值都会折叠。
选中"产品类别"列对应成员,右键选择 展开/折叠 >折叠整个字段,则会折叠字段所有值,如下图:
展开:选中的单个成员才会展开。
折叠:选中的单个成员才会折叠。
展开/折叠、焦点项、钻取等均属于透视分析的表格操作,详细信息请参见:透视分析表格操作 章节。
11.交叉表:把对应字段放到【列区】,则列头根据数据库字段值动态扩展,则为交叉表。
选中【列区】,在【待选列】中勾选”年“。则形成交叉报表,如下图:
12.过滤区:把对应字段拖动到过滤区。则自动生成筛选条件,进行数据筛选。
(1)在【待选列】中选择”销售区域“,将其拖动到报表展示区域上,则在过滤区自动生成条件
显示如下:
(2)点击条件的下拉按钮,在弹出框中选择“华东”,则报表数据随着条件变化而筛选 “区域””等于“”华东“的数据
选择华东
显示如下,可以看到数据明显发生了变化
(3)可以点击条件中的筛选方式的下拉按钮,改变过滤条件。如:点击筛选方式下拉按钮,修改为”不等于“。则筛选”销售区域“”不等于“”华东“的数据。
透视分析字段选择详细请参见:透视分析选择条件 章节。
13.保存:点击报表工具栏的"保存"按钮可以保存当前新建的透视分析。
说明
关于透视分析创建的详细说明请参见透视分析。