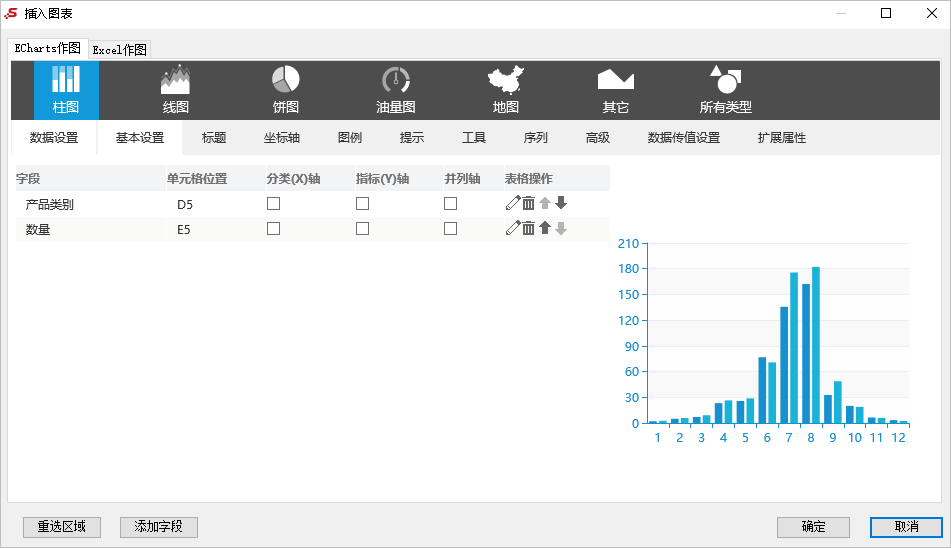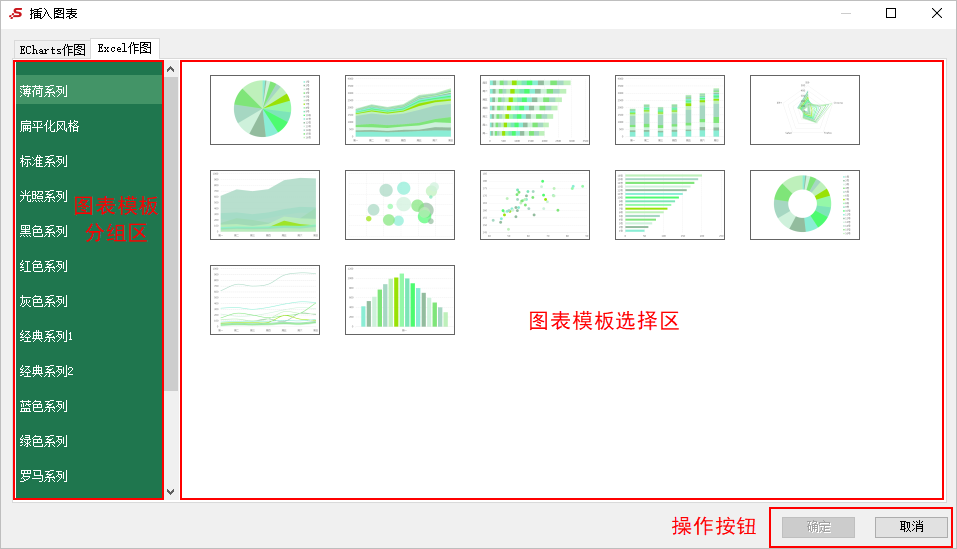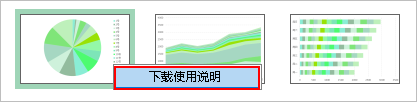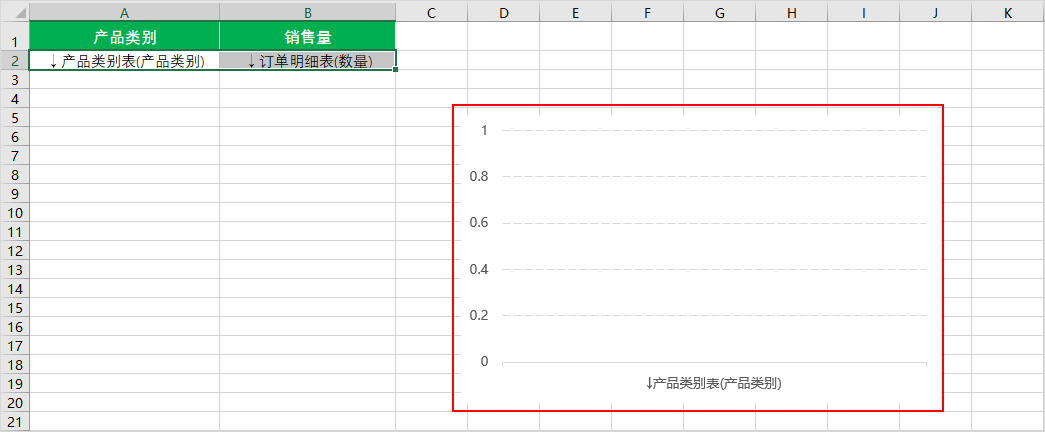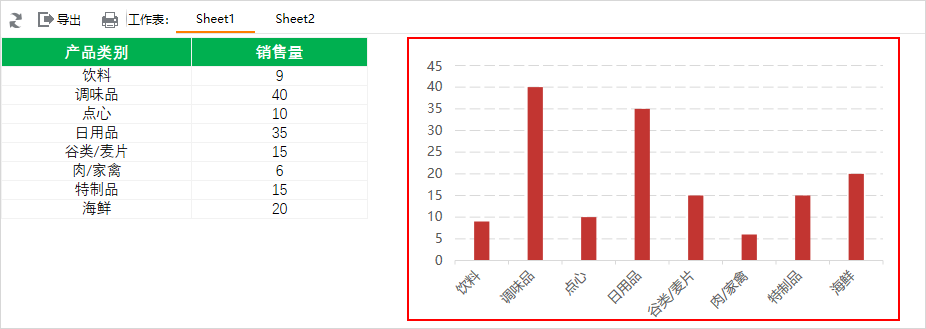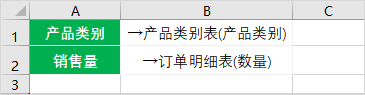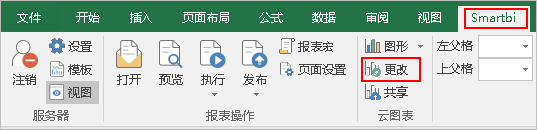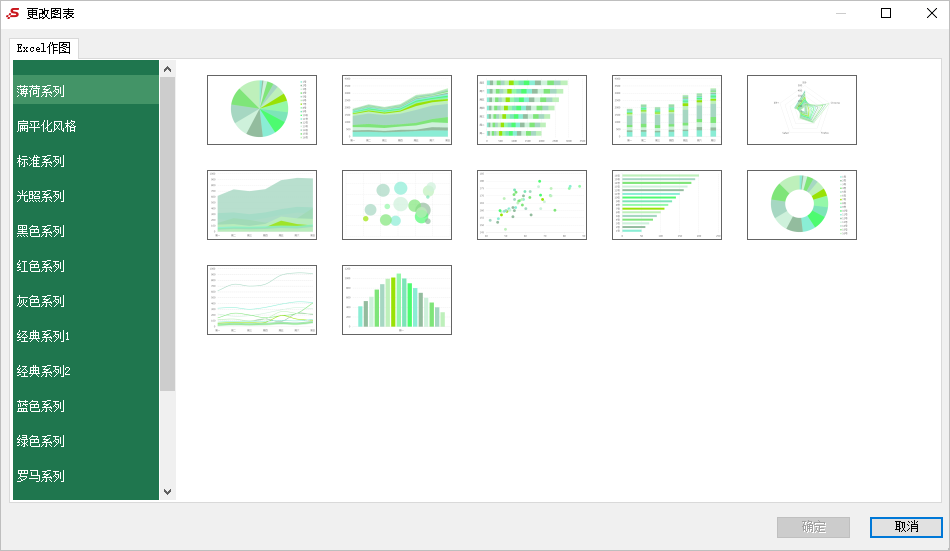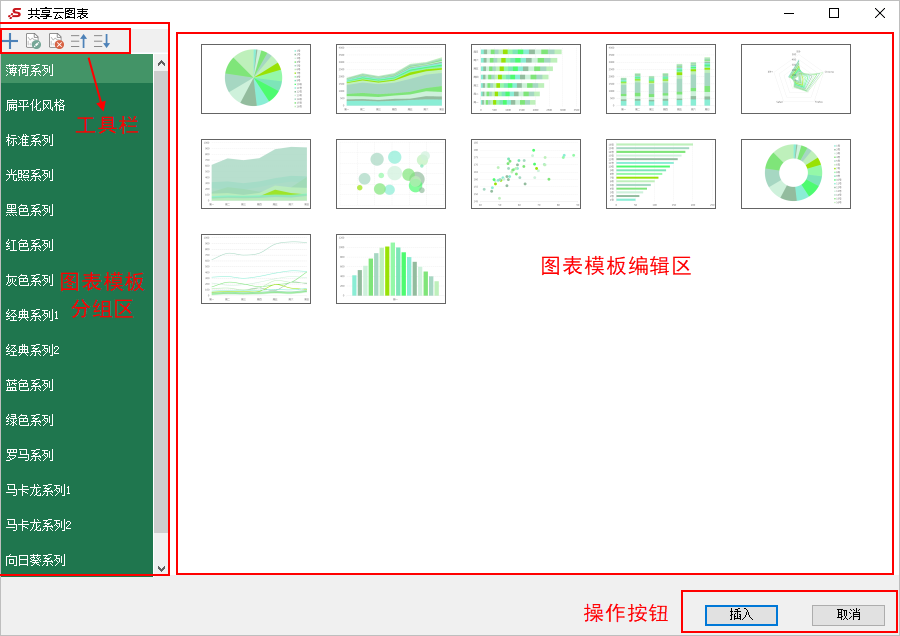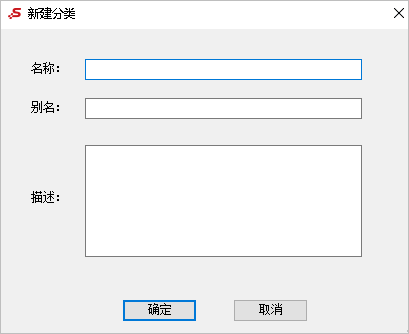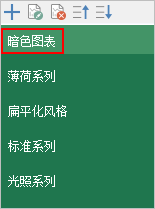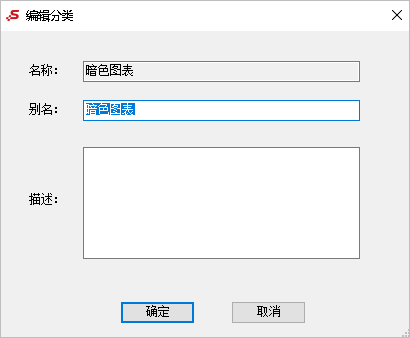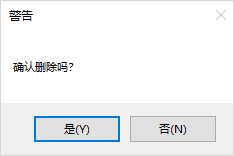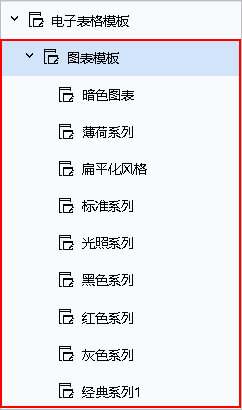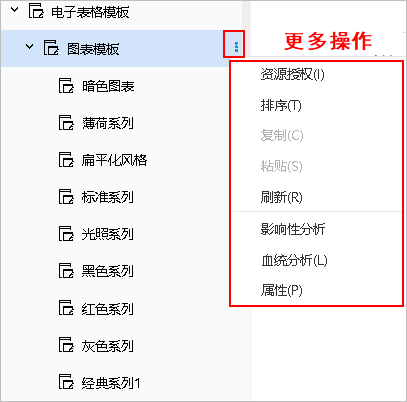各部分说明如下:
| 部分 | 说明 | |
|---|---|---|
| 图表模板分组区 | 在不同分组下可选择不同的图表模板。 | |
| 图表模板选择区 | 下载使用说明 | 每个图表模板都对应一个使用说明,点击下载使用说明可以下载对应的图表模板的使用说明。 选中图表模板,右键 > 下载使用说明 ,如图: |
| 操作按钮 | 确定 | 选中一个图表模板,使用该图表模板制作图形。 点击 确定 ,在电子表格中插入图形: 预览效果如图: |
| 取消 | 取消插入图形。 | |
2、点击图形倒三角(),选择“按行作图”或“按列作图”:
| 按行作图 | 表示图形数据来源于所选数据的每一行。在电子表格中,数据列字段为“从左到右”的扩展方向。 |
| 按列作图 | 表示图形数据来源于所选数据的每一列。在电子表格中,数据列字段为“从上到下”的扩展方向。 |
更改
更改电子表格报表设计区图形的图表模板。
Excel图形支持“更改”功能。
1、选中电子表格报表设计区的图形,点击工具栏 更改 按钮,弹出“更改图表”界面,选择图表模板,如图:
2、点击 确定 ,则更改了该图形的图表模板。
共享
将电子表格报表设计区中的图表共享为图表模板。
Excel图形支持“共享”功能。
选中电子表格报表设计区的图形,点击工具栏 共享 按钮,弹出“共享云图表”界面,如图:
| 部分 | 说明 | ||
|---|---|---|---|
| 图表模板分组区 | 图表模板的分组 | 在不同分组下可选择不同的图表模板。 | |
| 工具栏 | 新建 | 新建按钮(),用于新建图表模板分组。 点击 新建 按钮,弹出“新建分类”界面,输入名称等信息,如图: 名称不允许为空。 输入名称为“暗色图表”,效果如图: | |
| 编辑 | 编辑按钮(),编辑图表模板分组。 点击 编辑 按钮,弹出“编辑分类”界面,修改别名、描述信息,如图: 名称不允许修改。 | ||
| 删除 | 删除按钮(),删除图表模板分组。 选中图表模板分组,点击 删除 按钮,弹出“警告”窗口,点击 是(Y) 操作按钮,删除该图表模板分组: | ||
| 上移 | 上移按钮(),将选中的分组报表位置上移。 | ||
| 下移 | 下移按钮(),将选中的分组报表位置下移。 | ||
| 图表模板编辑区 | 右键菜单 | 下载使用说明 | 每个图表模板都对应一个使用说明,点击下载使用说明可以下载对应的图表模板的使用说明。 |
| 上传缩略图 | 为图表模板上传一个缩略图,缩略图为图表模板在图表模板编辑区的展现样式,支持png文件格式。 默认使用在电子表格报表设计中图表样式作为图表模板的缩略图。 | ||
| 上传使用说明 | 为图表模板上传使用说明,支持xlsx格式文件。 | ||
| 删除 | 删除图表模板。 | ||
| 操作按钮 | 插入 | 插入一个新的图表模板。 | |
| 覆盖 | 选中一个现有的图表模板,插入 按钮会切换成 覆盖 按钮,点击可覆盖选中的图表模板。 | ||
| 取消 | 取消插入新的图表模板或覆盖选中的图表模板。 | ||
图表模板管理
登录系统,在 公共设置 > 电子表格模板 ,可查看到共享的图表模板。
图表模板支持更多操作,点击 显示更多操作,包括:资源授权,属性等,如图: