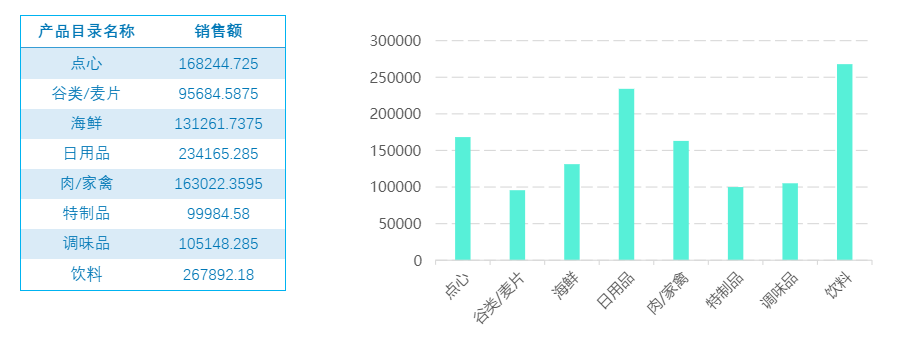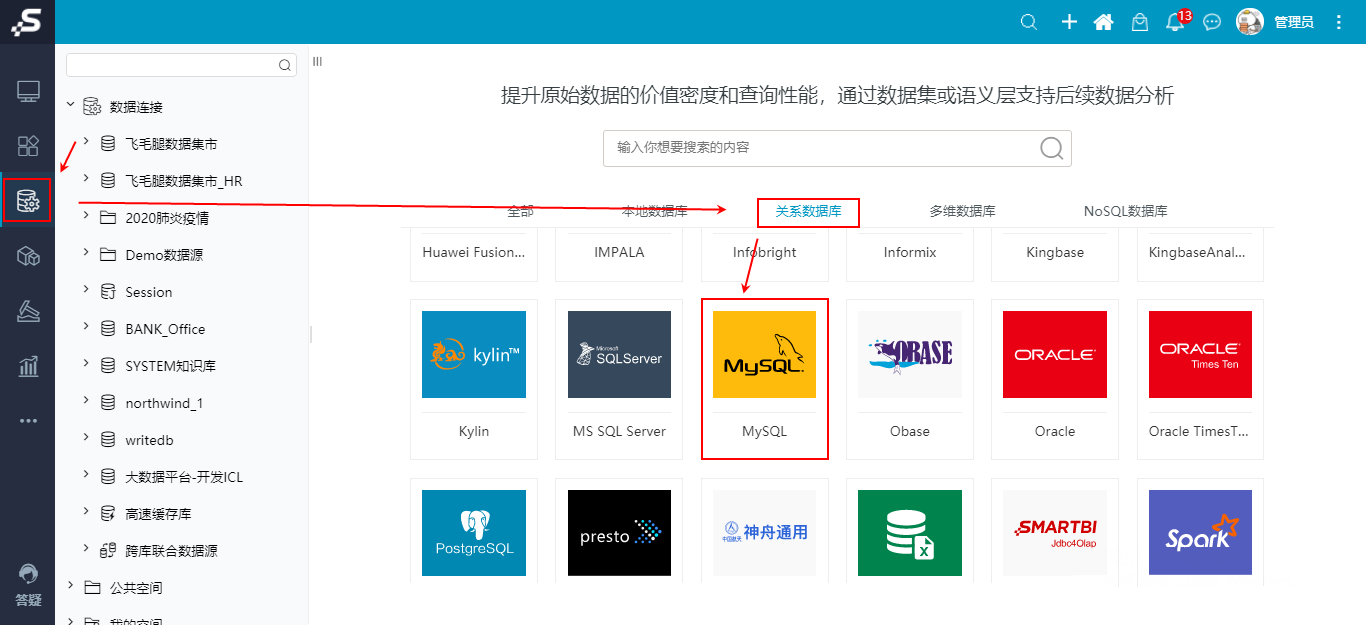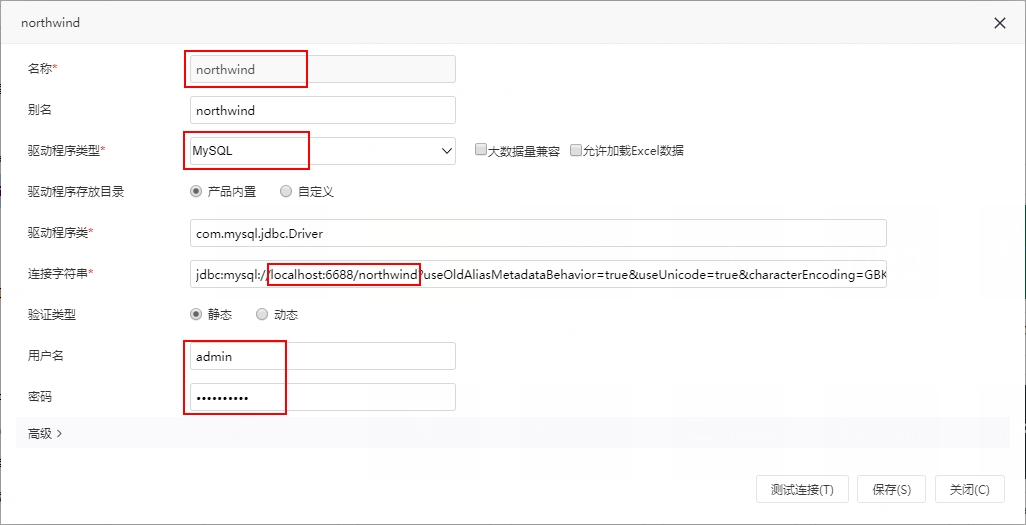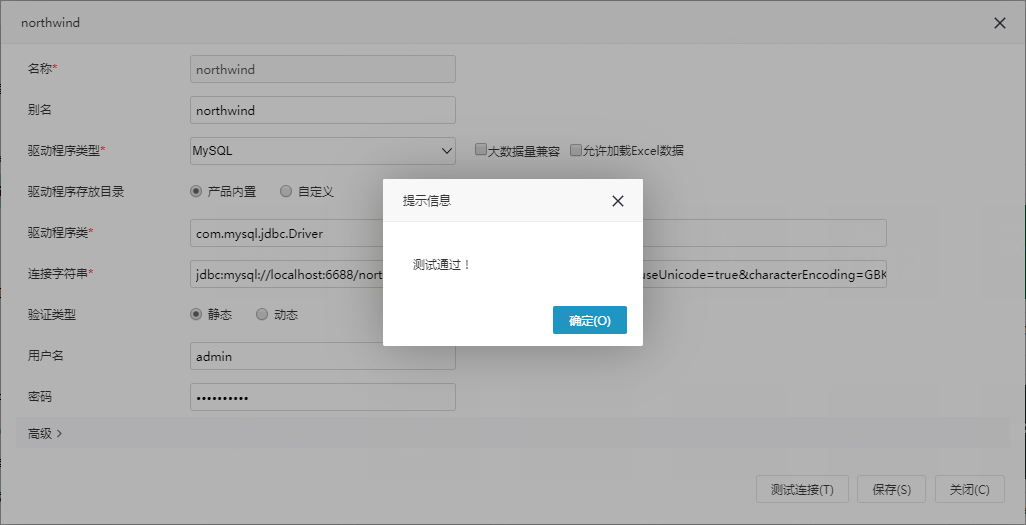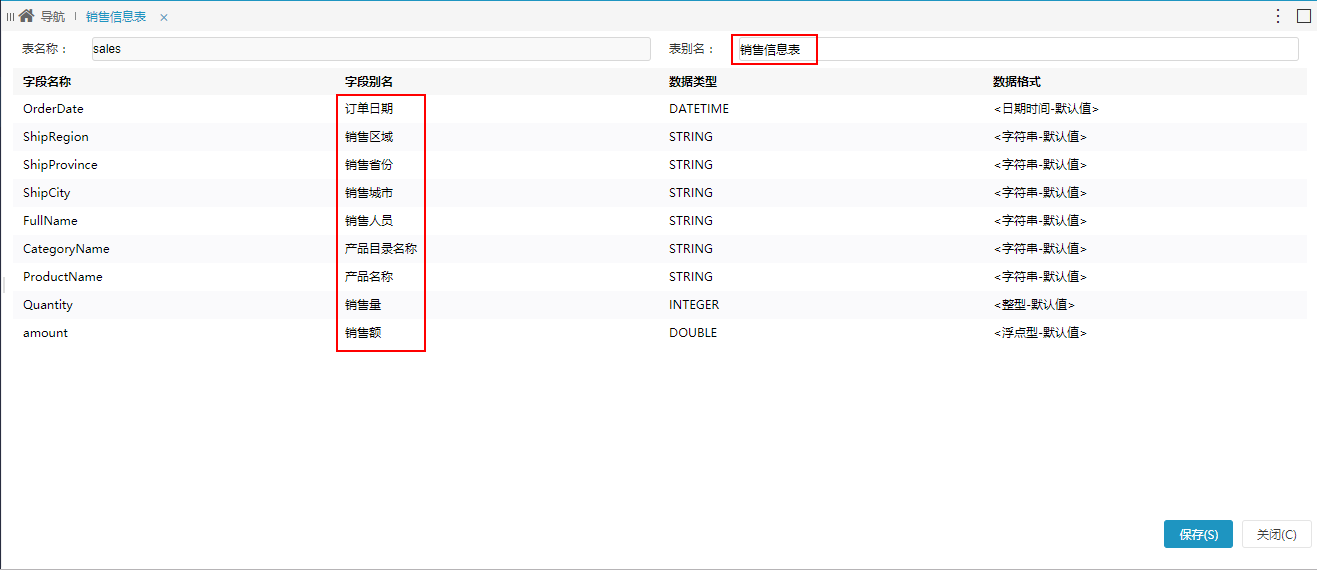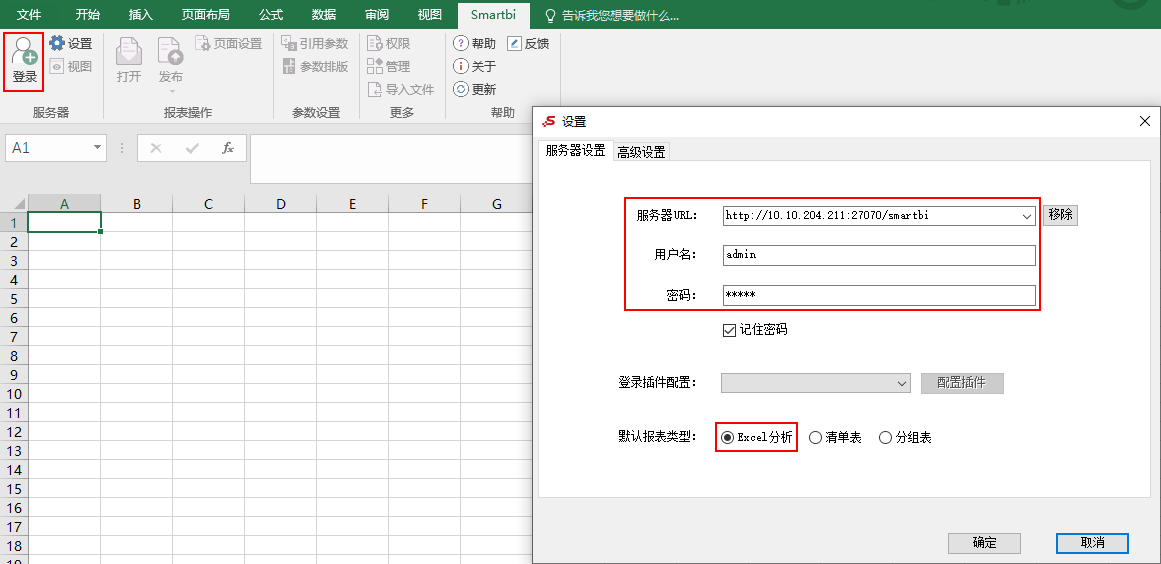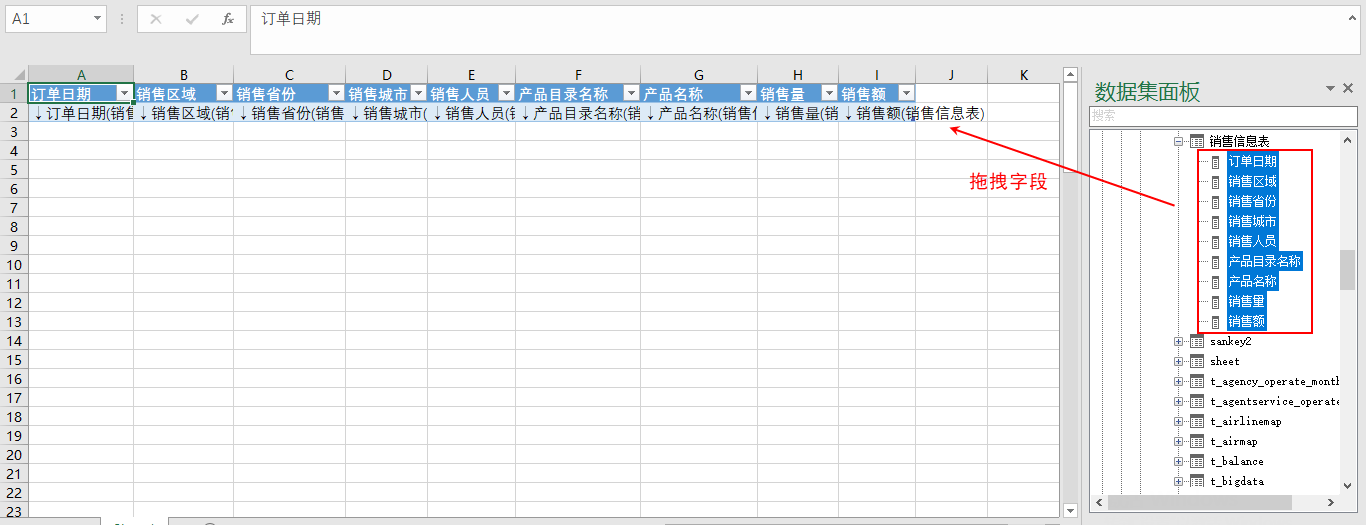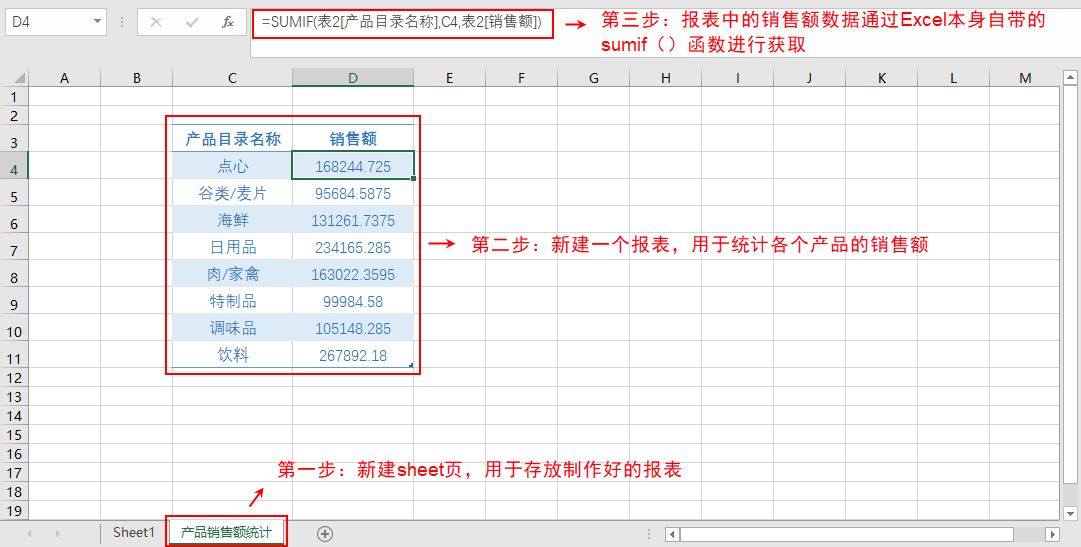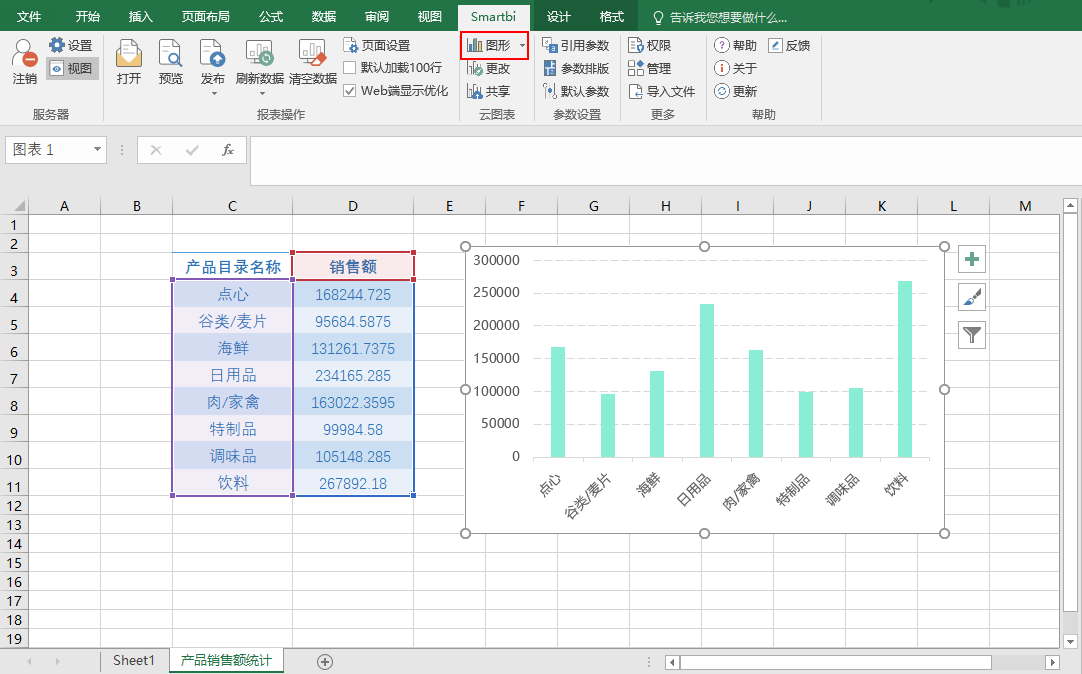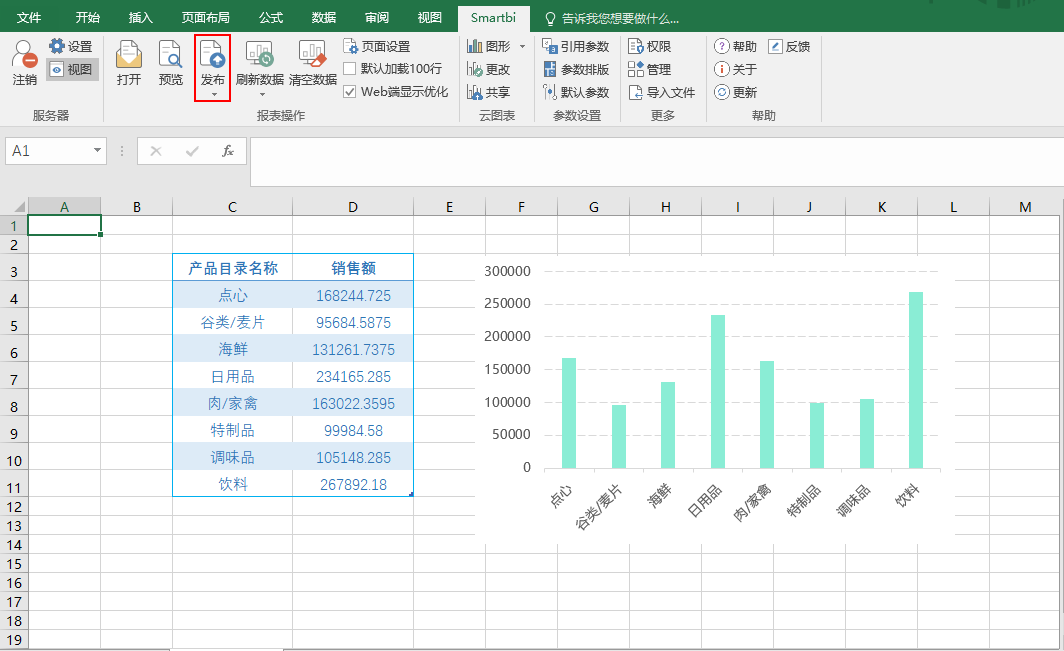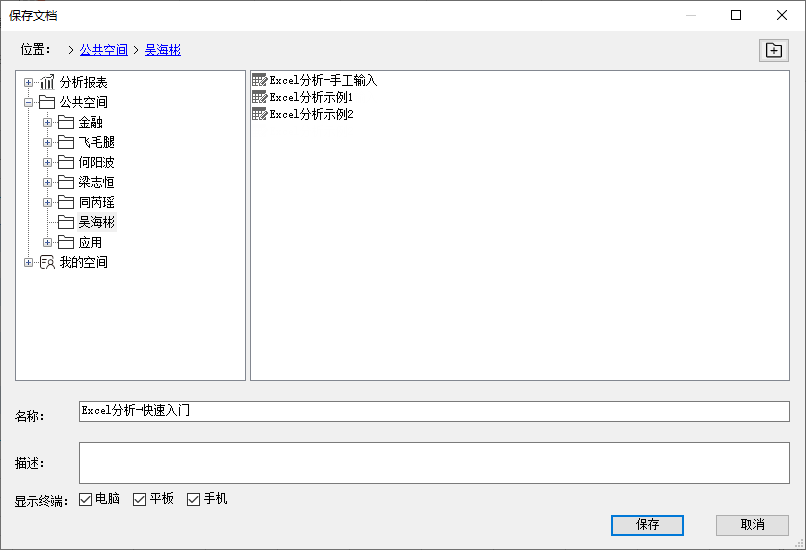2. 数据来源
通过Smartbi连接远程数据库获取数据,之后对数据进行语义层定义,方便后续Excel融合分析的使用。
1)新建数据源连接:进入Smartbi系统,选择 数据连接 > 关系数据库 > MySQL,弹出“新建关系数据源”窗口。
2)配置数据源连接:
a. 输入应填的配置信息(下图红框标识的),测试数据源是否连接成功。
b. 测试连接成功之后,点击 保存 ,保存刚刚配置的数据源连接。
3)数据库管理:对刚刚新建的数据源连接进行数据库管理,将所需的库表选择到系统里。
a. 在资源目录树中找到以上步骤连接的数据源“northwind”,在其更多操作中选择 数据库管理,如下图所示:
b. 打开“数据库管理”界面,在左侧可用数据库资源区将用到的“sales”表选择到右侧已选数据库资源区,如下图所示:
4)语义层定义:从数据库获取的数据是原始数据,需要对字段名进行修改方便理解。
在资源目录区中找到“sales”表并双击,可修改表别名和各个字段别名,修改完成点击 保存 即可。
3. 定制Excel融合分析
基于上面步骤创建的数据源,我们可以在Excel融合分析上使用这些数据并结合Excel自有功能进行报表制作。
1)登录:安装完Excel融合分析的插件之后,需要进行登录才可以使用Excel融合分析的所有功能。
点击工具栏上的 登录,弹出“设置”窗口,输入相关信息(下图红框标识的),同时在默认报表类型中勾选 Excel分析,设置完毕点击 确定 即可。
2)拖拽字段:将数据集面板上的字段数据拖拽到Excel融合分析中,可以进行数据预览和报表的制作。
3)刷新数据:可以在线预览拖拽到Excel融合分析的字段具体数据。
4)制作报表:查看数据的基本情况后,可以使用Excel自带的sumif()函数对刚刚从Smartbi系统获取的数据进行统计。表2是sheet1设置的表名
5)制作图表:对统计出来的数据可以用图表来更直观的展现。
选中整个报表,点击工具栏上的 图形,这里我们使用柱图来展现报表数据。
6)发布到服务器:将制作好的报表发布到服务器上。
a. 点击工具栏上的 发布 ,弹出“保存文档”窗口。
b. 选择保存的位置,输入文档名称之后点击 保存 即可。
c. 回到服务器上查看刚刚保存的文档,如下图: