业务情景
我们在业务分析中,经常会对数据进行对比分析。下面,我们将以零售公司为例,年底对公司产品销售情况进行数据分析时,通常会有如下分析需求:
数据对比分析需求 | 分析 | 效果 |
|---|---|---|
| 情景1:查看当年公司各产品的销售额 | 该需求的数据对比分析,建议通过柱图实现。 1、通过参数进行“年份”控制 2、分类轴上显示各类别产品 3、指标轴上分布销售额 该情景实现的详情请参见情景1。 |  |
| 情景2:查看当年各区中哪个产品销售情况最佳 | 该需求的数据对比分析,是以产品为基准,然后找出产品中销售情况最佳的区域,因此建议使用堆积柱图实现。 1、通过参数进行“年份”控制 2、分类轴上显示各类别产品,每类产品中按照区域进行小分类 3、指标轴上分布销售额 该情景实现的详情请参见情景2。 |  |
| 情景3:查看当年各区销售金额与采购金额的对比情况 | 该需求的数据对比分析,建议以柱图分组效果实现,可以对比销售与采购的差距。 1、通过参数进行“年份”控制 2、分类轴上显示各类别产品 3、指标轴上分布销售金额和采购金额 该情景实现的详情请参见情景3。 |
|
组合效果
维度和度量在雷达图中的组合情况主要有如下几种,这里以棱角面积形状的雷达图做示例:
其中,效果2有两种实现方案:方案1和方案2。根据业务需要选择相应的实现方案。
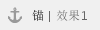 1、效果1
1、效果1
一个维度+一个度量
维度:维度分布在图形外周
度量:坐标轴上的的数据点,以所有数据点连成的多边形显示
实例:“产品类别”维度+“数量”度量
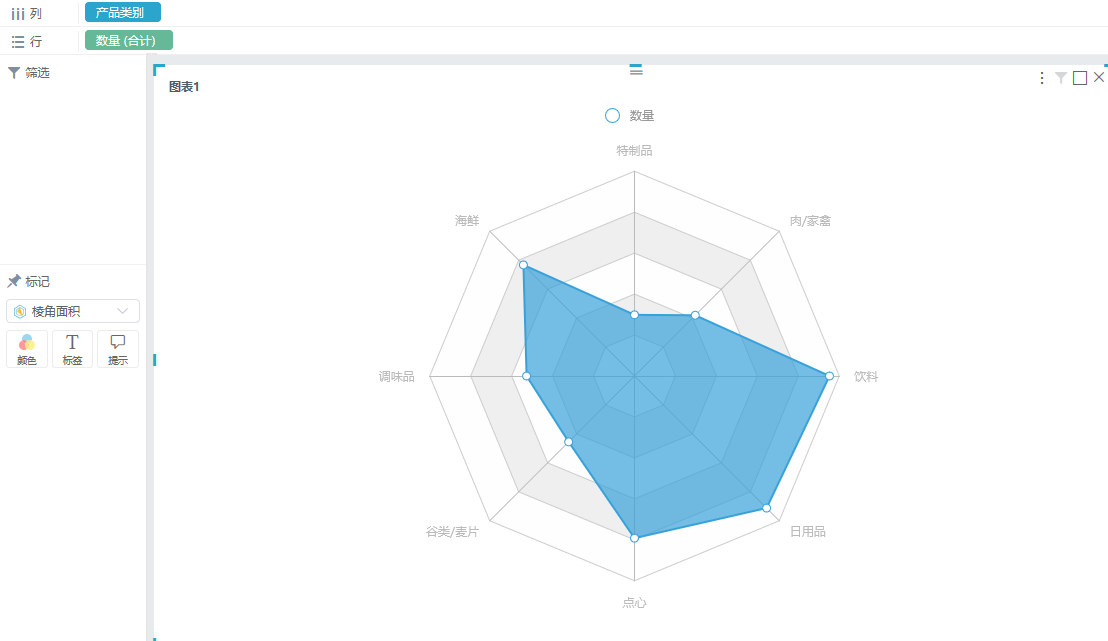
上图是一个基础雷达图:只展示一个维度“产品类别”和一个度量“数量”,从雷达图中可以看出:饮料的数据点最靠近图形边缘,数量值最大,特制品的的数据点最靠近图形中心,数量值最小。
修改配色
选中雷达图组件,在“标记区”中单击 颜色 标记项,弹出颜色选择窗口,确定颜色后,在颜色窗口外单击即可。
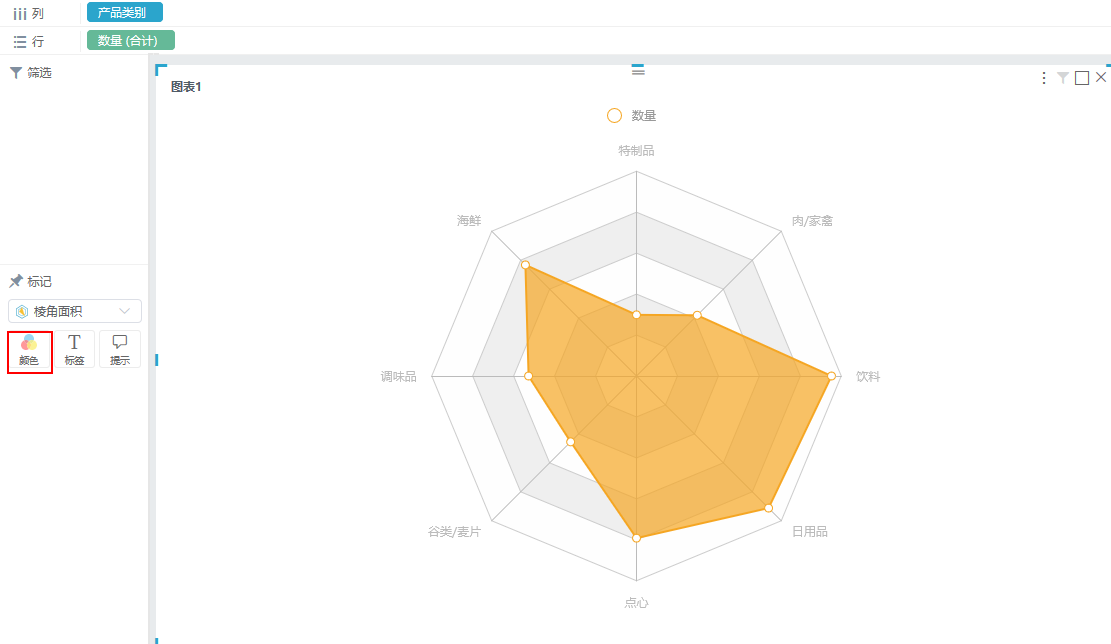
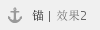 2、 效果2
2、 效果2
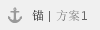 方案1
方案1
一个维度+多个度量:这种组合是比较常用的一种雷达图,但度量最好不超过5个。
维度:维度分布在图形外周
度量:坐标轴上的数据点,以同一系列的所有数据点连成的多边形显示,系统以不同的颜色方案标识不同的度量项
实例:“产品类别”维度+“数量”、“单价”度量
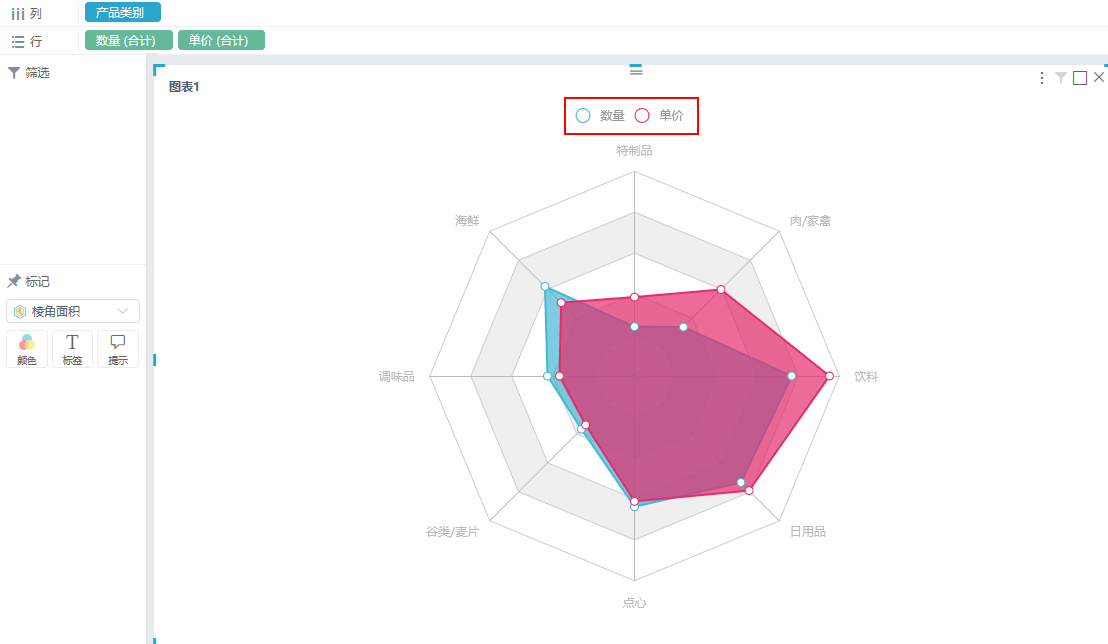
 方案2
方案2
两个维度+一个度量
维度:维度分布在图形外周,系统以不同的颜色方案标识第二个选中的维度
度量:坐标轴上的数据点,以同一系列的所有数据点连成的多边形显示
实例:“产品类别”、“年”维度+“数量”度量
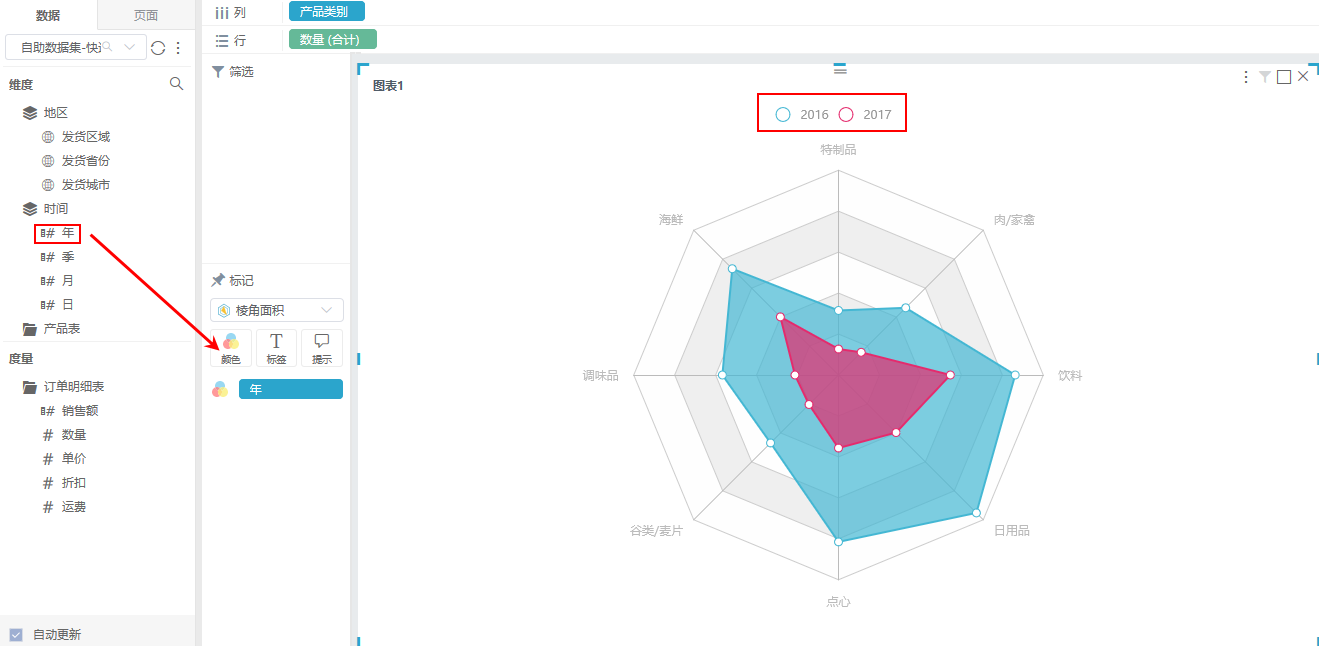
实现方案
数据结构
以上业务情景的需求,我们基于的数据结构表如下:

我们的基础数据以清单表的形式存储,以上表结构只显示了我们数据对比各场景需要的关键维度和指标数据,其中“销售金额”和“采购金额”都是明细数据。
基于这些数据定制图形时,系统默认对度量字段进行“合计”计算,用户可以根据需要修改计算方法,详情请参见 度量计算。
情景1
业务场景描述:查看当年公司各产品的销售额。
定制要点:
1、双击“产品类别”和“销售金额”字段,由系统自动分配到“列区”、“行区”;或者拖拽“产品类别”字段到“列区”,“销售金额”字段到“行区”。
2、拖拽“年份”字段到“筛选区”即生成“年份”筛选器,该筛选器需要设置:展示类型为“列表(单选)”详情请参 见筛选器展示样式,默认值为“列表选择”中的“2014”,详情请参见 筛选器设置说明。

在该场景中,若数据的差距很小,我们通常会通过排序来进行数据对比。排序设置请参见 设置排序 内容。
情景2
业务场景描述:查看当年各区中哪个产品销售情况最佳。
定制要点:
1、双击“产品类别”、“客户地区”和“销售金额”字段,由系统自动分配到“列区”、“行区”和“颜色”标记项;或者拖拽“产品类别”字段到“列区”,“销售金额”字段到“行区”、“客户地区”字段到“标记区”的“颜色”标记项。
2、拖拽“年份”字段到“筛选区”即生成“年份”筛选器,该筛选器需要设置:展示类型为“列表(单选)”详情请参见 筛选器展示样式,默认值为“列表选择”中的“2014”,详情请参见 筛选器设置说明。

该场景定制时,由于选择了两个维度,系统默认选择子图为“堆积柱图”,且系统默认将第二个选择的维度分配到“颜色”标记项。
情景3
业务场景描述:查看当年各区销售金额与采购金额的对比情况。
定制要点:
1、双击“客户地区”、“销售金额”和“采购金额”字段,由系统自动分配到“列区”、“行区”;或者拖拽“客户地区”字段到“列区”,“销售金额”和“采购金额”字段到“行区”。
2、拖拽“年份”字段到“筛选区”即生成“年份”筛选器,该筛选器需要设置:展示类型为“列表(单选)”详情请参见 筛选器展示样式,默认值为“列表选择”中的“2014”,详情请参见 筛选器设置说明。

情景4
业务场景描述:查看当年各区四个季度的销售量的对比情况。
定制要点:
1、分别双击“客户地区”、“销售金额”和“季度”字段,由系统自动分配到“列区”、“行区”和“颜色”标记项;或者拖拽“客户地区”字段到“列区”,“销售金额”字段到“行区”、“季度”字段到“标记区”的“颜色”标记项。
2、拖拽“年份”字段到“筛选区”即生成“年份”筛选器,该筛选器需要设置:展示类型为“列表(单选)”详情请参见 筛选器展示样式,默认值为“列表选择”中的“2014”,详情请参见 筛选器设置说明。

该场景定制时,系统默认将第二个选择的维度分配到“颜色”标记项,这里“客户地区”在“列区”实现大分组,“季度”实现各分组下的小分类。
情景5
业务场景描述:查看当年销售排前的产品,并且需要清楚该产品所属的区。
定制要点:
1、拖拽“客户地区”和“商品类别”字段到“列区”,“销售金额”字段到“行区”。
2、拖拽“年份”字段到“筛选区”即生成“年份”筛选器,该筛选器需要设置:展示类型为“列表(单选)”详情请参见 筛选器展示样式,默认值为“列表选择”中的“2014”,详情请参见 筛选器设置说明。

该场景定制时,分类轴是“客户地区+商品类别”的组合分类,维度的组合分类只能通过手动拖拽字段实现。
配色修改
单色配色
图形定制时,选择单维度时,系统只支持单色配色。
选中图形组件,在“标记区”中单击 颜色 标记项,弹出颜色选择窗口,确定颜色后,在颜色窗口外单击即可。
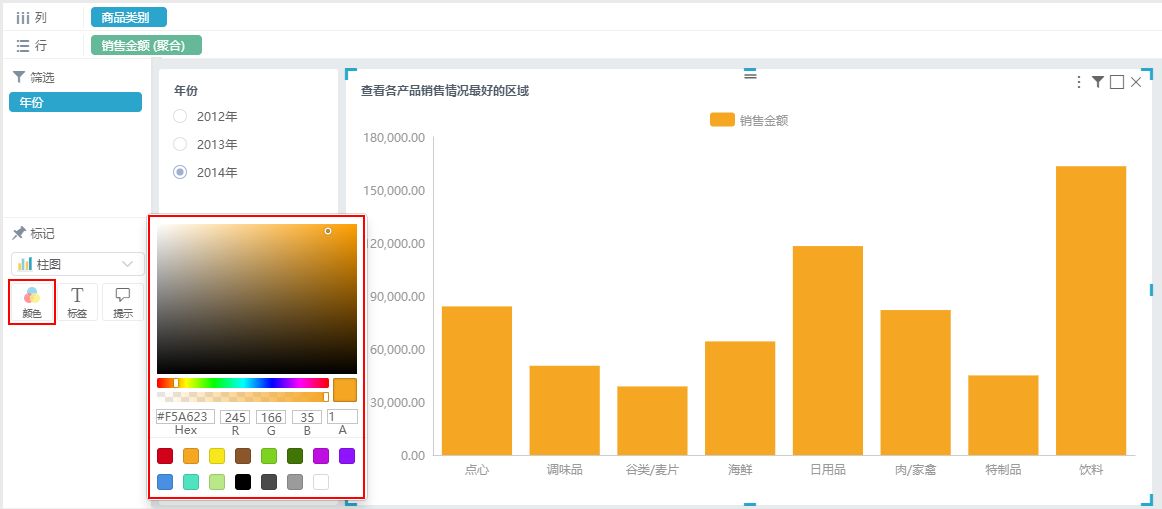
多色配色
图形定制时,选择多维度或多度量时,系统支持多色配色,实现为不同的维度项或度量项分配一种颜色。
选中图形组件,从左侧资源中拖拽字段“发货区域”到“标记区”的 颜色 标记项,显示系统默认的多色配色。如下图所示:
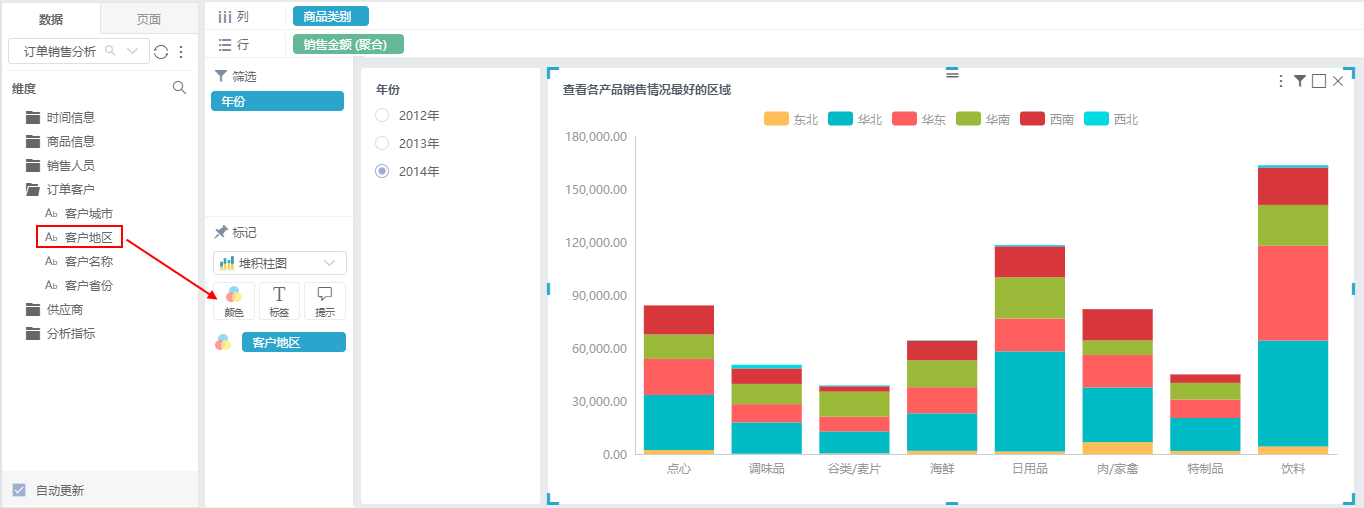
单击“标记区”的 颜色 标记项,弹出多色选择窗口,可以修改多色配色方案。
子图列表
雷达图有多种不同形态的子图可供切换,丰富了展现形式,有棱角面积,棱角线,圆环面积,圆环线。

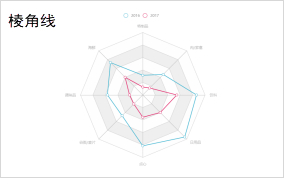

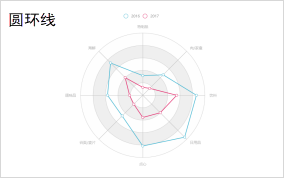
棱角面积:棱角面积雷达图的外周是棱形,每个变量的数值点连成的多边形用颜色或者纹理填充,可以更好的突出数据信息。
棱角线:棱角线雷达图同棱角面积雷达图,只是直接用连线展示了每个变量的数值点连成的多边形。
圆环面积:圆环面积雷达图同棱角面积雷达图,只是圆环面积雷达图的外周是圆周。
圆环线:圆环线雷达图同圆环面积雷达图,只是直接用连线展示了每个变量的数值点连成的多边形。

