“系统资源”界面如图:
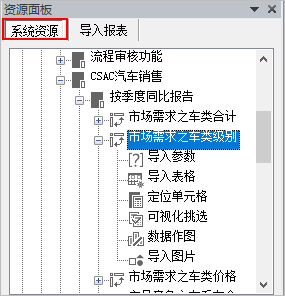
系统支持的资源有:透视分析、组合分析、灵活分析、仪表分析、多维分析、电子表格。但不支持:自助数据集、自助仪表盘。
系统支持的资源类型及报表元素操作项如下:
| 报表元素操作项 | 透视分析 | 组合分析 | 灵活分析 | 仪表分析 | 多维分析 | 电子表格 |
|---|---|---|---|---|---|---|
| 导入参数 | √ | √ | √ | √ | √ | √ |
| 导入表格 | √ | √ | √ | √ | √ | √ |
| 定位单元格 | √ | √ | √ | √ | √ | √ |
| 可视化挑选 | √ | √ | √ | √ | √ | √ |
| 数据作图 | √ | √ | √ | √ | √ | |
| 导入图片 | √ | √ | √ | √ | √ | √ |
操作项
系统资源的操作按钮说明如下:
| 操作按钮 | 说明 |
|---|---|
| 目录刷新 | 刷新分析报告中系统资源目录,重新获取该目录下的列表。 |
| 打开浏览 | 用浏览器打开报表资源,便于对该报表内容有更直观的了解。 该操作适应于系统资源面板中的所有报表资源。 |
| 导入参数 | 将报表中的参数值添加到分析报告的光标处。 注:引用的报表资源中必须有参数才能导入参数。 |
| 导入表格 | 导入整个报表表格,添加到分析报告的光标处。 |
| 定位单元格 | 获取报表中某个单元格的值,并添加到分析报告的光标处。 |
| 可视化挑选 | 直接预览表格数据,并将报表中某个单元格的值添加到分析报告的光标处。比“定位单元格”更直接的操作方式。 |
| 数据作图 | 基于表格数据生成Word格式的图形。默认生成柱图,生成后可以将柱图改为其他图形类型。 |
| 导入图片 | 导入报表图片,导出为静态图片。 图片与web上展示的图形效果一致,但无法在Word中修改样式,只能随着参数的改变而刷新图形内容。 |
目录刷新
系统资源目录 右键 > 刷新,重新获取该目录下的列表:
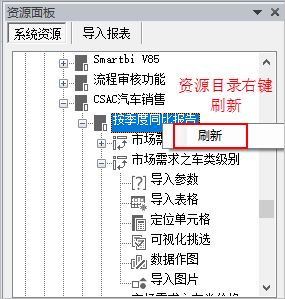
打开浏览
报表资源 右键 > 打开预览 ,如图:
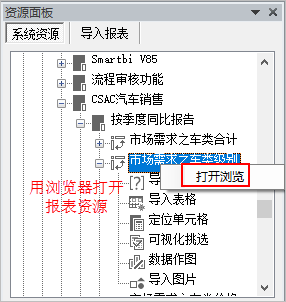
如打开预览“市场需求之车类级别”报表资源效果如图:
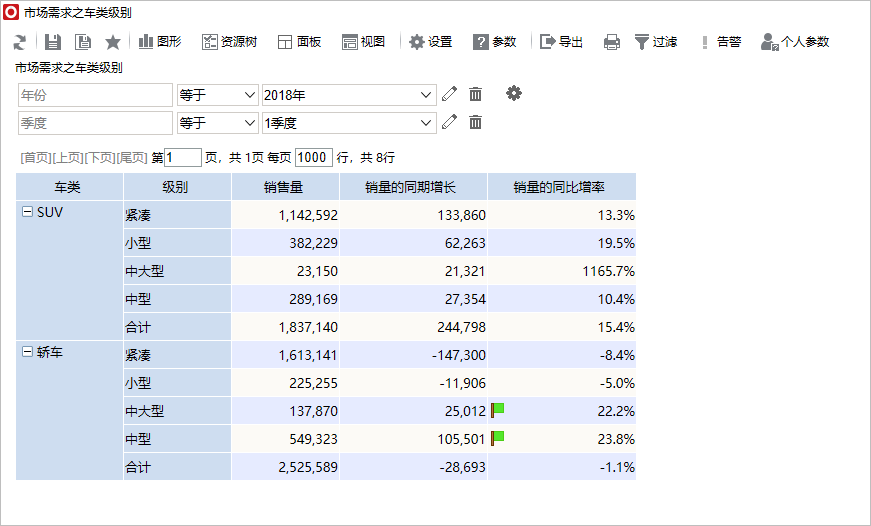
导入参数
1、首先鼠标定位在要插入参数的位置,然后双击 导入参数 ,弹出“参数面板”界面,如图:
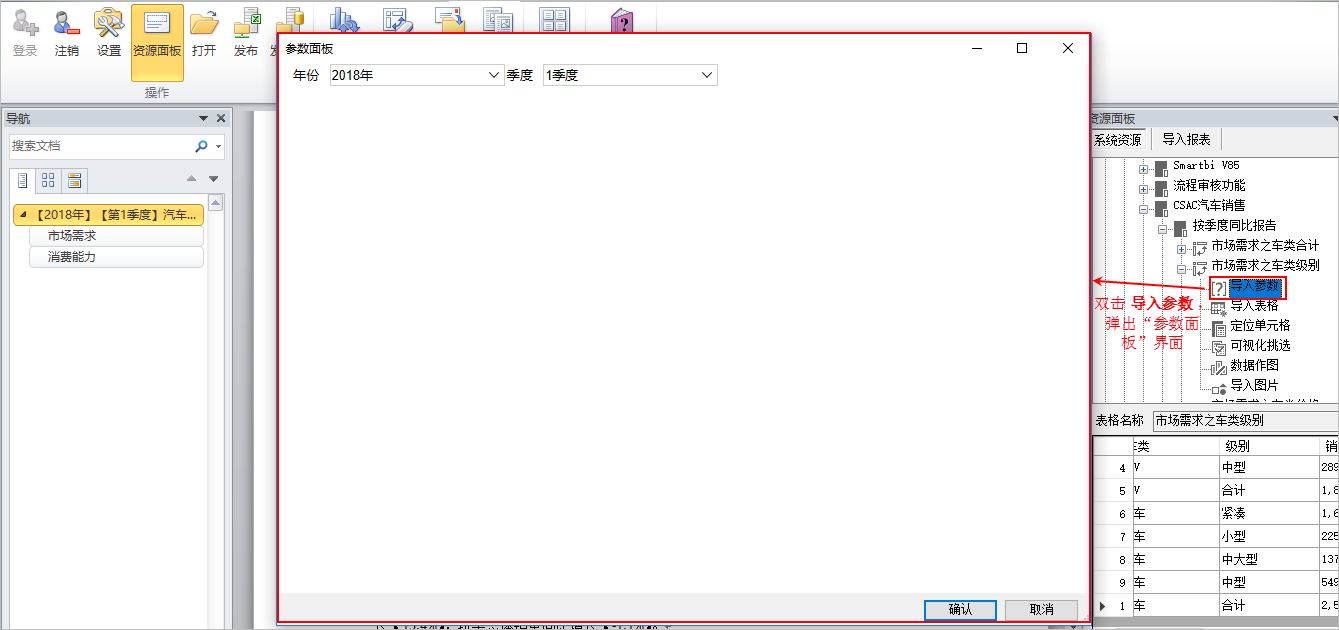
2、选择参数值后点击 确认,弹出“导入参数”界面,选择参数,如图:

3、参数被引用到分析报告中,如图:
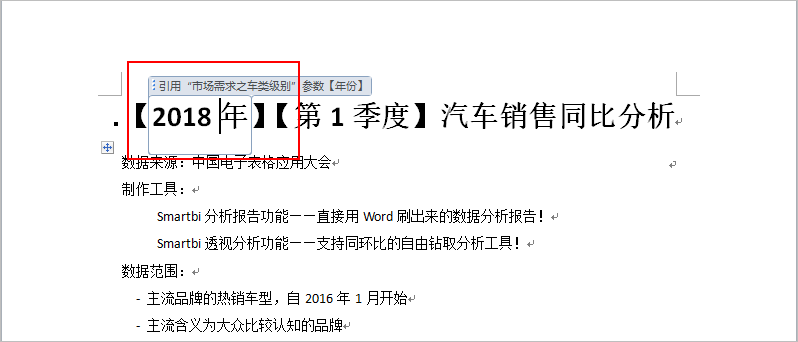
导入表格
1、首先鼠标定位在要插入表格的位置,然后双击 导入表格 ,弹出“参数面板”界面,如图:
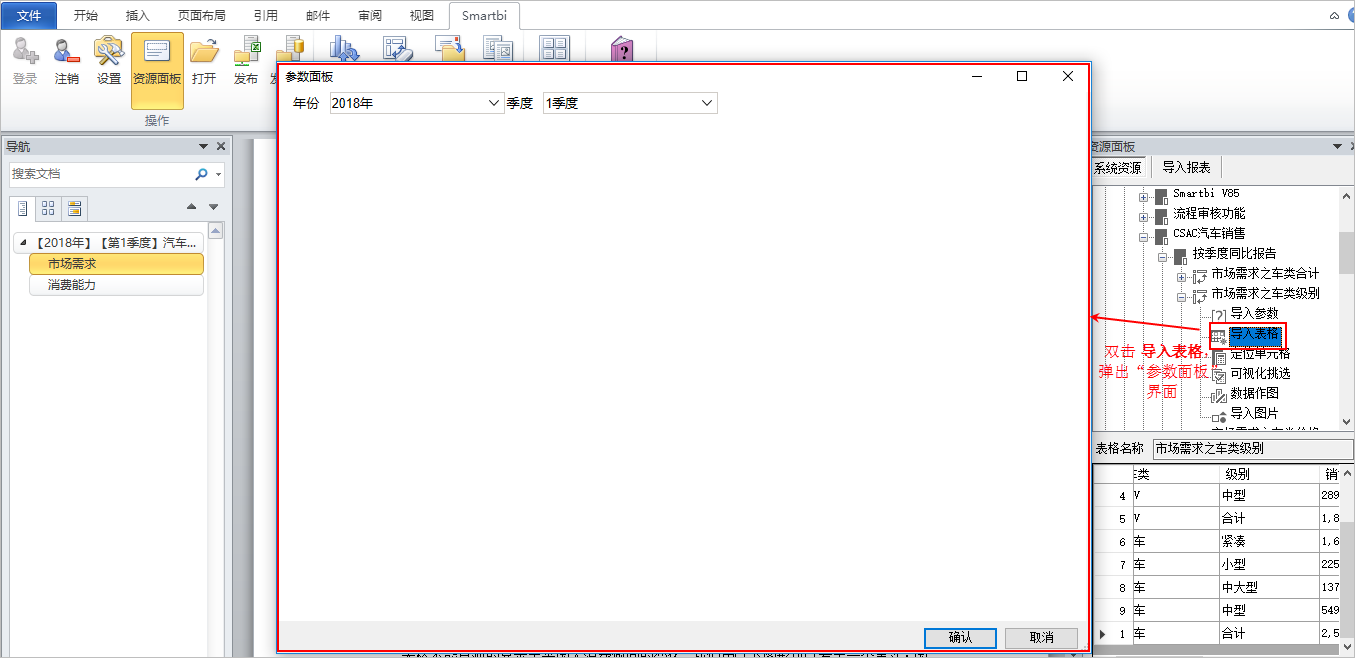
2、选择参数值后点击 确认,导入表格。
- 报表资源只有一个表格,点击 确认 ,自动导入表格。
- 报表资源有不止一个表格,点击 确认,弹出 “选择sheet页”界面:
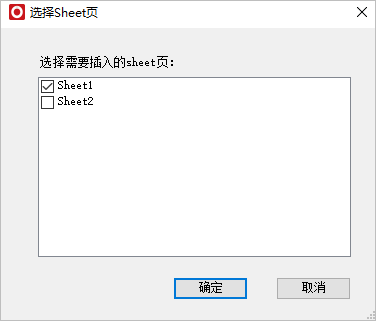
3、表格被引用到分析报告中,导入的表格类型为Word表格,如图:
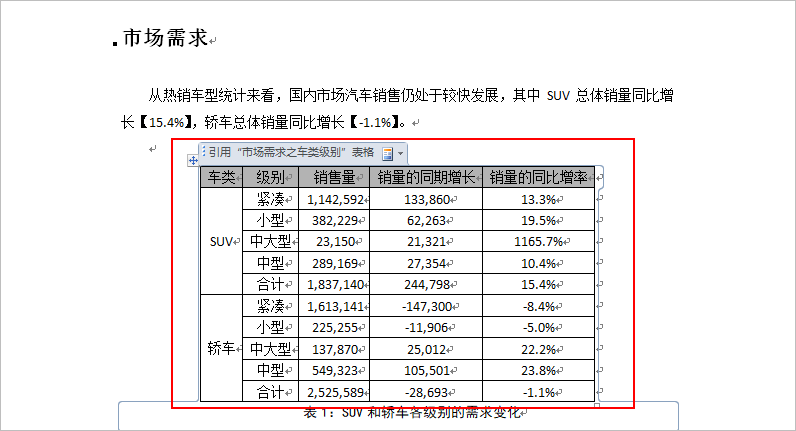
定位单元格
1、首先鼠标定位在要插入单元格的位置,然后双击 定位单元格 ,弹出“参数面板”界面,如图:
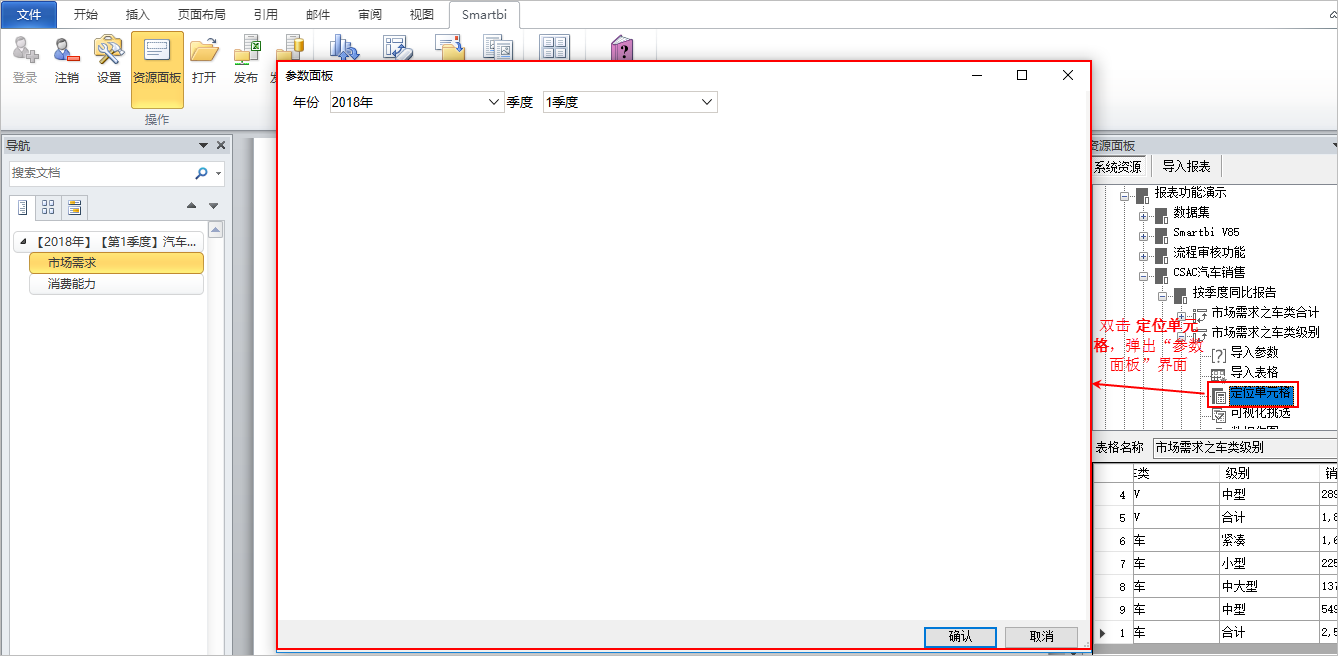
2、选择参数值后点击 确认 ,弹出“定位单元格”界面,选择单元格行列位置信息,如图:
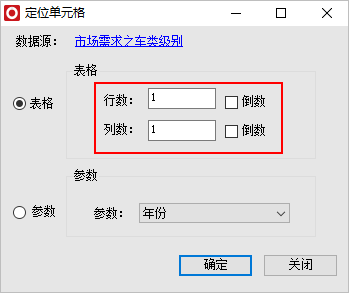
3、单元格数据并引用到分析报告中,如图:
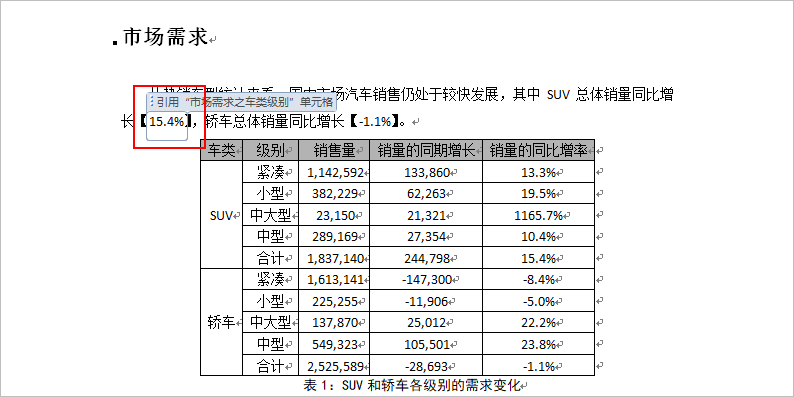
可视化挑选
双击 可视化挑选 , 则资源面板下方会列出该资源的数据预览,如图:
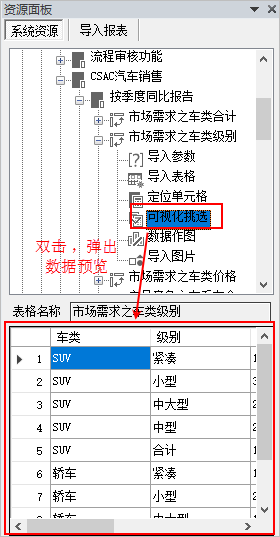
在预览表格中双击所需单元格,单元格数据被添加到分析报告中。
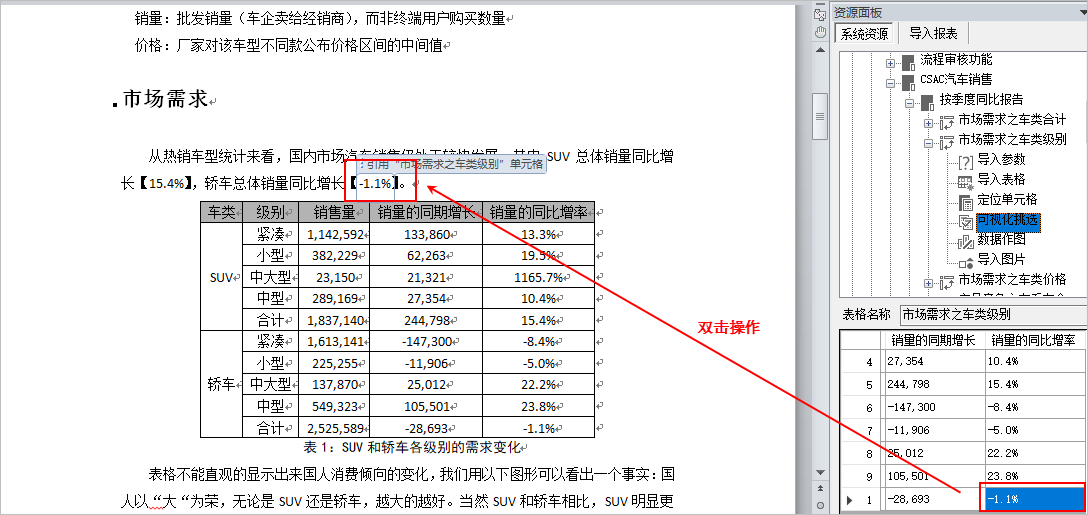
数据作图
1、首先鼠标定位在要插入图片的位置,然后双击 数据作图 ,弹出“参数面板”界面,如图:
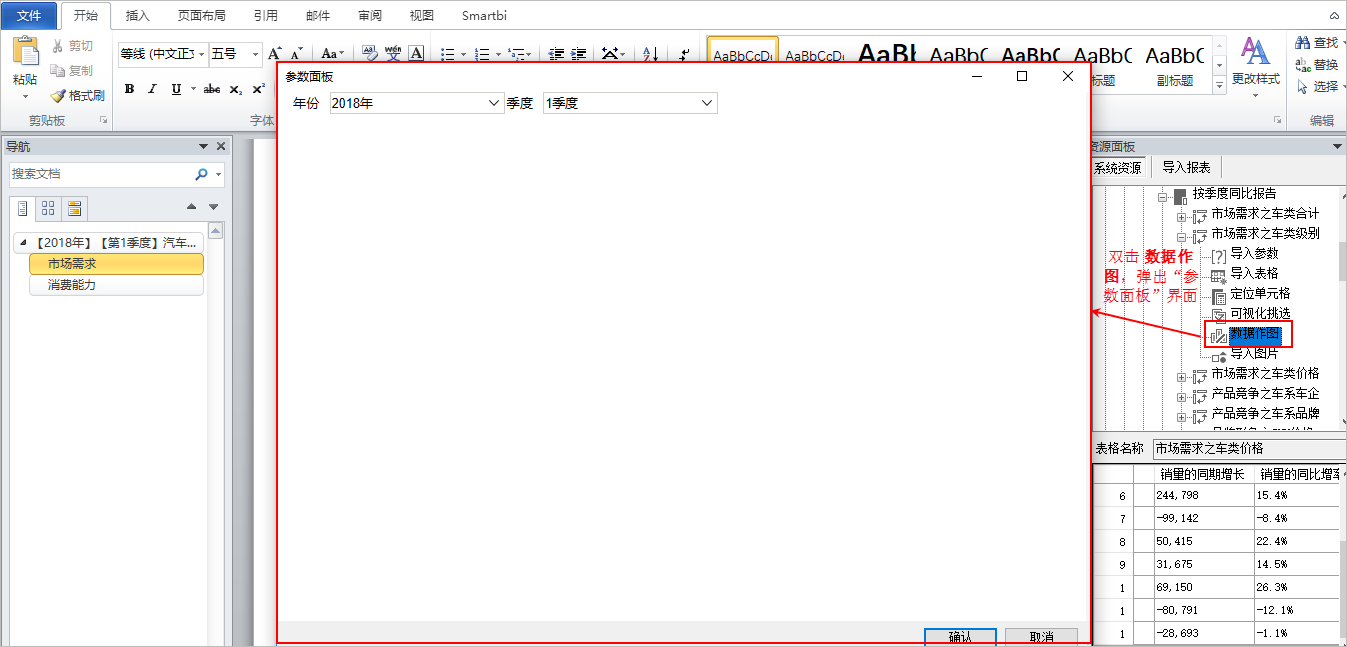
2、选择参数值后点击 确认,自动生成图片并导入到分析报告中,如图:
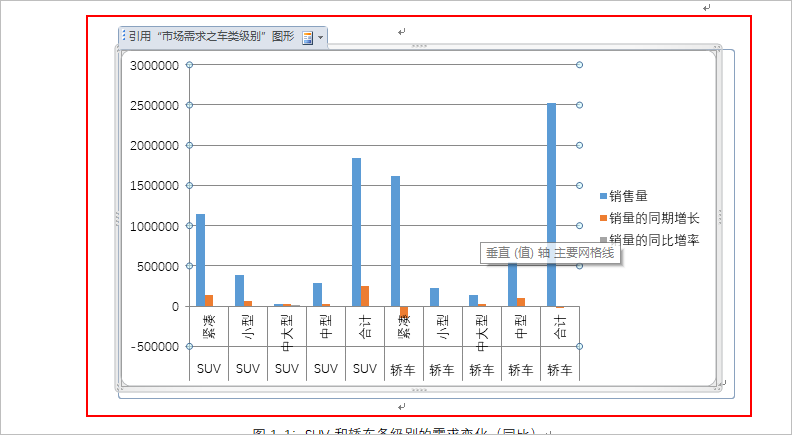
我们可以对该图形进行Word格式、美观度调整,这些调整在刷新后依然保留。
注:只有灵活分析支持选择数据作图,其他资源类型都是自动利用所有数据进行作图。
导入图片
1、首先鼠标定位在要插入图片的位置,然后双击 导入图片 ,弹出“参数面板”界面,如图:
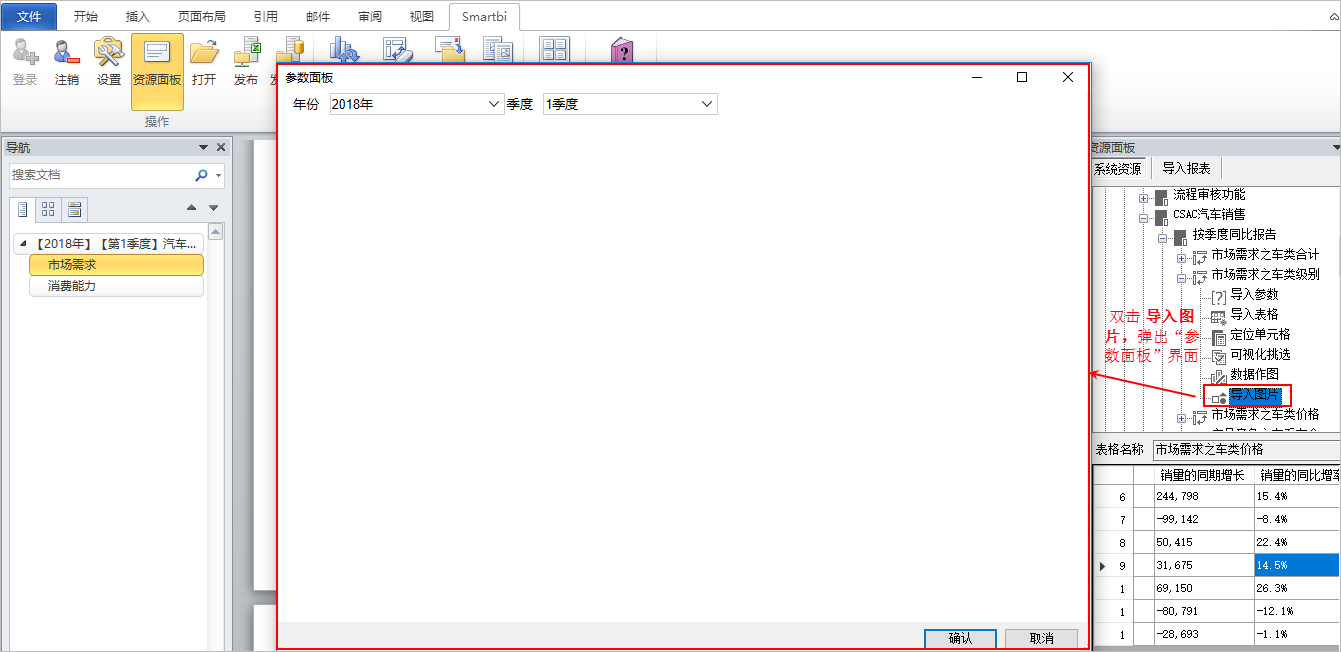
2、选择参数值后点击 确认,导入图片。
- 报表资源只有一张图片,点击 确认 ,自动导入图片。
- 报表资源有不止一张图片,点击 确认,弹出 “选择导入图表”界面:
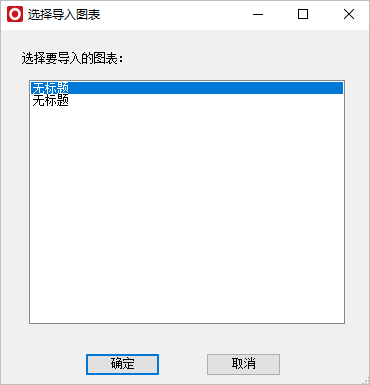
3、图片被引用到分析报告中,如图:
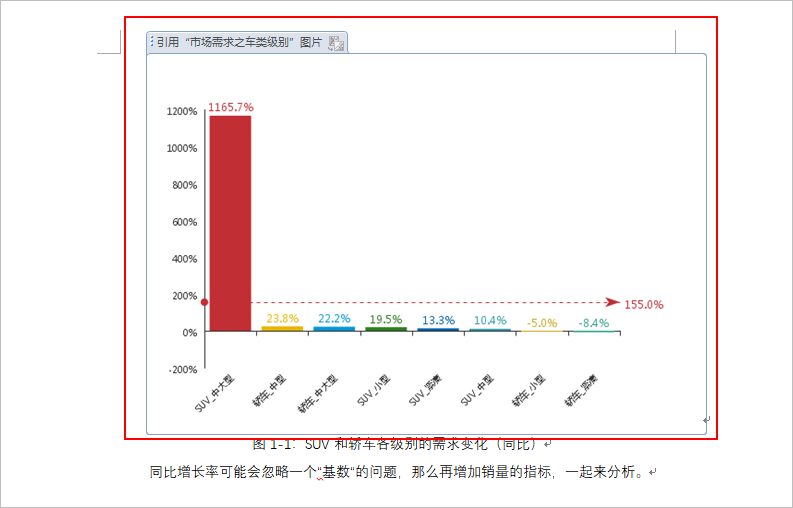
| 文档目录:
|