下载并安装Excel插件之后,登陆系统,便可开始制作Echarts图形。操作流程如下:

示例
1、选择字段
从右侧数据集面板展开资源,并拖拽资源下的字段到电子表格的报表中。
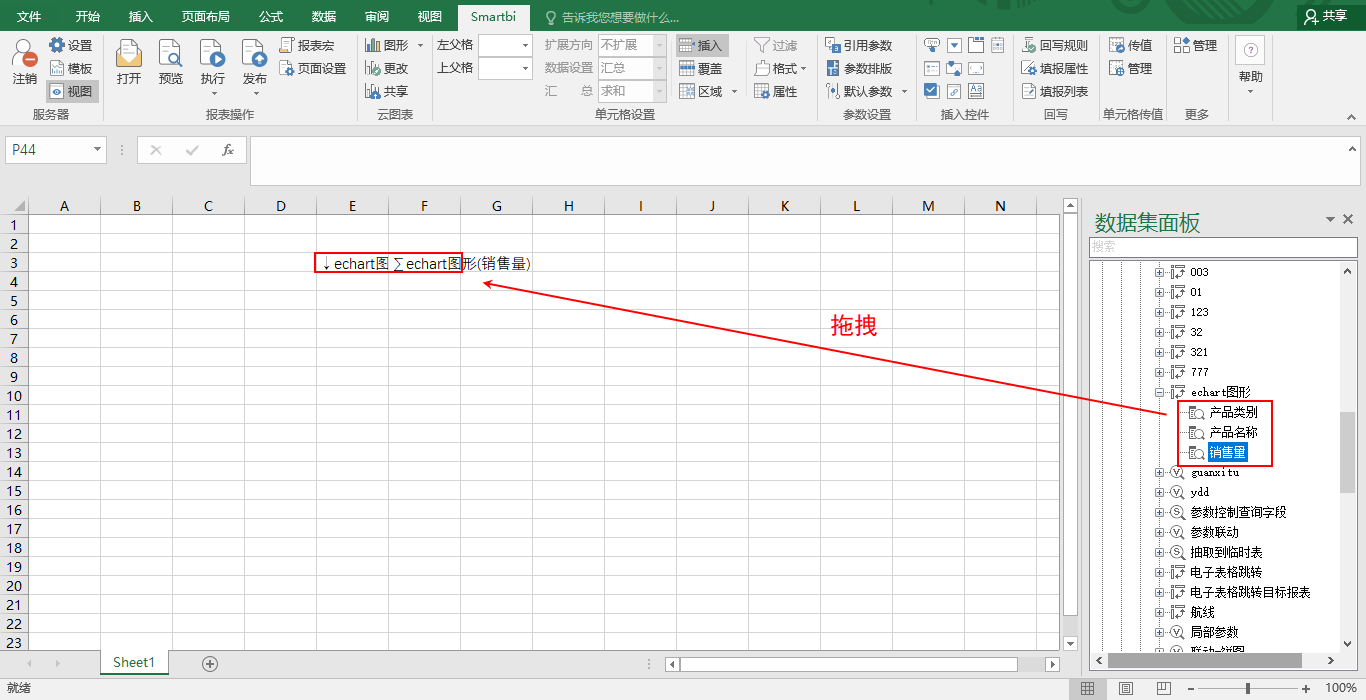
2、插入图形
鼠标选中制作Echarts图形的字段,再点击工具栏的 插入图形 按钮,弹出“插入图表”窗口。
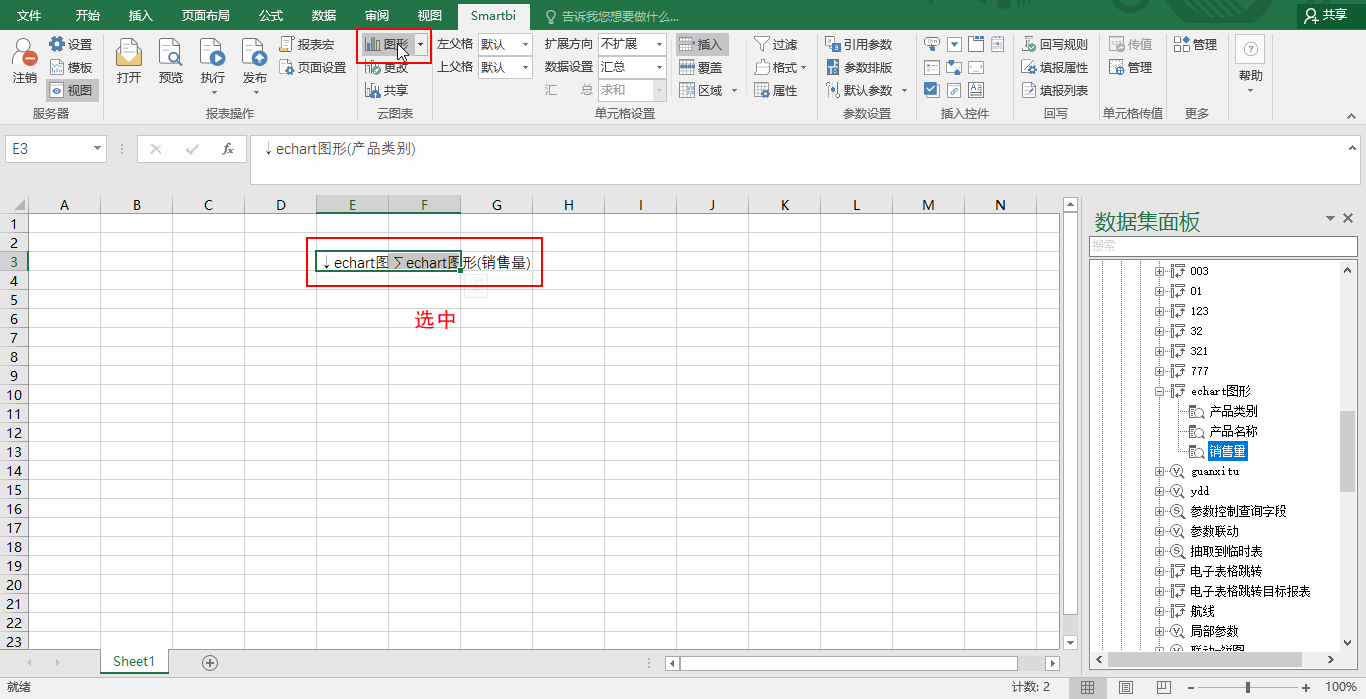
3、定制图形
不同类型的图形的定制方法具体可参考各自的图形说明,这里以柱图为例:勾选“产品类别”作为分类(X)轴,“销售量”作为指标(Y)轴。然后点击 确定。
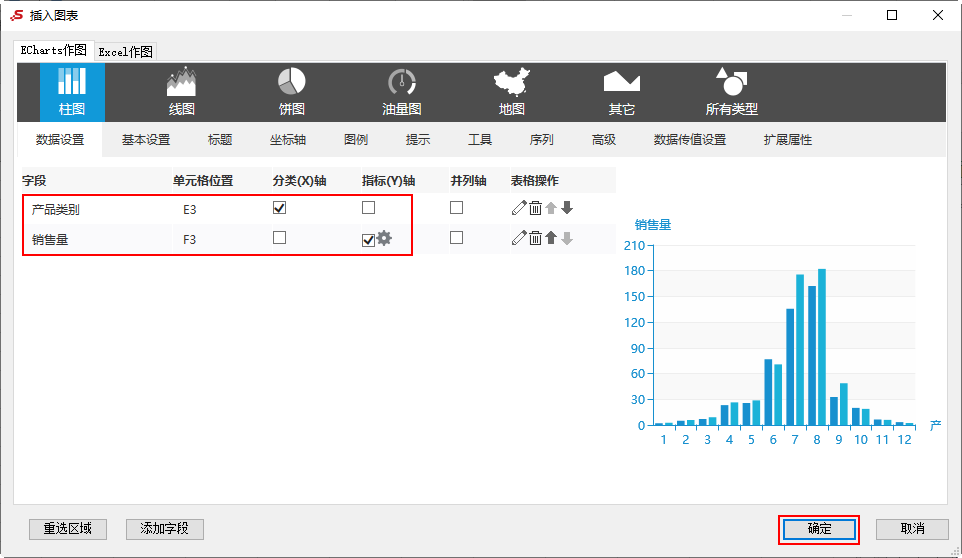
4、发布查看
最后对报表进行修饰后,在工具栏点击 发布 按钮,可将图形与报表一同发布在系统上。

系统上的效果如下:
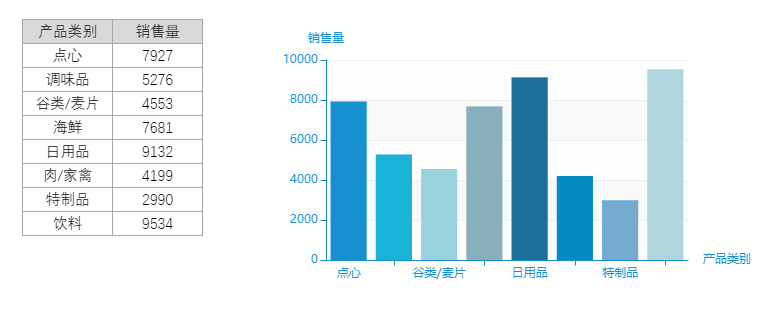
关于更多图形的图形说明,可点击下方链接查看: