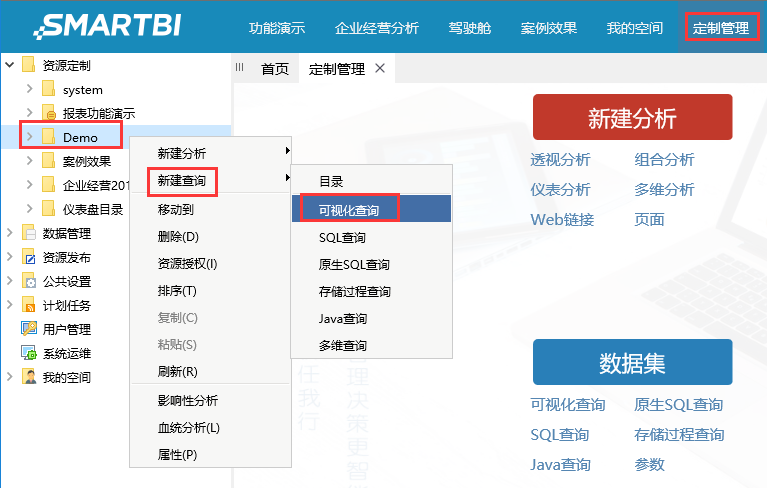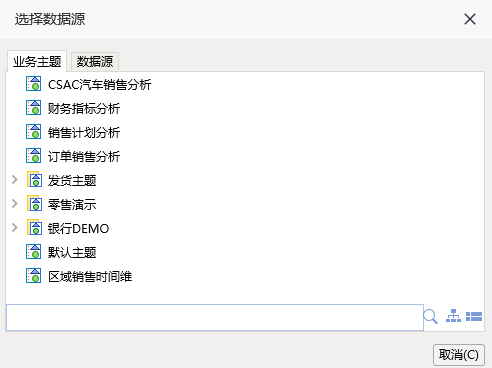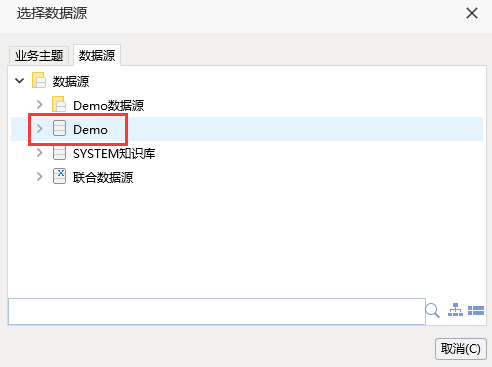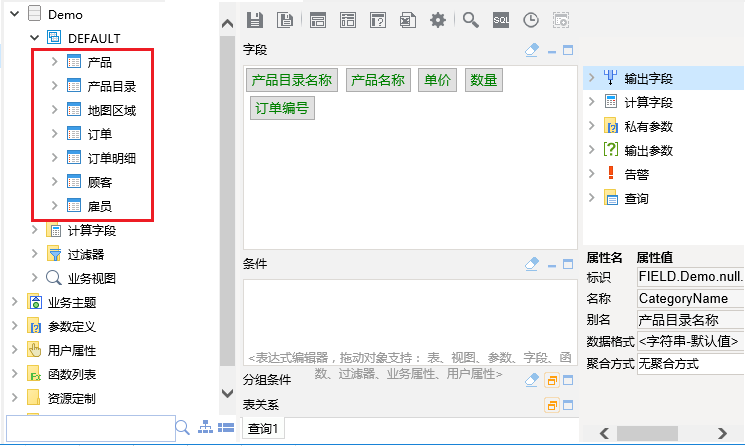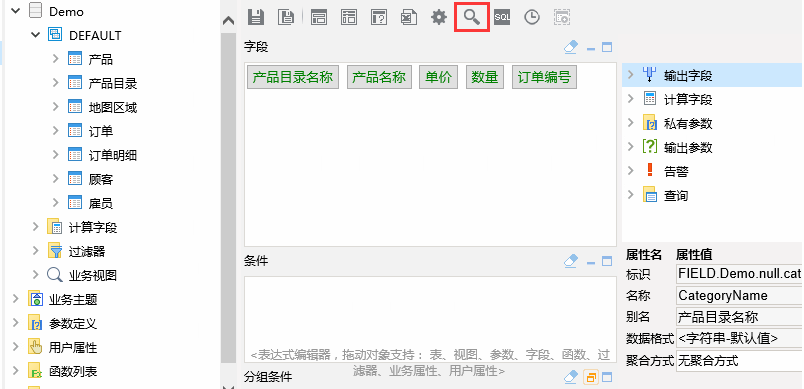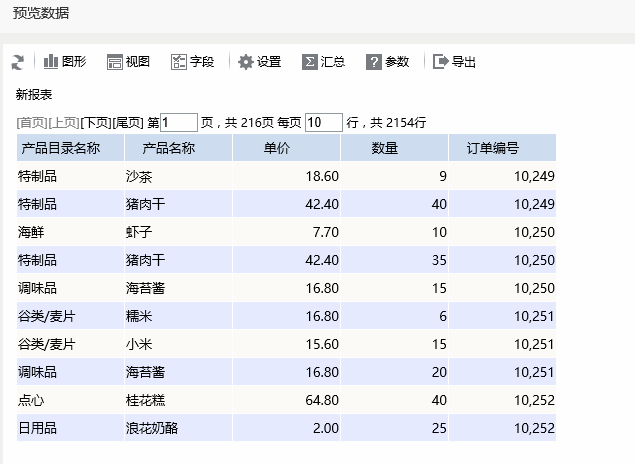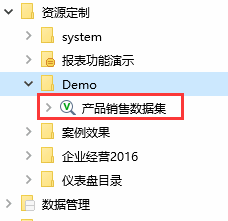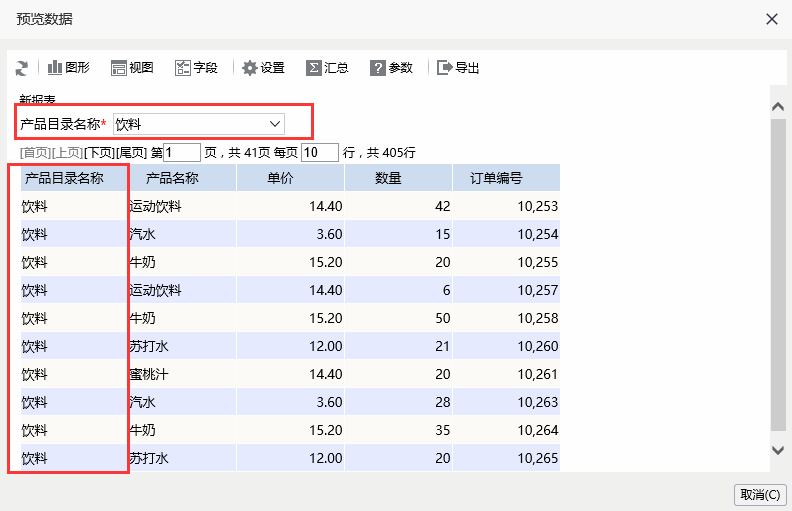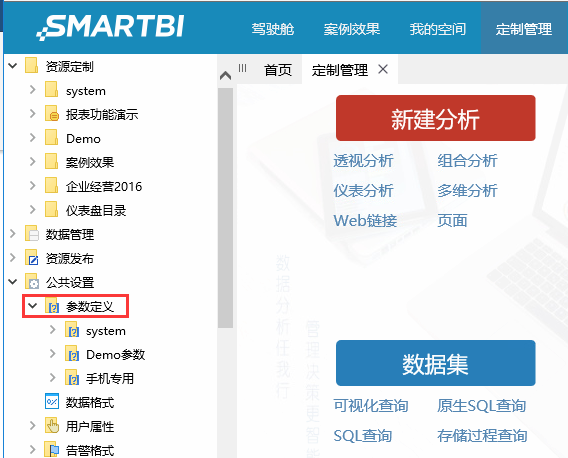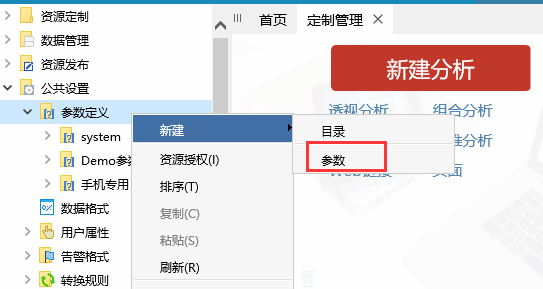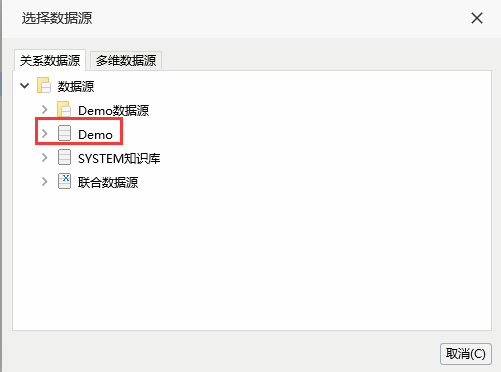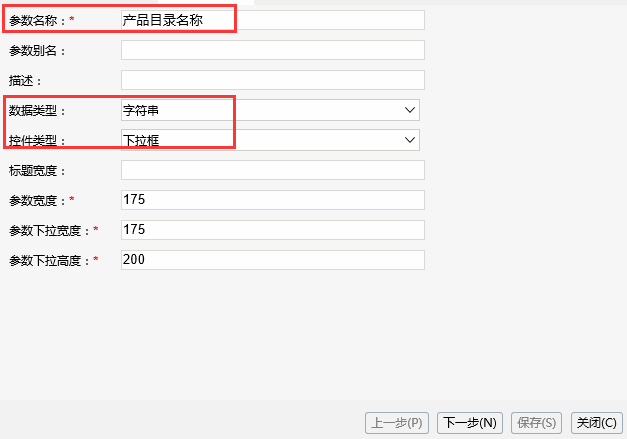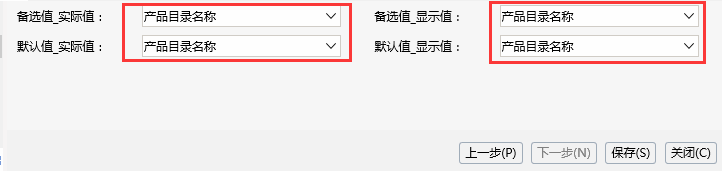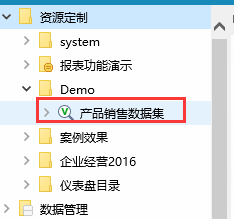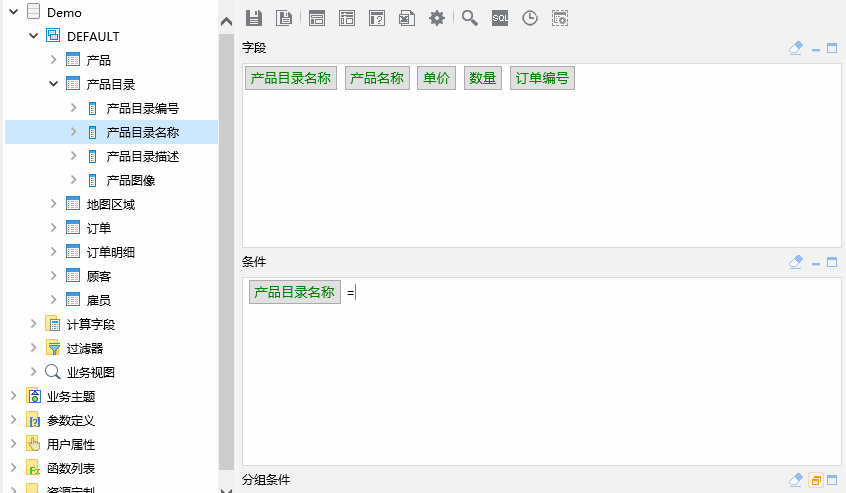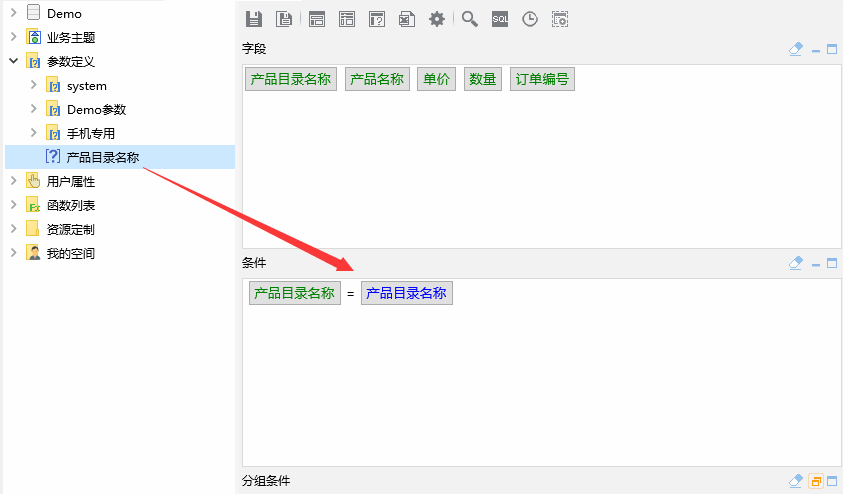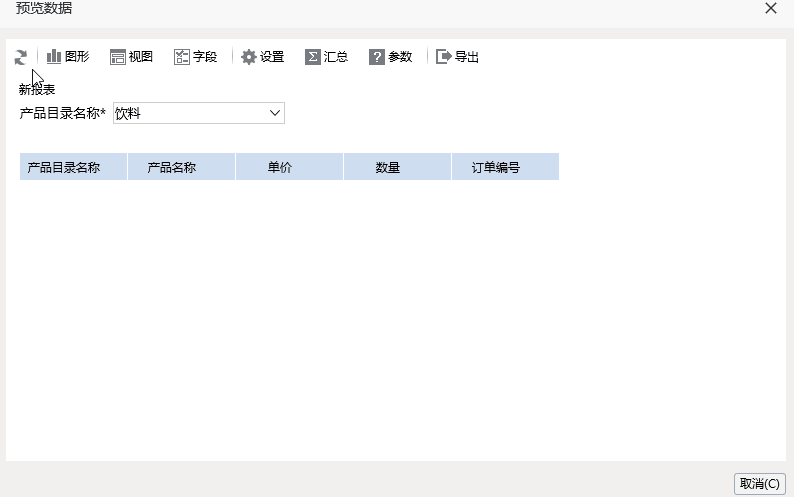说明
在创建电子表格报表资源之前,需要先创建业务查询,将需要使用的字段进行输出。后续的电子表格报表可使用查询输出的字段进行报表设计,并通过业务查询从业务库中查询出数据进行展示。
创建业务查询
我们基于数据源基础设置中创建的“Demo”关系数据源来创建业务查询,具体操作如下:
1. 打开 定制管理,在资源定制节点及其目录节点下右键选择 新建数查询> 可视化查询,弹出"选择数据源"窗口。
2.在弹出的“选择数据源”窗口中,切换到“数据源”页签下,选择“Demo”关系数据源
3.在数据源的“产品目录(categories)”表下找到“产品目录名称(categoryName)”字段,拖拽到“字段”区中;
在“产品(products)”表下找到“产品名称(productname)”字段,拖拽到“字段”区中;
在“订单明细(orderdetails)”表下找到“数量(quantity)”字段、“单价(unitprice)”字段和“订单编号(orderid)”字段,拖拽到“字段区”中。如下:
4.在可视化查询工具栏上点击 预览数据 按钮。则可以在弹出的对话框中预览该可视化查询所查询出的数据。
如下:
5.在可视化查询上工具栏上单击 保存 按钮,弹出"保存可视化查询"对话框。
6.将可视化查询保存到“资源定制-》Demo”目录下,命名为"产品销售数据集",如下:
可视化查询详细信息请参见:可视化查询 章节。
带参数的业务查询
有些时候,需要在查询中使用参数,对数据进行筛选。如下,切换上方的参数值后,数据可相应变化。
此类查询的实现,需要先定义参数。
定义参数
下面,我们将创建一个参数,命名为“产品目录名称”,后续将其使用到查询中,对产品目录数据进行过滤。具体步骤如下:
1.在“定制管理界面”左侧的资源树中,找到“公共设置-》参数定义”目录。
2.在该目录或子目录下 右键-》新建参数。
3.在弹出的 "数据源选择”窗口中,选择据源基础设置中创建的“Demo”数据源,进入“参数编辑”界面
4.在“参数编辑”窗口中,输入参数名称为“产品目录名称”,数据类型选择“字符串 ”,控件类型选择“下拉框”。如下图:
5.点击 “下一步”,根据需要设置参数的备选值和默认值设置。备选值是指该参数可选择的值;默认值是指该参数使用时,默认选择的值。如下图:
6.点击“下一步”,无论是实际值还是显示值,都设置为“产品目录名称”。如下:
7.点击 保存 按钮,保存当前新建的参数。如下:
接下来在查询中使用该参数。
说明
关于参数设置的详细说明请参见参数定义。
在查询中使用参数
创建好参数后,在查询中可以使用该参数,建立起字段与该参数的过滤关系。步骤如下:
1.在“资源定制”下找到之前创建的“产品销售数据集”,双击打开
2.找到“Demo”数据源下“产品目录(categories)”表中的“产品目录名称(categoryname)”字段,将其拖拽到查询的“条件区”中,如下:
3.在条件区“产品目录名称”后面输入"=",如下:
4.从左侧“参数定义”目录下找到之前创建的“产品目录名称”参数,拖拽到条件区的“=”,后面,使得“产品目录”表中的“产品目录名称”字段与参数“产品目录名称”进行等式运算。如下:
5.点击查询工具栏上的“预览数据”按钮,数据预览如下:
6.点击工具栏上的“保存”按钮,保存可视化查询即可。