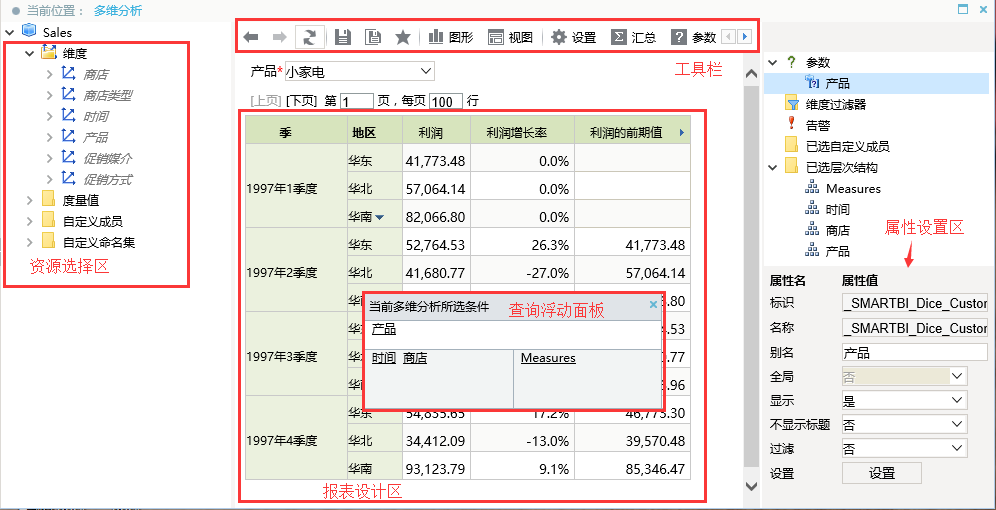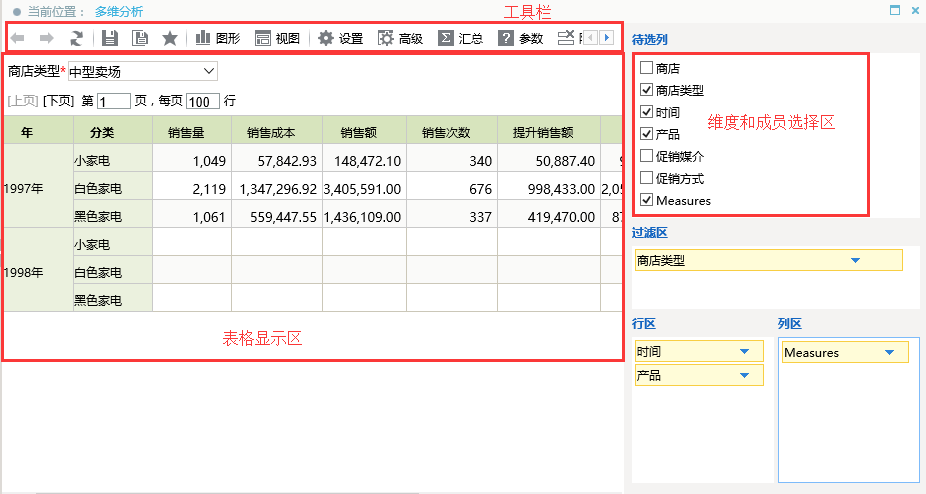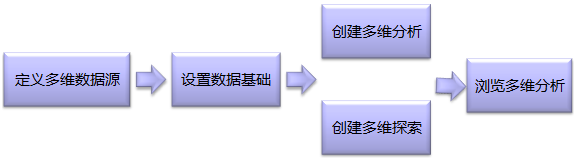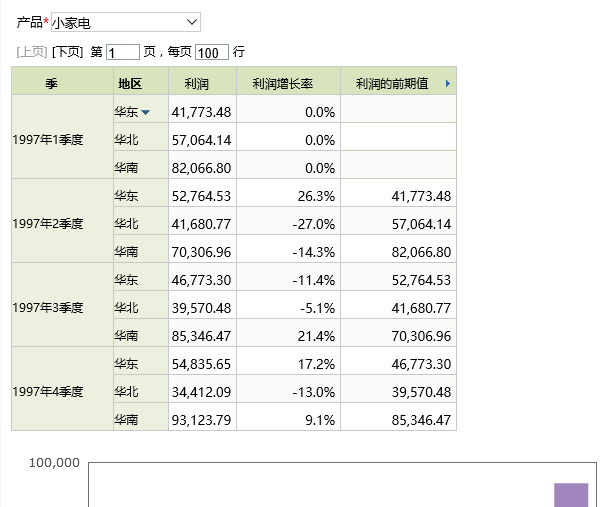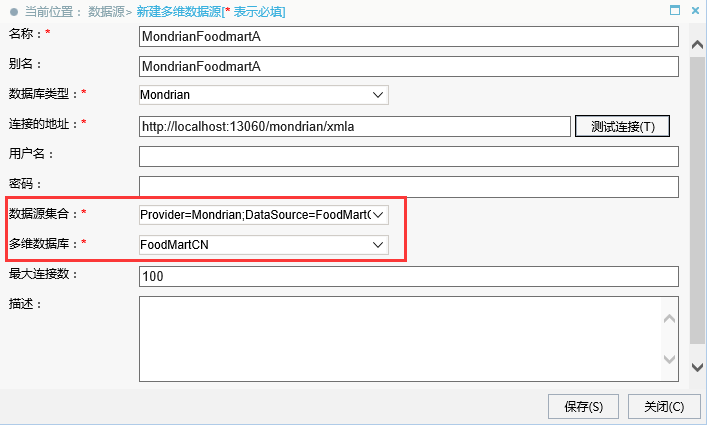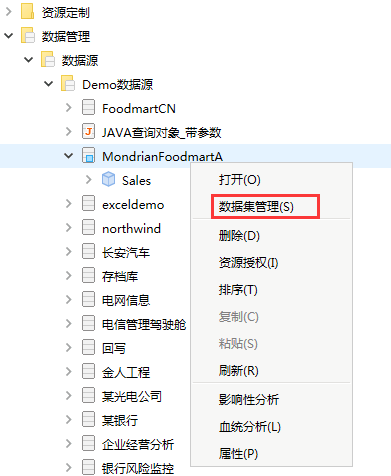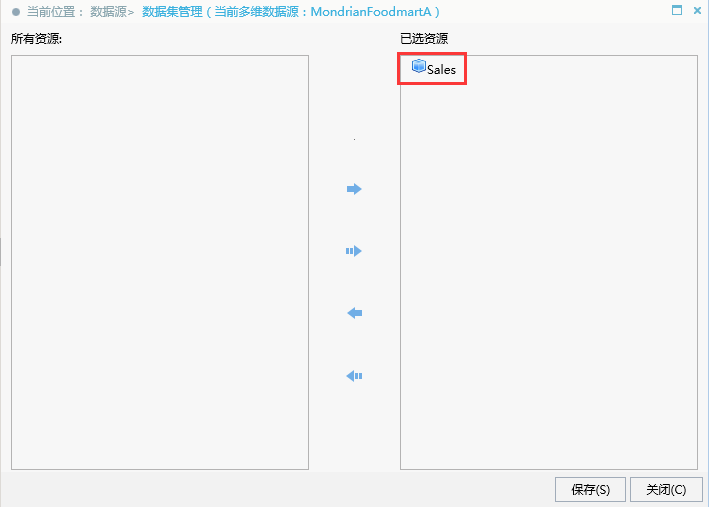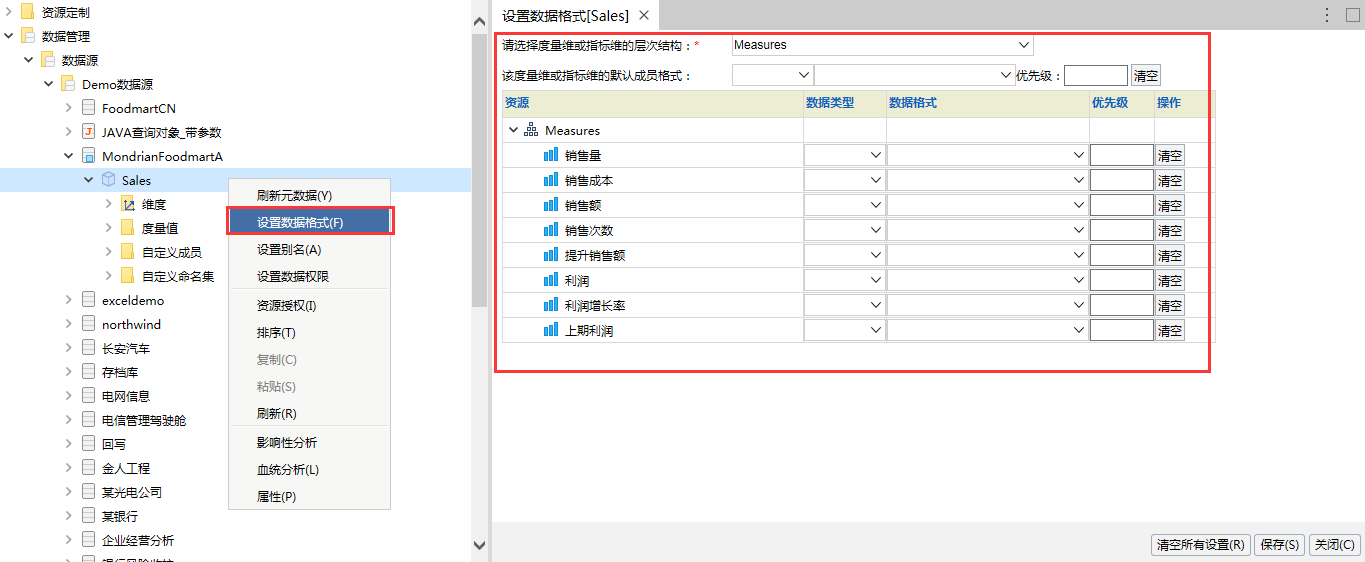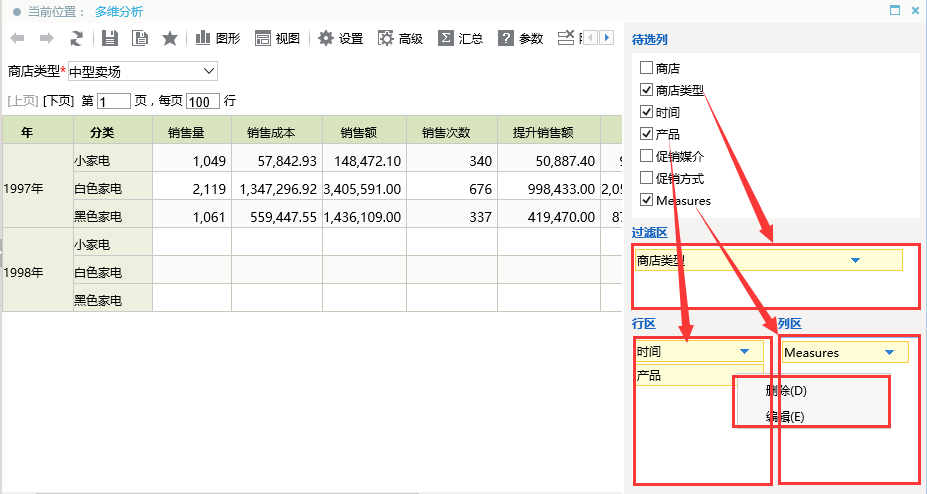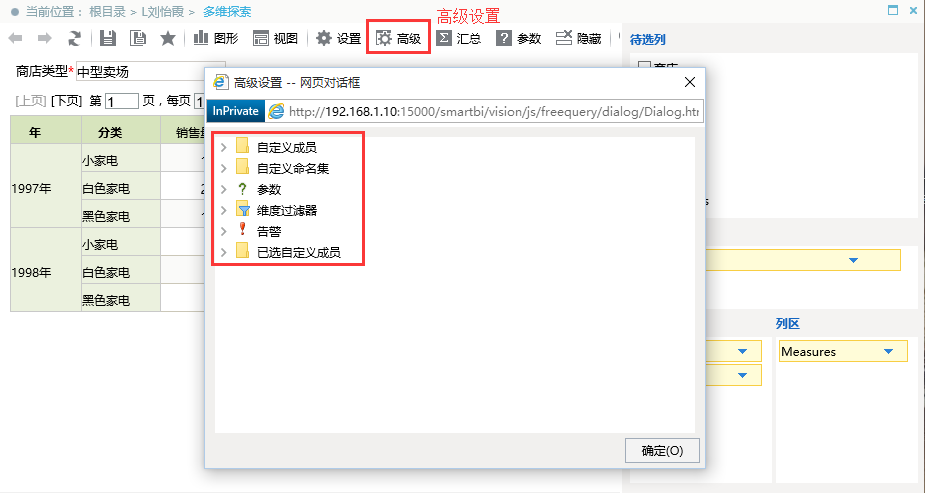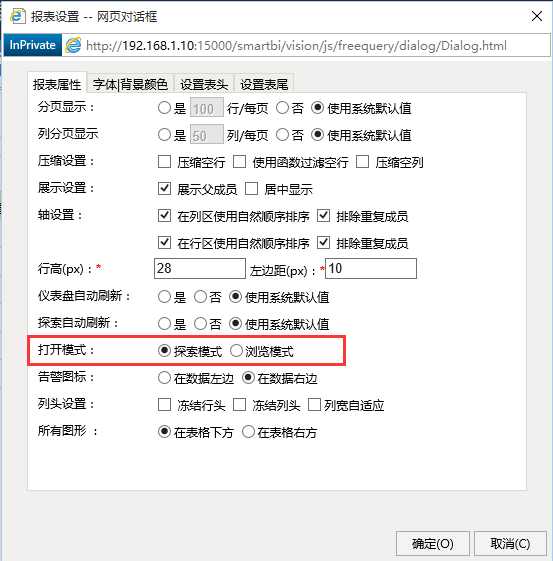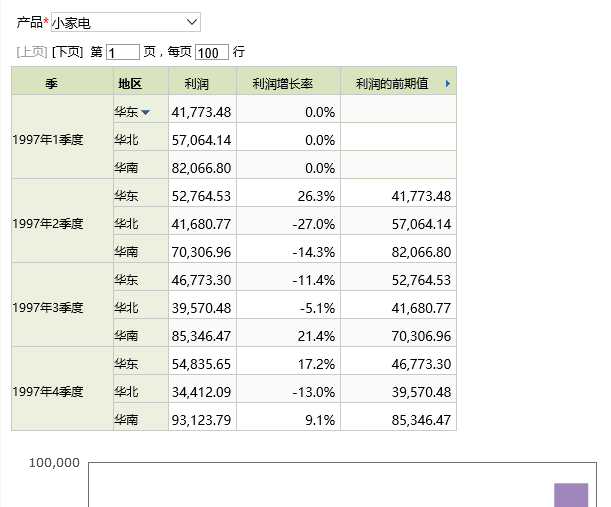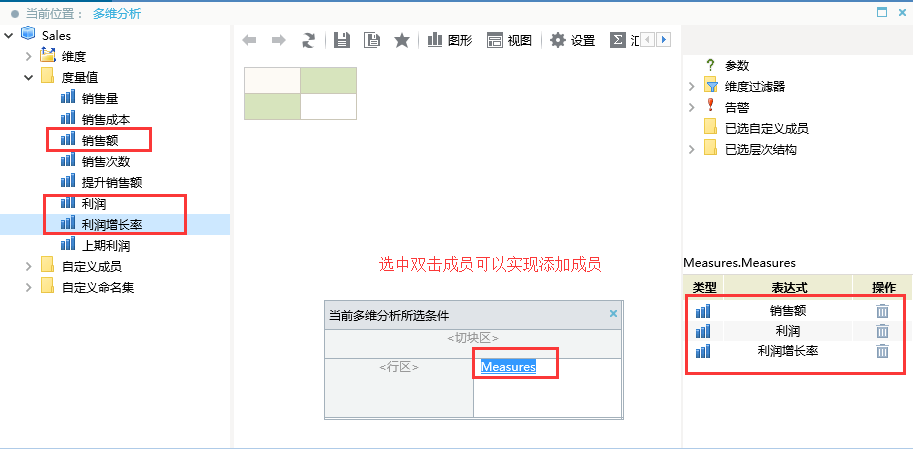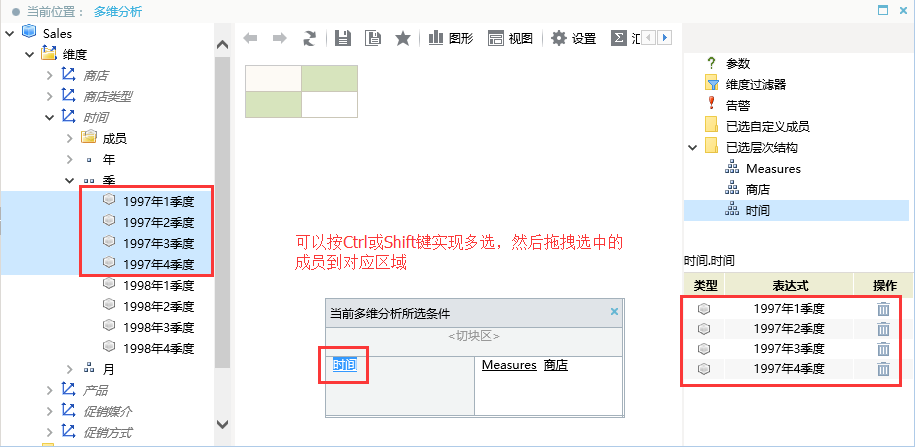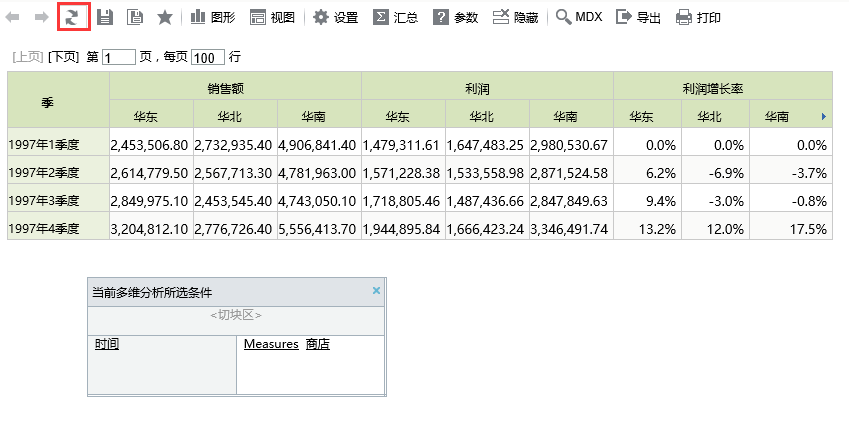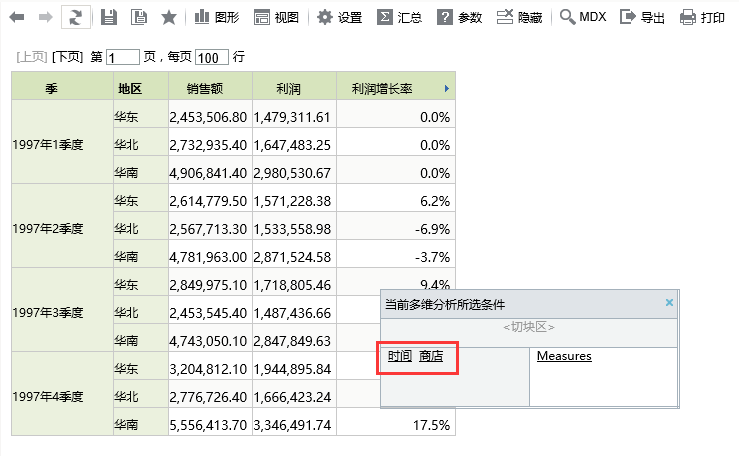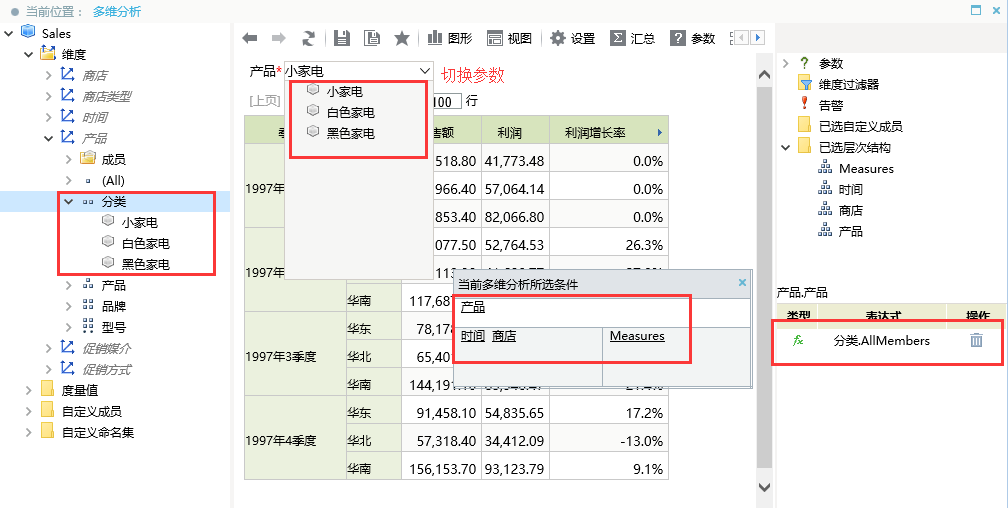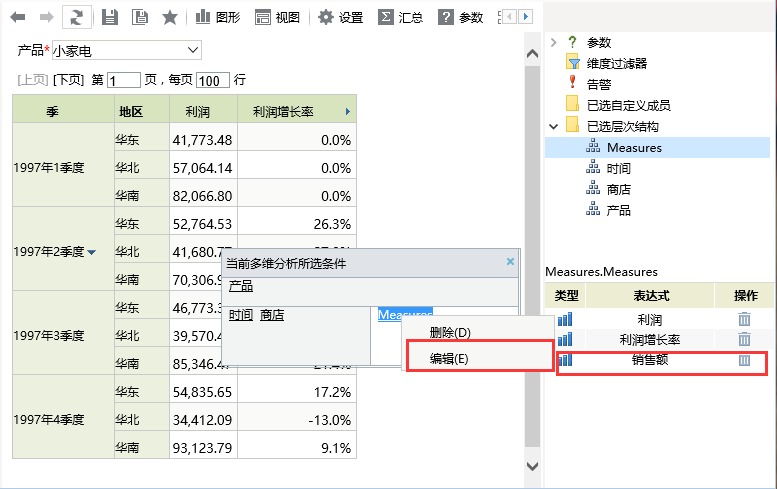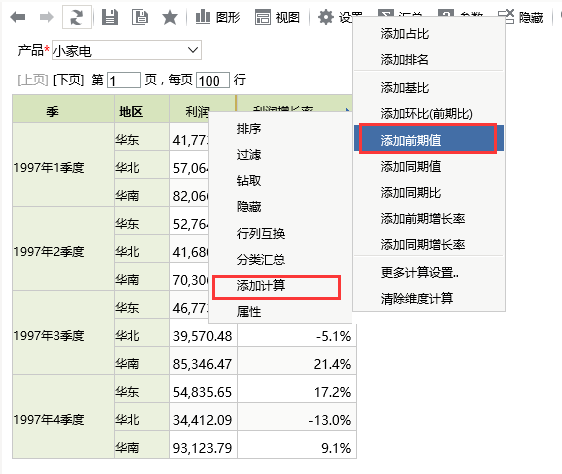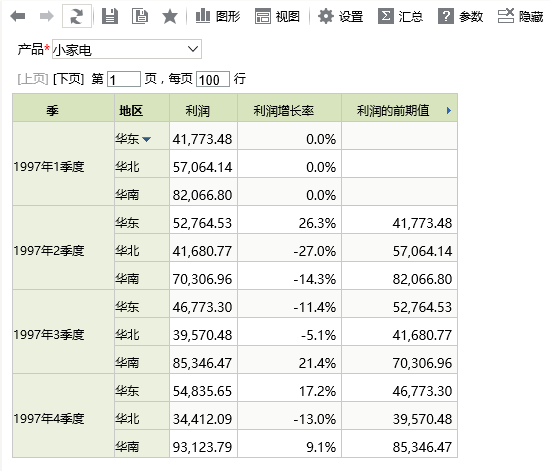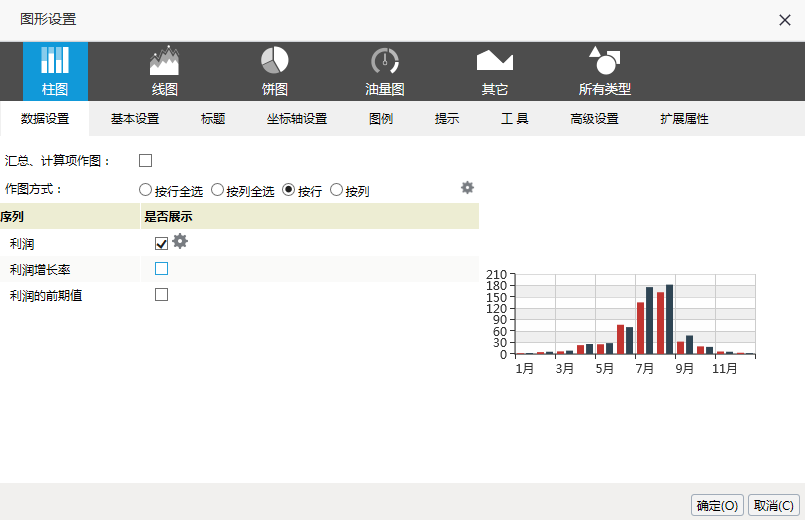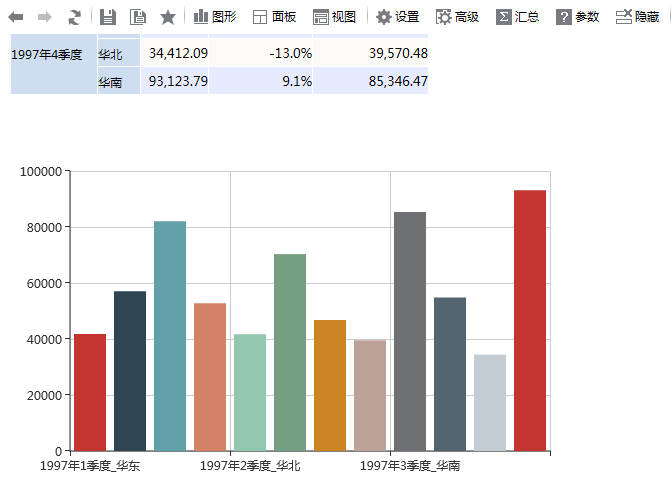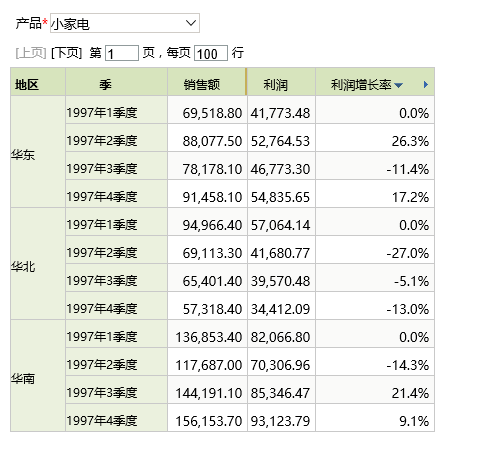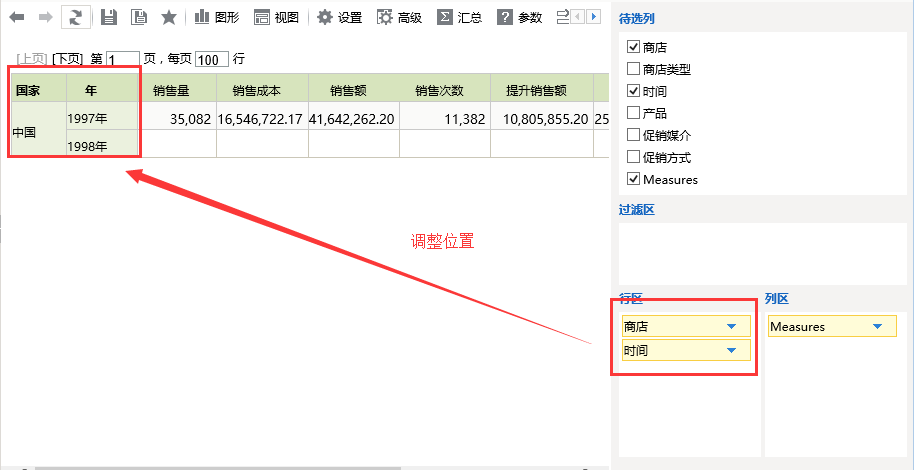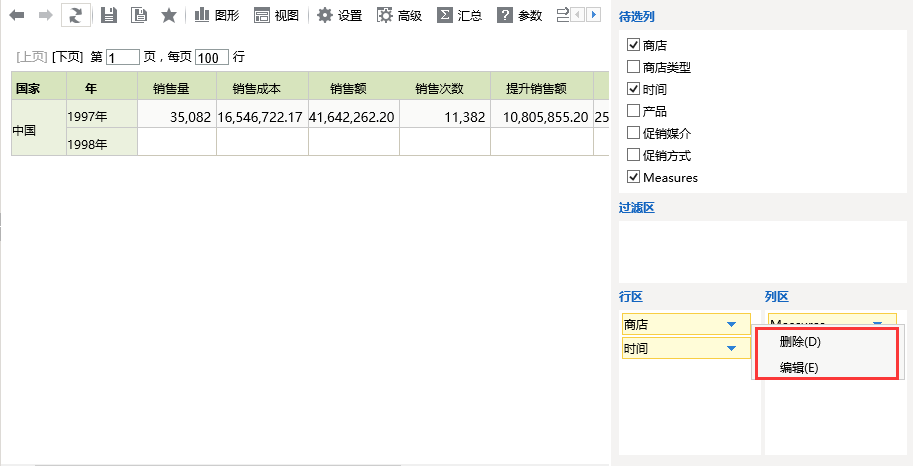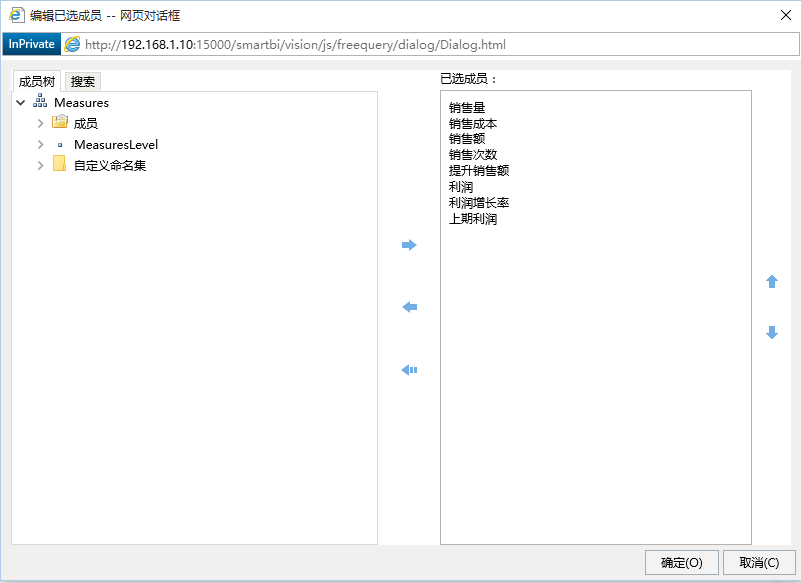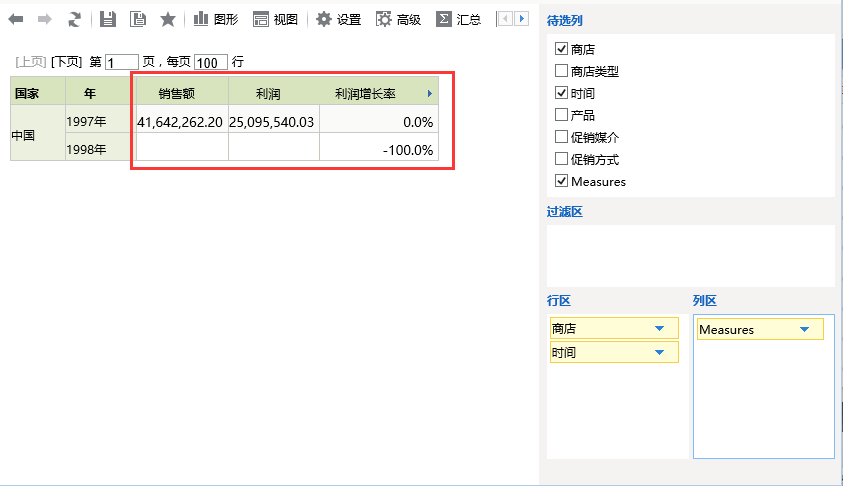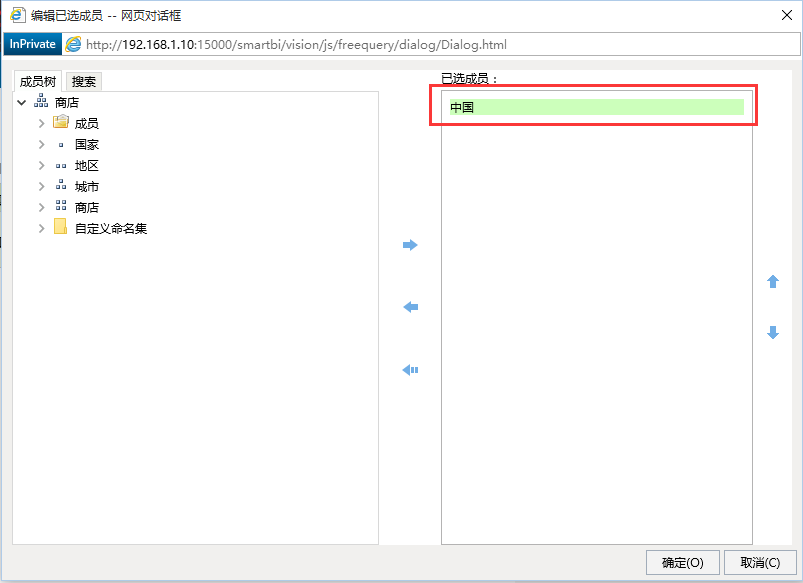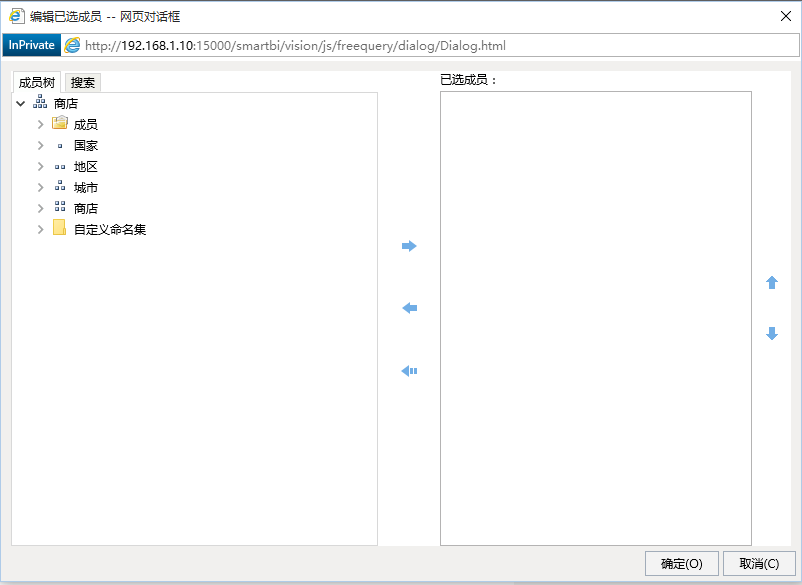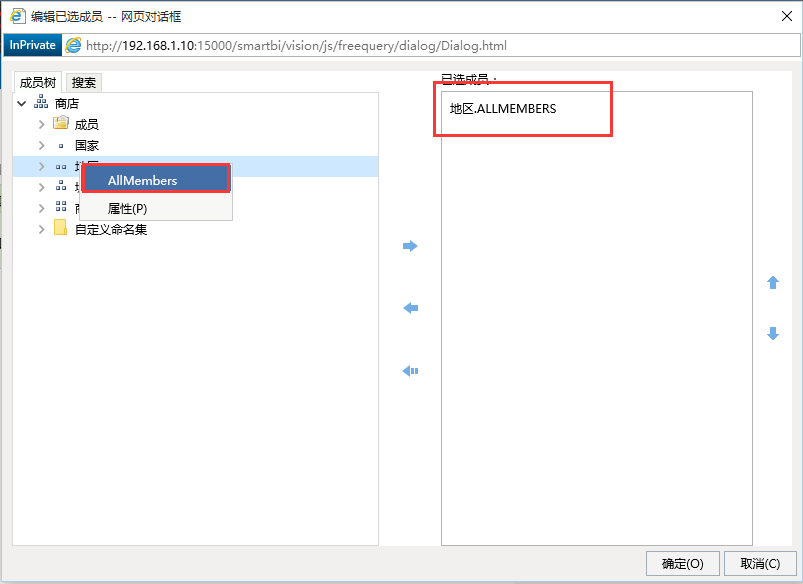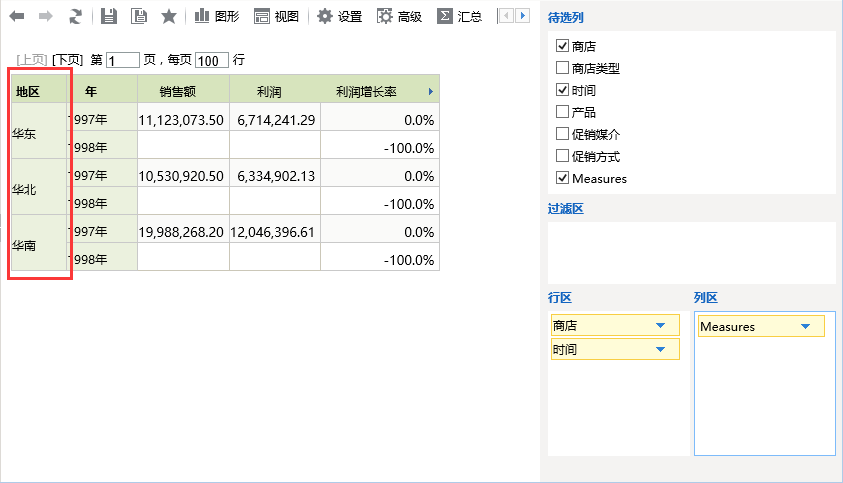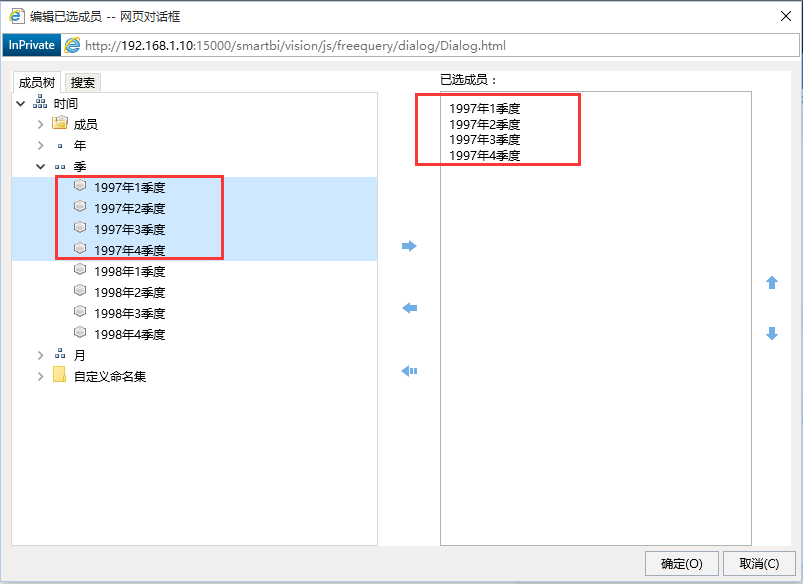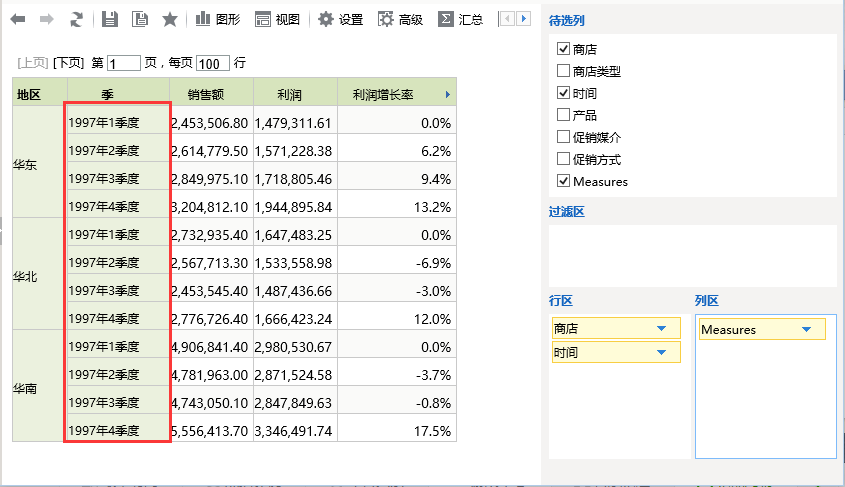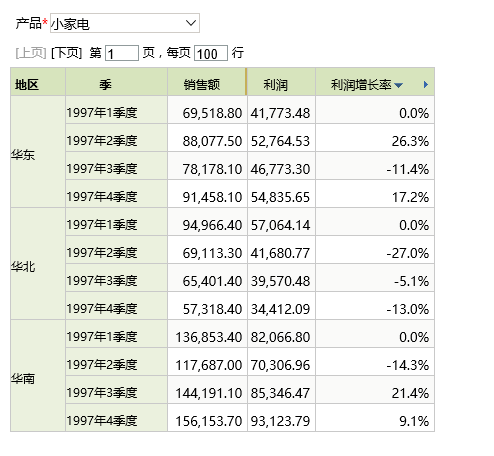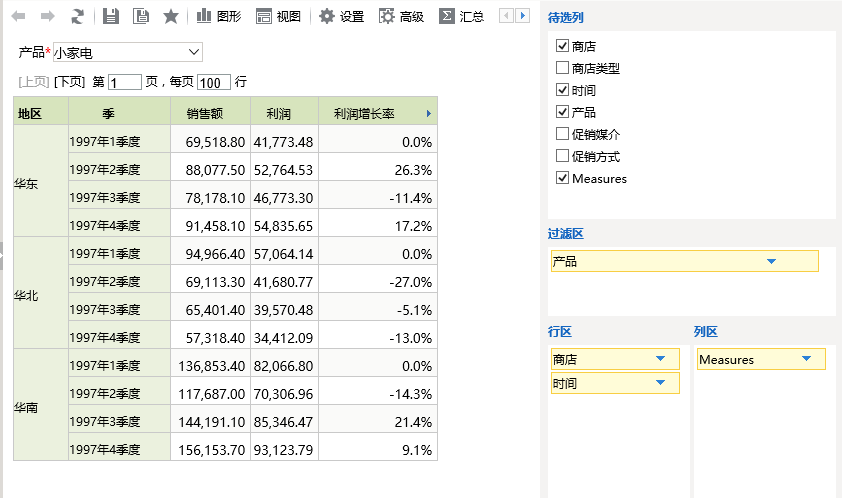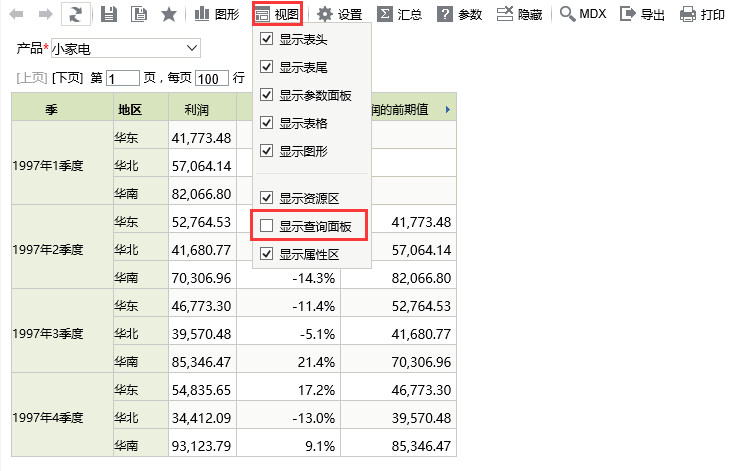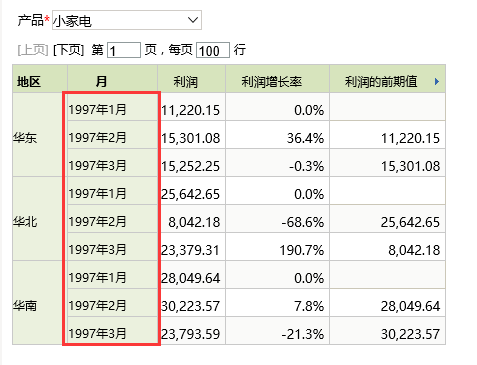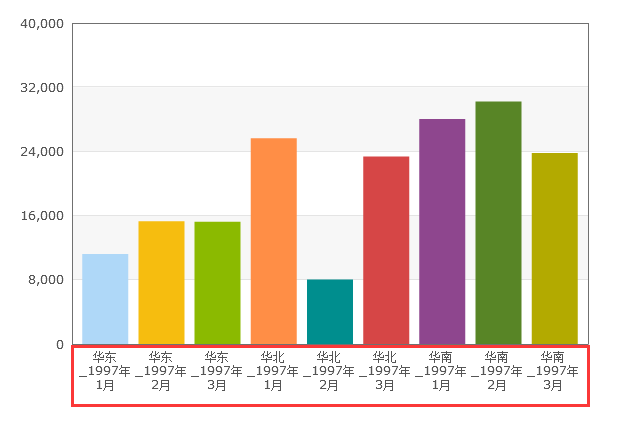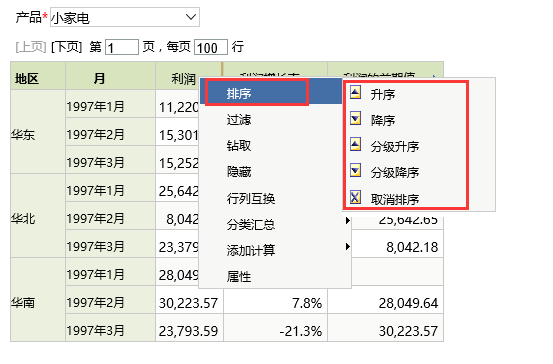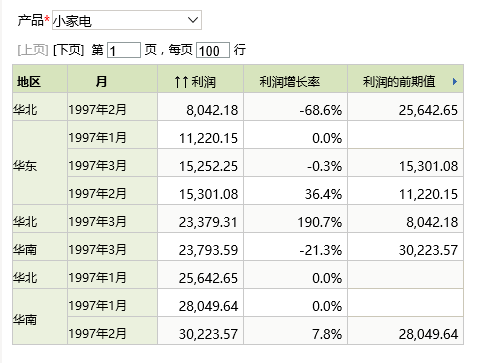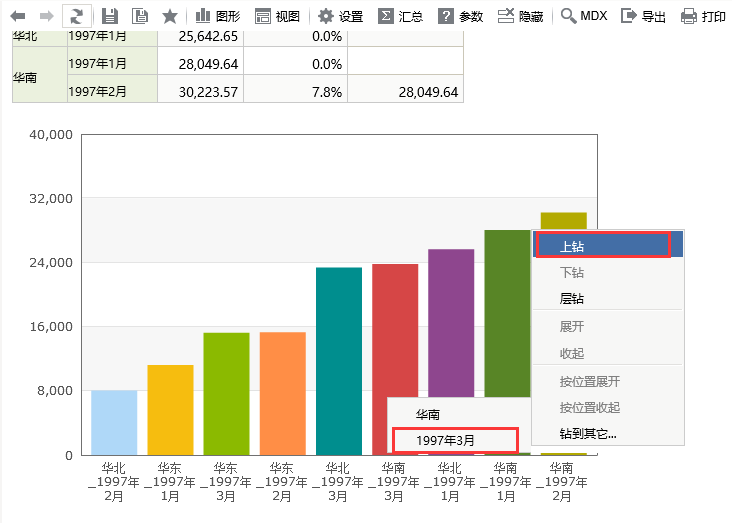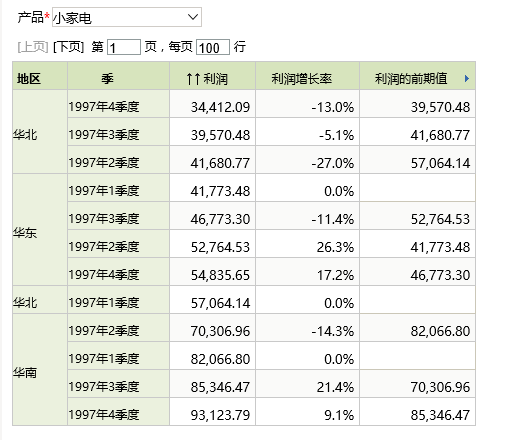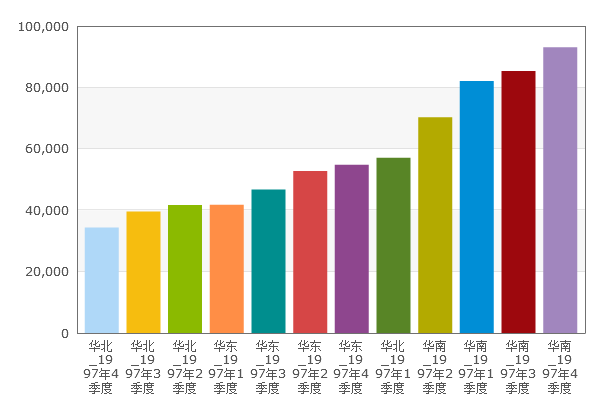操作界面:
创建多维分析界面:
创建多维探索界面:
本章我们将以产品内置多维数据库mondrain的Cube Sales为例介绍如何定制多维分析。
流程介绍
在Smartbi中创建并浏览多维分析的流程如下:
接下来,我们本章我们将以下图为例来学习如何创建多维分析。
定义多维数据源
定义多维数据源是指通过XMLA连接本地或远程的一个多维数据库实例。
定义多维数据源,请执行下列操作:
(1) 进入 定制管理 界面,在资源目录区的"数据管理 > 数据源"节点及其子目录节点的右键菜单中选择 新建 > 多维数据源,打开"新建多维数据源"界面。
(2) 在"新建多维数据源"窗口,配置该多维数据源的相关设置项:名称、别名、数据库类型、连接的地址、用户名和密码,其中带红色星号的是必填项:
(3) 确保以上各设置项输入正确后,单击 测试连接 按钮,弹出"测试通过"提示信息。
(4) 在提示信息框中单击 确定 按钮,关闭提示信息框,此时设置项"数据源集合"和"多维数据库"的下拉框中将显示所有可供选择的内容。
(5) "数据源集合"选择默认显示的,"多维数据库"选择"FoodMart CN"。
(6) 单击 保存 按钮,成功新建一个多维数据源MondrianFoodmartA。
说明
多维数据源连接各设置项的详细说明请参见多维数据源连接。
设置数据基础
配置好数据源连接后,接下来我们进行数据基础定义。
数据基础定义此处我们进行下面三个设置:数据集管理、设置别名、设置数据格式。其中,设置别名和设置数据格式是可选操作。
数据集管理
必选操作,添加需使用的数据集进来。
(1) 在资源目录区右键选择刚创建的多维数据源“MondrianFoodmartA”,在右键菜单中选择 数据集管理,进入到“数据集管理”界面。
(2) 从左边“所有资源”区域中将需要的多维数据集,点击中间的“添加”或“添加所有”按钮进行选择。我们单击 添加所有 按钮,将所有多维数据集选取到已选资源区。
(3) 单击 保存 按钮,成功选择多维数据集。
说明
数据集管理的详细说明请参见数据集管理。
设置别名
可以根据需要给维度成员设置别名。
操作步骤:右键选择Cube"Sales",在弹出的右键菜单中选择 设置别名,会进入设置成员别名窗口,则可以根据需要修改别名。此处修改后,则在多维分析定制浏览界面优先显示成员别名。
说明
设置别名的详细说明请参见设置别名。
设置数据格式
可选设置,可以根据需要给度量值设置数据格式。
操作步骤:右键选择Cube"Sales",在弹出的右键菜单中选择 设置数据格式,会进入设置数据格式窗口,则可以根据需要选择数据格式。设置完成后,度量值则在多维分析定制浏览界面显示设置的格式。
如下图,我们设置"利润增长率"的数据格式为浮点型下的百分比。
说明
设置数据格式的详细说明请参见设置数据格式。
设计多维分析
目前创建多维分析有两种方式创建多维分析和创建多维探索。
两者区别:
1、创建多维分析和创建多维探索的界面维度和成员管理方式(包含添加、删除、编辑)不同。
- 创建多维分析是从左侧资源树下拖拽到查询浮动面板对应区域。
- 创建多维探索是在右侧勾选或是拖拽维度到右下方对应区域。通过维度菜单选项选择"编辑"或是"删除"操作。
2、自定义成员、自定义命名集、维度过滤、告警等功能入口不一致。
- 创建多维分析以上功能入口比较分散,主要集中在资源选择区和属性区。
- 创建多维探索以上功能则放置在工具栏上按钮 高级。
3、多维分析和多维探索之间可以相互转换,通过工具栏按钮 设置,在报表设置对话框中根据需要选择打开模式是"探索模式"还是"浏览模式"。如下图:
创建多维分析
接下来,我们使用创建好的多维数据源"MondrianFoodmartA"设计多维分析。
实现以上多维分析效果,请执行下列操作:
(1) 进入多维分析定制界面。
进入 定制管理 界面,在主界面单击快捷方式 新建多维分析,或在资源目录区数据源文件夹的右键菜单中选择 新建分析 > 多维分析,弹出"选择多维数据集"窗口。
在"选择多维数据集"窗口选择多维数据集,我们选择多维数据源"MondrianFoodmartA"中的多维数据集"Sales",进入"多维分析定制"界面。
(2) 选择成员。多维分析有三种选择成员方式拖拽、函数、双击。
双击添加。在"查询浮动面板"上选中列区,从左侧可选资源区,展开"度量值"节点,分别双击"销售额"、"利润"和"利润增长率",则会把这些度量值添加到浮动面板的列区。
函数添加。在"多维分析定制"界面左侧的可选资源区中, 展开"维度"节点,右键选择"商店"维中"地区"层次,在弹出的菜单中选择"AllMembers"函数,则会把"地区"层次下的所有成员添加到到浮动面板的列区。
拖拽添加。在"多维分析定制"界面左侧的可选资源区中,按Ctrl键选中"时间"维中" 1997年1季度"、" 1997年2季度"、" 1997年3季度"和" 1997年4季度",拖拽到浮动面板的行区。
点击工具栏上的 显示结果 按钮,则此时报表效果如下图:
(3) 调整维度位置。可以在"当前维度所选条件"浮动面板上选中维度拖拽到不同区域的不同位置。
在"当前多维分析所选条件"浮动面板上选中"商店"维度,把其拖拽到行区"时间"维度前面的位置,如下图:
(4) 添加切块。切块是多维分析中常用的维度组织方式。通过切块可以实现数据过滤:
选中"当前维度所选条件"浮动面板的切块区。
在"多维分析定制"界面左侧的可选资源区中, 展开"维度"节点,右键选择"产品"维中"分类"层次,在弹出的菜单中选择"AllMembers"函数,则会把"分类"层次下的所有成员添加到到浮动面板的切块区。
添加成功后会出现"产品"切块参数,可以切换参数值实现数据变换:
说明
切块参数的详细说明请参见切块参数。
(5) 添加计算。可以对维度成员或是度量值添加占比、排名等计算成员。
在属性区域,选择"已选层次结构"下Measures维度,则右下侧会出现这个维度显示的成员,我们点击"销售额"后面的删除按钮,把"销售额"删除,如下图:
说明:我们也可以通过查询浮动面板上右键选择维度,弹出的右键菜单中选择 编辑 选项,来实现维度成员的管理。
刷新多维分析后,效果如下图:
选择"利润"后面的 三角 按钮,会弹出度量值菜单选项。我们选择 添加计算> 添加前期值,设置和效果如下图:
说明:我们可以通过菜单选项选择 添加计算> 清除维度计算,来去除添加的计算成员。
(6) 添加图形。
选择工具栏上的 图形设置 按钮,在弹出的图形设置对话框的 数据设置 中,只保留"利润"的勾选,其他都取消勾选,如下图:
设置完后,点击 确定, 则图形添加成功,效果如下图:
说明:多维分析支持添加多个图形,通过工具栏上 图形 按钮添加。也可以对某个图形进行单独管理。如要修改单个图形的设置,请点击图形右上角的 设置 按钮。如要删除单个图形,请点击图形右上角的 删除 按钮。
说明
关于图形设置的详细信息请参见图形设置 。
(7) (可选)查看MDX。在工具栏中单击 查看MDX 按钮,可以查看多维分析的MDX语句。
(8) 在工具栏中单击 保存 按钮,将该多维分析保存为"各时间段产品区域销售情况"。
说明
关于多维分析的详细设置请参见多维分析。
创建多维探索
创建多维探索和多维分析相比,只是操作方式和功能入口的区别,因为此次我们只演示简单多维探索的创建。添加计算、添加图形等功能的实现请参考创建多维分析。
实现以上多维分析效果,请执行下列操作:
(1) 进入多维探索定制界面。
在资源定制文件夹的右键菜单中选择 新建分析 > 多维探索,弹出"选择多维数据集"窗口。
在"选择多维数据集"窗口选择多维数据集,我们选择多维数据源"MondrianFoodmartA"中的多维数据集"Sales",进入"多维分析定制"界面。
(2) 选择维度。多维分析有两种维度选择方式:勾选和拖拽。
勾选添加。选中列区,在"待选列"区,勾选Measures维;选中行区,在"待选列"区勾选"时间"维度。则对应区域会出现对应维度。
拖拽添加。在"待选列"区,选中"商店"维度后拖拽到行区,则 "商店"维度会自动勾选,行区会出现"商店"维度。
选择后,多维分析会获取维度默认成员进行数据刷新,如下图:
(3) 调整维度位置。可以在"待选区"、"过滤区"、"行区"和"列区"之间拖拽维度,也可以在同一区域下调整维度位置。我们在行区中拖拽调整"时间"维度和"商店"维度的位置,把"时间"维度拖拽"到"商店"维度下面,效果如下:
(4) 选择成员。勾选维度后获取到的是维度的默认成员。我们可以通过编辑维度来修改维度选择的成员。
Measures维度:删除部分成员。
在列区,选择"Measures"维度后面的 三角 按钮,则会弹出菜单选择,如下图:
选择 编辑 选项,则会进入"编辑已选成员"对话框,如下图:
在"编辑已选成员"对话框的已选成员区域,按Ctrl键分别选中"销售成本"、"销售次数"、"提升销售额"、"销售量"、"上期利润",然后点击删除按钮。则只保留"销售额"、"利润"和"利润增长率"成员,如下图:
点击 确定 按钮,则进入多维分析展示界面,效果如下图:
商店维度:改变成员。
在行区,选择"商店"维度后面的 三角 按钮,在弹出菜单选择 编辑 选项,则会进入"编辑已选成员"对话框,如下图:
双击右侧"已选成员"下面的"中国"选项,则会删除"中国"成员
右键选择左侧成员树下"商店"维度的"地区"层次,在弹出的菜单中选择"AllMembers",则在"已选成员"区域出现"地区"层次的所有成员的函数,如下图:
点击 确定 后效果如下:
时间维度:改变成员。
同上步骤,进入"时间"维度的"已选成员"对话框,在"已选成员"界面双击"1997年"和"1998年",取消这两个成员的选择。然后在成员树时间维度季节点下按shift键选择"1997第1季度"到"1997第4季度",点击 添加 按钮添加成员到"已选成员"界面。如下图:
点击 确定 后,效果如下:
(5) 添加切块。选中过滤区,在待选列区勾选"产品"维。添加成功后会出现"产品"切块参数,可以切换参数值实现数据变换。
(6) 在工具栏中单击 保存 按钮,将该多维分析保存为"各时间段产品区域销售情况_探索"。
说明
多维探索的详细说明请参见多维探索。
浏览多维分析
用户可以通过钻取、排序、过滤、行列互换、隐藏行列等分析手段对多维分析进行操作,以获取其关心的数据。
此处我们只简单介绍钻取、排序和图形过滤几种分析方式,关于多维分析浏览分析的详细介绍,请参考浏览多维分析。
在浏览中,对多维分析或是多维探索进行操作后,不能保存,只能另存为另外一个资源。
多维分析浏览界面,无查询面板:
多维探索浏览界面,有查询面板:
多维分析浏览界面和多维探索浏览界面可以通过工具栏上 显示/隐藏查询面板 按钮进行转换,如下图:
多维分析探索界面和浏览界面是可以相互转换的,因此此处我们只对多维分析的浏览方式进行介绍。
我们打开上面步骤创建的"各时间段产品区域销售情况"多维分析进行下面分析。
钻取
用于对当前维度不同层次进行钻取操作。目前包含上钻、下钻、层钻等方式。
在多维分析上点击"时间"维度"1997年1季度"成员后面的三角按钮,则会弹出右键菜单,如下图:
在弹出的钻取菜单中,我们选择 下钻,则图形也会跟着表格的改变而改变,效果如下图:
说明
对于多维分析钻取相关介绍请参考多维分析钻取。
排序
用于对度量值进行排序操作。目前包含升序、降序、分级升序、分级降序等方式。可以通过取消排序来取消之前设置的排序方式。
在多维分析上点击"利润"后面的三角按钮,则会弹出右键菜单,如下图:
在弹出的钻取菜单中,我们选择 升序,则图形也会跟着表格的改变而改变,效果如下图:
说明
对于多维分析排序相关介绍请参考多维分析排序。
图形钻取
多维分析的图形支持钻取,如下图,点击图形在弹出的菜单中可以根据需要选择维度进行钻取。
我们此时选择对"1997年3月"进行上钻,则表格数据会随着图形的变化而变化,如下图: