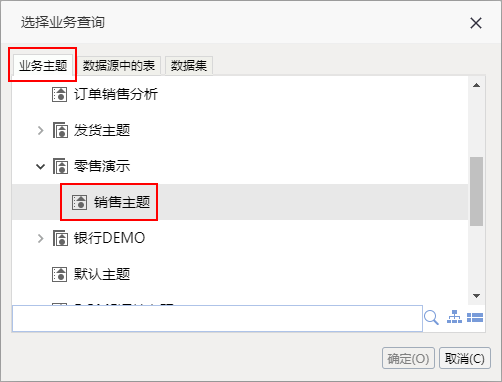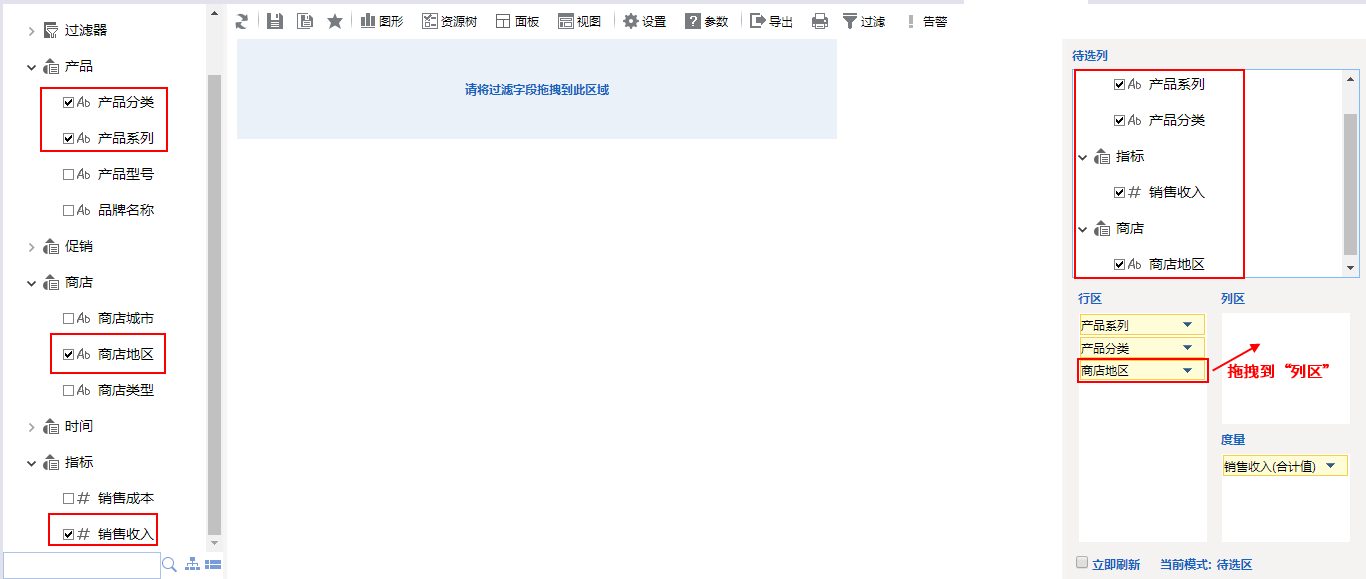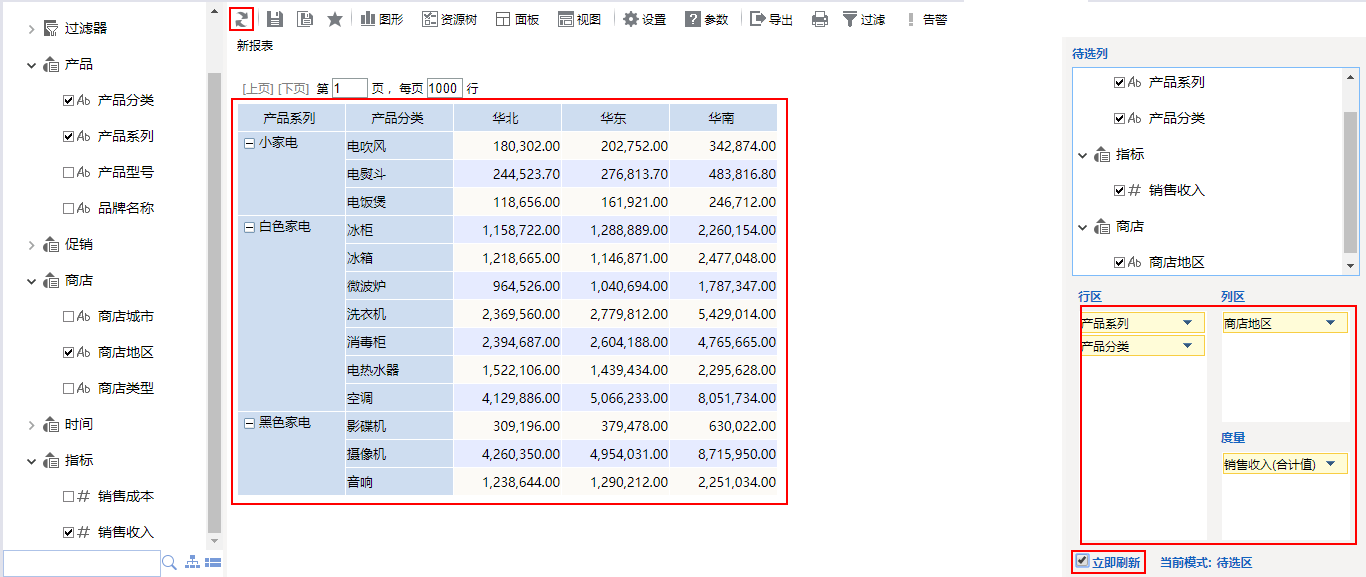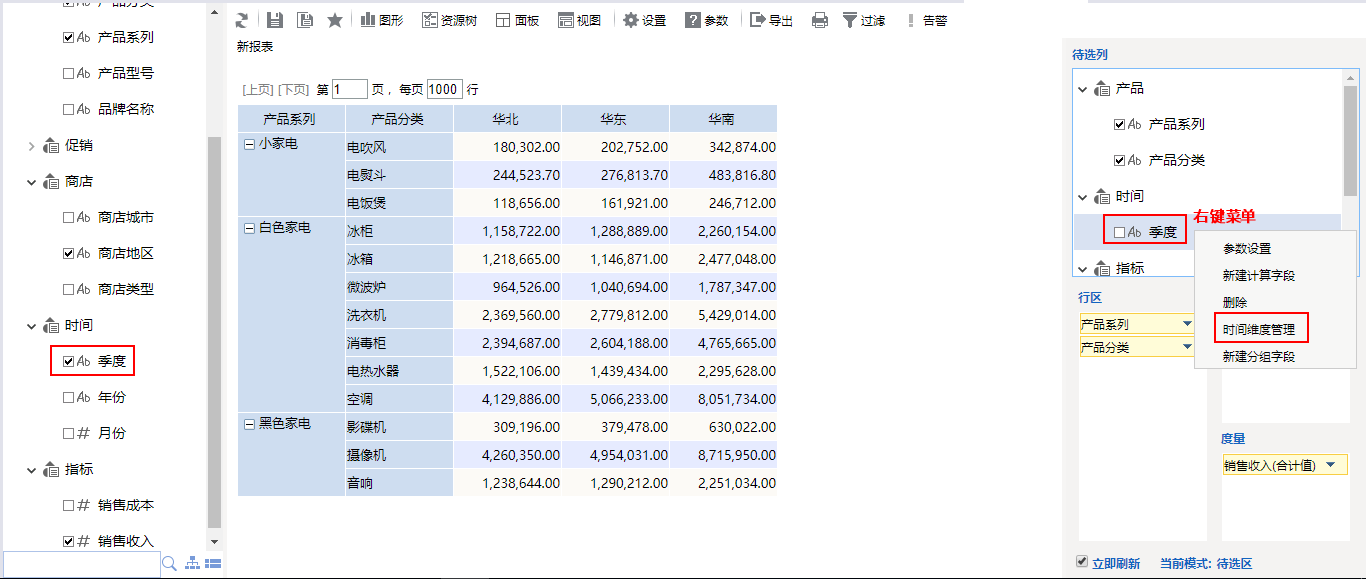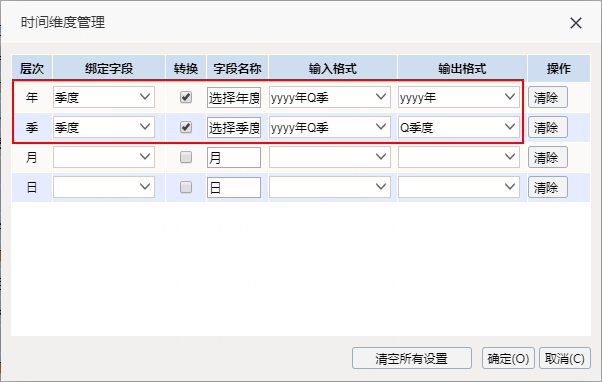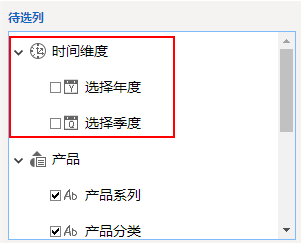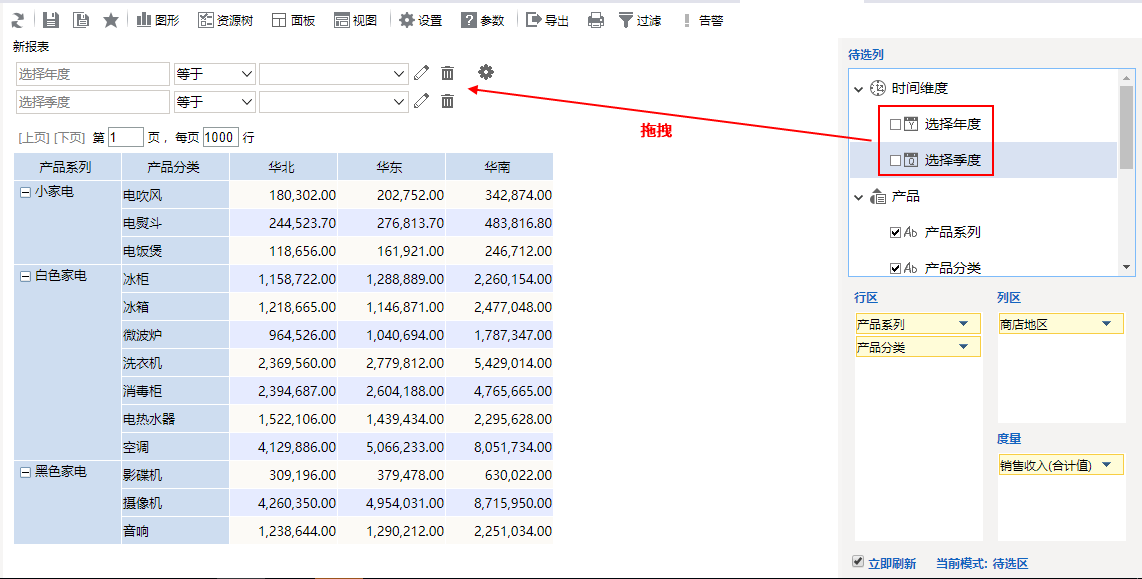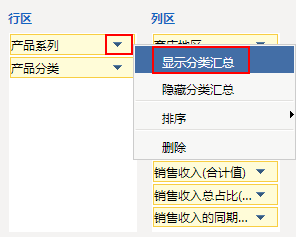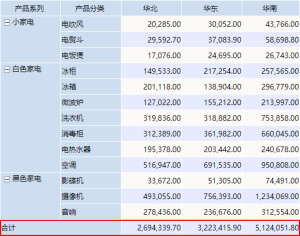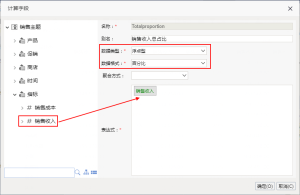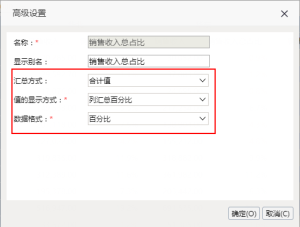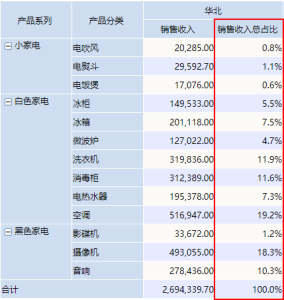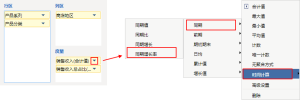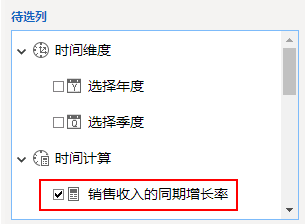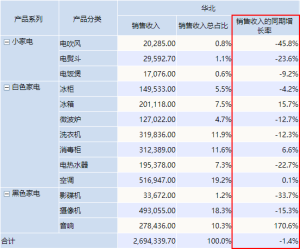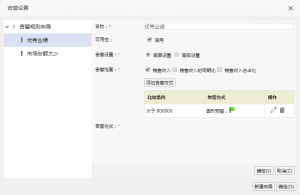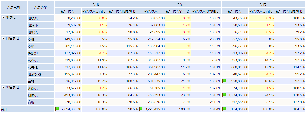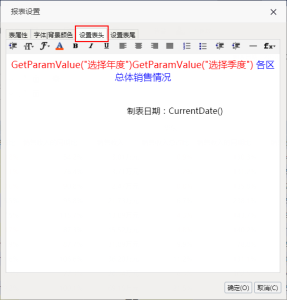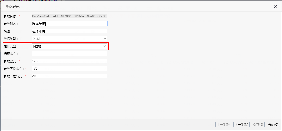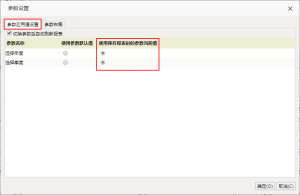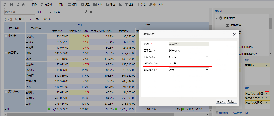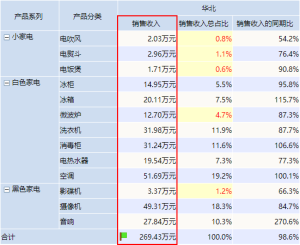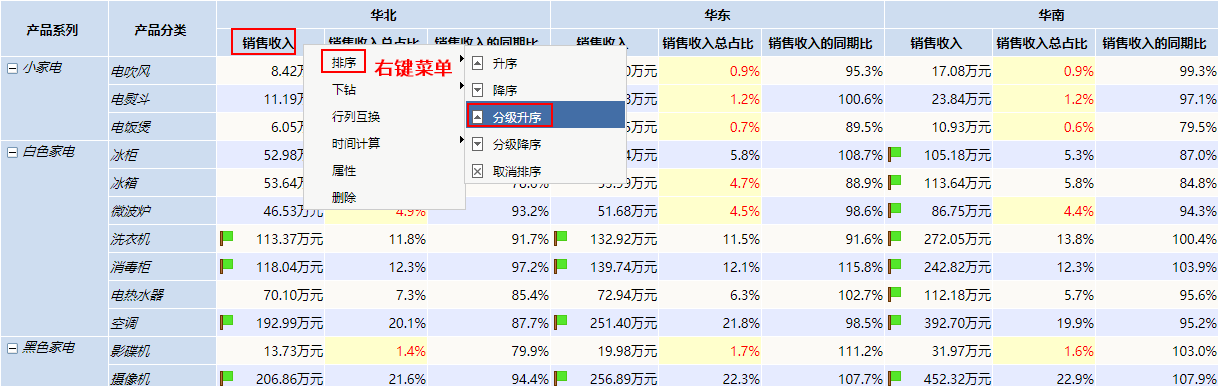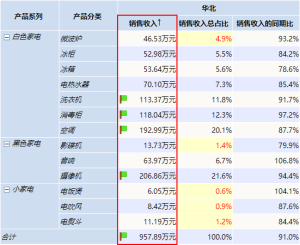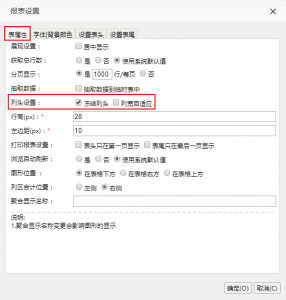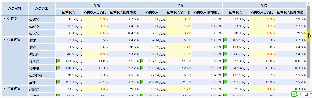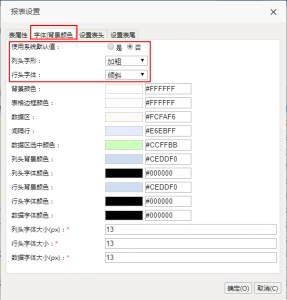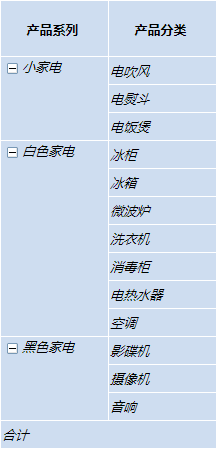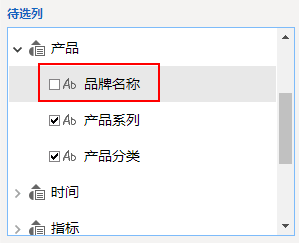实现详情
下面,我们将详细说明以上演示示例的实现过程:
1、新建透视分析
在“定制管理”界面的快捷菜单中选择 透视分析,弹出“选择数据源”窗口。
2、选择数据来源
在“选择数据源”窗口,双击选择业务主题“CSAC汽车销售分析”(如下图所示),进入“透视分析定制界面”。在“选择数据源”窗口,双击选择业务主题“销售主题”(如下图所示),进入“透视分析定制界面”。
3、字段选择
在“透视分析定制界面”左侧的“字段选择”面板中,展开资源树,在“产品”业务对象下先后勾选“品牌”、“车型”业务属性,在“指标”业务对象下先后勾选“销售量”、“销售规模”业务属性。
请保证“选择区”中的设置项“自动更新”被勾选上,实现:一旦添加新字段则即时刷新数据。
4、条件选择
在“透视分析定制界面”左侧的“条件选择”面板中,展开资源树,分别拖拽字段“年份”、“季度”、“省份”和“车系”到“报表展现区”中当前报表所占区域中,系统自动生成字段条件。
5、行列度量设计
6、报表设计
通过以上操作,报表的雏形基本已经出来了,为了满足业务需求以及报表美观、易用的需要,我们对本示例还进行如下的报表设计:
1)在“透视分析定制界面”左侧的“字段选择”面板中,展开资源树,选择如下字段:
- 在“产品”下先后勾选“产品系列”、“产品分类”;
- 在“商店”下勾选“商店地区”业务属性;
- 在“指标”下先后勾选“销售收入”;
2)在“行区”将“商店地区”拖拽到“列区”;
3)单击工具栏的 刷新 按钮,手动刷新数据。
勾选右下角“立即刷新”设置项保证字段更新后系统立即自动刷新数据。
4、条件选择
业务主题“销售主题”中的业务属性“季度”存储的数据格式是“YYYY年Q季”,目前不满足我们的需要,因此我们需要将该业务属性进行时间维度处理成“YYYY年”和“Q季”的格式。具体操作如下:
1)在“透视分析定制界面”左侧的“条件选择”面板中,展开资源树,勾选“时间”下的“季度”到“待选列”,再在“待选列”中“季度”的右键菜单中选择 时间维度管理;
2)在“时间维度管理”窗口中进行如下设置:
3)生成“选择年度”和“选择季度”字段,如下图所示:
4)拖拽字段“选择年度”和“选择季度”到“展现区”的报表占位区域,效果如下:
5、行列度量设计
行列度量区的通常是用于进行汇总、日期计算、排序设置。
本示例主要在行列度量区进行了如下的计算设计:
| 计算类型 | 描述 | 设置方法 | 示例中的对应效果 | 参考 | ||||||||||||
|---|---|---|---|---|---|---|---|---|---|---|---|---|---|---|---|---|
| 锚 | 指标 | 指标 | “销售量”和“销售规模” | “销售量”和“销售规模”列头的下拉菜单中选择
| 表格菜单 | 总合计 | 当前报表所有“销售量”和 “销售规模”的总合计; | 单击工具栏中的 字段设置() 按钮,在 上图中“销售量”和“销售规模”的“求和”汇总方式
| 字段设置 | |||||||
| 分类汇总 | 汇总所有产品的销售收入,即对最外层维度字段 “产品系列”进行分类汇总设置; | 在“行区”字段“产品系列”下拉菜单中选择 显示分类汇总; | 分类汇总 | |||||||||||||
| 总占比 | 计算各类产品的销售收入占所有产品销售收入的 百分比; | 1)在“待选列”中新建一个“销售收入总占比”的计算字段; 2)在“待选列”中勾选该计算字段后,在“度量”区该字段的 | 计算字段 高级设置 | |||||||||||||
| 同期增长率 | 计算销售收入的同期增长率; | 在“度量”的“销售收入”字段下拉菜单中选择 系统自动生成“销售收入同期增长率”计算字段,显示在 | 时间计算 |
6、报表设计
通过以上操作,报表的雏形基本已经具备,为了满足业务需求分析效果以及报表美观、易用的需要,我们对本示例还进行如下的报表设计:
| 功能点 | 描述 | 设置方法 | 示例中的对应效果 | 参考 | ||
|---|---|---|---|---|---|---|
| 告警设置 | 销售收入大于80万; 销售收入总占比低于5%; | 单击工具栏中的 告警() 按钮,在“告警设置”
| 报表中黄底红字和旗帜标识都是告警效果:
| 告警 | ||
| 动态表头 | 表头标题中的时间和地区信 息从参数中动态获取; | 单击工具栏中的 报表设置() 按钮,在“报表设置”
| 报表设置 | |||
| 修改参数 | 修改了四个参数的控件类型;修改条件项“选择年度”和
| 单击参数的 修改参数 按钮: 修改控件类型: 修改默认值: | ||||
| 打开报表参数值 | 当前用户打开报表时,显示任何用户打开报表时,显示 其它用户打开报表时,“年份” “省份”和“车系”显示上次 先将当前参数值通过 保存当前参数值 命令保存, 再次打开时通过 加载用户参数值 命令找到上次的 保存记录打开即可。其它用户参数设置,通过工具栏中的
| 在工具栏中单击 参数设置( ))按钮,进行如下设置: 按钮,按照如下设置: | ||||
| 多重列头数据格式 | 把表示相同信息的列头组合“销售收入”数据比较大,对 在一起命名; | 单击工具栏中的 字段设置() 按钮,在“字段设置”
| 字段设置 | |||
| 数据格式 | “销售量”数据比较大,对 数据格式进行调整; | 单击工具栏中的 字段设置() 按钮,在“字段设置”
| 字段设置 | |||
| 告警设置 | “销售规模”大于等于150 亿及“销售量”小于2.1万辆 的数据显示告警; | 单击工具栏中的 字段设置() 按钮,在“字段设置”
| 报表中红底和黄底都是告警效果:
| 字段设置 | ||
| 每页显示行数 | 设置每页显示行数,且再次 打开报表时仍使用该设置的 行数; | 在分页控制器中设置每页的行数: 设置再次打开报表时仍使用该设置的行数:单击工具栏中
| ||||
| 冻结列头 | 行数超出显示区域时,上下 拖动滚动条,列头固定; | 单击工具栏中的 报表设置() 按钮,进行如下设置:
| 报表设置 | |||
| 居中显示 | 报表居中显示 | 单击工具栏中的 报表设置() 按钮,进行如下设置:
| 数据格式进行调整; | 在“度量”的字段“销售收入”下拉菜单中选择 高级设置, | 高级设置 | |
| 排序 | 华北区的“销售收入”在不同 的产品系列内进行升序排列; | 在报表表格“华北”区的“销售收入”字段的右键菜单选择
| 表格菜单 | |||
| 冻结列头 | 行数超出显示区域时,上下拖 动滚动条,列头固定; | 单击工具栏中的 报表设置() 按钮,进行如下设置: |
| 报表设置 | ||
| 行头列头字体 | 设置行头字体为斜体; 设置列头的字体为粗体; | 单击工具栏中的 报表设置() 按钮,在“报表设置” | 报表设置 | |||
| 钻取设置 | 可以钻取到“商店类型”和 “品牌”的角度分析数据; | 在左侧资源树中勾选“产品”下的“品牌名称”和 |