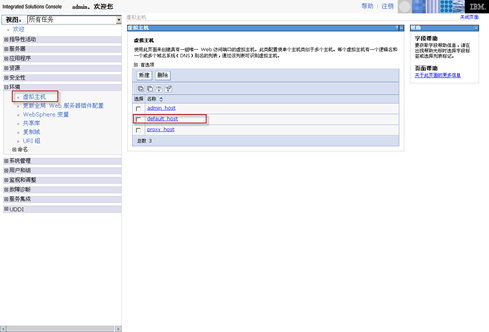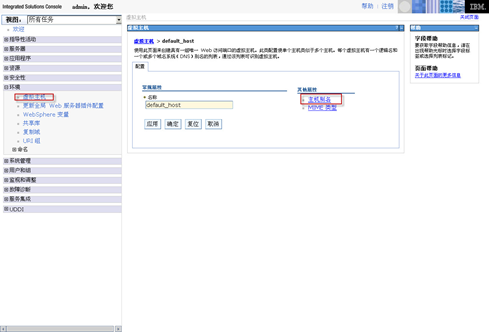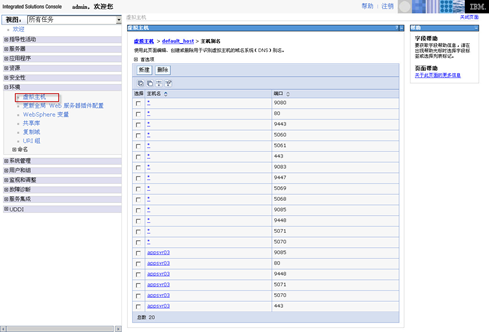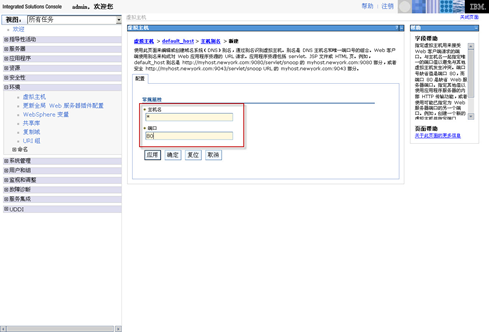- 集群中的所有 Server 的服务器日期时间必须相同,否则同步会存在问题。
1 IBM HTTP Server和Web服务器插件
1.1 IBM HTTP Server安装
1、 许可证协议
2、 系统检查
3、 安装位置
4、 端口分配
5、 Windows服务定义
6、 HTTP管理服务器认证
7、 安装总结
| 面板 | ||||||||
|---|---|---|---|---|---|---|---|---|
| ||||||||
文档目录:
|
1.2 Web服务器插件
1、 许可协议
2、 系统检查
3、 选择要配置的Web服务器
4、 选择Web服务器所在机器
5、 安装目录
6、 指定配置文件,和服务端口
7、 指定Web服务器名
8、 指定配置文件
9、 指定Web服务器地址
10、 安装总结
2 配置集群应用的必要条件
- 集群中的所有Server必须位于同一网段。
- 集群中的所有Server必须使用相同的版本。
- 安装IBM WebSphere 6.1 Network Deployment版本。
- 安装IBM HTTP Server。
- 安装Web服务器插件。
3 配置前的准备工作
在配置集群应用前要对集群的配置信息有一个良好的设计,下面就是我们这次配置的集群信息:
在同一网段内的不同机器上配置集群。
操作系统 | 硬件配置 | 角色 |
Win2003 Server | IP:172.20.16.241 | Deployment Manager |
Win2003 Server | IP:172.20.16.241 | 应用程序服务器 |
Win2003 Server | IP:172.20.16.242 | 应用程序服务器 |
Win2003 Server | IP:172.20.16.241 | WebServer |
4 使用向导创建Deployment Manager
4.1 创建Deployment Manager
启动该要表文件管理工具,进入管理界面,点击“下一步”
4.2 选择环境类型
这里我们要创立的类型为Deployment Manager
4.3 选择概要文件创建选项
选择“高级概要文件创建”选项将可以自定义概要表名,Server名和服务端口等信息。而选择“典型概要文件创建”将使用工具提供的默认值。
4.4
| 锚 | ||||
|---|---|---|---|---|
|
提供用于登录到管理工具的用户名和密码
4.5 概要文件创建总结
预览将要创建的概要文件的信息,请记住关键信息,如控制台登录端口。
4.6 概要表创建进度
4.7 概要文件创建已完成
5 使用向导创建应用程序服务器
在各个机器上使用向导创建应用程序服务器
5.1 创建新的应用程序服务器
选择“Toolà Configuration Wizard”,单击“下一步”按钮
5.2 选择环境类型
这里我们要创立的类型为“应用程序服务器”
5.3 选择概要文件创建选项
5.4 管理安全性
这里的用户密码必须和4.4节的管理安全性中保持一致。
5.5 概要文件创建总结
5.6 概要文件创建进度
5.7 概要文件创建已完成
6 将应用程序服务器添加到Deployment Manager
6.1 启动Deployment Manager
进入Deployment Manager目录,运行StartManager.bat,启动Deployment Manager。
6.2 分别添加应用程序服务器
分别进入应用程序服务器的目录,执行命令addNode.bat IP Port –username username –password password
说明:
- IP代表你的Deployment Manager的主机的IP地址
- Port是你Deployment Manager的端口
可以登录Deployment Manager管理控制台查看
- username是创建Deployment Manager时的用户名
- password是创建Deployment Manager时的密码
执行情况如下:
7 创建集群
7.1 启动所有Node Server的节点管理器
在各个应用程序服务器(Node Server)的目录下,执行命令行./StartNode.bat
7.2 重启Deployment Manager
重启Deployment Manager后,登录管理控制台页面,可以看到node Server已经添加进来了。
7.3 新建集群
1、 点击左侧树上“集群”,进入“服务器集群”页面
2、 点击“新建”,进入“集群基本信息”页面
3、 输入“集群名”,点击“下一步”,进入“创建第一个集群成员”页面
输入成员名,并选择对应的节点和相应的权重。
4、 点击“下一步”,进入“添加其他集群成员”页面
输入成员名,并选择对应的节点和相应的权重。
5、 点击“添加成员”,如还有其他成员要添加,继续上一步,并添加
6、 选择所有的成员,点击“下一步”,进入“总结”页面
7、 点击“完成”,完成创建集群
8、 启动集群,选中集群,点击“启动”
8 配置Web服务器
8.1 添加Web服务器节点
1、 展开左边树节点“系统管理”->“节点”,点击右侧按钮“添加节点”
2、 选择“非受管节点”,点击“下一步”
3、 输入主机名称和主机名(IP地址或机器名)
4、 点击“确定”,完成新建节点。
5、 如果有多个Web服务器节点,则重复上面5个步骤。
8.2 添加Web服务器
1、 展开左边树节点“服务器”->“WEB服务器”,点击右侧按钮“新建”
2、 选择web服务器所在节点,输入服务器名称,选择web服务器类型,点击“下一步”。
3、 选择Web服务器模板(默认即可)。
4、 配置Web服务器属性,点击“下一步”
说明:
a) 端口1为Web服务器的访问端口。
b) 端口2为IBM Administration Server的端口
c) 用户密码为安装HIS是指定的IBM Administration Server用户密码。
5、 点击“确定”,完成新建Web服务器
6、 如有多个web服务器,则请重复上面5个步骤。
9 配置虚拟主机
9.1 配置虚拟主机
1、 展开左边树节点“环境”->“虚拟主机”
2、 选择右边列表中“default_host”
3、 点击“其他属性”下的“主机别名”
4、 将所有需要访问的端口都添加“*"和"port”,如80端口
10 部署Smartbi
10.1 修改smartbi.war配置
注意:以下部署内容,只适用于Smartbi V8.5及以下版本。Smartbi V8.5.5及以上版本的集群部署请参见 集群配置 内容。
文件位置: smartbi.war\WEB-INF\ehcache.xml
文件作用:Smartbi的知识库缓存配置文件。
操作说明:
- 将smartbi.war\WEB-INF\ehcache.xml文件删除。
- 将smartbi.war\WEB-INF\ehcache_cluster.xml文件重命名为ehcache.xml。
10.2 部署smartbi.war
1、 进入WebSphere管理控制台,进入“企业应用程序页面”
2、 点击“安装”,进入“准备应用程序安装”页面
选择smartbi.war,并输入上下文根
3、 点击“下一步”,进入“选择安装选项”
4、 点击“下一步”,进入“将模块映射到服务器”页面
选择smartbi.war,选中BICluster和WebServer1,点击应用
5、 选择smartbi.war,点击“下一步”,进入“为Web服务器映射虚拟主机”
选择smartbi.war,虚拟主机使用default_host,或根据实际情况调整。
6、 点击“下一步”,进入“总结”页面
7、 保存应用,并启动
11 Web服务器插件配置
11.1 生成插件
1、 点击“服务器”->“Web服务器”,进入“Web服务器”页面
2、 选择要生成插件的web服务器,点击“生成插件”按钮
注意:当前用户对生成插件的所在目录必须具有可写权限。
11.2 传播插件
1、 点击“服务器”->“Web服务器”,进入“Web服务器”页面
2、 选择要生成插件的web服务器,点击“传播插件”按钮
注意:当前用户对传播插件的所在目录必须具有可写权限,如果无法传播过去,请直接复制。
12 配置各个Smartbi服务器
1、 通过各个节点应用服务器端口登录smarti的配置页面,并配置知识库链接和License等信息,详细配置,请参考《安装配置指南》
各个服务器端口可通过控制台查看,如下图
3、 保存配置
13 重启集群
14 登录Smartbi
本文档中IBM Http Server的端口为80,所以集群登录地址为http://localhost:80/smartbi