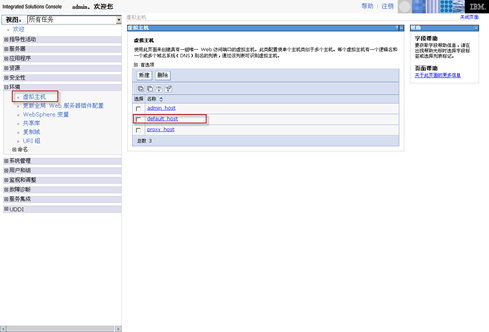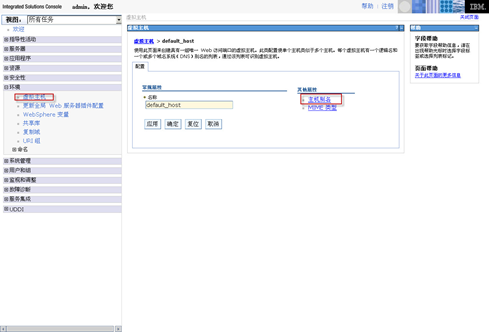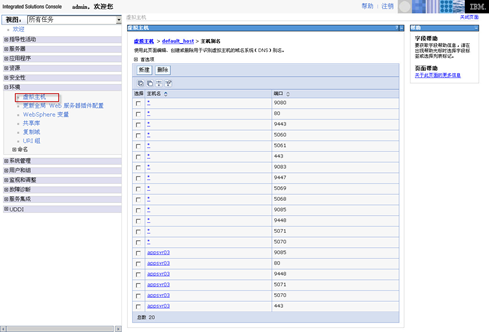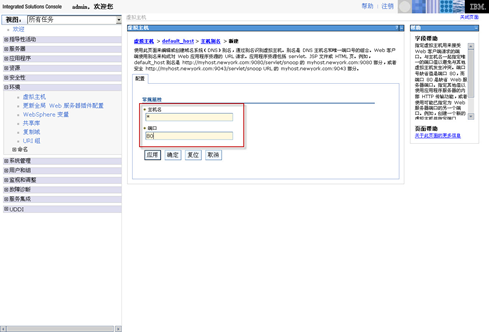- 集群中的所有 Server 的服务器日期时间必须相同,否则同步会存在问题。
1 IBM HTTP Server和Web服务器插件
1.1 IBM HTTP Server安装
1、 许可证协议
2、 系统检查
3、 安装位置
4、 端口分配
5、 Windows服务定义
6、 HTTP管理服务器认证
7、 安装总结
1.2 Web服务器插件
1、 许可协议
2、 系统检查
3、 选择要配置的Web服务器
4、 选择Web服务器所在机器
5、 安装目录
6、 指定配置文件,和服务端口
7、 指定Web服务器名
8、 指定配置文件
9、 指定Web服务器地址
10、 安装总结
2 配置集群应用的必要条件
- 集群中的所有Server必须位于同一网段。
- 集群中的所有Server必须使用相同的版本。
- 安装IBM WebSphere 6.1 Network Deployment版本。
- 安装IBM HTTP Server。
- 安装Web服务器插件。
3 配置前的准备工作
在配置集群应用前要对集群的配置信息有一个良好的设计,下面就是我们这次配置的集群信息:
在同一网段内的不同机器上配置集群。
操作系统 | 硬件配置 | 角色 |
Win2003 Server | IP:172.20.16.241 | Deployment Manager |
Win2003 Server | IP:172.20.16.241 | 应用程序服务器 |
Win2003 Server | IP:172.20.16.242 | 应用程序服务器 |
Win2003 Server | IP:172.20.16.241 | WebServer |
4 使用向导创建Deployment Manager
4.1 创建Deployment Manager
启动该要表文件管理工具,进入管理界面,点击“下一步”
4.2 选择环境类型
这里我们要创立的类型为Deployment Manager
4.3 选择概要文件创建选项
选择“高级概要文件创建”选项将可以自定义概要表名,Server名和服务端口等信息。而选择“典型概要文件创建”将使用工具提供的默认值。
4.4 管理安全性
提供用于登录到管理工具的用户名和密码
4.5 概要文件创建总结
预览将要创建的概要文件的信息,请记住关键信息,如控制台登录端口。
4.6 概要表创建进度
4.7 概要文件创建已完成
5 使用向导创建应用程序服务器
在各个机器上使用向导创建应用程序服务器
5.1 创建新的应用程序服务器
选择“Toolà Configuration Wizard”,单击“下一步”按钮
5.2 选择环境类型
这里我们要创立的类型为“应用程序服务器”
5.3 选择概要文件创建选项
5.4 管理安全性
这里的用户密码必须和4.4节的管理安全性中保持一致。
5.5 概要文件创建总结
5.6 概要文件创建进度
5.7 概要文件创建已完成
6 将应用程序服务器添加到Deployment Manager
6.1 启动Deployment Manager
进入Deployment Manager目录,运行StartManager.bat,启动Deployment Manager。
6.2 分别添加应用程序服务器
分别进入应用程序服务器的目录,执行命令addNode.bat IP Port –username username –password password
说明:
- IP代表你的Deployment Manager的主机的IP地址
- Port是你Deployment Manager的端口
可以登录Deployment Manager管理控制台查看
- username是创建Deployment Manager时的用户名
- password是创建Deployment Manager时的密码
执行情况如下:
7 创建集群
7.1 启动所有Node Server的节点管理器
在各个应用程序服务器(Node Server)的目录下,执行命令行./StartNode.bat
7.2 重启Deployment Manager
重启Deployment Manager后,登录管理控制台页面,可以看到node Server已经添加进来了。
7.3 新建集群
1、 点击左侧树上“集群”,进入“服务器集群”页面
2、 点击“新建”,进入“集群基本信息”页面
3、 输入“集群名”,点击“下一步”,进入“创建第一个集群成员”页面
输入成员名,并选择对应的节点和相应的权重。
4、 点击“下一步”,进入“添加其他集群成员”页面
输入成员名,并选择对应的节点和相应的权重。
5、 点击“添加成员”,如还有其他成员要添加,继续上一步,并添加
6、 选择所有的成员,点击“下一步”,进入“总结”页面
7、 点击“完成”,完成创建集群
8、 启动集群,选中集群,点击“启动”
8 配置Web服务器
8.1 添加Web服务器节点
1、 展开左边树节点“系统管理”->“节点”,点击右侧按钮“添加节点”
2、 选择“非受管节点”,点击“下一步”
3、 输入主机名称和主机名(IP地址或机器名)
4、 点击“确定”,完成新建节点。
5、 如果有多个Web服务器节点,则重复上面5个步骤。
8.2 添加Web服务器
1、 展开左边树节点“服务器”->“WEB服务器”,点击右侧按钮“新建”
2、 选择web服务器所在节点,输入服务器名称,选择web服务器类型,点击“下一步”。
3、 选择Web服务器模板(默认即可)。
4、 配置Web服务器属性,点击“下一步”
说明:
a) 端口1为Web服务器的访问端口。
b) 端口2为IBM Administration Server的端口
c) 用户密码为安装HIS是指定的IBM Administration Server用户密码。
5、 点击“确定”,完成新建Web服务器
6、 如有多个web服务器,则请重复上面5个步骤。
9 配置虚拟主机
9.1 配置虚拟主机
1、 展开左边树节点“环境”->“虚拟主机”
2、 选择右边列表中“default_host”
3、 点击“其他属性”下的“主机别名”
4、 将所有需要访问的端口都添加“*"和"port”,如80端口
10 部署Smartbi
10.1 修改smartbi.war配置
注意:以下部署内容,只适用于Smartbi V8.5及以下版本。Smartbi V8.5.5及以上版本的集群部署请参见 集群配置 内容。
文件位置: smartbi.war\WEB-INF\ehcache.xml
文件作用:Smartbi的知识库缓存配置文件。
操作说明:
- 将smartbi.war\WEB-INF\ehcache.xml文件删除。
- 将smartbi.war\WEB-INF\ehcache_cluster.xml文件重命名为ehcache.xml。
10.2 部署smartbi.war
1、 进入WebSphere管理控制台,进入“企业应用程序页面”
2、 点击“安装”,进入“准备应用程序安装”页面
选择smartbi.war,并输入上下文根
3、 点击“下一步”,进入“选择安装选项”
4、 点击“下一步”,进入“将模块映射到服务器”页面
选择smartbi.war,选中BICluster和WebServer1,点击应用
5、 选择smartbi.war,点击“下一步”,进入“为Web服务器映射虚拟主机”
选择smartbi.war,虚拟主机使用default_host,或根据实际情况调整。
6、 点击“下一步”,进入“总结”页面
7、 保存应用,并启动
11 Web服务器插件配置
11.1 生成插件
1、 点击“服务器”->“Web服务器”,进入“Web服务器”页面
2、 选择要生成插件的web服务器,点击“生成插件”按钮
注意:当前用户对生成插件的所在目录必须具有可写权限。
11.2 传播插件
1、 点击“服务器”->“Web服务器”,进入“Web服务器”页面
2、 选择要生成插件的web服务器,点击“传播插件”按钮
注意:当前用户对传播插件的所在目录必须具有可写权限,如果无法传播过去,请直接复制。
12 配置各个Smartbi服务器
1、 通过各个节点应用服务器端口登录smarti的配置页面,并配置知识库链接和License等信息,详细配置,请参考《安装配置指南》
各个服务器端口可通过控制台查看,如下图
3、 保存配置
13 重启集群
14 登录Smartbi
本文档中IBM Http Server的端口为80,所以集群登录地址为http://localhost:80/smartbi