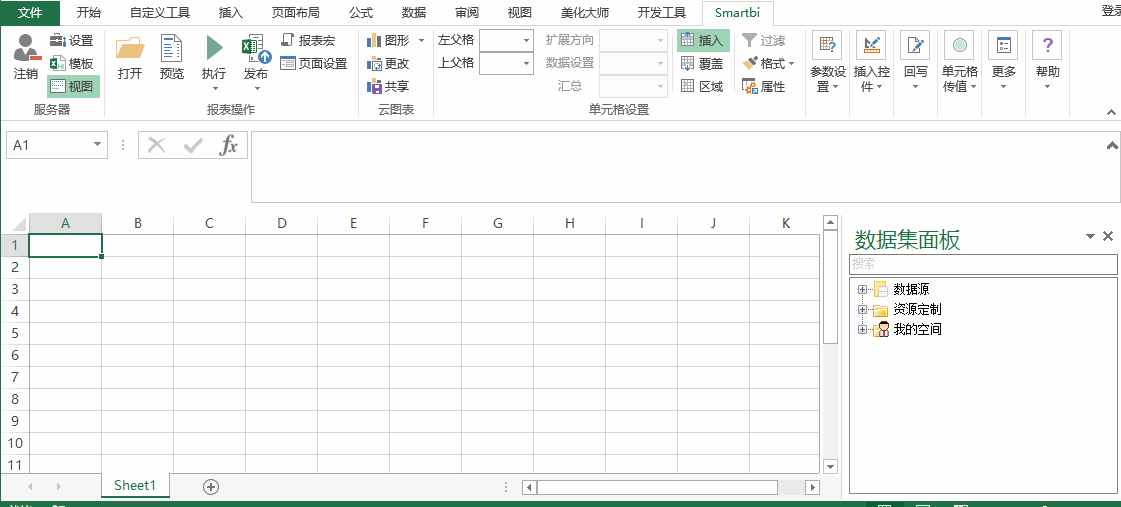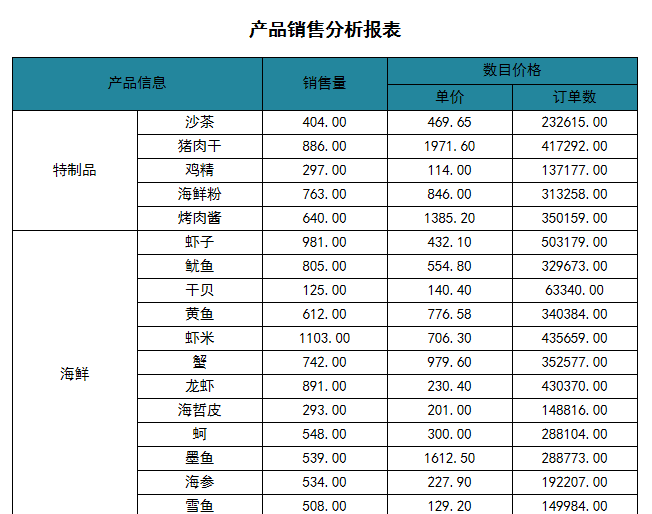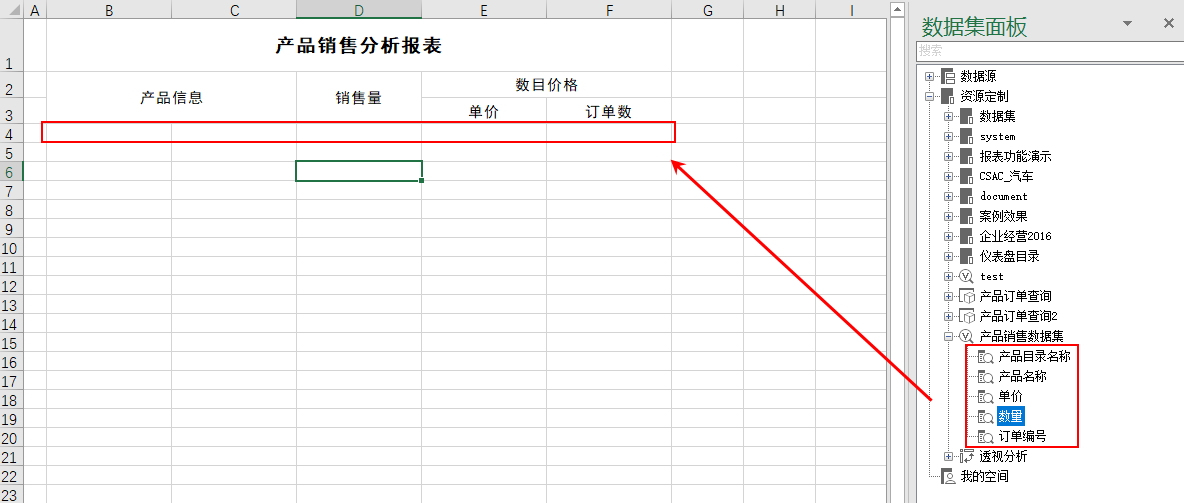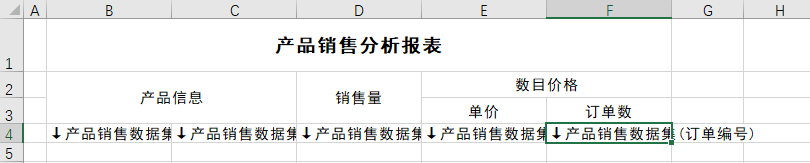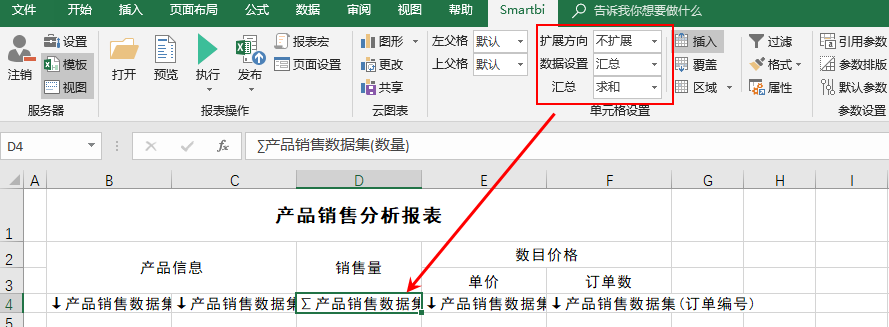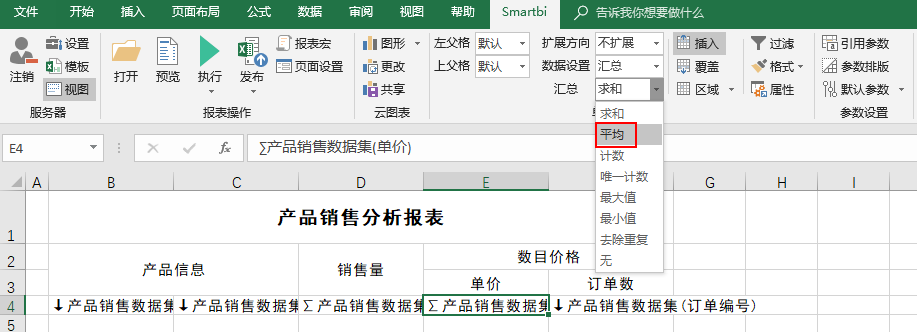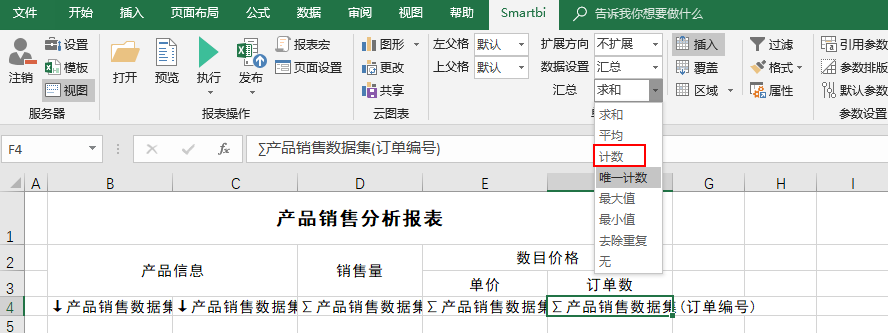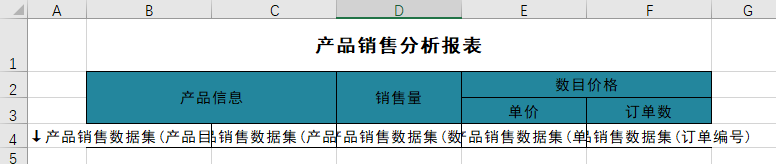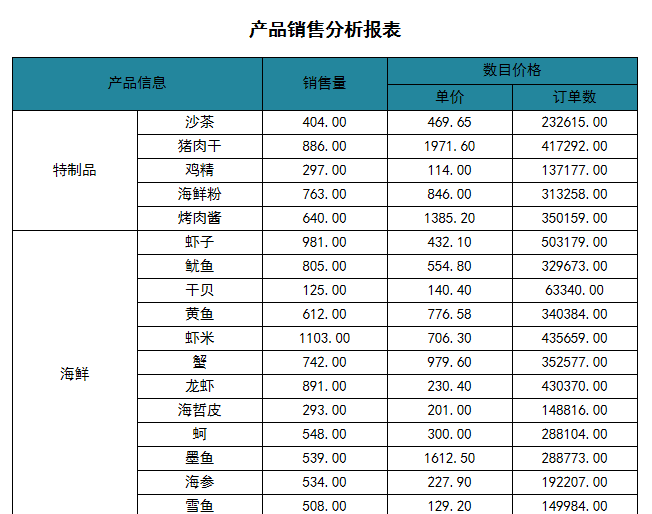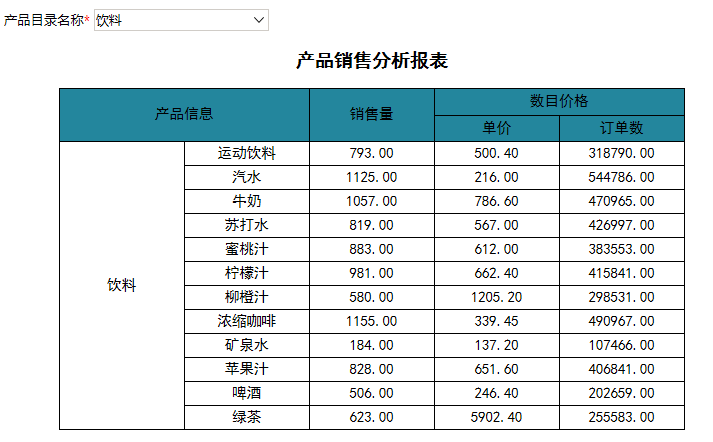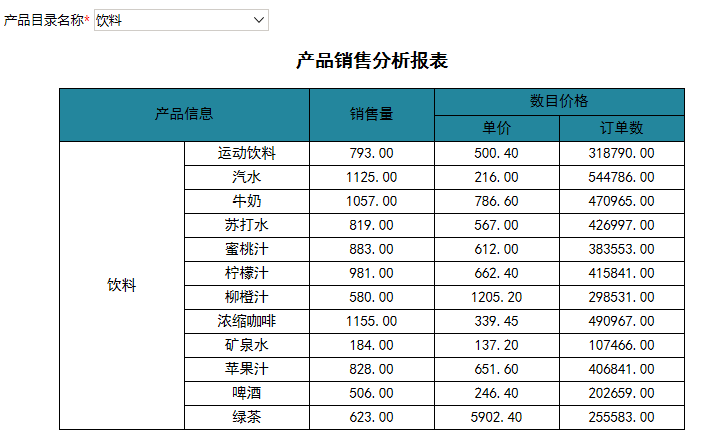...
登录成功后登录按钮会变成 注销 按钮,并在右侧出现数据集面板,如下图:
六、定义电子表格
实现以上电子表格效果,请执行下列操作:
...
将D列的第2和第3行合并,在单元格中输入“销售量"等等
(2)拖拽字段
从右侧数据集面板下找到上面步骤创建的可视化查询"产品销售数据集",并打开。如下图:
从可视化查询"产品销售数据集"分别拖拽"产品目录名称"、"产品名称"、"数量"、"单价"和"订单编号"到单元格B4、C4、D4、E4、F4。如下:
拖拽字段详细信息请参见:拖拽字段 章节。
...
选中“数量”字段所在的D4单元格,设置其扩展属性"不扩展",数据设置为"汇总",汇总方式为"求和",使数量进行汇总计算。如下图:
选中"单价"字段所在的单元格E4。设置其扩展属性"不扩展",数据设置为"汇总",汇总方式为"平均值"。如下图:
选中"订单编号"字段所在的单元格F4。设置其扩展属性"不扩展",数据设置为"汇总",汇总方式为"计数"。如下图:
设置字段属性详细请参见:单元格属性 章节。
...
选中D4、E4、F4单元格,右键选择 设置单元格格式,如下图:
在弹出的对话框中选择数值类型,并设置小数位数为2。
...
设置单元格的背景颜色、边框颜色、字体和行高列宽等细节。如下:
(6)发布电子表格。
点击工具栏上 发布 按钮,点 另发布 会弹出"保存文档"对话框, 根据需要选择保存路径和名称,保存此电子表格。
...
也可以在浏览器中登录smartbi,在前一步骤中保存的目录下找到该电子表格,双击打开,进行浏览。
预览效果如下:
电子表格报表详细信息请参见:电子表格 章节。
带参数的电子表格
如果需要在电子表格中添加参数,对数据进行动态筛选,如下:
可按如下步骤实现:
1.参考快速创建业务查询中的“带参数的查询”,创建一个参数,并在查询中使用。如下:
...
当电子表格所引用的查询中使用了参数时,该电子表格上也会同样使用参数,并在报表界面上展示参数。