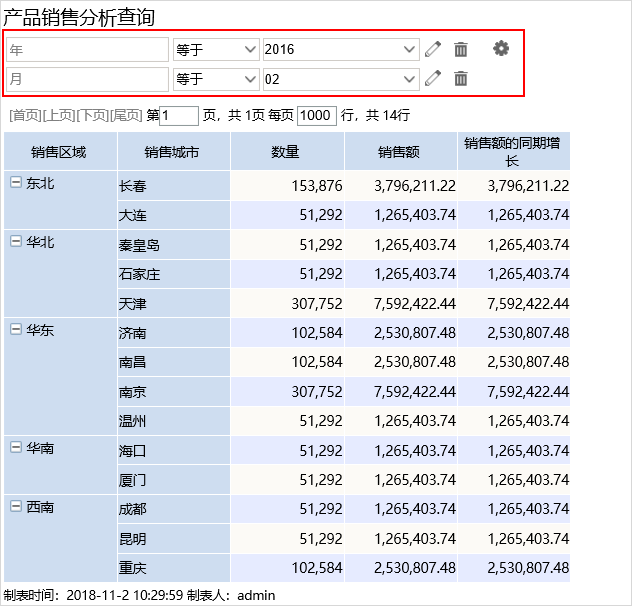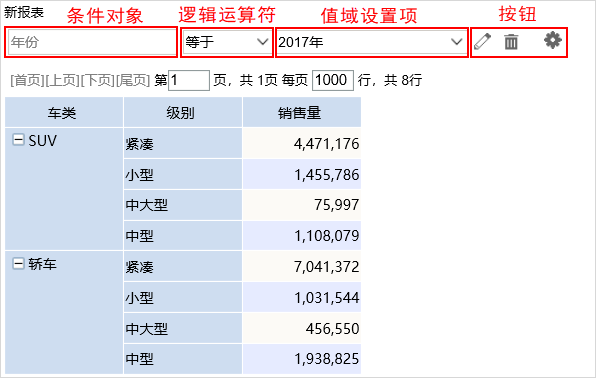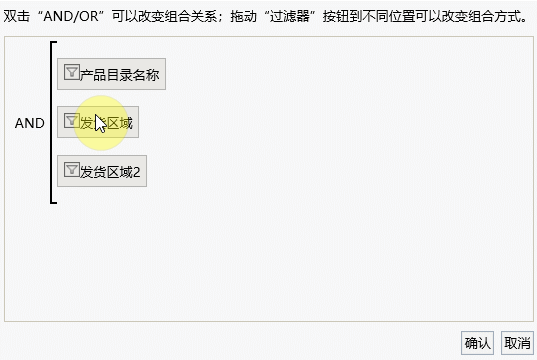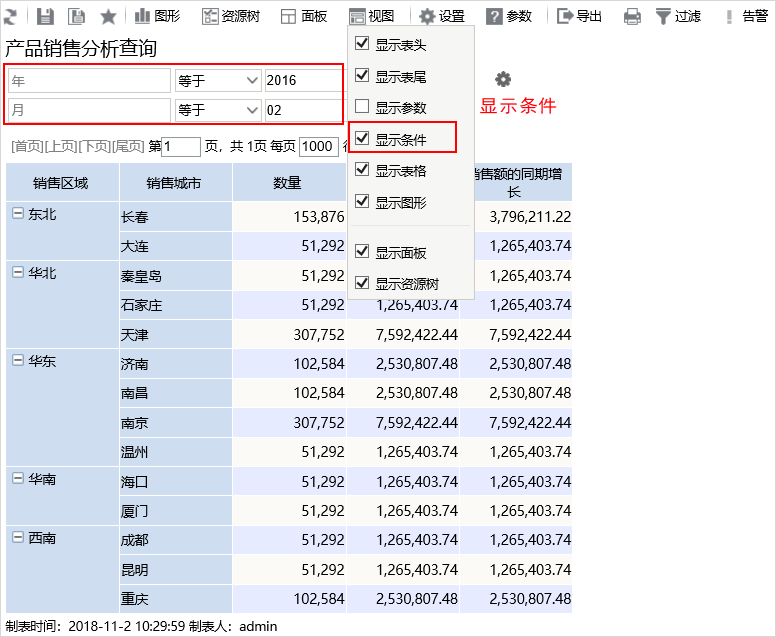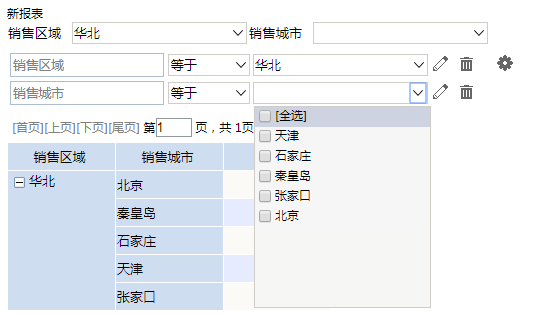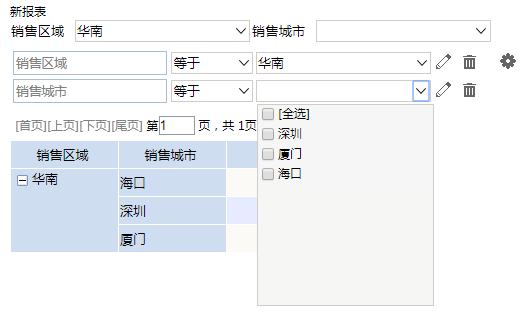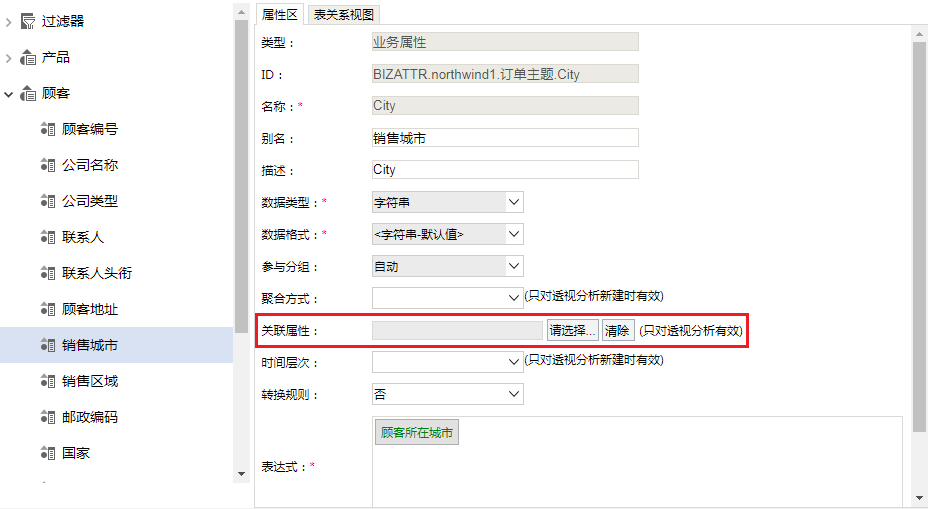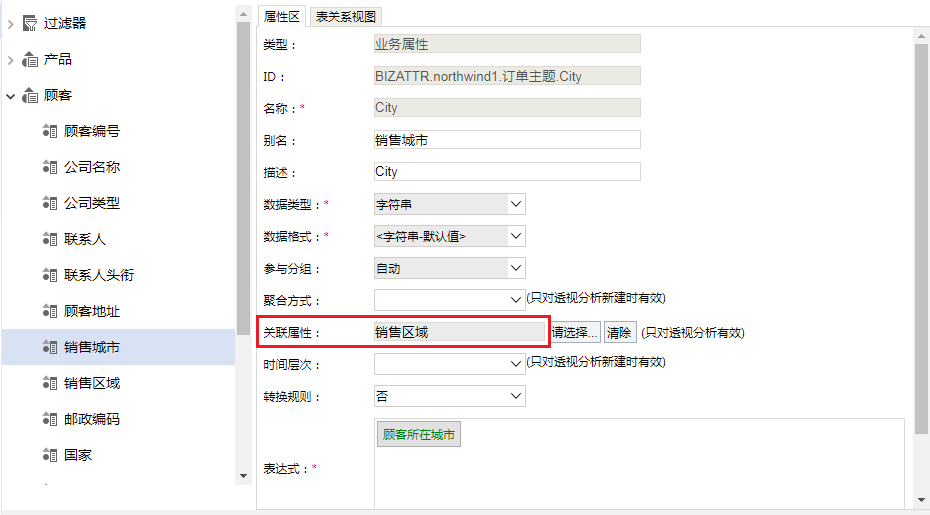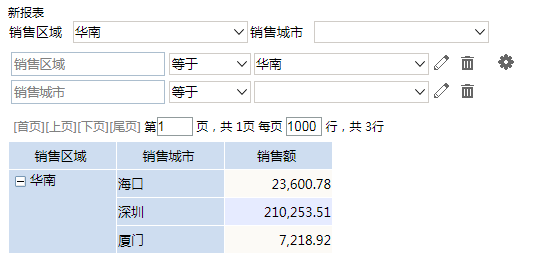参数布局前后效果对比如下:
原效果 | “参数布局”效果 |
|---|---|
个人参数
个人参数是提供给当前登录用户的个性化设置工具按钮,可以实现:若报表条件面板中有多个条件时,可以通过保存条件组合记录,以保证当前登录用户再次打开该报表时能快速选择该条件组合并刷新出数据。
设置方法:在工具栏中单击 个人参数() 按钮,如下图所示:
具体操作说明请参考 个人参数 。
参数显示设置
系统支持用户在浏览端设置参数是否显示的效果。
设置方法:单击工具栏中的 视图 按钮,在弹出的下拉菜单中勾选或者勾除 显示参数,实现参数的显示或隐藏。
对比效果如下:
勾选“显示参数”效果
勾除“显示参数”效果
条件显示设置
系统支持用户在浏览端设置条件是否显示的效果。
设置方法:单击工具栏中的 视图 按钮,在弹出的下拉菜单中 勾选或者勾除 显示条件,实现条件的显示或隐藏。
对比效果如下:
勾选“显示条件”效果 | 勾除“显示条件”效果 |
|---|---|
示例:条件联动
应用场景
在透视分析报表中,可选择多个字段作为筛选条件。有些时候,两个条件之间是有关联关系的。如下的区域和城市,城市是区域的下级机构,当选择区域时,城市条件对应的选项都应该做相应的变化。
如下,销售区域选择“华北”时,销售城市的选项为“华北”区域下的城市“北京、秦皇岛”等
当销售区域选择“华南”时,销售城市的选项为“华南”区域下的城市“深圳、厦门”等
设置步骤
1.设置关联属性
找到业务主题中的“销售城市”字段的右键菜单中选择 修改
2.在右侧的属性编辑区域中,找到“关联属性”这一项
3.点击“请选择”,在弹出的窗口中,选择“销售区域”业务属性。则销售城市属性的数据会与销售区域属性进行关联
选择关联属性为“销售区域”
如下:
4.保存该业务主题
5.使用该业务主题,创建透视分析。并将销售区域和销售城市一起拖拽到过滤区即可。
注:关联的两个业务属性,必须同时拖拽到过滤区才会产生关联的效果,如果单独拖拽其中一个业务属性到过滤区,则按照业务属性本身的逻辑获取选项。