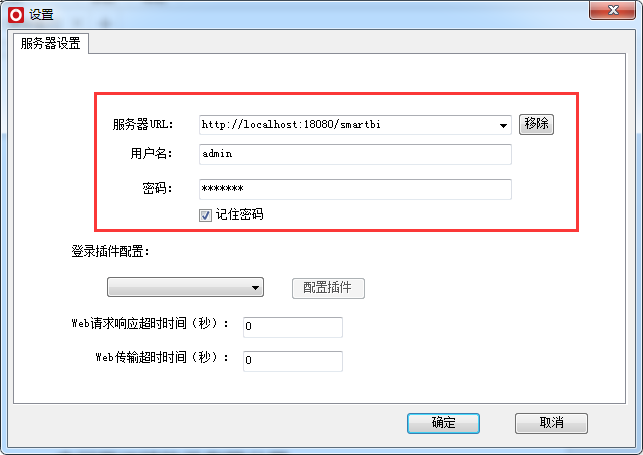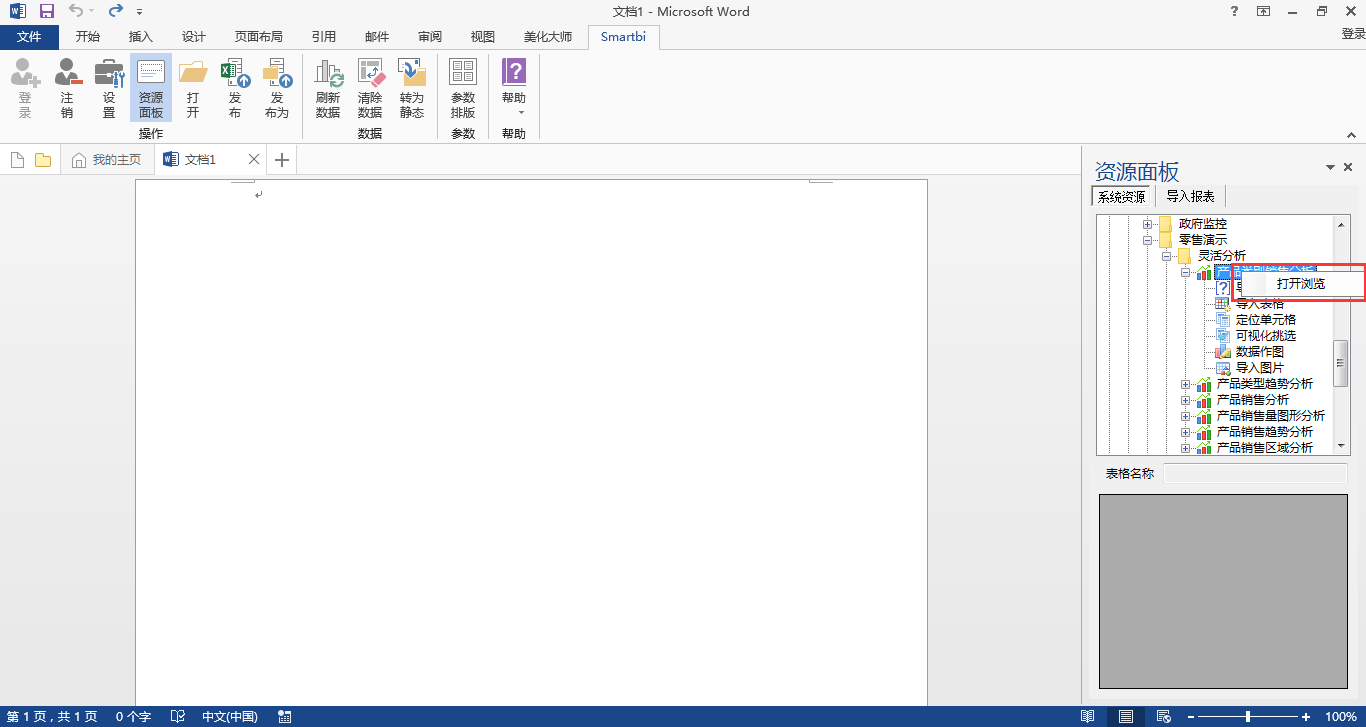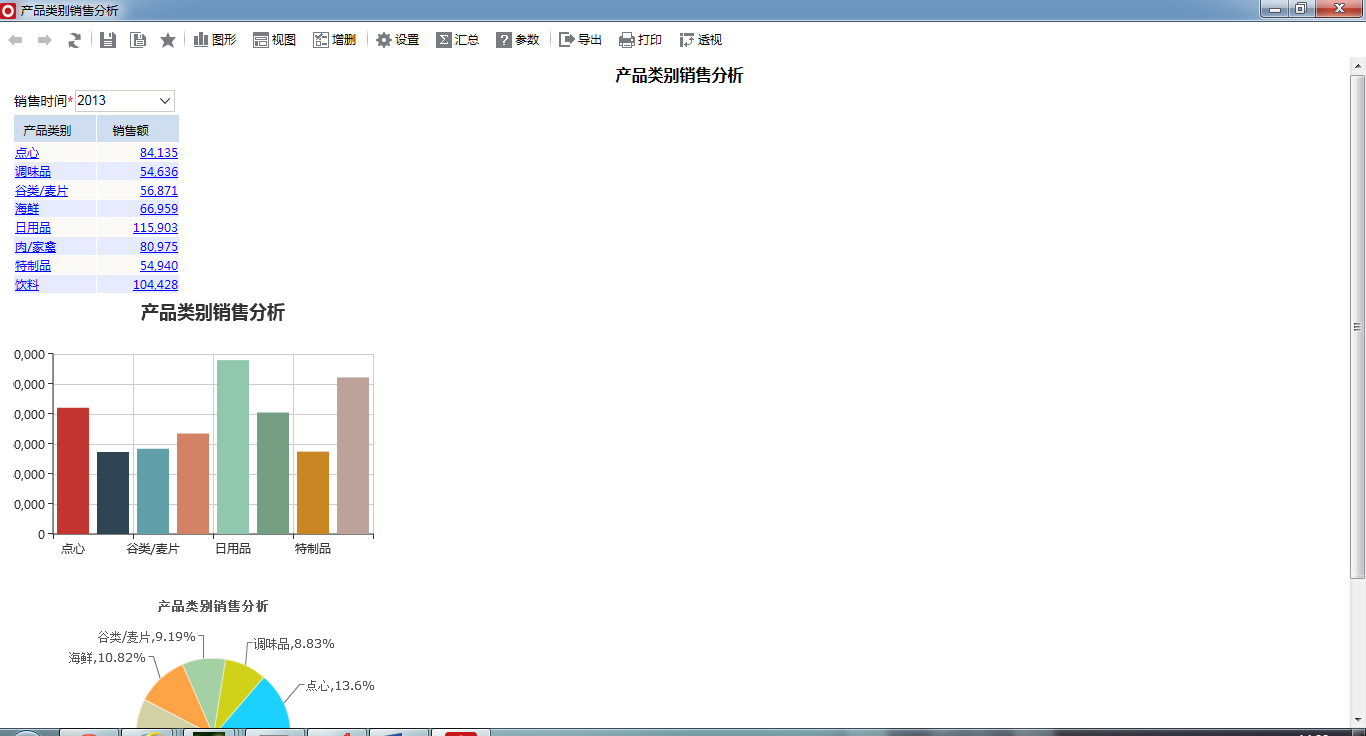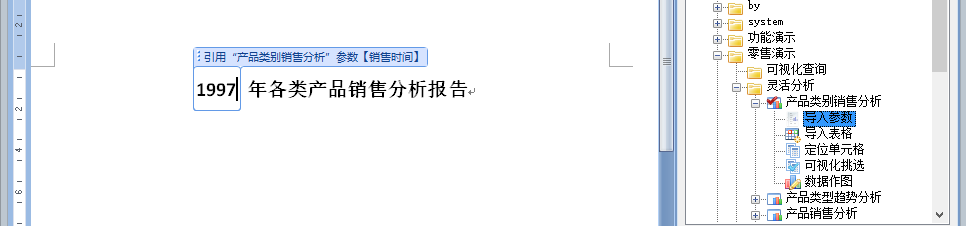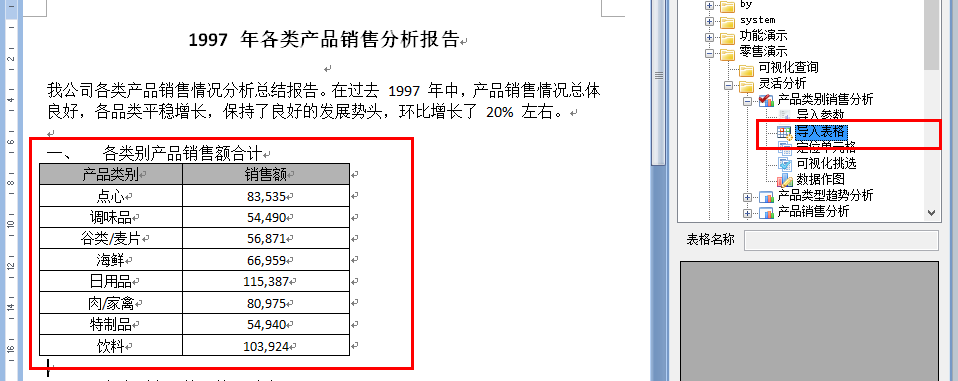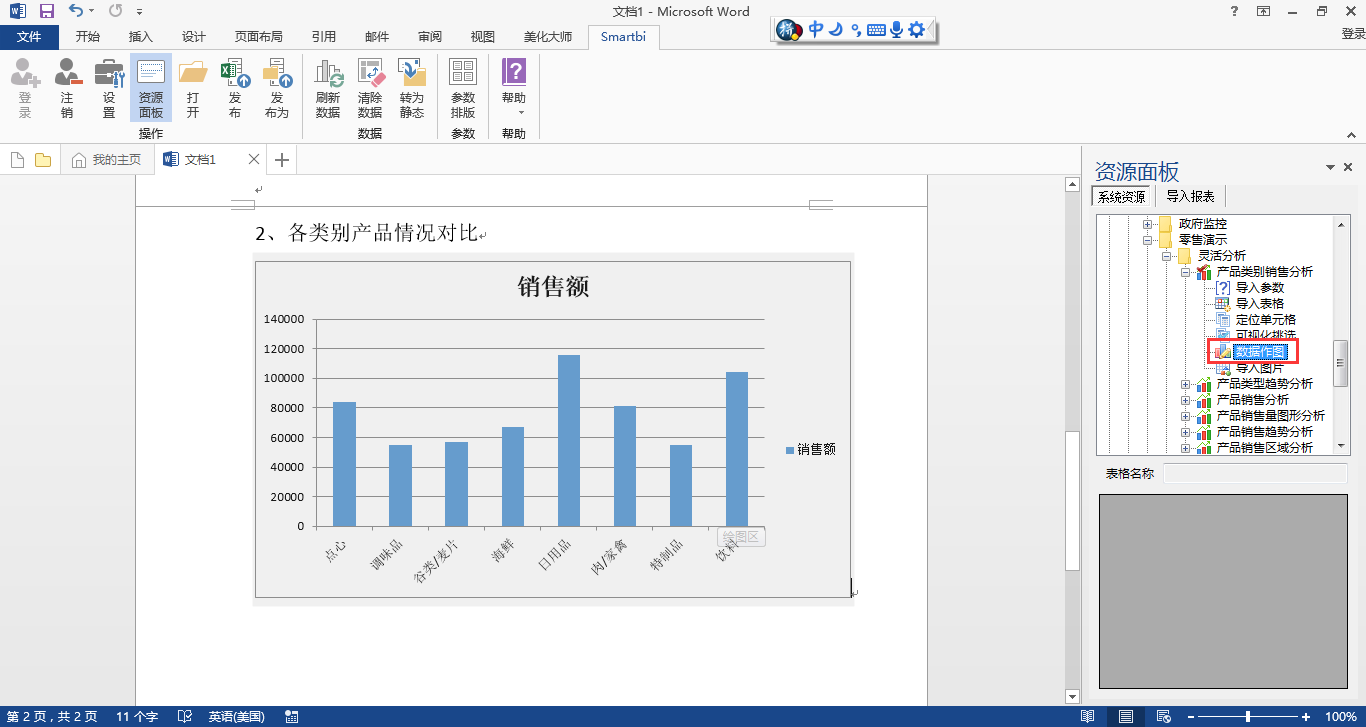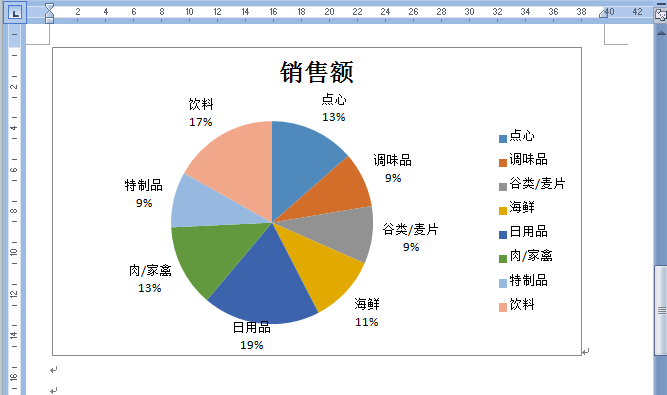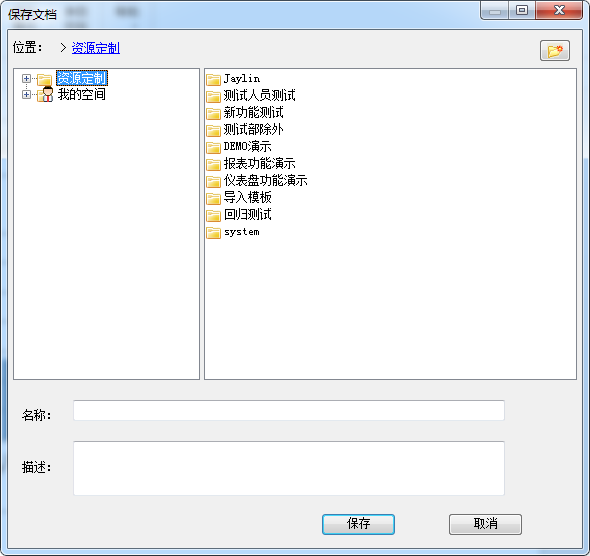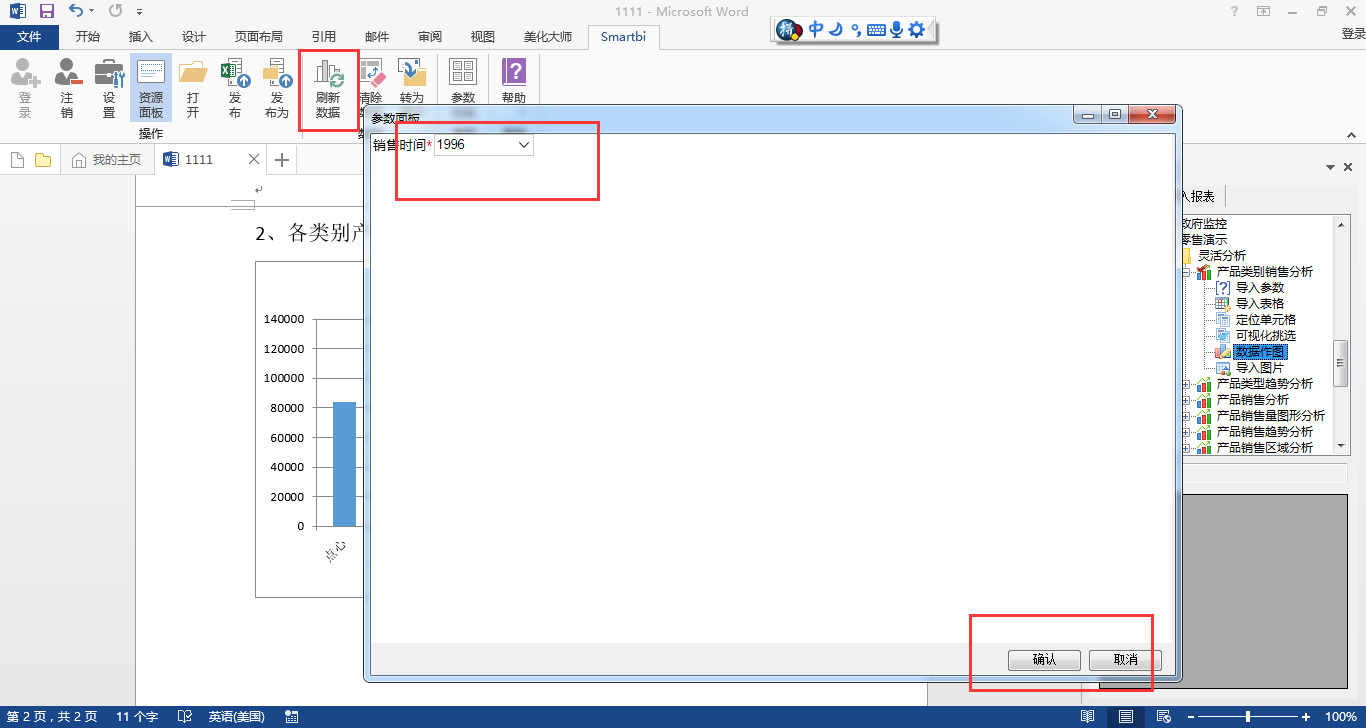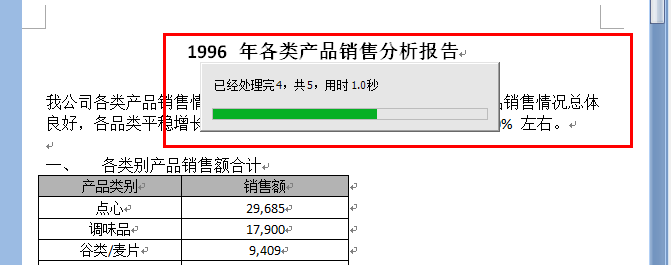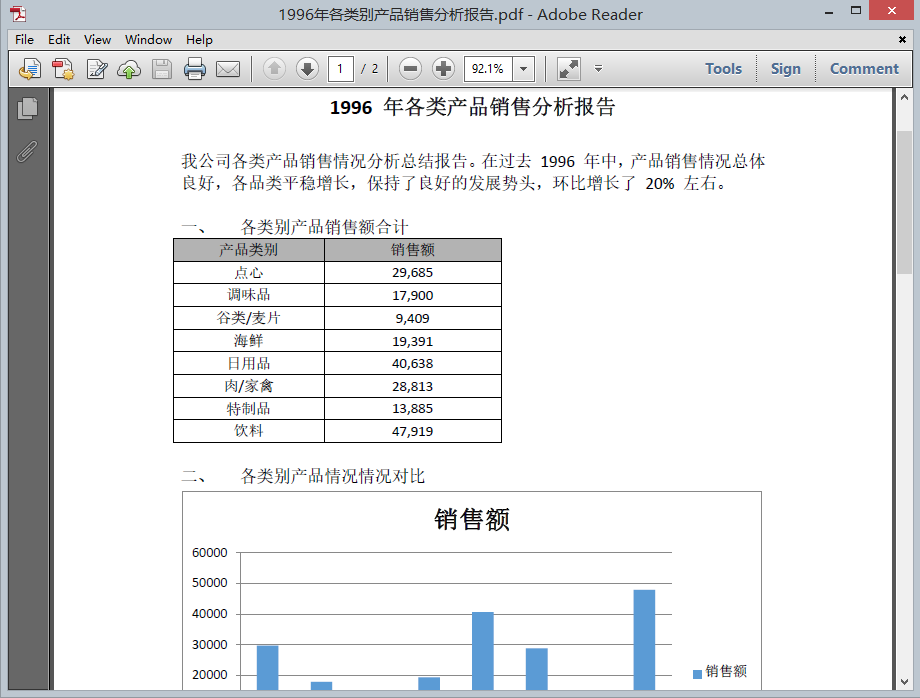Smartbi Office分析报告插件,可以将在Smartbi中开发的各种报表、图形,添加到Microsoft Word或者Microsoft PowerPoint中,然后进行格式化和排版,将其变成一份动态的分析报告模版。用户在每个月末、季末打开它,直接“刷新数据”,就可以将其变成一份具有最新数据的分析报告了。该功能可以用来开发各种经营分析简报、期末总结性报告,甚至是社会经济状况白皮书等。
本文详述Smartbi Office分析报告插件使用方法,以Microsoft Word版本为例(PowerPoint类似),介绍完整的报告模版开发,报告生成的全过程。
1. 从思迈特处获取SmartbiOfficeAddin安装程序,安装完成后,打开Microsoft Word程序,我们可以看到界面上多了一个“Smartbi”分类页,这就是Smartbi Office分析报告插件。
2. 切换到“Smartbi”分类页,点击“操作”面板上的“设置”按钮,在“Smartbi服务器设置”对话框上填入Smartbi服务器URL、用户名、密码等信息,然后点击“登录”按钮。
3. 登录成功后,Word界面右侧出现一个Smartbi面板,在“系统资源”页上列出了所登录到的Smartbi服务器上所有报表。现在我们计划将“产品类别销售分析”报表的内容添加到分析报告中,形成一份各类别产品销售情况分析报告。直接在报表节点上点击鼠标右键,点击“打开浏览”菜单项,可以在浏览器查看报表数据。
4. 现在我们打算把报表中的“销售时间”参数添加到分析报告的标题中,在左侧Word文档编辑区定位好光标位置后,直接双击报表节点下的“导入参数”。在出现的“新建取数规则”对话框上选择相应的“参数”,点击“确定”。
5. 这时候对应的参数值就出现在了文档中,我们在其后输入其它固定的描述性文字。如果点击该参数值,会发现它变成了“引用‘产品类别销售分析’参数【销售时间】”的一个活动内容。如下图所示。
6. 接下来,我们需要将报表中的表格数据添加到“一、各类别产品销售额合计”段落下,将光标定位到上述标题下,然后双击“系统资源”树上的“导入表格”,此时会把报表中的表格数据整体插入到Word文档中。如下图所示。
7. 接下来,我们需要添加一个柱形图到“二、各类别产品情况情况对比”段落下,将光标定位到上述标题下,然后双击“系统资源”树上的“数据作图”,此时会把一个图形插入到Word文档中。如下图所示,默认就是柱形图,不需要做修改。
8. 然后我们需要在“三、各类别产品销售额占比”段落下添加一个表示销售额占比的饼图。也是直接双击“数据作图”,或者,更简单的操作方式是,直接鼠标拖动“数据作图”到Word文档中合适的位置,放开鼠标即可。这时所添加的默认是柱形图,并非我们所要的饼图。我们可以在图形上点击鼠标右键“更改图表类型”,选择“更改图表类型”对话框上的饼图。接着设置数据标签格式等图形属性,操作完成,界面如下图。
9. 这样,我们就完成了一份最简单的分析报告模版了。直接点击“服务器文档”面板上的“保存文档”按钮,将该报告模版保存到Smartbi服务器上。
10. 后面由我们自己,或者其它用户登录到Smartbi服务器,打开该分析报告模版,点击“数据”面板上的“刷新数据”按钮。当报告模版中的报表中有参数的话,会首先出现一个“参数面板”对话框,设置参数后,点击“确定”按钮。
11. 此时,界面上在刷新数据,当进度条完成后。我们可以看到,Word文档中所有的动态内容、表格、图形的数据全部变为了与所选参数对应的内容了。
12. 我们可以将该Word文档“转为静态”,变成一份普通的Word文档,另存为到任意位置;或者直接“另存为”到PDF格式,变成一份可自由分发的分析报告了;或者点击“发布”按钮,将分析报告发布到服务器上 ,其它用户通过浏览器在线浏览。