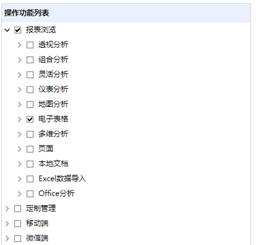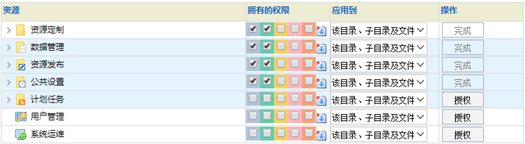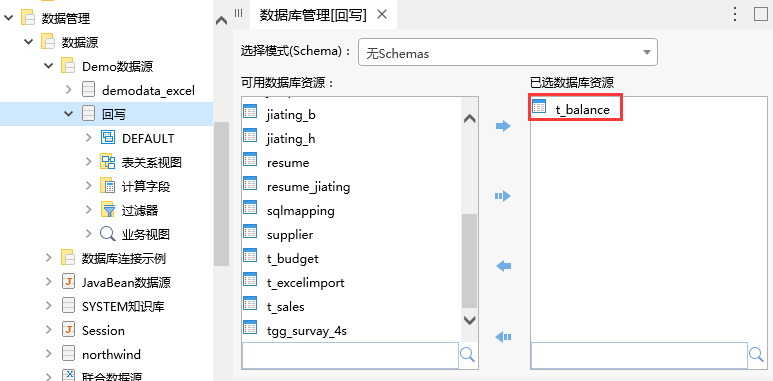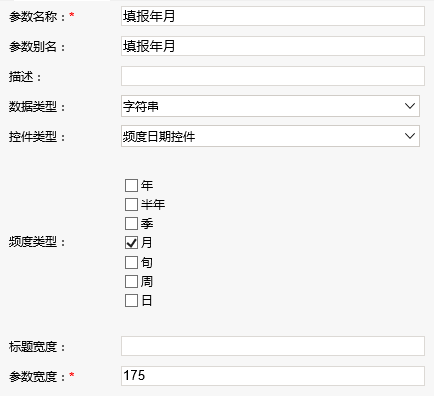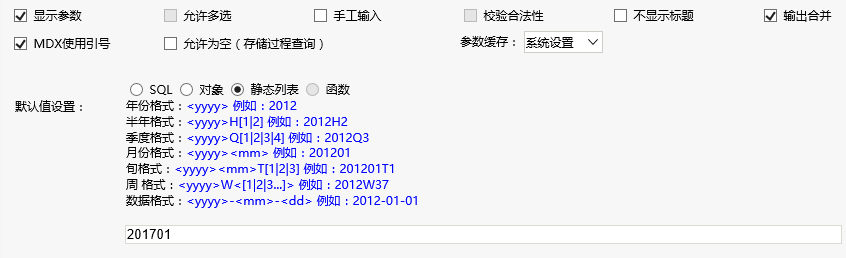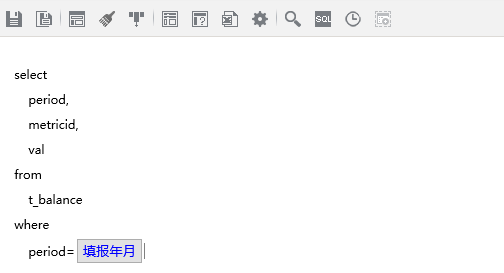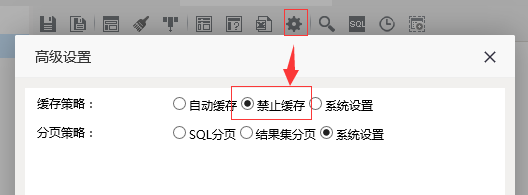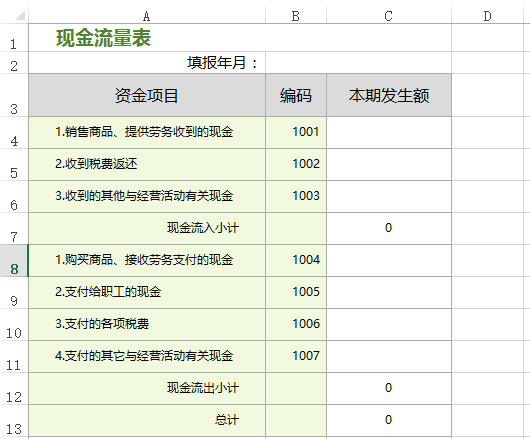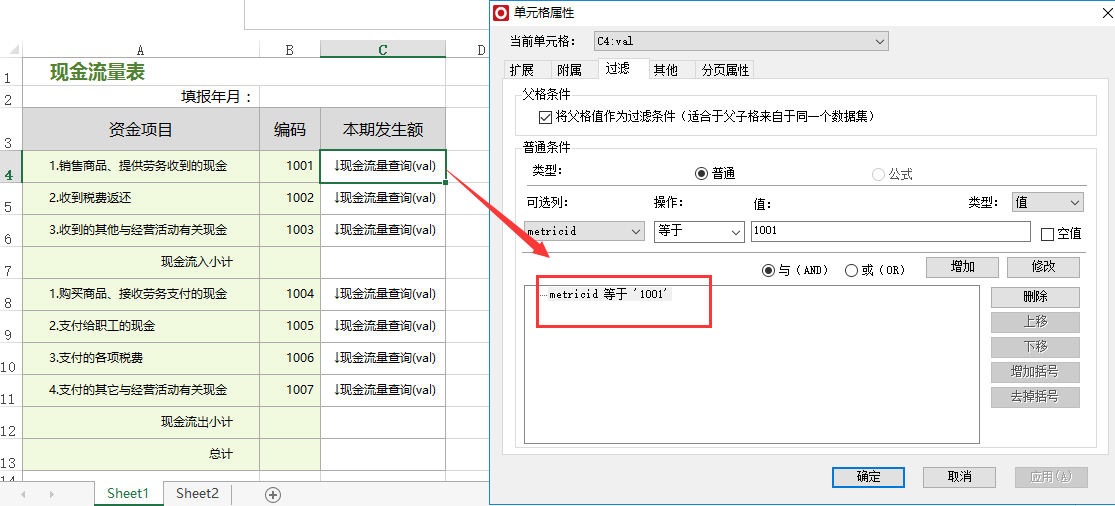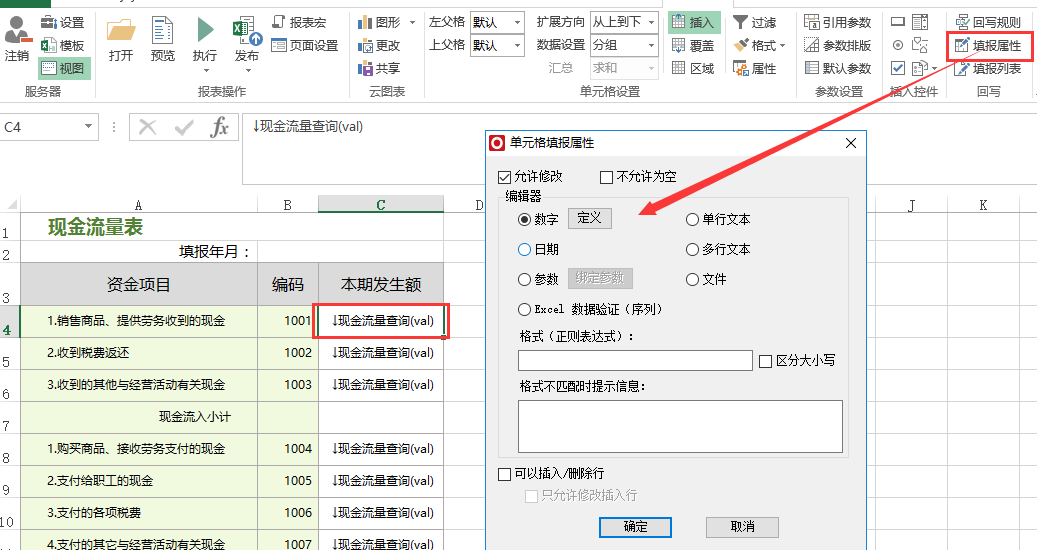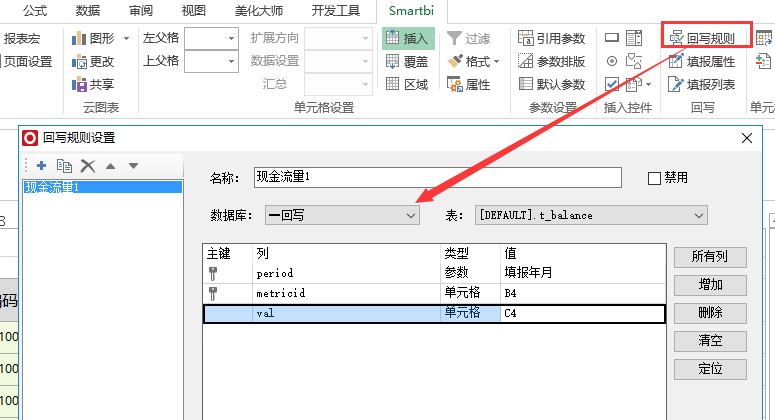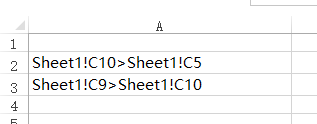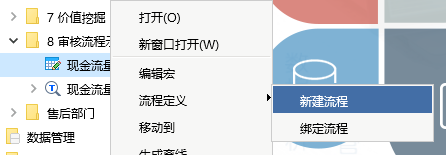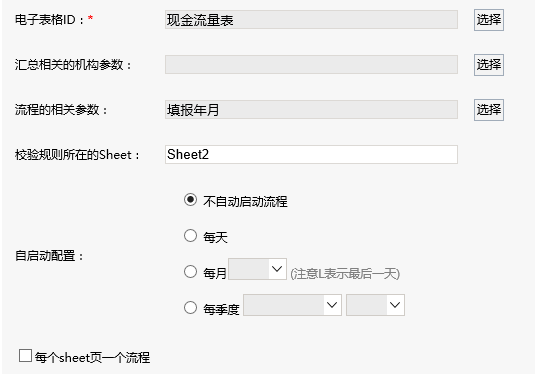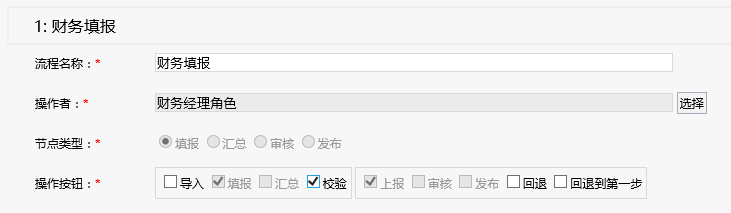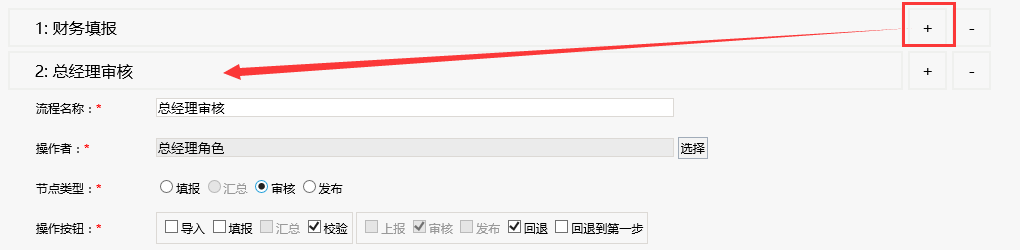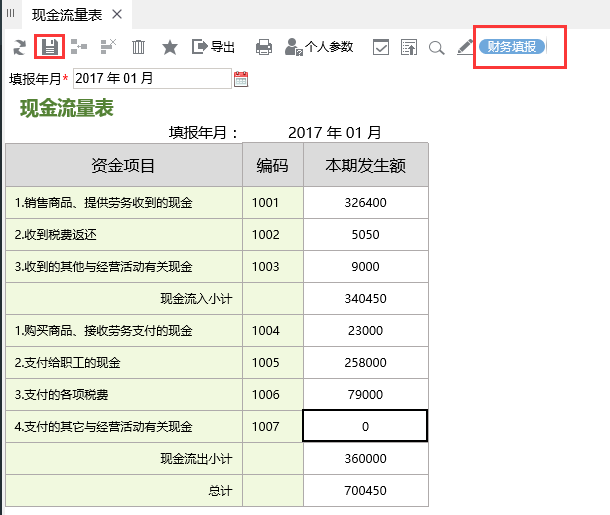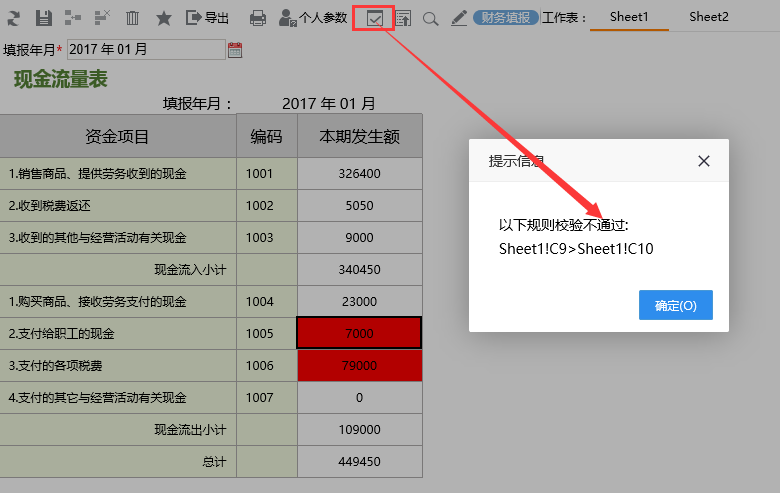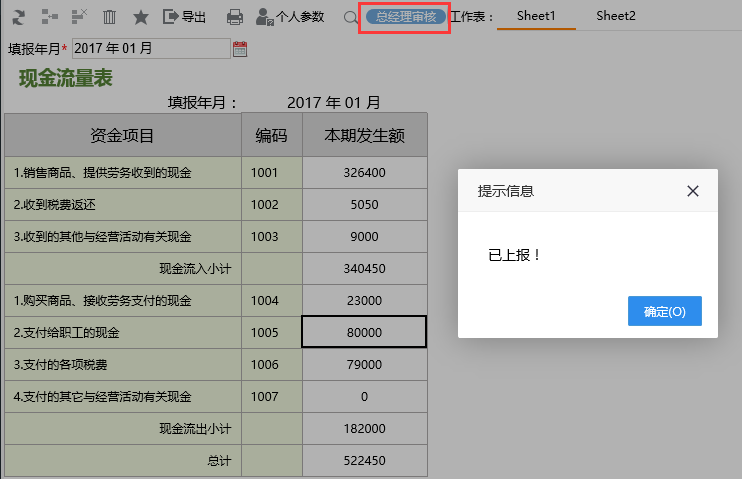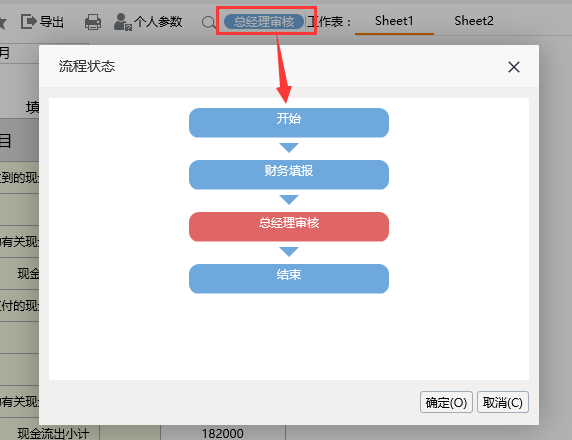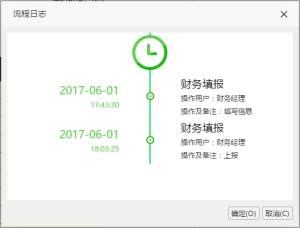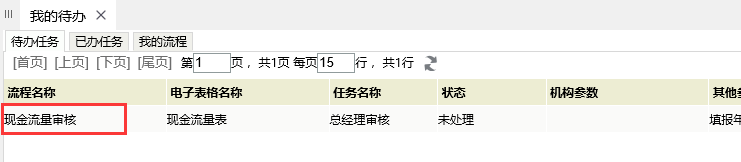概述
在产品的售前、实施项目中,经常会有客户提出流程化的数据填报审核需求。为了满足不同项目不同客户的数据填报审核需求,Smartbi产品新增了DataAuditing扩展包,它通过图形化的配置界面,将流程与数据填报报表关联在一起,并按业务需求设计审核步骤,减少项目实施的工作。
DataAuditing的审核流程,主要针对企事业单位的数据填报审核需求,支持多级汇总。对于有些项目提出的单条数据审核,不在支持的范围内。对于日程OA的审核需求,只能处理最简单的无分支流程,对会签、条件分支、多路分支等都不能支持,也不能支持同一个流程存在新旧版本实例。
流程示例
本实例演示一个简单的数据填报审核流程,具体场景如下:由财务人员每月发起并填报一份现金流量表,并报送到总经理查看审批。在演示数据填报、审核的同时,演示数据校验功能。
具体步骤如下:
1.准备用户
在用户管理中准备财务经理、总经理两个用户,并相应的建立并赋予财务经理角色、总经理角色。对这两个角色,都赋予电子表格的操作权限和所有资源的引用权限。
2.准备回写表
使用mysql客户端或者其它第三方工具,连接Smartbi内置的mysql回写库(writedb),在其中新建t_balance表,用于存储现金流量表的数据。
字段名称 | 字段类型 | 字段说明 |
period | char(6) | 填报的年月 |
metricid | Varchar(20) | 填报的科目 |
val | Double | 填报的数值 |
SQL: CREATE TABLE t_balance(period CHAR(6),metricid VARCHAR(20),val DOUBLE) ENGINE=InnoDB DEFAULT CHARSET=gbk | ||
在数据库中创建好表后,在Smartbi系统中,找到“回写”数据源,通过右键的“数据库管理”功能,将t_balance表引入到系统中。
3.准备参数
现金流量表是按年月填报的,因此需要准备一个填报年月的参数。基于“回写”这个数据源新建参数,控件类型选择频度日期控件,频度类型选择月,默认值为静态值。
4.准备查询
新建一个SQL查询,选择“回写”数据源,输入SQL语句:SELECT period,metricid,val from t_balance where period=填报年月,其中填报年月是上一步准备的参数,从左侧节点拖入。
点击工具栏上的“高级设置”按钮,在弹出的窗口中,设置缓存策略为“禁止缓存”。
5. 制作可回写的电子表格
在Excel中,使用Smartbi插件登录,制作一张电子表格。
1)先设置其静态表样如下:
其中C7单元格为公式:=SUM(C4:C6),并设置C7单元格格式为数值
C12单元格为公式:=SUM(C8:C11),并设置C12单元格格式为数值
C13单元格为公式:=C7+C12,并设置C13单元格格式为数值
2) 从右侧的数据集面板中找到上一步创建的查询,将val字段拖动到C4、C5、C6、C8、C9、C10、C11单元格,并分别设置单val字段元格的过滤条件,使其metricid字段与当前行的B列的值对应。
3) 设置C4、C5、C6、C8、C9、C10、C11单元格的填报属性为允许修改,类型是数字。
4)将B2、C2单元格合并,并设置为引用参数填报年月的值来显示
5)点击工具栏上的回写规则按钮,在弹出窗口中设置回写规则。数据源选择“回写”数据源,表选择前面导入的t_balance,在列出的字段中,period字段对应填报年月参数,metricid字段对应B4单元格,val字段对应C4单元格,设置period和metricid字段为主键。
通过复制按钮,复制多条回写规则,分别修改metricid字段对应B5、B6、B8、B9、B10、B11单元格,val字段对应C5、C6、C8、C9、C10、C11单元格。如下:
6)新建一个sheet,命名为Sheet2,在A列输入校验规则。这里输入Sheet1!C10>Sheet1!C5、Sheet1!C9>Sheet1!C10两条规则。并隐藏Sheet2.
7)发布报表到服务器,命名为“现金流量表”
6.制作流程
1)在“现金流量表”上右键-》流程定义-》新建流程,进入流程定义界面
2)“流程的相关参数”选择 “填报年份”,校验规则所在Sheet输入“Sheet2”
3)点击下一步,进入下一个界面,设置流程节点。
流程节点1,名称设置为“财务填报”,操作者选择“财务经理角色”,节点类型默认“填报(第一个节点一定是填报)”,操作按钮选择“填报”(该项必选)、“校验”和“上报”(该项必选)。
4)点击“+”新增一个流程节点,流程名称输入“总经理审核”,操作者选择“总经理”角色,节点类型是“审核”,操作按钮选择“校验”、“审核”(必选)、“回退”
5)点击保存按钮保存流程定义,命名为“现金流量审核流程”。
7.开始流程流转
1) 财务经理填报
使用财务经理登录系统,打开“现金流量表”这个电子表格,参数选择“201701”,填写C4、C5、C6、C8、C9、C10、C11各个回写单元格的值。填写完成后,点击“保存”按钮,启动流程。启动流程后,会出现流程相关按钮,并显示当前的流程状态“财务填报”。
点击校验按钮,可以使用Sheet中的校验公式来校验数据。如果校验失败,则弹出校验失败的规则,并使用红色的底色标示相关单元格。
调整数据后,再次点击保存按钮保存数据,并点击“上报”按钮,将流程提交到下一节点。此时弹出对话框显示已上报,并且流程状态已经更新为下个节点“总经理审核”。
点击流程状态“总经理审核”,可以进入图形化的流程状态显示界面。
点击“查看流程日志”按钮,可以查看流程的日志信息。
2) 总经理审核
使用总经理用户登录系统,可以在主界面右上角看到待办任务提醒。点击图标进入待办列表界面
双击该条记录,可进入审核数据。
如下:
点击“审核”按钮可以完成审核;点击回退按钮,将流程回退到财务经理那里去修改填报,点击“查看流程日志”按钮查看日志,点击“备注”按钮修改备注信息,点击“总经理审核”流程状态,进入图形化的流程状态列表。
点击“审核”后,此份2017年1月的流程流转完毕,流程结束。
可以在已办列表中查看已处理过的流程。