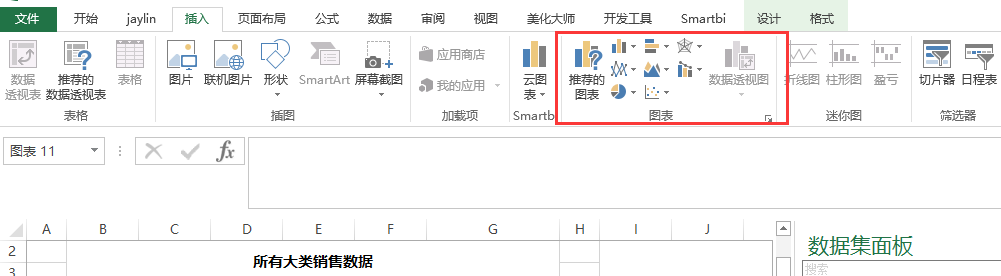示例说明
在电子表格报表中,存在两个Excel图形。其中左侧柱图为汇总数据,显示的是所有产品类别的销售量;右侧饼图为明细数据占比,显示的是对应类别的所有产品销售量占比,切换“产品类别”参数,即可切换为对应类别的数据。
本示例中需要实现的效果是:点击左侧汇总柱图中的柱子,可以联动饼图,即刷新饼图的数据及其标题中的类别。
版本要求
Smartbi V7.0.1及以上
设置步骤
1.数据准备
针对以上示例,需要准备两个数据集。其中一个为柱图数据集。预览如下:
另一个为饼图的数据集,拥有“产品类别”参数,切换参数值可切换为对应类别的明细数据。预览如下:
2.创建电子表格
在Excel中使用上述两个数据集创建电子表格,图形是通过Excel的作图功能插入的。
Excel中显示如下:
预览如下:
3.设置标题
(1)设置柱图标题:合并B2:G3单元格,输入标题为“所有大类销售数据”,并设置字体加粗
(2)设置饼图标题:在I1单元格中,输入“产品类别”参数的默认值“饮料”
合并I2:O3单元格,输入公式=I1&"类别产品明细饼图",并设置字体加粗。构造饼图的标题
4.设置传值(联动)
在左侧柱图上右键-》设置数据传值
进入数据传值设置界面
(1)点击“添加”,增加一个数据传值项。传值类轴选择“X轴”,传值方式选择“真实值”,传值类型选择“参数”,作用域选择“产品类别”参数。该设置可实现点击柱图时将对应的产品类别传递给报表中的“产品类别”参数。
(2)点击添加,增加一个数据传值项。传值类轴选择“X轴”,传值方式为“真实值”
选中该条记录,点击“选择作用域”,选中当前sheet的I1单元格。该设置项可将柱图中点击对应的“产品类别”数据传递到I1单元格中。
点击确定,保存设置
5.设置局部刷新
点击“Smartbi”页签下的“页面设置”,勾选“切换参数刷新设置”下的“局部刷新”,使得点击柱图时,只有受到影响的单元格和饼图进行刷新
6.隐藏第一行,如下:
7.隐藏“产品类别”参数
点击工具栏上的“参数排版”,隐藏“产品类别”参数
8.发布预览,如下:
注:实际上饼图的标题通过I1单元格拼凑,是为了演示体验 点击图形,将其值传递到单元格中的效果。也可以直接在单元格I1引用参数,无需传值。