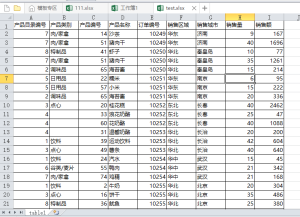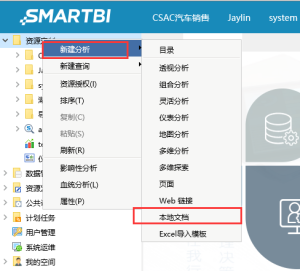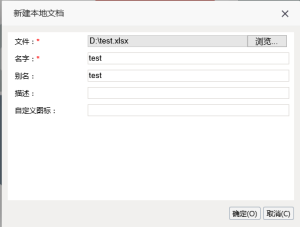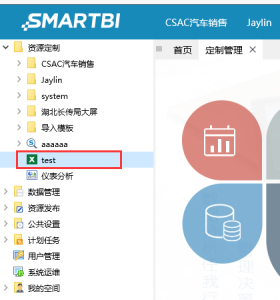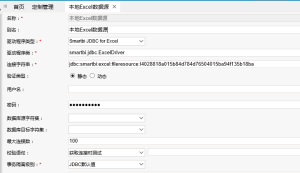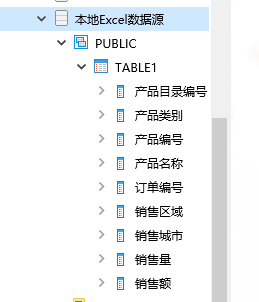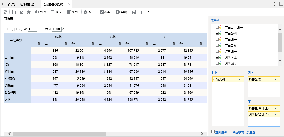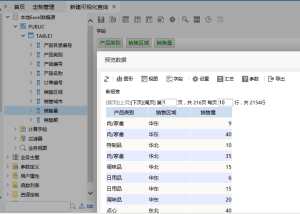应用场景:
smartbi支持直接读取服务器excel文件做数据源,但是需要将Excel文件都存放到服务器所在机器上才能读取到,为了解决这一问题,smartbi v7版本支持读取本地Excel文件作为数据源,方便客户端用户操作。
操作步骤:
一、制作excel数据文件
创建excel文件,支持创建多个sheet页,把需要的数据在excel文件中填写好,保存为本地文档。 如下图:
注意:
1、支持.xls和.xlsx后缀的文件
2、一个Excel文件对应一个数据库;Excel文件的sheet名称对应表名;每个sheet中第一行当作字段名。
3、excel中的数据格式可以被应用到smartbi中,如果对数据设置了数据格式:数值直接转成浮点型,日期、时间直接转换成【日期 时间】
注:excel文件中不能有合并单元格,否则系统会识别不了这个单元格。
二、把Excel文件上传至smartbi的本地文档
1、如下图所示,在资源树右键 新建分析 --> 本地文档
2、在弹出的新建本地文档对话框中,点击浏览选择需要上传的Excel文件,若需要修改相关信息则修改,点击确定:
3、刷新左侧资源树即可看到刚刚上传的Excel文件:
三、创建excel数据源
入口:在定制管理 --> 数据管理 --> 数据源中,右键新建关系数据源、测试连接通过并保存,如下:
要点:
1、驱动程序类型:smartbi JDBC for Excel
2、连接字符串中,直接写本地文档的节点ID(本地文档的节点ID,通过在本地文档右键属性获取)。
3、只支持关系数据源
四、添加Excel表(可选)
如果希望基于excel数据源做自助分析,还需要把相关表信息添加并保存到smartbi系统,进行数据库管理。
要点:
- schema需要选择默认的PUBLIC
- 不支持修改schema名称
把数据库表添加到右边并保存好,可以在数据源及表节点下看到具体的字段信息,可以对这些字段进行修改。
五、使用Excel数据源
Excel数据源和其他关系数据源一样,可以建表关系,创建业务主题,或者直接创建数据集、报表等。
示例1:制作透视分析
下图为直接基于数据源做的透视分析:
示例2:Excel数据源连接好后,即可直接做可视化查询、sql查询或原生sql查询的数据集:
注意事项
- Sheet页的命名限制:中文、字母开头,支持中文、数字、字母和 _ ,所有的特殊字符在系统中变成表名时,都会转成 _ 。
- Sheet页名字如果是数字开头,在系统中变成表名时,会在前面加一个字母 F
- 字段名称的命名限制和sheet页的命名限制一致,字段名称不能相同
- 输入值无长度限制,但是建议最好是在1000字符以内
- 字段名称和数据的输入值限制:只支持固定值和公式,字段名称只支持固定值
- 空行是结束行,可以点击【视图】>【分页预览】来查看数据分布情况,其中,中间某行全部为空,也能正常取数
- 只要对数据的值进行了修改,需要修改了数据的Excel文件重新上传到本地文档。
- 修改数据并重新上传至Excel文档之后,存在"缓存"问题,建议清空系统缓存;表结构改变了,需要手动同步
- 所有针对表的操作(如创建、更新、删除)都不能回写到Excel文件中
- 数据区支持标准的清单表
- 为了避免读写冲突,建议一个Excel文件只连一个数据源,并且不要在集群环境下使用
- 数据源中的设置项:用户名、密码,设不设都不影响使用
- smartbi中本地文档被删除,清除服务器缓存后,读不出数据
- sheet页被删除,需要清除服务器缓存,同步schema
- sheet页更新,需要清除服务器缓存,表结构更新需要同步schema、同步表