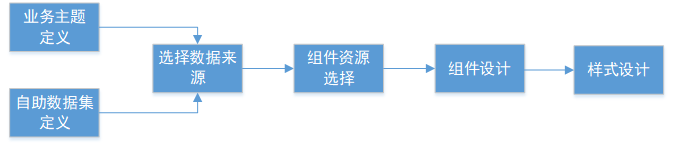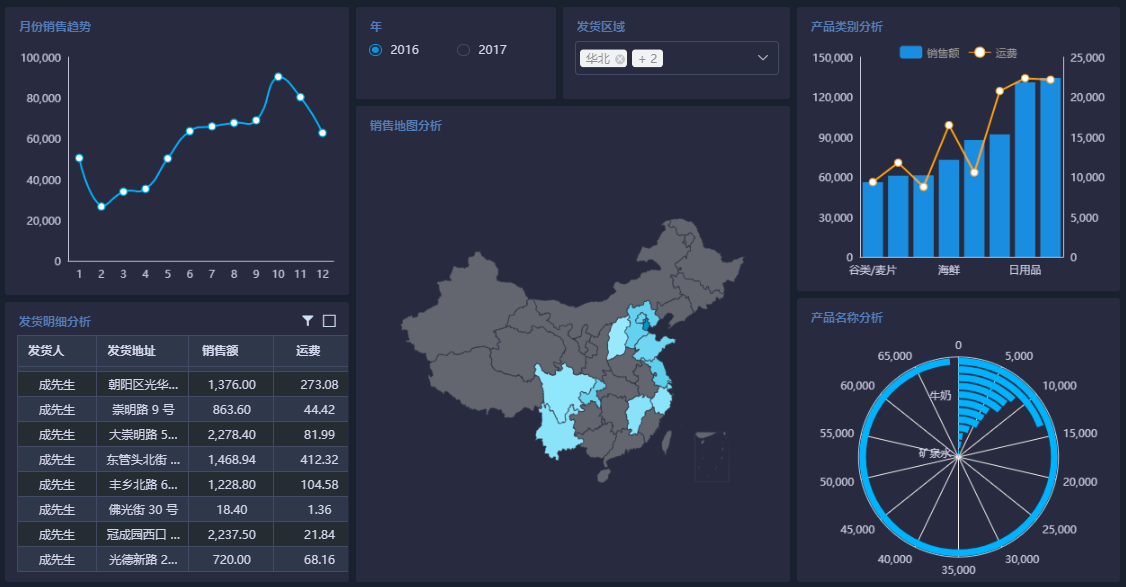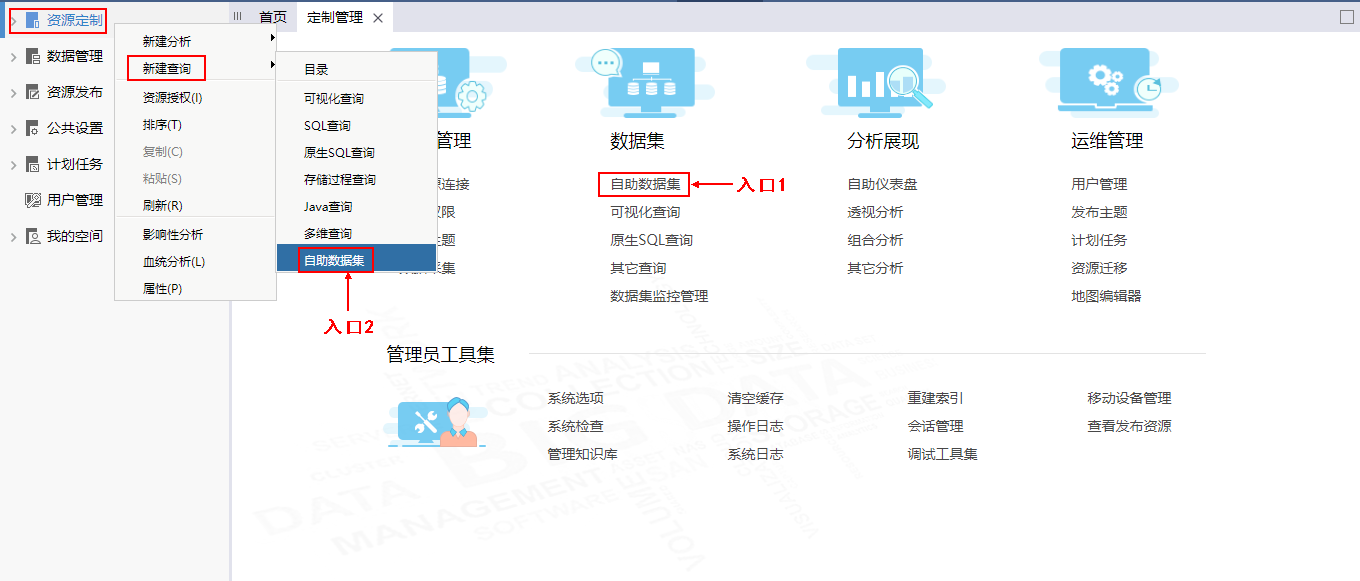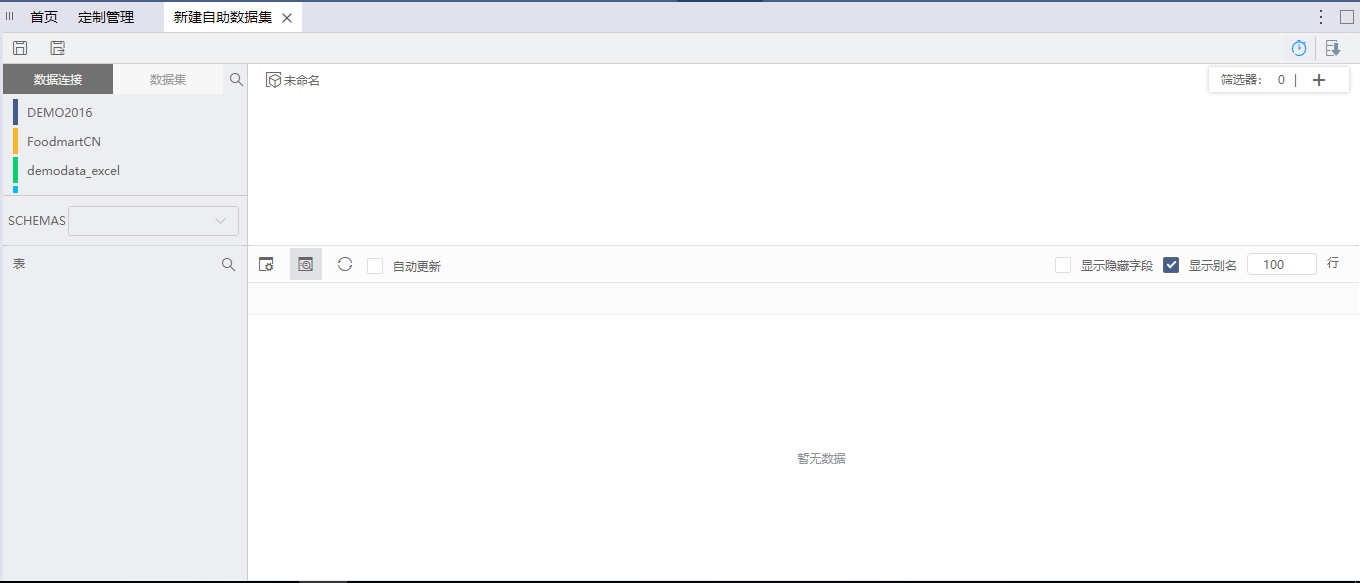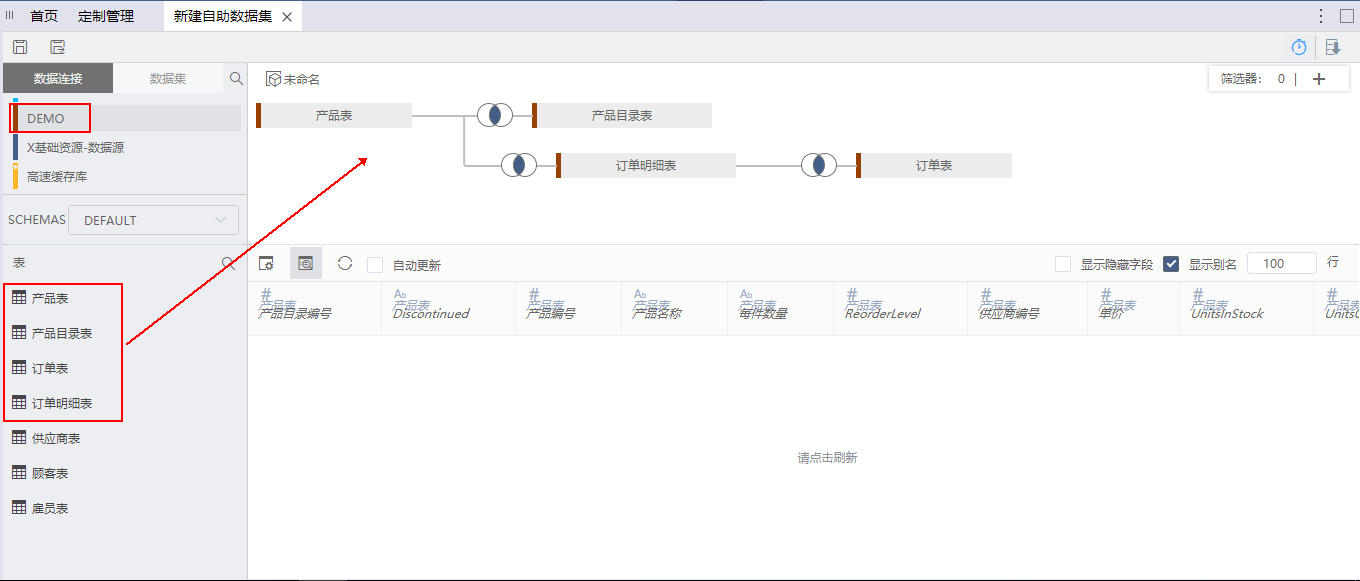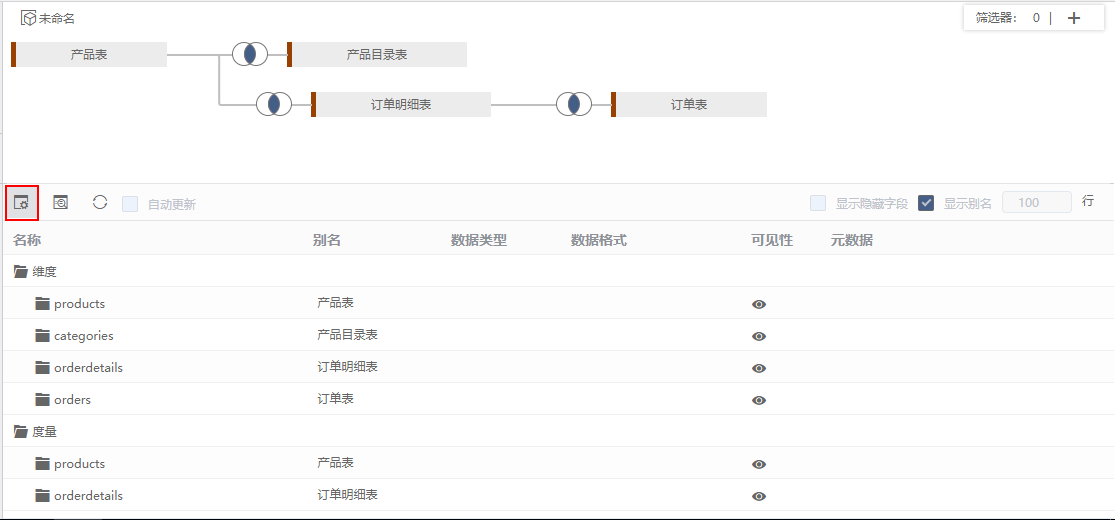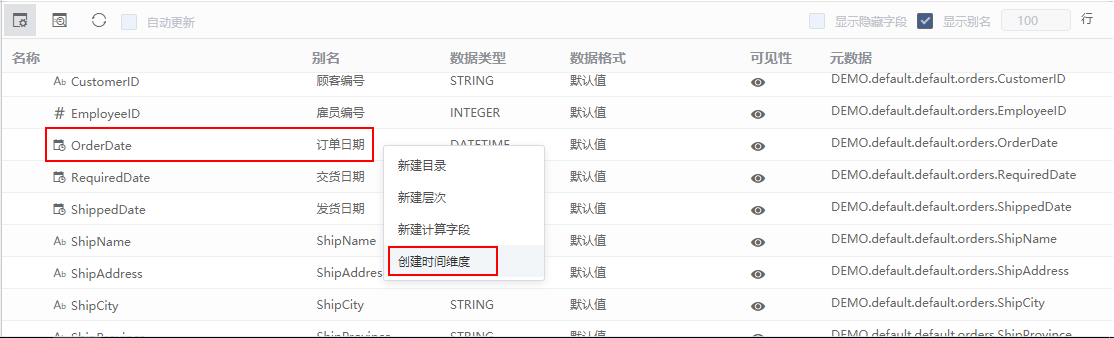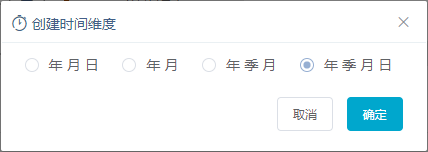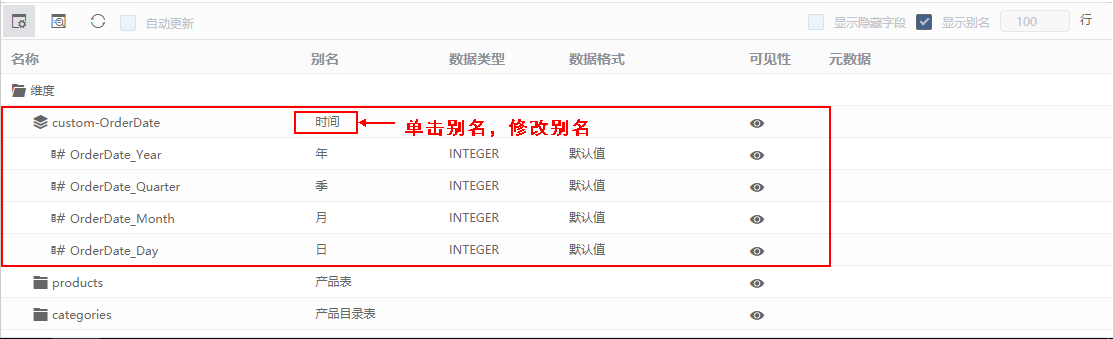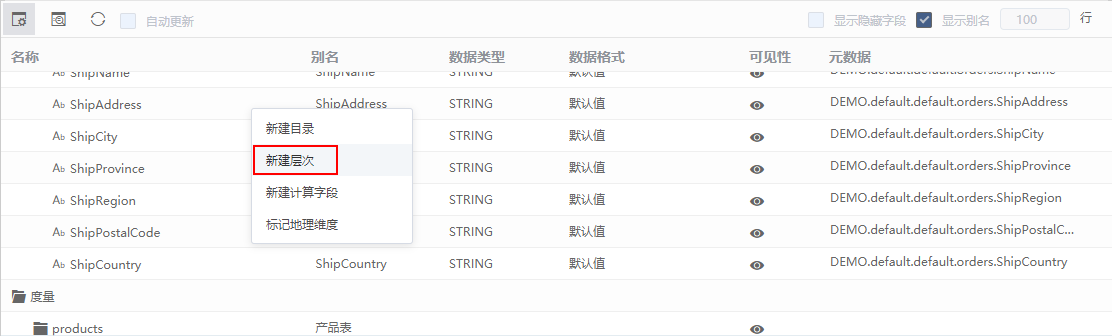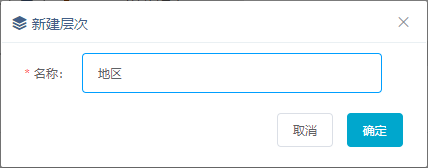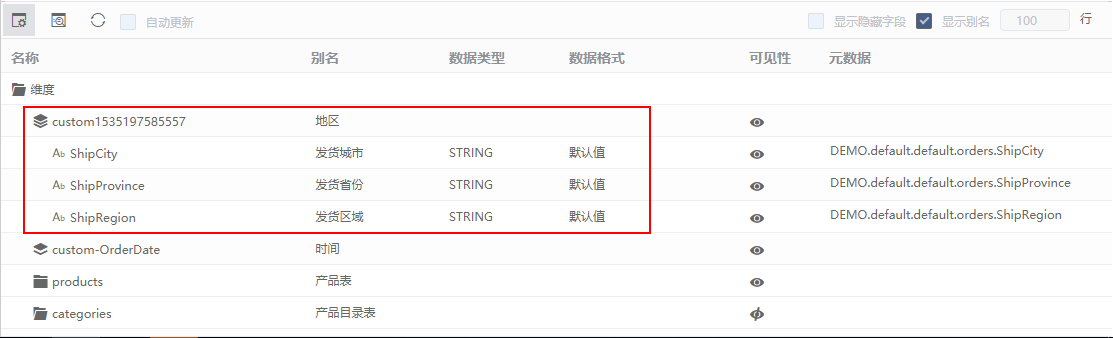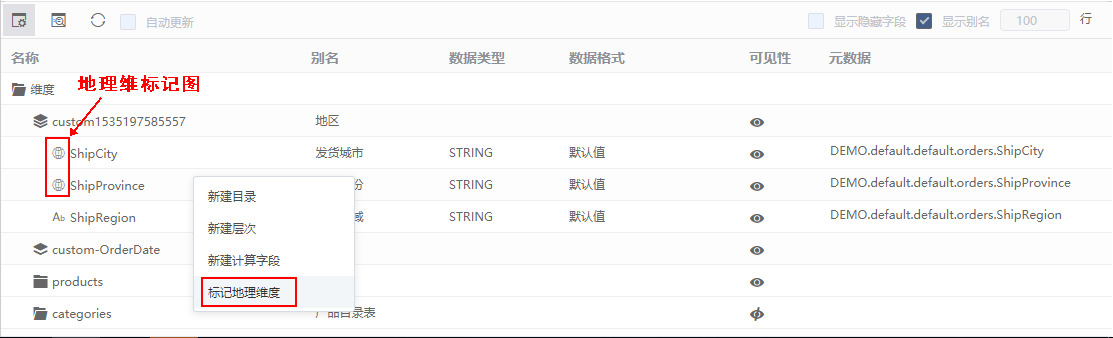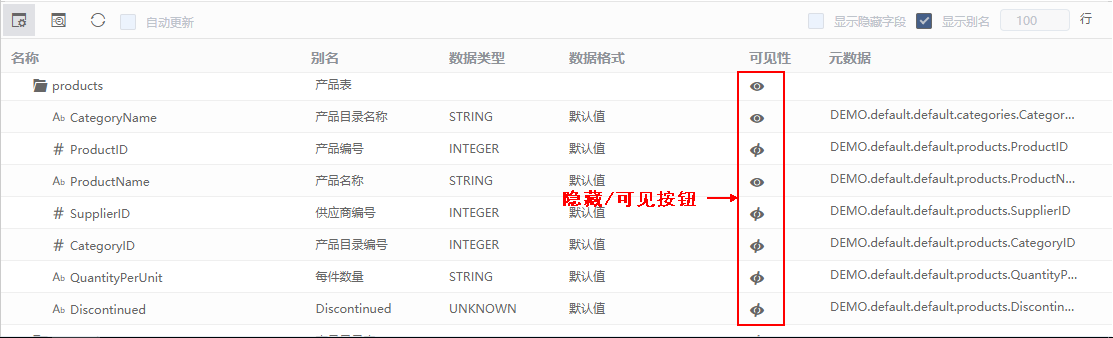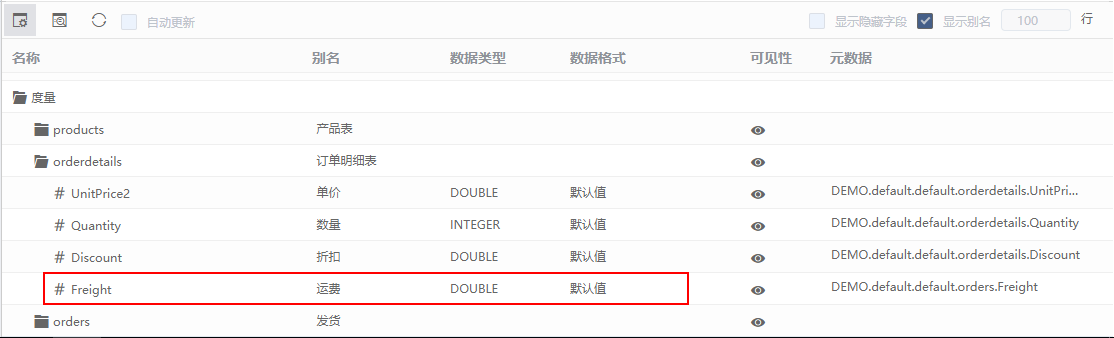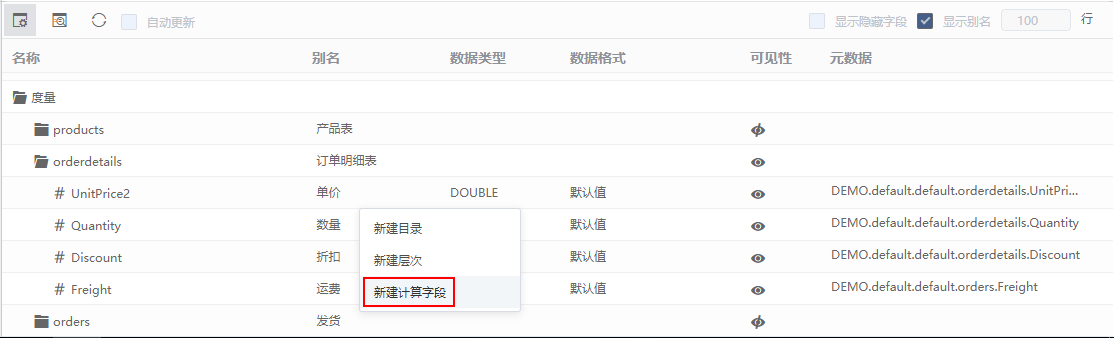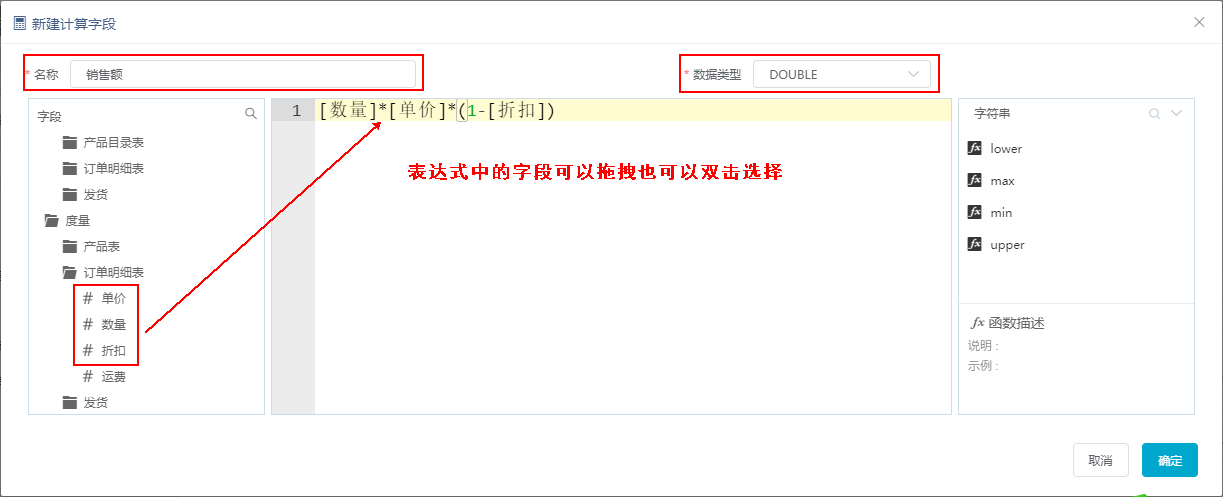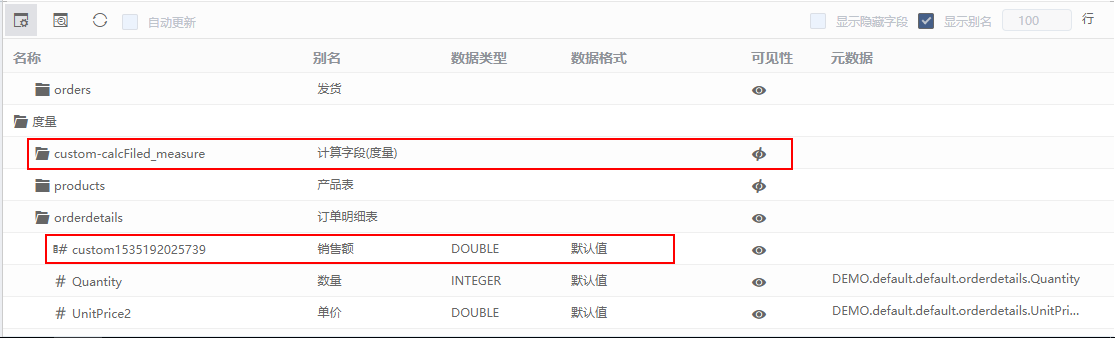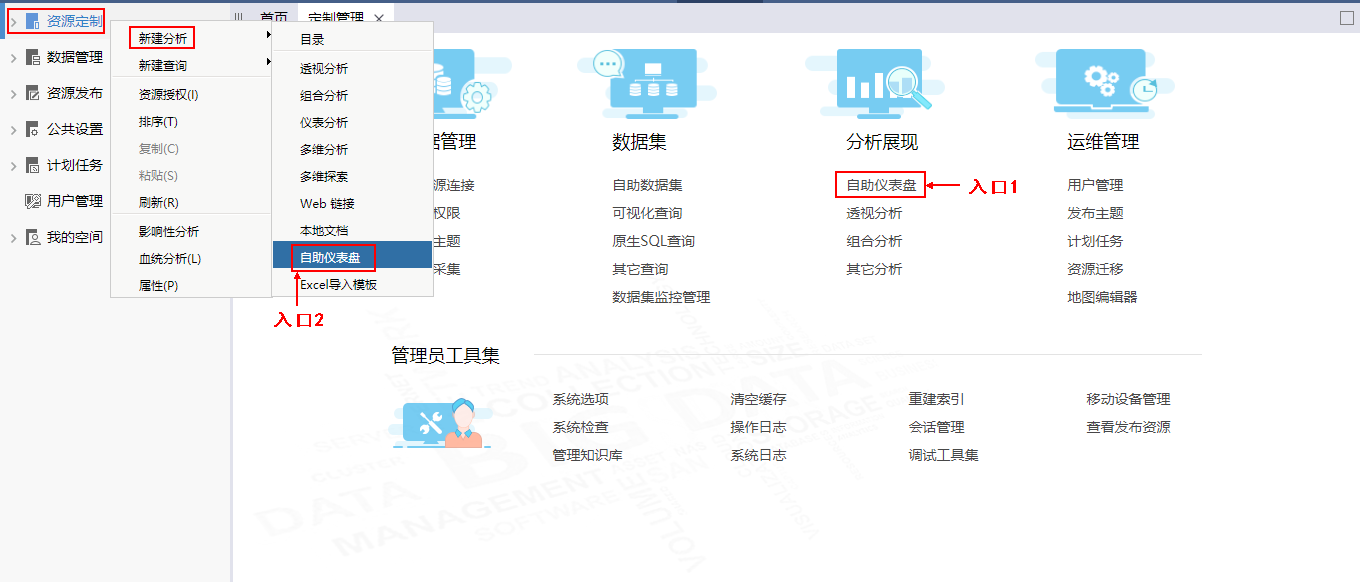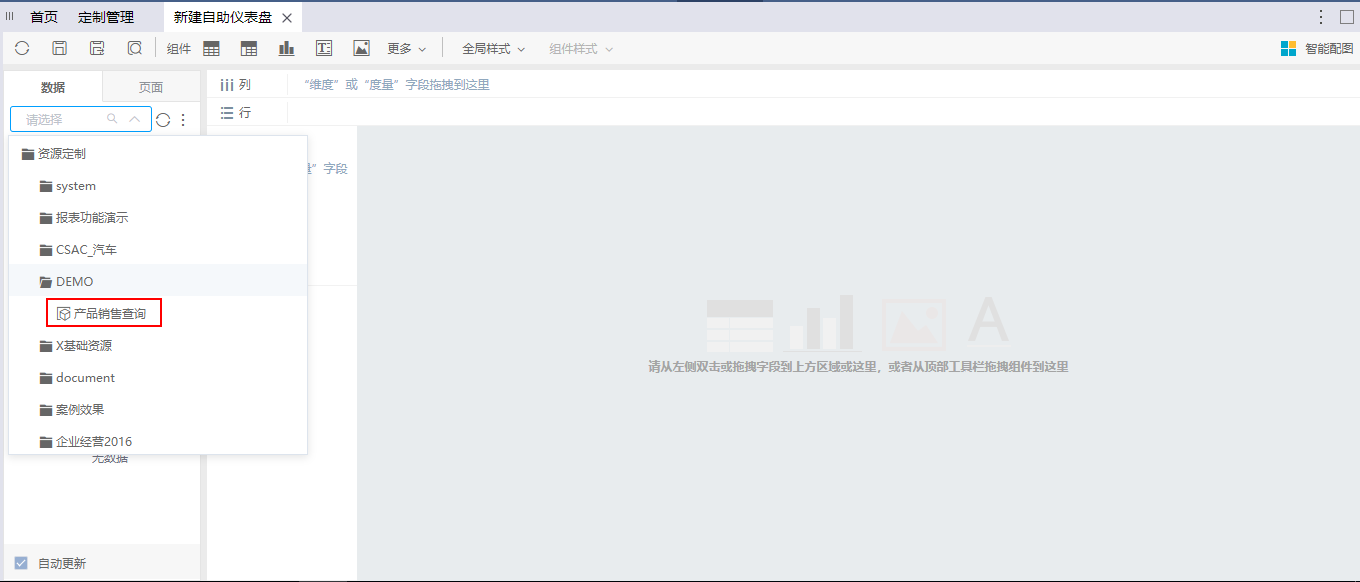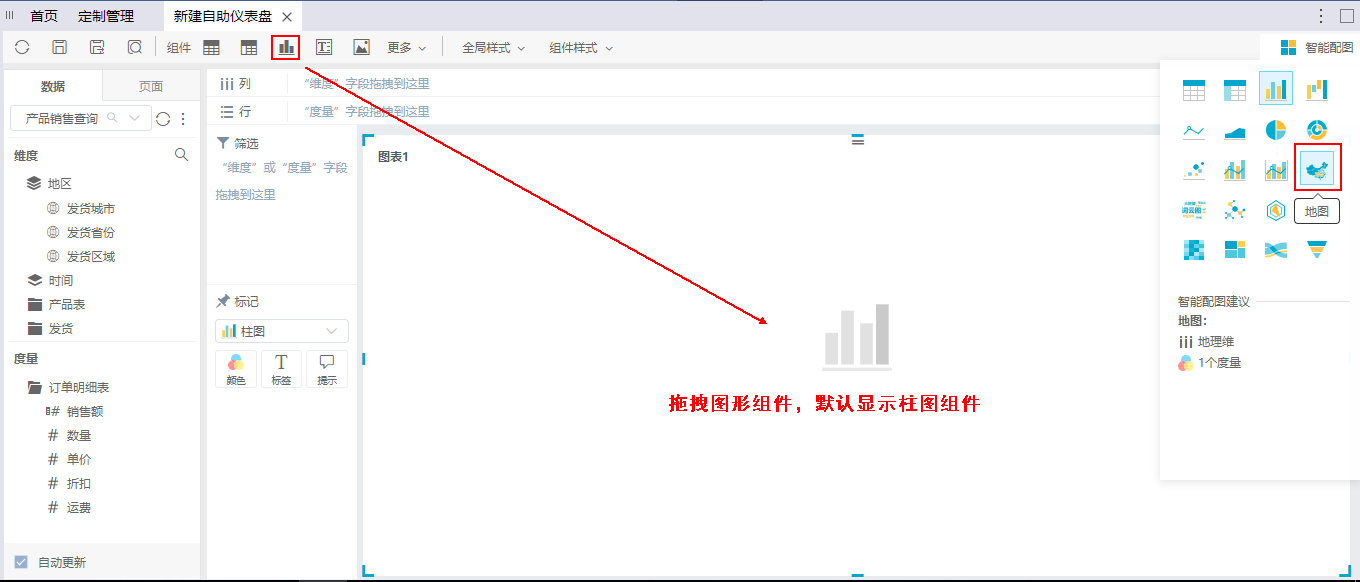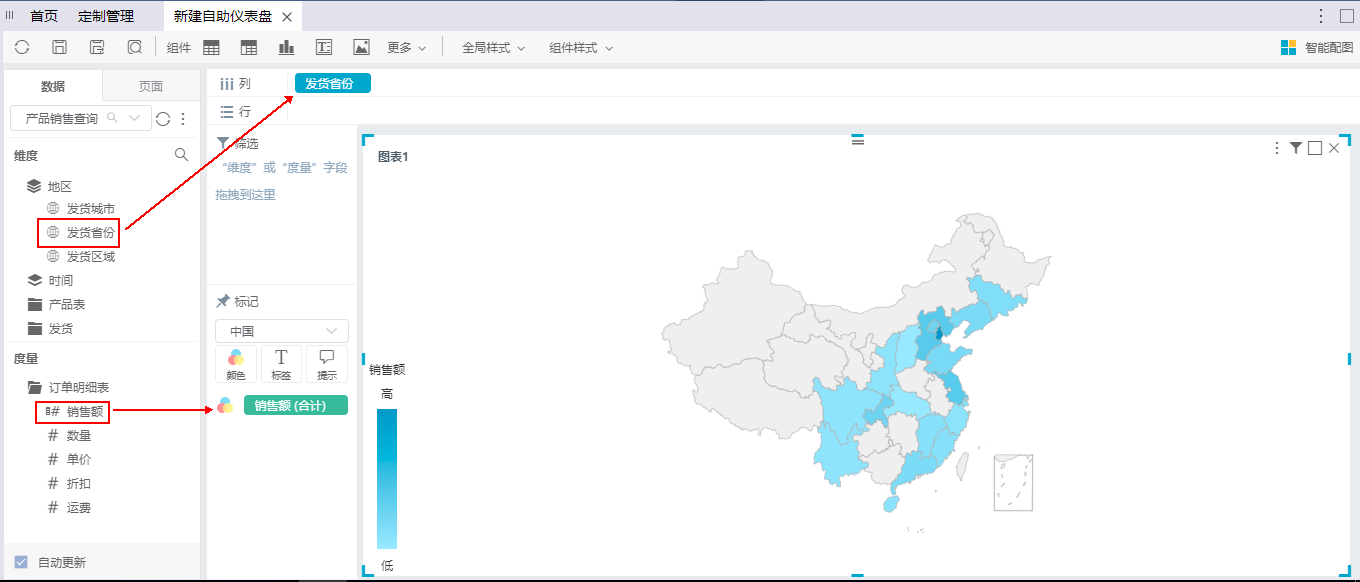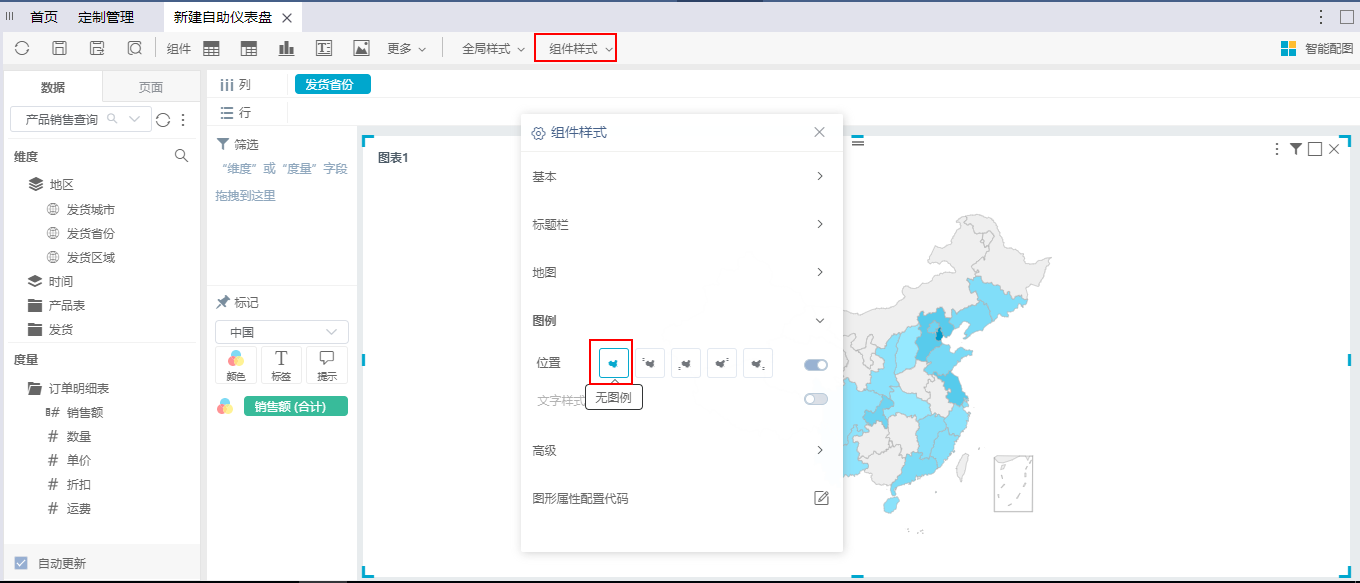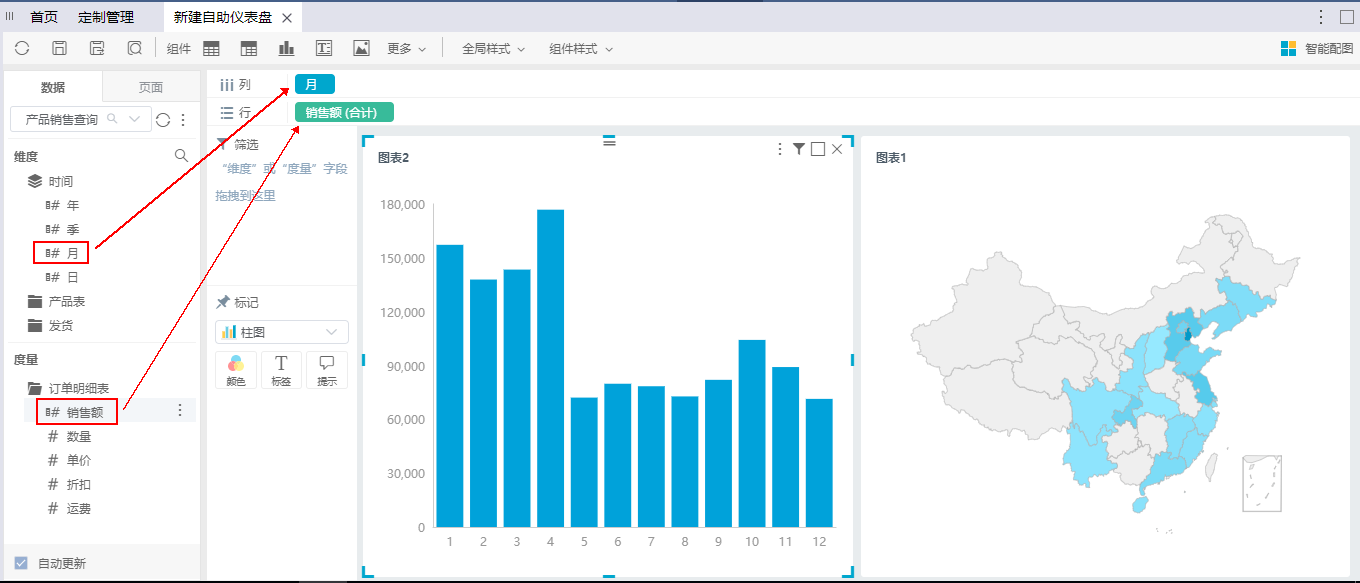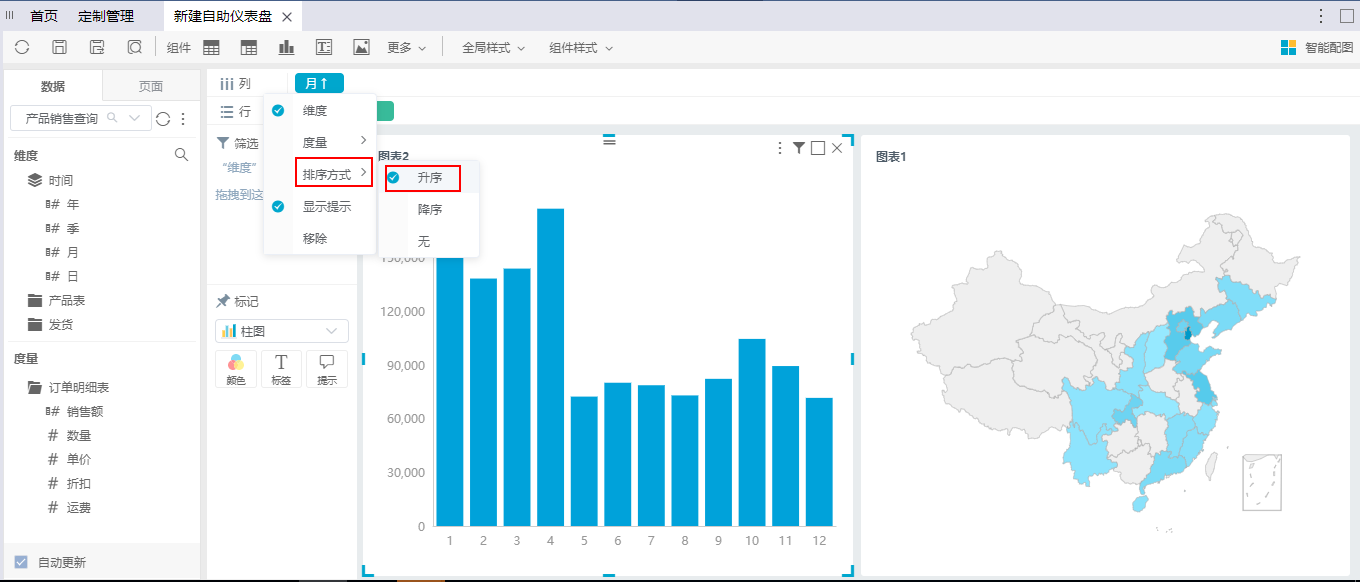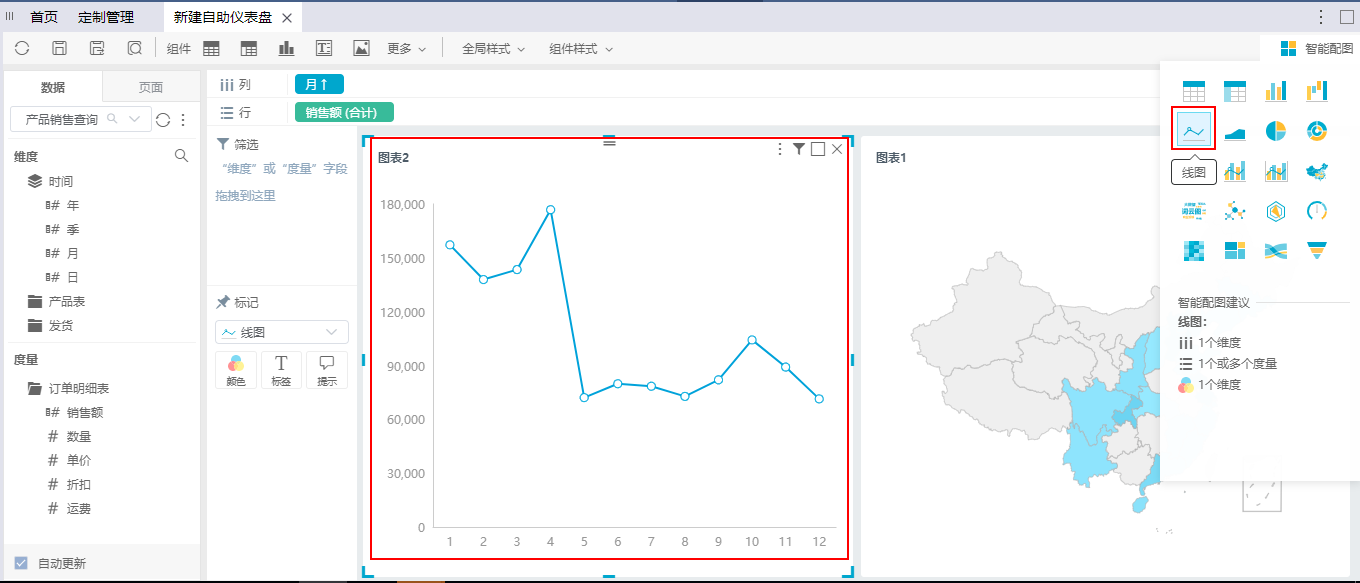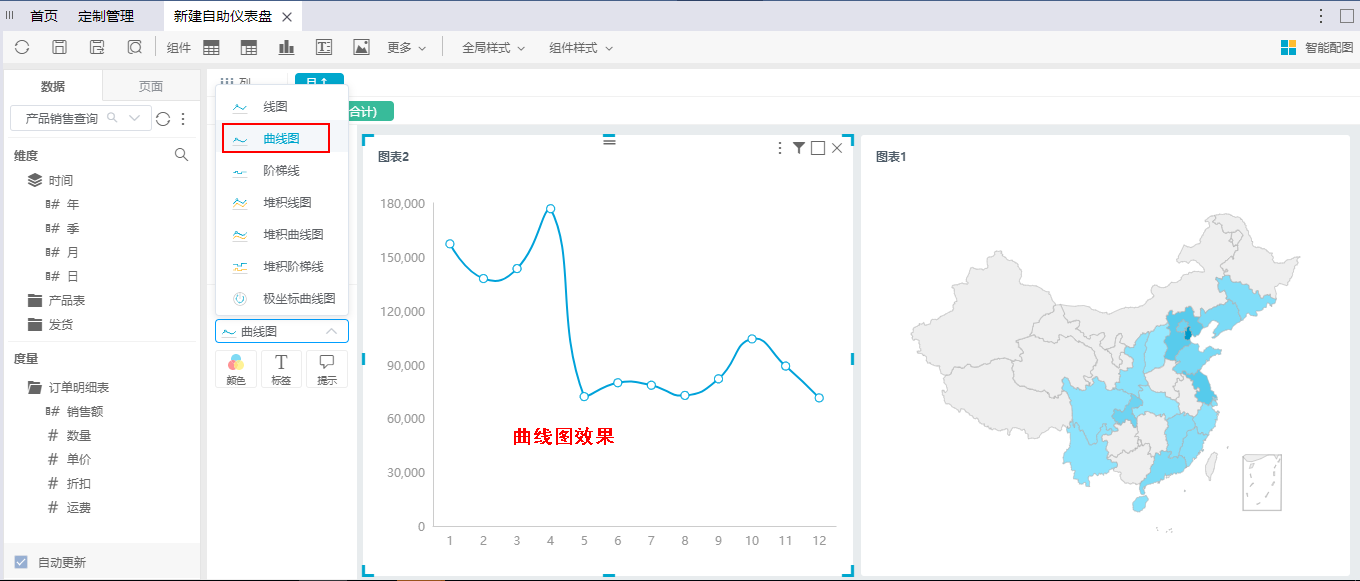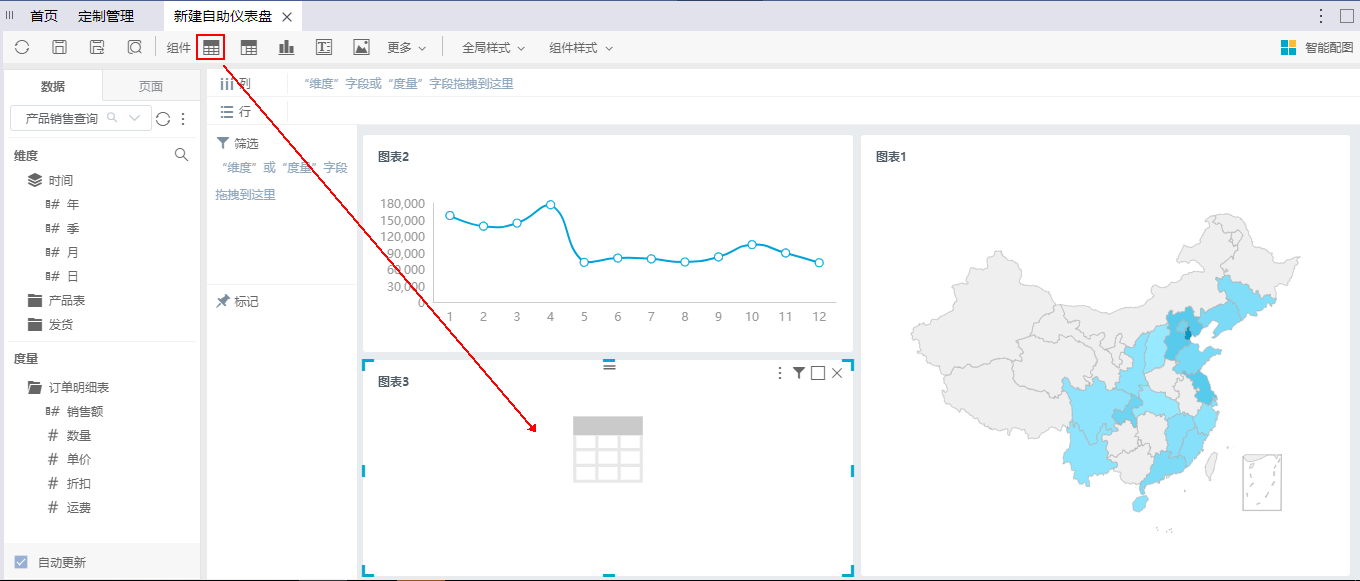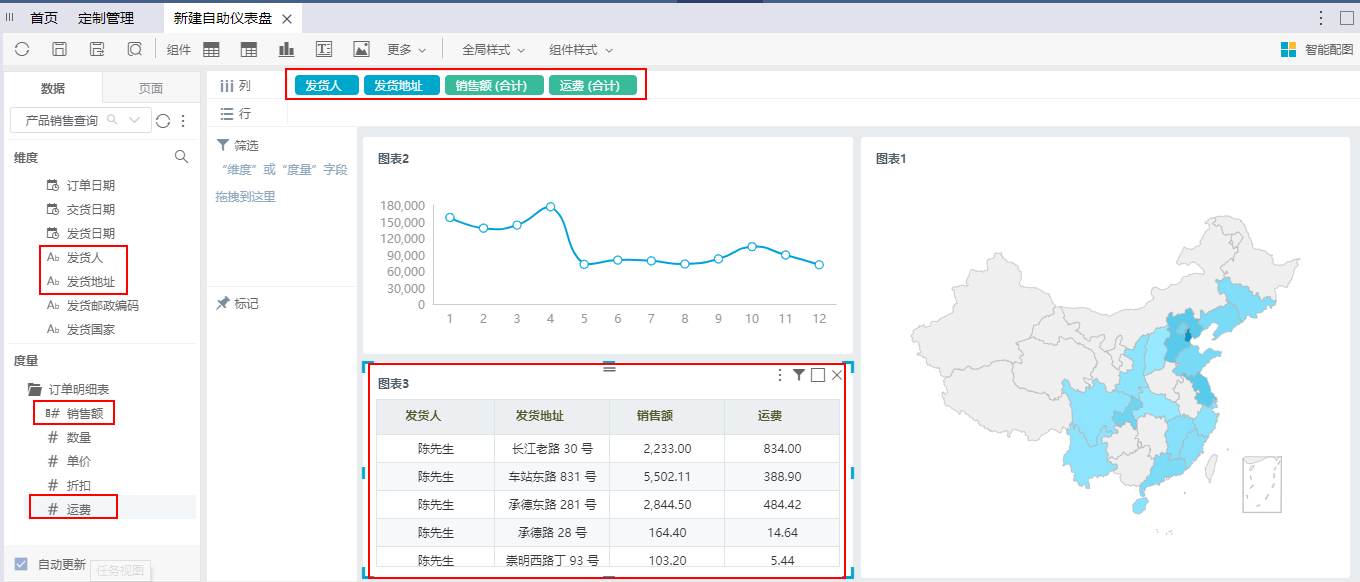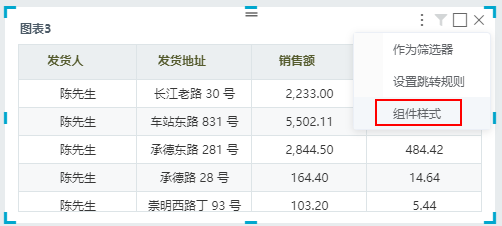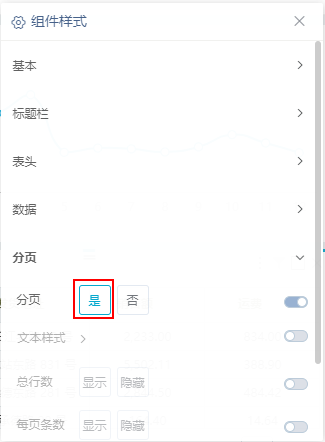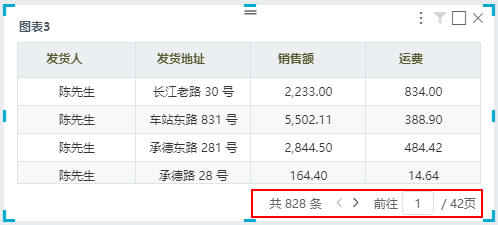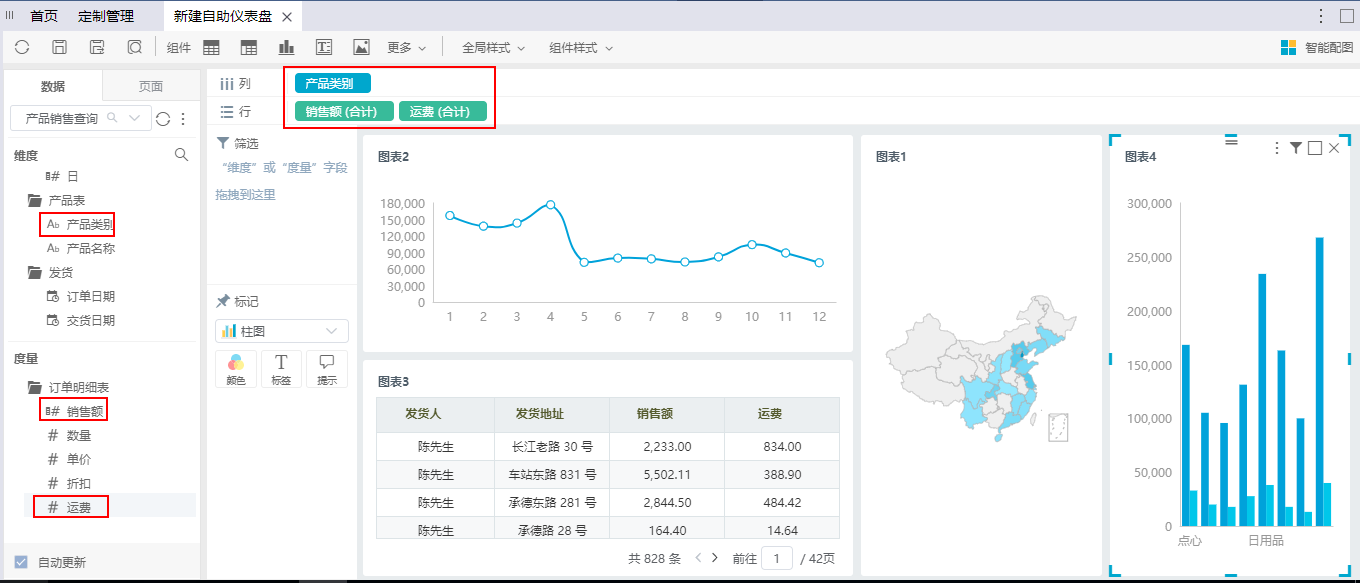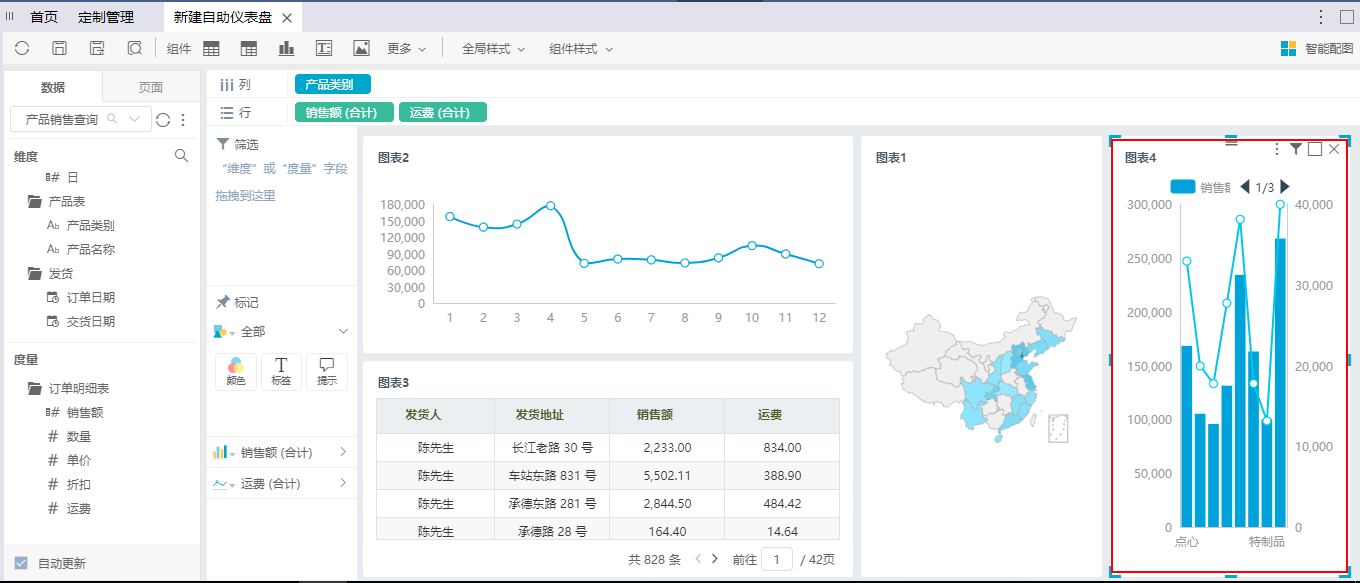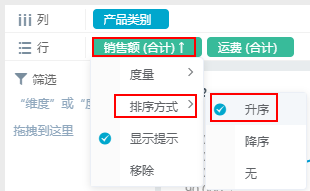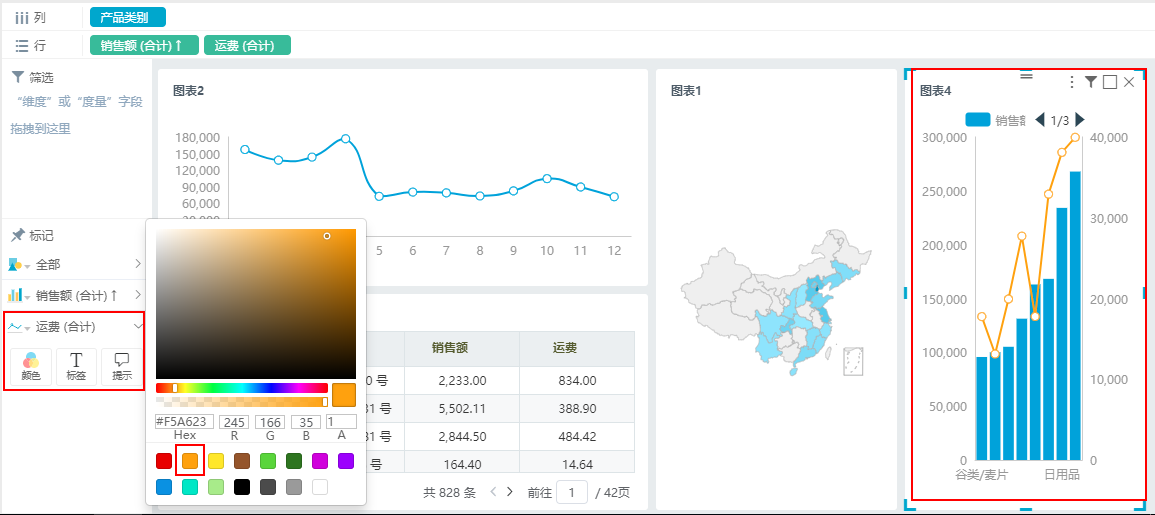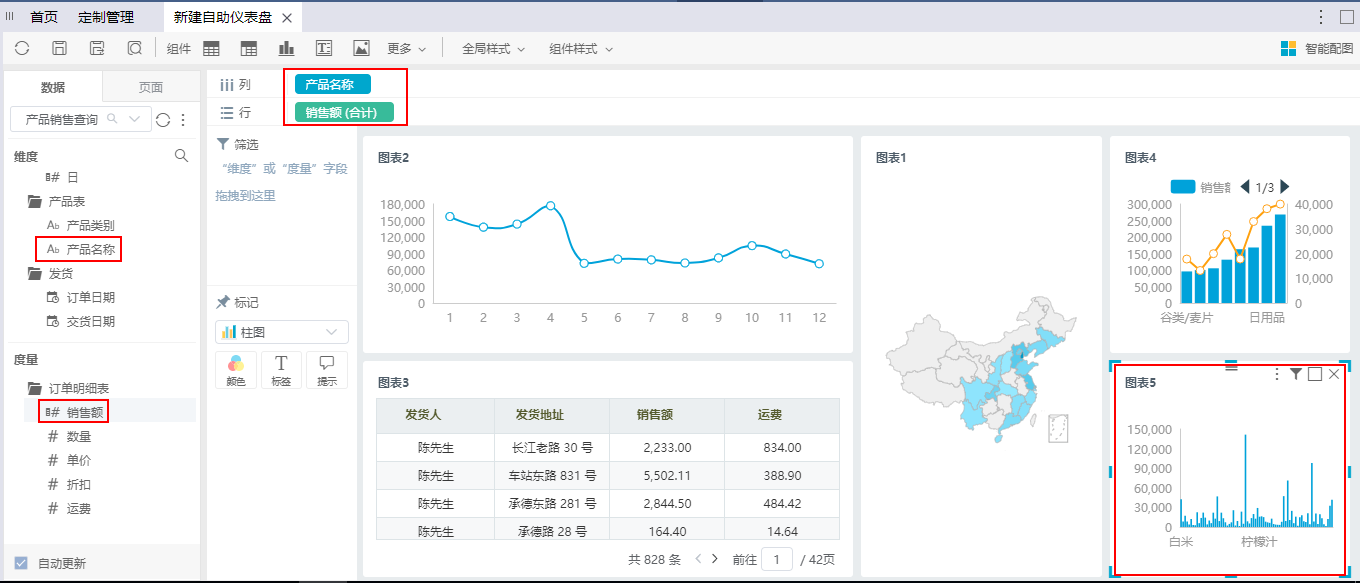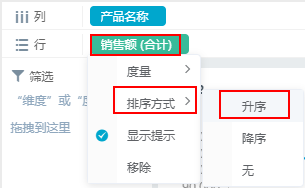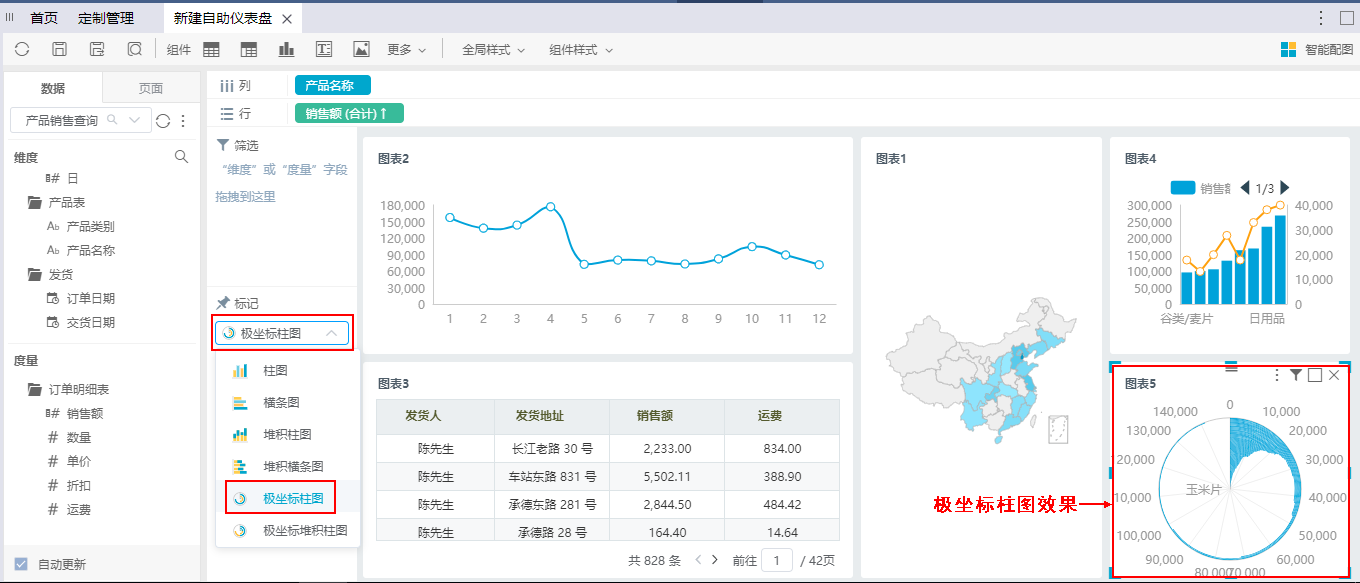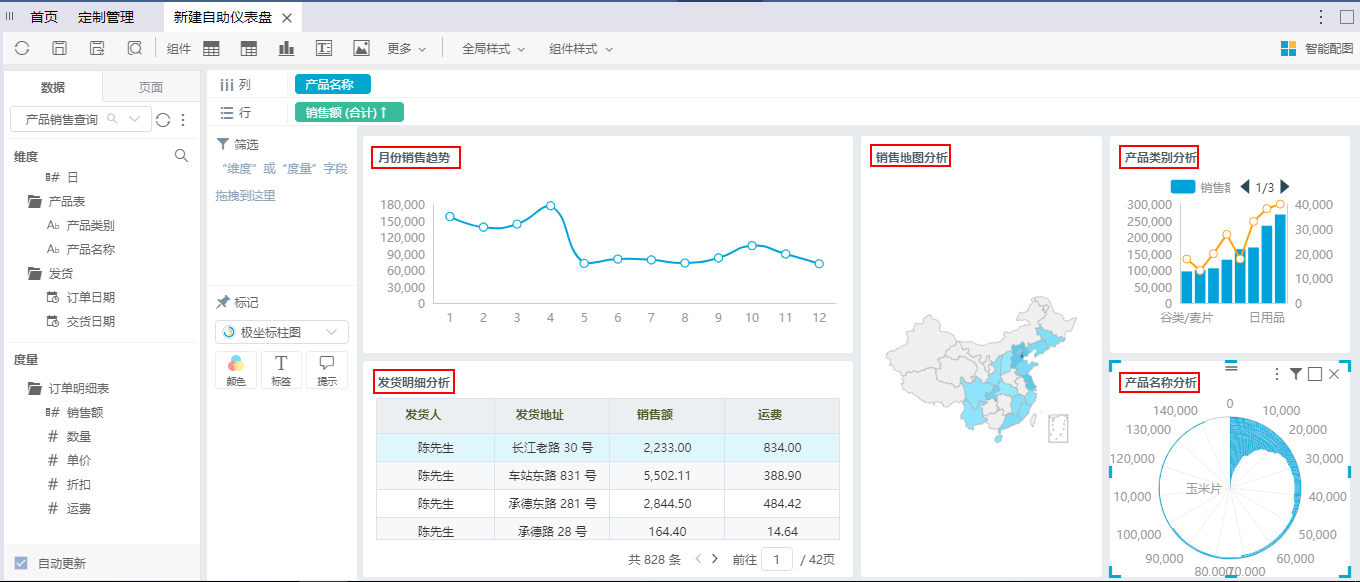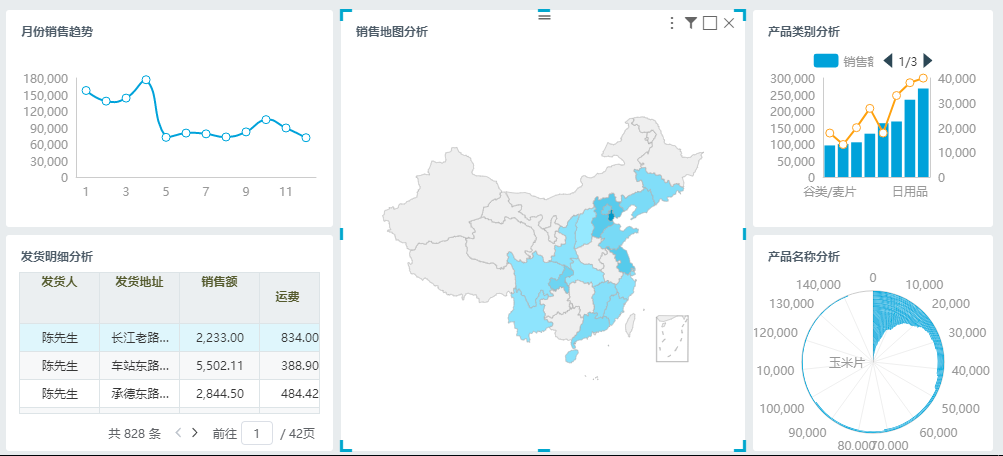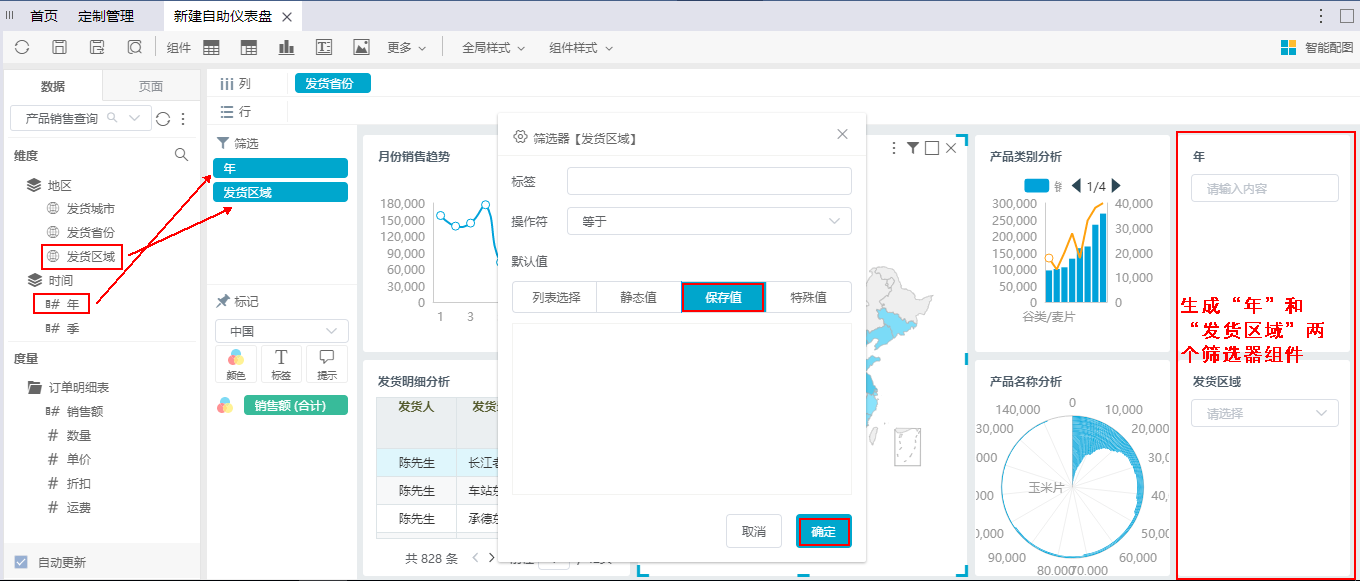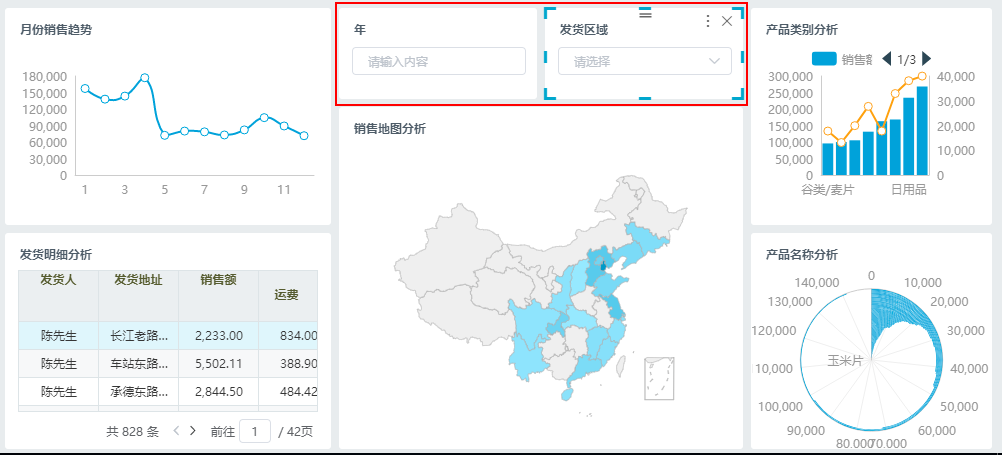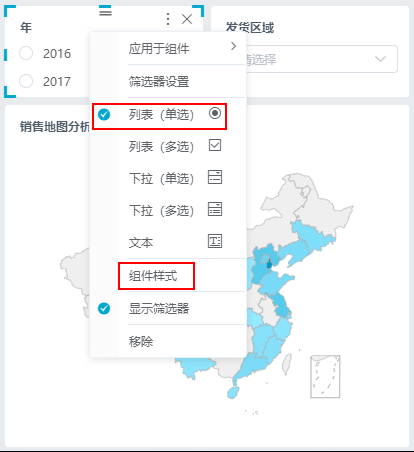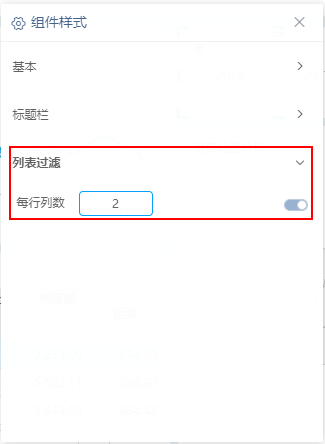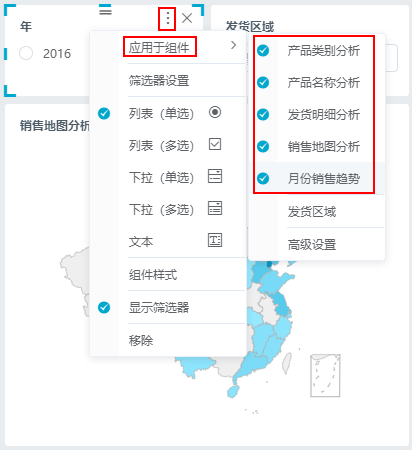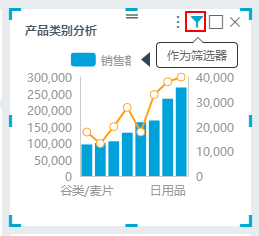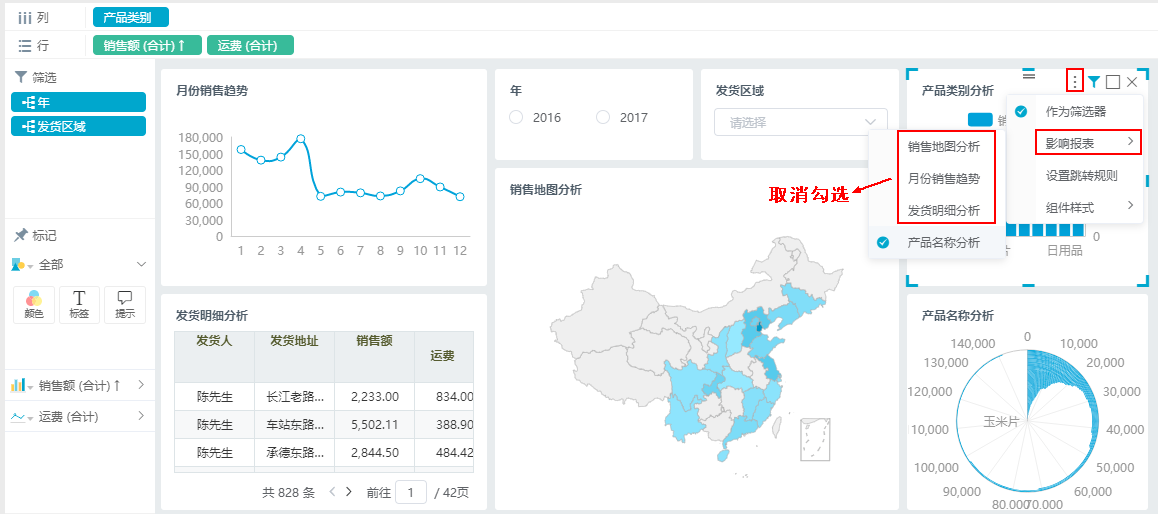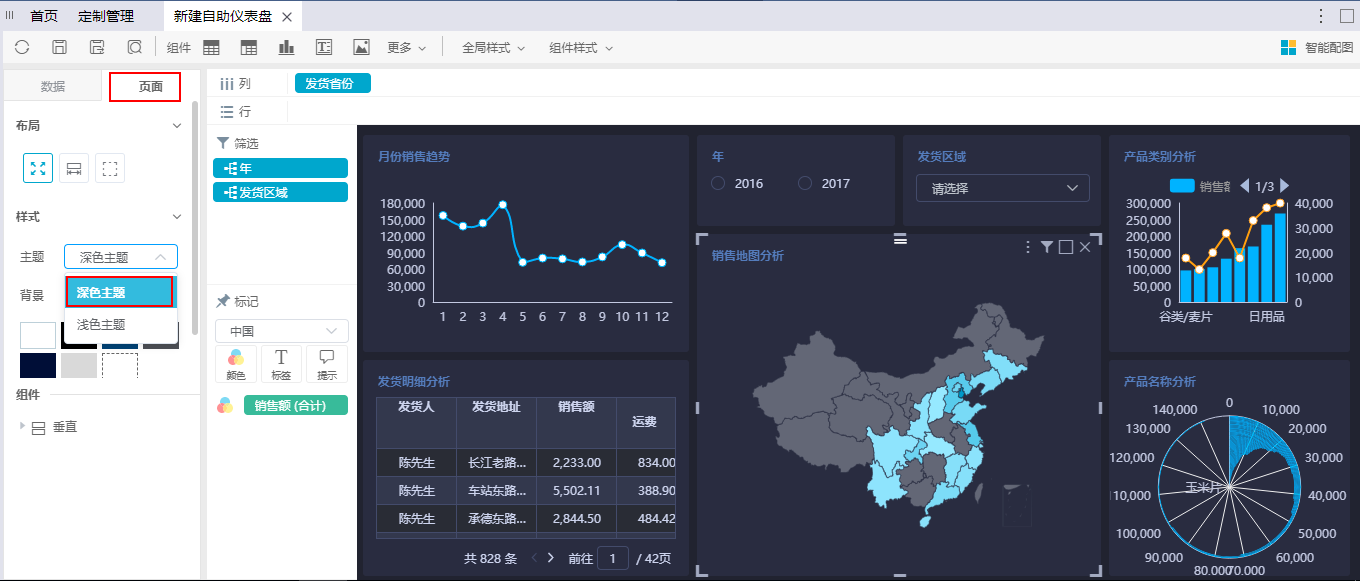自助仪表盘是以图表、地图、记分卡、指标卡等可视化的数据形式,在可交互的界面中为用户提供数据使用体验。
使用对象:业务分析人员。
特点:一页统揽全局、数据可视化动态化、交互效果。
定义流程
系统支持自助仪表盘的数据来源于自助数据集和业务主题,本节我们演示的是基于自助数据集定义自助仪表盘的示例。因此自助仪表盘定义的流程如下:
- 选择数据来源:确定自助仪表盘的数据来源:自助数据集或业务主题。
- 组件资源选择:选择用哪种图表或者控件来展现数据,详情请分别参见图表组件和其它组件。
- 组件设计:根据所选组件资源以及设计原则,进行行、列、筛选器、度量等内容的设计。
- 样式设计:通过样式设计,从页面、组件样式等方面使自助仪表盘美观符合用户审美。
自助仪表盘定义的前提条件:必须有满足要求的业务主题或者自助数据集。
示例
下图的自助仪表盘分别从时间、区域和产品的角度以图形和地图的形式来统计销售情况,并且以清单表的方式列出了发货的数据详情,与此同时,数据并不是静止不变的:通过年份和区域参数的切换,可以更新相应的数据结果;地图可以下钻到更深一级的区域数据;产品类别与产品之间也会有一个联动的效果。
这样的数据展现及互动效果都有利于销售主管实时了解和掌握其所辖区的销售情况。
实现步骤
实现以上示例效果,我们通过自助数据集的数据来源来定义,详细步骤如下:
1、 定义自助数据集
1) 在定制管理界面选择快捷菜单 自助数据集(入口1),或者在“资源目录区”的“资源定制”节点及其子孙目录节点的右键菜单中选择 新建查询 > 自助数据集(入口2)。
2) 进入“新建自助数据集”界面,如下图所示:
3) 选择之前创建的数据源”DEMO”作为数据来源,从该数据源中依次拖拽“产品表、产品目录表、订单明细表、订单表”到表集合区。如下图所示:
4) 单击 表属性 按钮,显示表属性列表:
5) 在表属性列表的维度中增加时间维。在“订单表”的“订单日期”右键菜单中选择 创建时间维度:
弹出“创建时间维度”对话框,选择“年季月日”维层次:
单击 确定 按钮,列表中自动生成时间维层次,单击时间维层次目录呈编辑状态,修改目录别名为“时间”:
6) 在表属性列表的维度中增加地区维。在列表空白区的右键菜单中选择 新建层次:
弹出“新建层次”对话框,输入层次名称为“地区”:
单击 确定 按钮,列表区增加“地区”维目录,将“订单表”中的字段“ShipRegion、 ShipProvince、ShipCity”三个字段拖拽到该维目录下,并且分别修改别名为“发货城市、发货省份、发货区域”:
在分别字段“发货城市、发货省份、发货区域”的右键菜单中选择 标记地理维度。
7) 把“产品上目录表”中的字段“产品目录名称”拖拽到“产品表”下。
8) 把“订单表”别名改成“发货”。
9) 隐藏维度中部分不需要的表和字段。表:产品目录表、订单明细表;字段:产品表中的“产品编号、产品目录编号、供应商编号、QuantityPerUnit、Discontinued”,订单表即“发货”表中的“订单编号、顾客编号、雇员编号”。
一旦设置“表”不可见则表下的所有字段都默认隐藏。
10) 在度量中把“发货”目录下的“运费”字段调整拖拽到“订单明细表”下。
11) 把度量下的“发货”和“产品表”目录隐藏。
12) 在度量下新建“销售额”计算字段。在“数量”字段的右键菜单中选择 新建计算字段:
弹出“新建计算字段”对话框,进行如下设置:
注:表达式必须在英文输入法状态下定义。
13) 在度量中将计算字段“销售额”拖拽到“订单明细表”下,隐藏“计算字段”目录。
14) 保存自助数据集“产品销售查询”到指定目录下。
2、 选择数据来源
1) 在定制管理界面选择快捷菜单 自助仪表盘(入口1),或者在“资源目录区”的“资源定制”节点及其子孙目录节点的右键菜单中选择 新建分析 > 自助仪表盘(入口2)。
2) 进入“新建自助仪表盘”界面,在左侧“数据”选择区中,可以通过搜索直接选择数据来源,或者从资源树中查找,我们选择之前创建的“产品销售查询”自助数据集,如下图所示:
3、 地图组件定义。
1) 从工具栏中拖拽 图形 组件到展现区,单击 智能配置 菜单,切换成 地图:
2) 在左侧资源中双击选择“发货省份”、“销售额”,系统根据所选地图的设计原理,将“发货省份”匹配到列区,“销售额”匹配到颜色标记项:
3) 设置地图的图例为“不显示状态”。在工具栏中单击 组件样式,弹出“组件样式”窗口,选择 图例 > 位置 > 无图例。
4) 完成图例设置后,关闭组件样式窗口即可。
4、 线图组件定义。
1) 从工具栏中拖拽 图形 组件到地图的左侧,在资源中双击选择“月”和“销售额”:
2) 对“月”份字段进行升序排列:
3) 通过 智能配图 菜单,切换图形类型为 线图:
4) 通过标记区的子图列表选择线图样式为 曲线图,如下图所示:
5、 清单表组件定义。
1) 从工具栏中拖拽 清单表 组件到“线图”下方:
2) 从资源中双击选择“发货人、发货地址、销售额、运费”,系统自助将这些字段匹配到清单表的列区:
3) 设置表格显示分页:在组件更多菜单下选择 组件样式:
4) 弹出“组件样式”窗口中选择 分页 设置为“是”。
5) 关闭“组件样式”窗口,效果如下:
6、 双Y联合图组件定义。
1) 从工具栏中拖拽 图形 组件到“地图”右侧,从资源中双击选择“产品类别、销售额、运费”:
2) 通过 智能配图 菜单图形切换成 双Y联合图:
3) 设置“销售额”为升序排列:
4) 修改双Y联合图中的线图颜色为“橙色”:在标记区“运费”线图子图的私有设置项中单击 颜色 标记项,弹出“颜色”选择窗口选择“橙色”即可。如下图所示:
7、 柱图组件定义。
1) 从工具栏中拖拽 图形 组件到“双Y联合图”下方,从资源中双击选择“产品名称、销售额”:
2) 设置“销售额”升序排列:
3) 设置柱图类型为“极坐标柱图”。在标记区中从子图下拉选项中选择 极坐标柱图。如下图所示:
8、 修改资源组件标题。分别选中以上定义的各个资源(选中的资源组件四周有蓝色边框短线标识),单击工具栏 组件样式,弹出“组件样式”窗口,修改各个资源的标题栏中的文本内容即可。
9、 通过拖拽组件边界,调整各资源组件的高宽和位置,调整效果如下:
10、 筛选器定义。
1) 分别从资源中拖拽“年”和“发货区域”到筛选区,设置默认值为“保存值”,单击 确定 按钮,系统自动生成两个筛选器组件。
2) 通过拖拽筛选器调整两个筛选器的位置,拖拽“地图”组件边界调整筛选器的高度,效果如下:
3) 设置“年”筛选器的控件类型为 列表(单选):
4) 通过 组件样式 菜单设置每行显示2列:
5) 设置“年”筛选器应用范围为所有组件:
6) 按照“年”筛选器的设置方法设置“发货区域”控件类型为 下拉(多选),应用范围选择所有组件。
11、 组件资源联动设置。
1) 选定“产品类别分析”组件,在组件工具栏中单击 作为筛选器,如下图所示:
2) 设置筛选应用范围只对“产品名称分析”组件,其它组件勾选取消。
12、 设置页面主题。在页面区中为当前自助仪表盘主题切换成 深色主题。
13、 保存当前自助仪表盘到指定目录,命名为“产品销售情况仪表盘”。
示例视频
注意事项