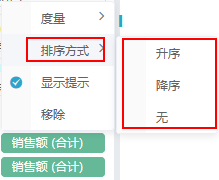术语说明
图表对数据的展示来源是依赖于提前制作好的自助数据集/业务主题,为了赋予数据合理的分析意义,便于多角度的对数据进行分析展现,需先了解相关术语,具体说明如下:
| 术语 | 说明 |
|---|
| 维度 | 在制作报表过程中的一种数据角色,主要指进行数据分析的角度,比如分析降水,可以从“区域”、“时 间”两个维度进行分析。包含了字符串、日期等类型的字段。 |
| 度量 | 在制作报表过程的另一种数据角色,主要指进行数据分析的指标。比如分析降水,可以从“降水量”、“降 水时长”两个度量进行分析。包含可以聚合的数值字段。 |
| 清单表 | 纯清单式的报表样式,可直接展示维度和度量的关系,并最终以明细数据进行报表展示。 |
| 交叉表 | 实现数据的交叉分析,具体是对数据在不同维度进行交叉展现,进行多角度结合分析的一类报表, 并且通过不同属性的比较,细分,使分析结果更有意义。 |
| 图形 | 以图形化的方式对数据进行展示,可以更直观地显示数据、对比数据、分析数据。 |
| 智能配图 | 可对添加到行区和列区的字段快速筛选展示方式。 |
| 标记 | 定义图形子图项、颜色、标签、提示等图形属性。 |
详细介绍
智能配图
依据对维度和度量的构建形式,目前系统支持三类图表的数据展现,并根据每一种展示都提供了相关配置建议,用户使用中对于制作图形数据不了解的情况下,可以根据图形配置建议拖拽对应的字段:
1、表格型:基于行列的表格数据构建,主要有两种:
1) 清单表:纯清单式的报表样式,可直接展示维度和度量的关系。
操作说明:维度和度量通常都在列区构建,允许包含多个维度及度量。系统对清单表的配图建议,如下图所示:
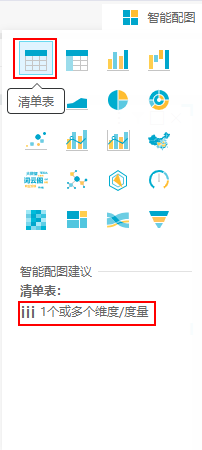
根据配图建议,将1个或多个维度/度量拖拽到列区即可。
2) 交叉表:实现数据的交叉分析,具体是对数据在不同维度进行交叉展现,进行多角度结合分析的一类报表,可弥补了独立维度(如清单表)进行分析无法发现的一些问题,并且通过不同属性的比较,细分,使分析结果更有意义。
操作说明:将维度分别添加到列区和行区构建报表样式,而列区和行区展开的交叉区域为数据区,用来构建度量。系统对交叉表的配图建议,如下图所示:
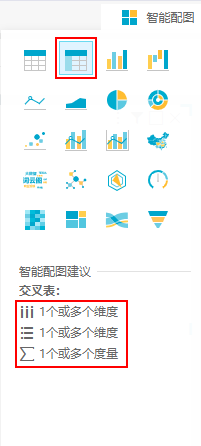
根据配图建议,将维度拖拽到行区、列区,度量拖拽到相应的标记项中即可。
2、坐标轴型:基于坐标轴(也可以说是XY轴或者横轴纵轴)的数据构建,通常维度或者度量分别规划到横轴或者纵轴上。系统分别以行、列来标识横轴和纵轴。
支持图形:柱图 、瀑布图 、线图 、面积图 、散点图、联合图 、雷达图、热力图
操作说明:不同类型的图形可根据系统提供图形配图建议,拖拽对应的字段,具体如下图所示:

根据配图建议,将维度或度量拖拽到行区、列区或者相应的标记项中即可。
3、非坐标轴型:这种类型的图形只表现一个度量,或者一个维度加度量的情况。
支持图形:饼图、旭日图、词云图、关系图、油量图、树图、桑基图、漏洞图、地图
操作说明:制作方式同坐标轴型的图形,都可系统提供对这些图形的配图建议,如下图所示:
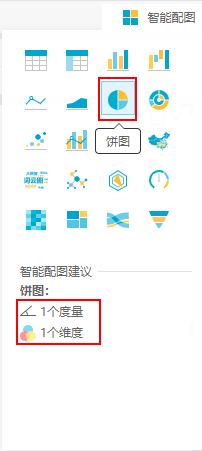
根据配图建议,将维度或度量拖拽到行区、列区或者相应的标记项中即可。
标记
在创建图形时,常常需要定义图形的形状、颜色、标签、提示等图形属性。在系统中,这些都将通过标记区来完成,标记区样式如下: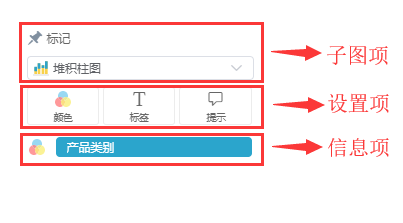
标记区主要分为如下三项区域:
- 子图项:用于切换图形的子图形类型。
- 设置项:用于设置组件图表中不同的图形属性,基本设置项包括“颜色”“标签”“提示”,还有个3个特殊按钮,只有选择对应的图表才会显示设置项;设置方法是:直接将“数据区”的字段拖拽到设置项框内即可,同时单击按钮还可以对细节样式等进行调整。
- 信息项:显示当前图表组件中进行了设置项处理的字段及设置信息
可通过下图了解功能项:
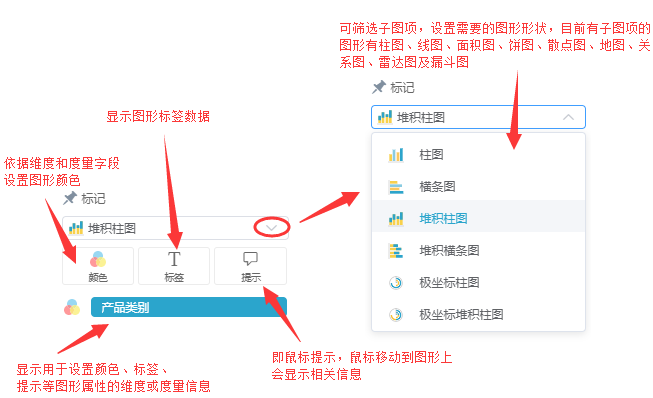
特殊按钮:
- 角度:智能配图的图形选择饼图、旭日图。
- 大小:智能配图的图形选择散点图、词云图、关系图、树图、漏斗图。
- 汇总:智能配图选择交叉表,显示度量字段。
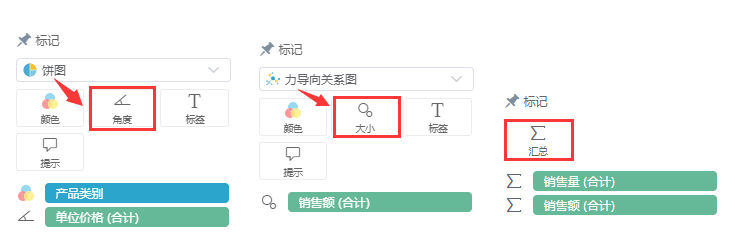
子图项
子图项是指用于设置具有子类图形的一项设置。目前系统中,只支持柱图、线图、面积图、饼图、散点图和关系图具有子类图形。
子图顶设置如下图红框标识处:
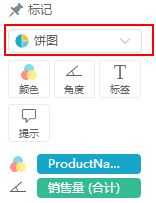
选定组件后,通过子图项的下拉框,选择目标子类图形即可将所选组件中的图形切换成子类图形。如下图所示:
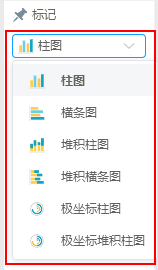
柱图、线图、面积图、饼图、散点图、地图、关系图、雷达图及漏斗图支持子类图形如下表所示:
图形 | 子类图 |
|---|
柱图 | 横条图、堆积柱图、堆积横条图、极坐标柱图、极坐标堆积柱图 |
线图 | 曲线图、阶梯线、堆积线图、堆积曲线图、堆积阶梯线、极坐标曲线图 |
面积图 | 曲线面积图、堆积面积图、堆积曲线面积图 |
饼图 | 环形图、南丁格尔玫瑰图(面积模式)、南丁格尔玫瑰图(半径模式) |
散点图 | 大数据散点图 |
| 地图 | 默认是中国地图,可切换图形选择下级地图或者自定义的地图区域 |
关系图 | 力导向关系图、环形关系图 |
| 雷达图 | 棱角面积、棱角线、圆环面积、圆环线 |
| 漏斗图 | 标准、升序、左降序、右降序、左升序、右升序 |
设置项
不同图表所包含的设置项有区别,标记区的设置项如下图所示:
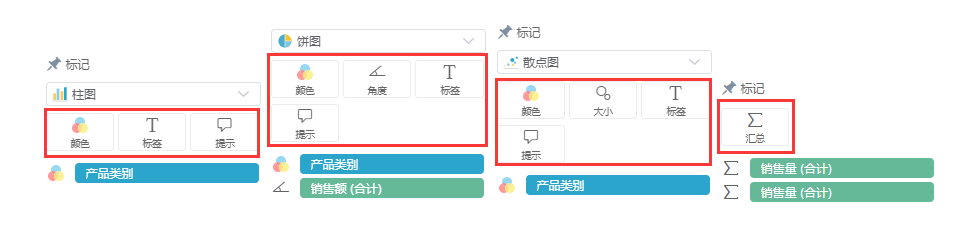
颜色
颜色是系统内置的配色方案集合,用于设置图形的颜色体系,单击【颜色】框,会进入颜色设置界面,可以自定义图形不同的颜色。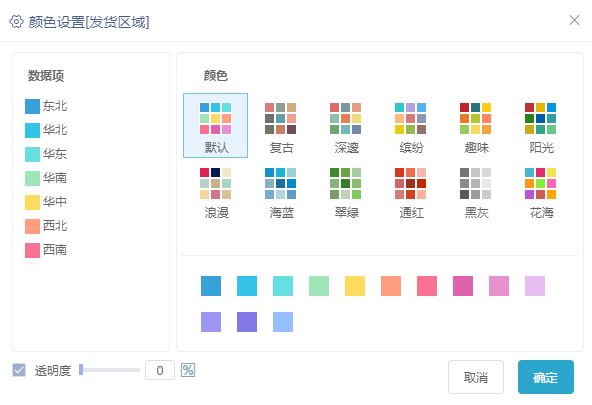
系统支持对“维度”或者“度量”字段进行配色,配色操作的方法:拖拽图形组件到“展现区”后,将“数据区”中的字段拖拽到“标记区”的“颜色”框内,这时候可以看到图形展现区的上方会自动出现颜色图例,用以说明颜色和【发货区域】的对应关系,如下图所示: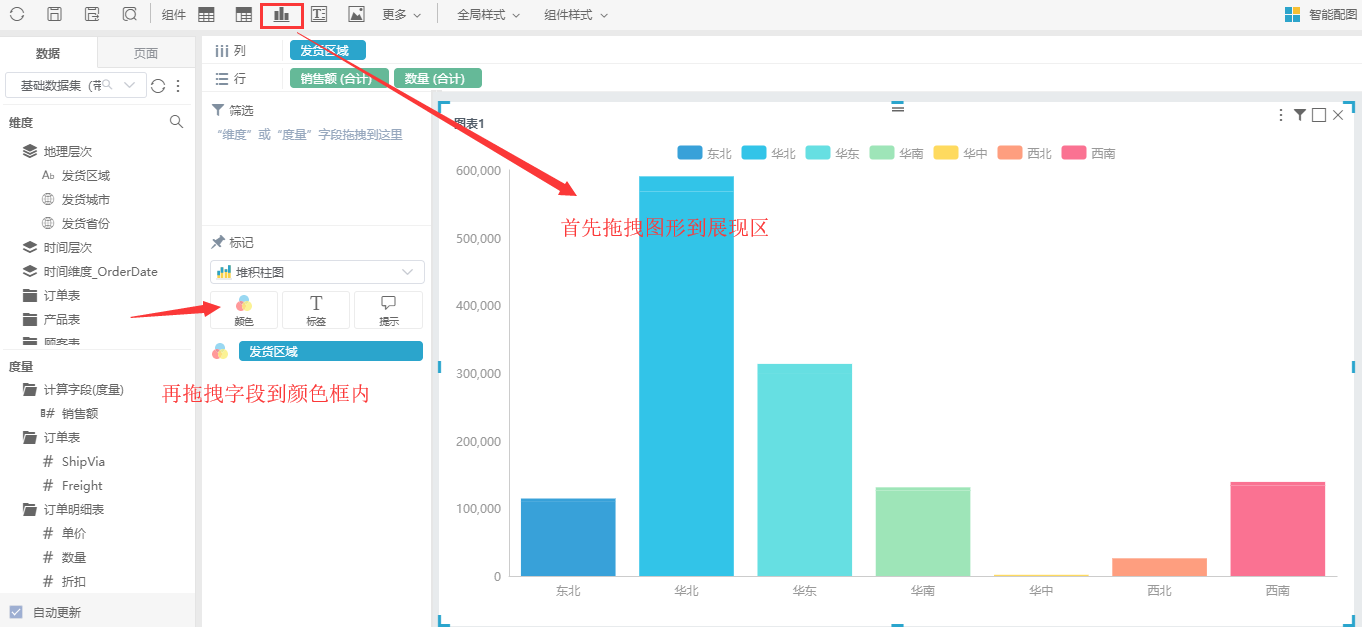
系统为“维度”或“度量”字段提供不同的配色方案:
1) 以“维度”字段为配色基础时,不同维度值显示不同的颜色色系。如下图所示:
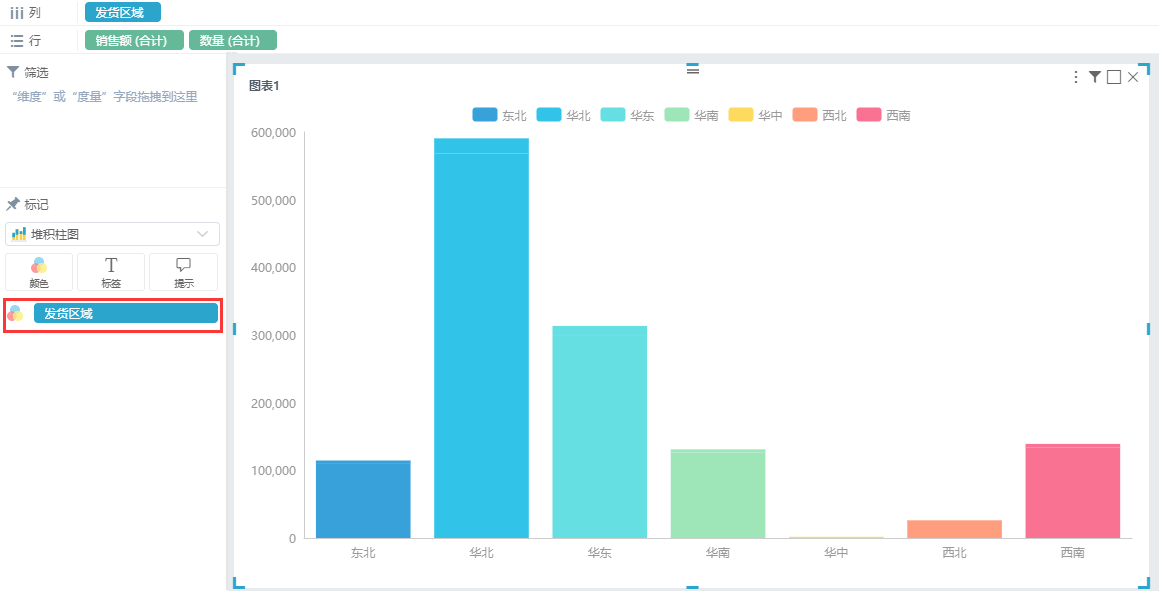
2)以“度量”字段为配色基础时,以同一色系显示,只是不同的度量值以渐变色来区分。如下图所示:
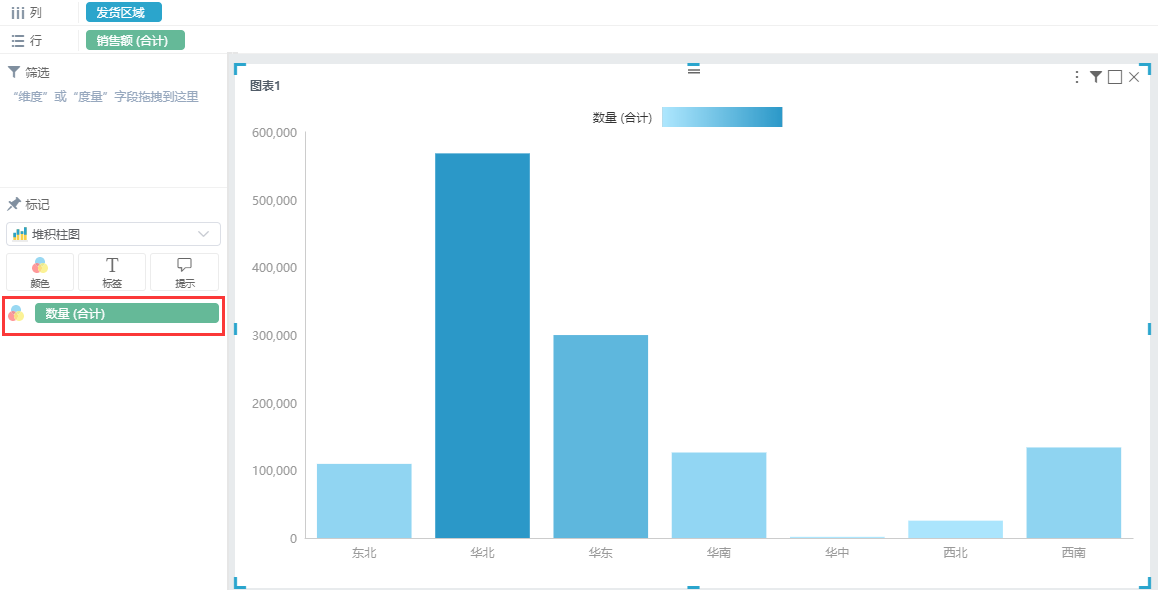
标签
标签用于设置是否在图形中显示数据信息。
如下图所示:
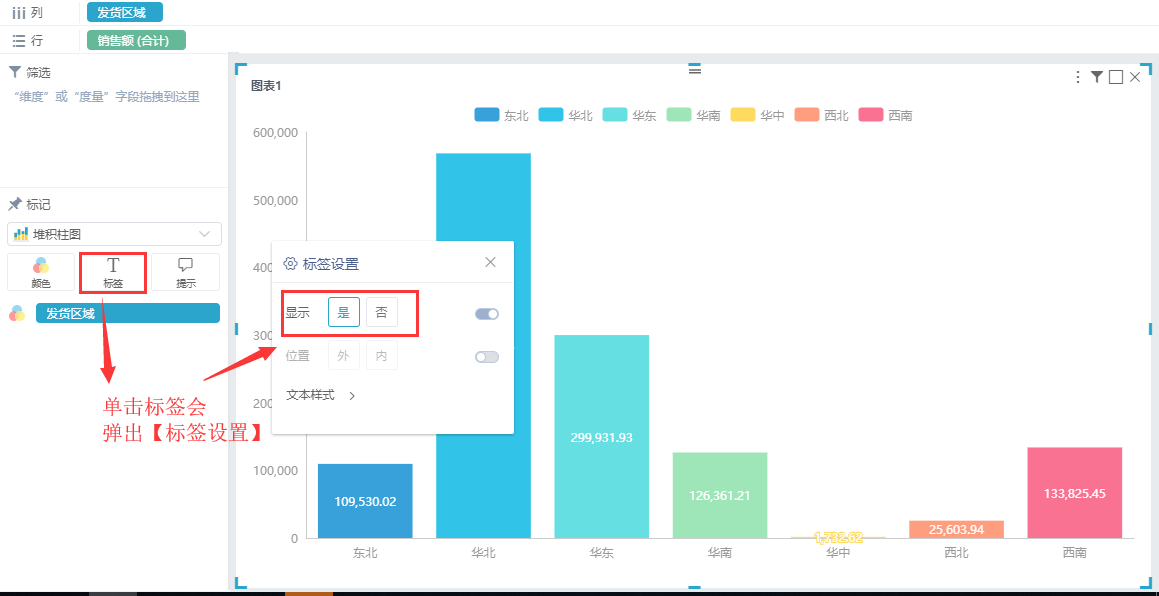
还可将字段从“数据区”中拖拽到“标签”框内,即完成了在图形中以标签形式显示所选字段的数据,如下图所示: 
单击 标签 图标,弹出“标签设置”对话框,还可以对标签内容进行是否显示以及位置和文本样式的设置。如下图所示:
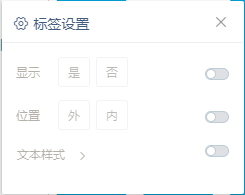
提示
提示用于设置除行列区字段外,其它字段数据在提示信息中显示的效果。
将字段从“数据区”中拖拽到“提示”框内,即完成了在图形中以提示信息形式显示所选字段的数据。
如下图所示:
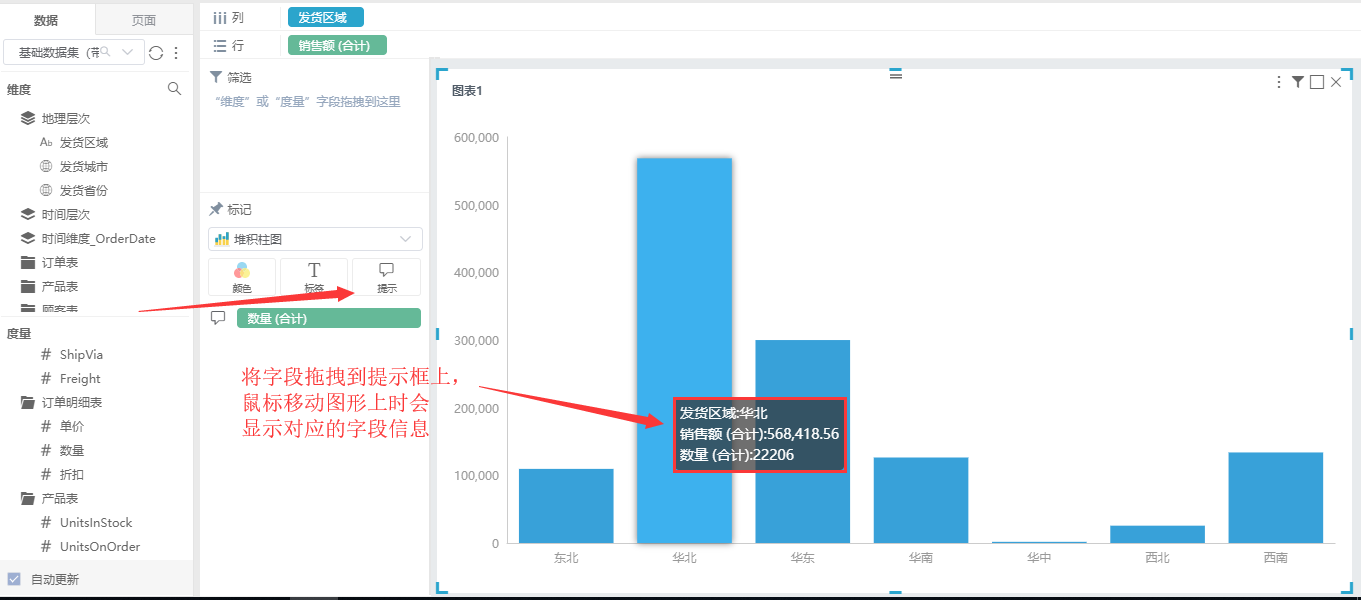
上图中,提示信息中默认显示“产品类别”和“销售额”的数据,我们还想在提示中显示“销售量”的数据,则只需将“quantity”字段拖拽到“提示”框内即可。
单击 提示 图标,弹出“提示设置”对话框,可以对提示内容进行是否显示以及样式的设置。如下图所示:
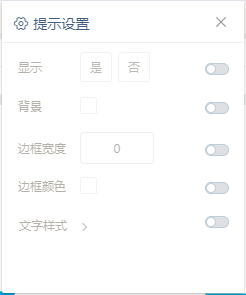
大小
大小是关系图、散点图、树图、桑基图、漏斗图特有的设置项,这些图形中存在泡泡点元素,通过“大小”设置项对泡泡点大小进行设计。
设置方法:从“数据区”中拖拽度量字段到“大小”框中即可。
效果如下图所示:
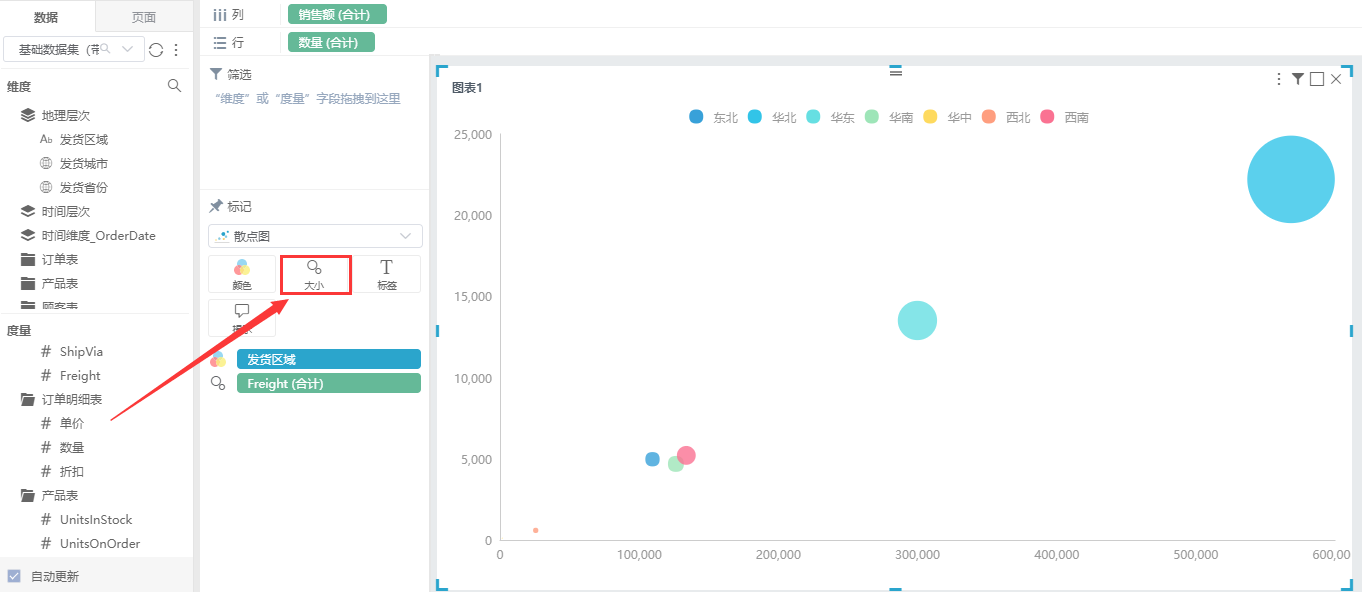
单击 大小 图标,弹出“大小设置”对话框,可以对提示内容进行是否显示以及样式的设置。如下图所示:
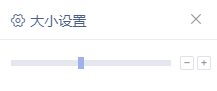
角度
角度是饼图和旭日图特有的设置项,用于标识进行数据比例计算的字段。
设置方法:将度量字段拖拽到“角度”框内即可。效果如下图所示:
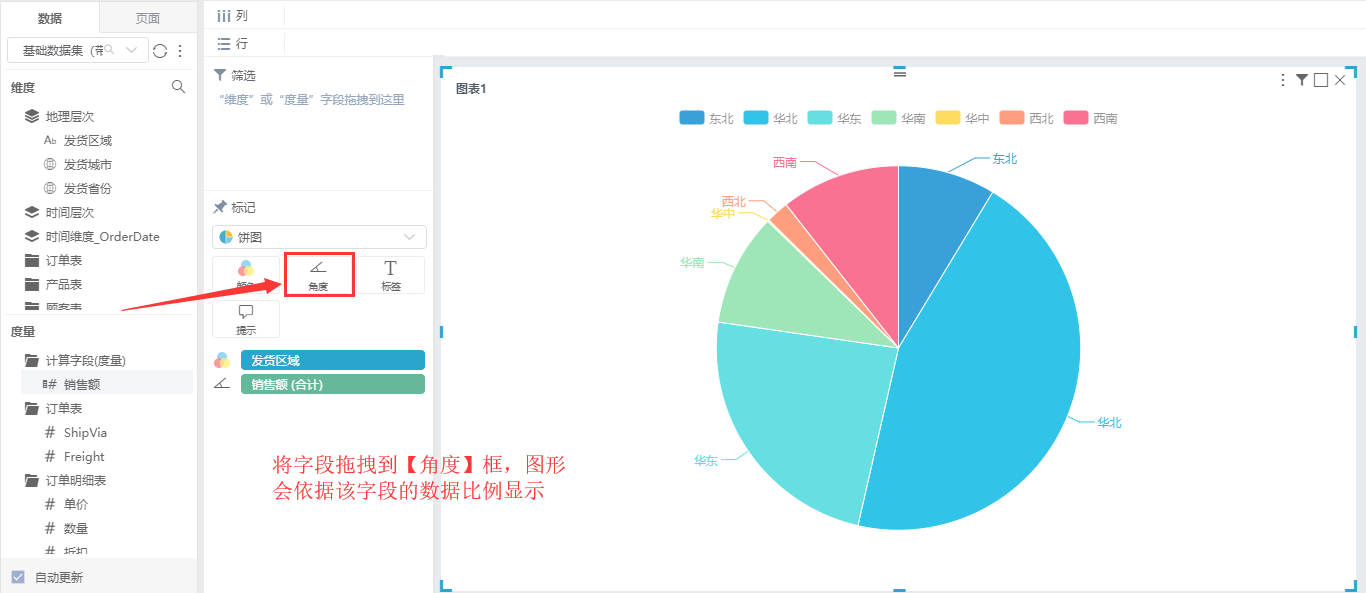
汇总
汇总是用于显示交叉表的度量字段显。
设置方法:将度量字段拖拽到“汇总”框内即可。效果如下图所示:

信息项
标记区的信息项用于显示已进行设置项处理的信息及对应字段。如下图所示:
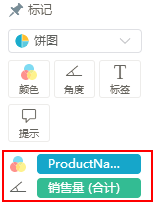
在信息项中,允许对字段进行其它操作,方法:鼠标停放在字段上,显示下拉按钮,单击下拉按钮,弹出菜单,如下图所示:
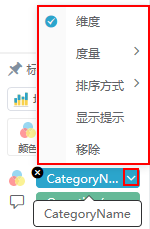
- 在该菜单中可以对当前字段进行度量值的计算设置,如下图所示:
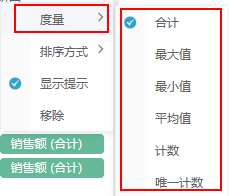
- 在该菜单中可以对当前字段进行排序方式设置,如下图所示: