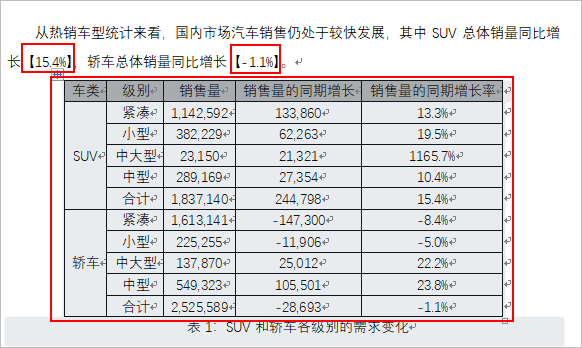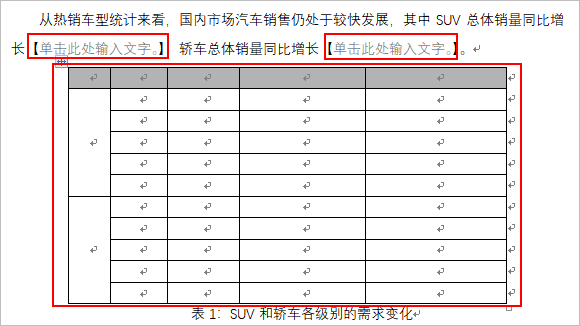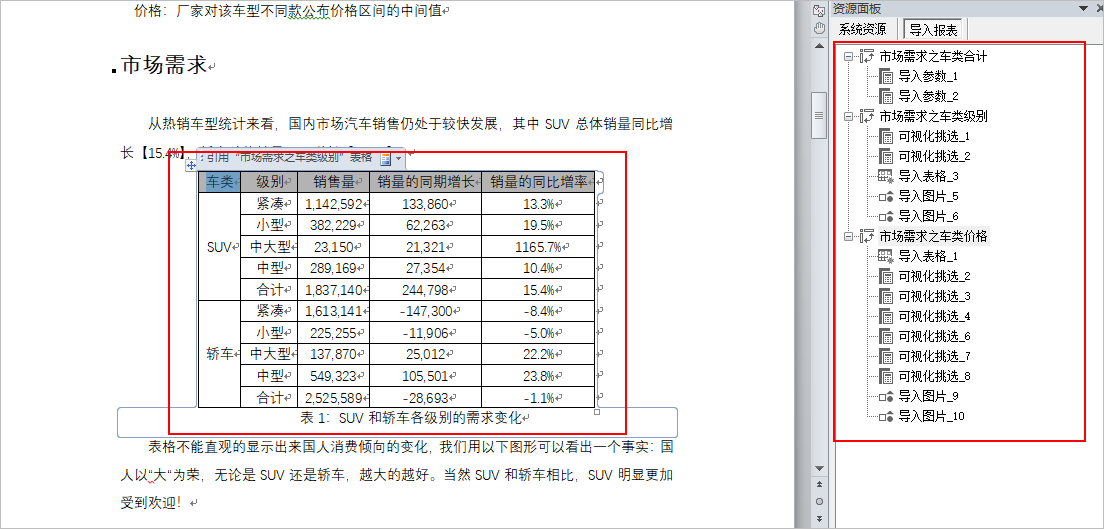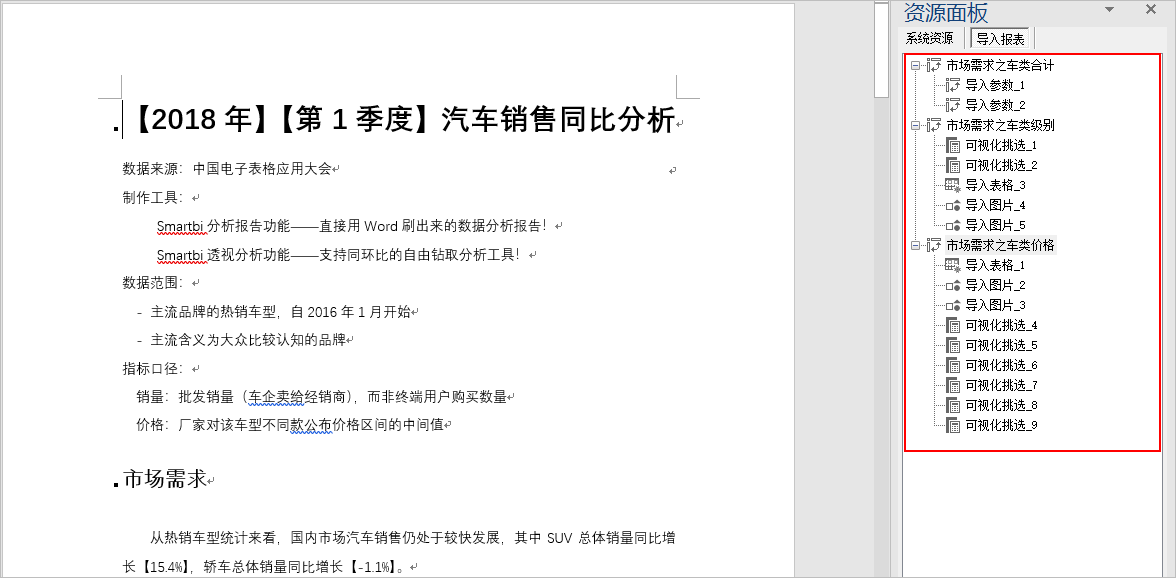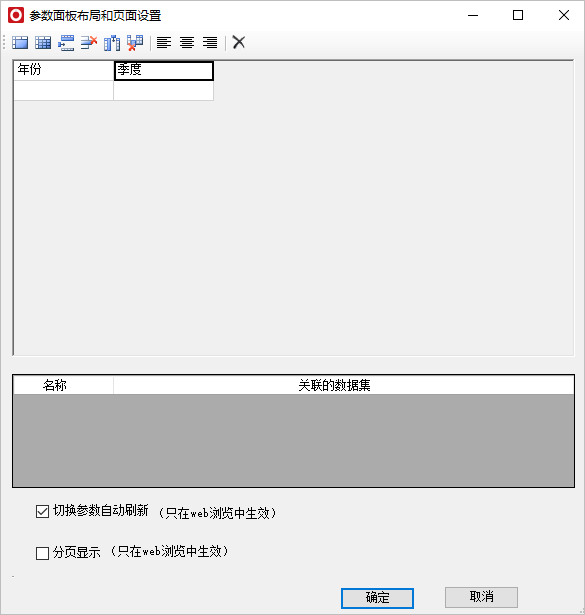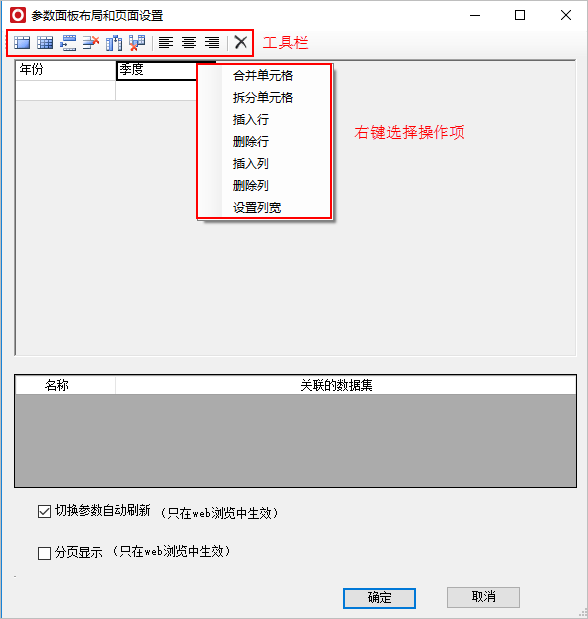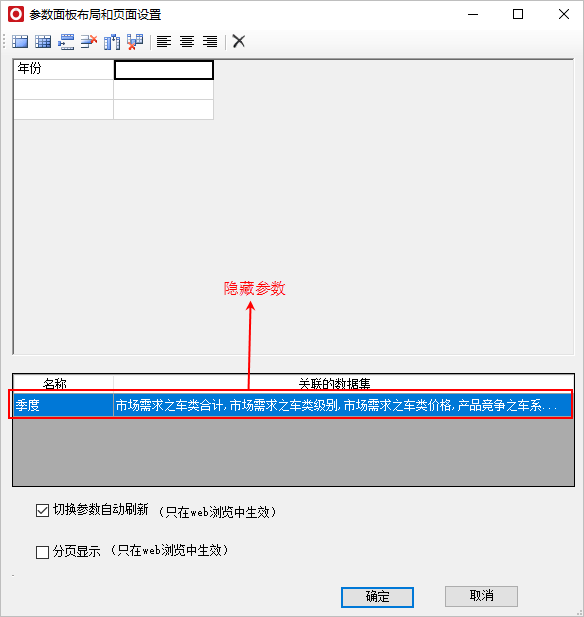参数排版
点击 参数排版 按钮后,弹出 “参数面板布局和页面设置”界面:
对参数的操作功能有:合并单元格、拆分单元格、插入行等,可以通过工具栏按钮或者右键选择操作项,如图:
工具栏从左至右说明如下:
| 图标 | 名称 | 说明 |
|---|---|---|
| 合并单元格 | 按Shift键选中多个单元格点击 合并 按钮,实现合并单元格。 注:合并单元格不支持纵向合并。 | |
| 拆分单元格 | 选中已经合并的单元格,点击 拆分 按钮,则会拆分单元格。 | |
| 插入行 | 用于插入新的行。 | |
| 删除行 | 用于删除行。 | |
| 插入列 | 用于插入新的列。 | |
| 删除列 | 用于删除列。 | |
| 对齐方式 | 用于设置参数标题文字对齐方式,有“居左、居中、居右”三种。 | |
| 清除 | 清除参数表示在报表中隐藏此参数。 清除后的参数会显示在下方的参数列表中,可以通过从下方拖拽参数到参数排版区域的单元格中来重新显示参数。 |
其他功能说明如下:
| 功能 | 说明 |
|---|---|
| 参数排版 | 参数排版时,允许对参数进行手工拖动改变其位置。 |
| 输出文字 | 双击空白单元格,即可输入文本内容。 该功能主要用于对参数进行说明。 |
| 设置列宽 | 用于设置参数标题显示宽度。 选中单元格 右键 > 设置列宽 ,则会弹出“设置列宽”界面,根据需要输入数值。 |
| 切换参数自动刷新 | 用于设置浏览报表时,切换参数后报表是否立即刷新数据。默认为勾选。 |