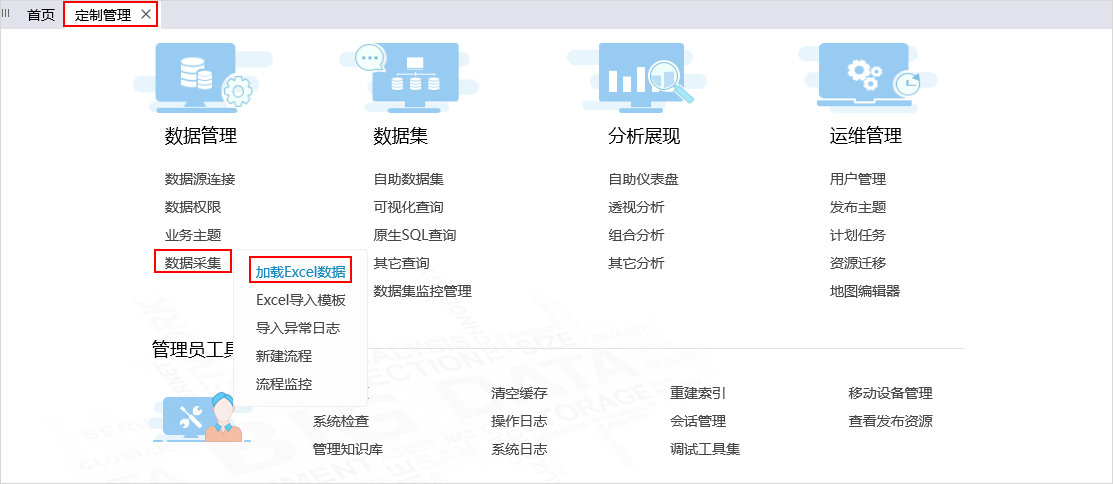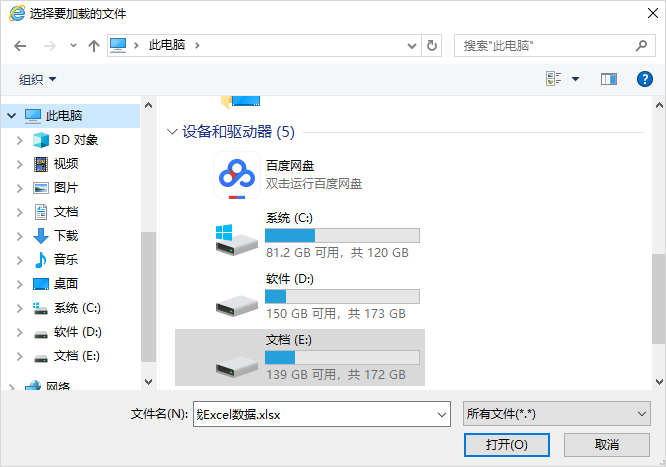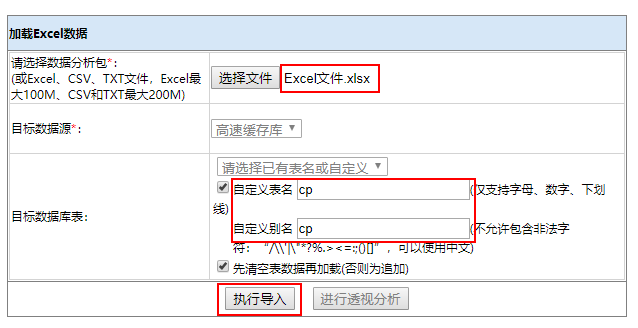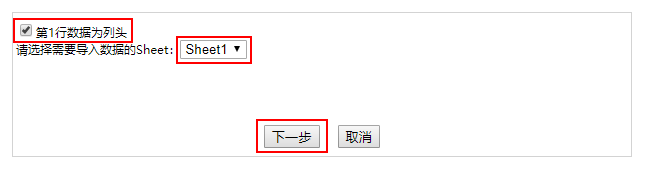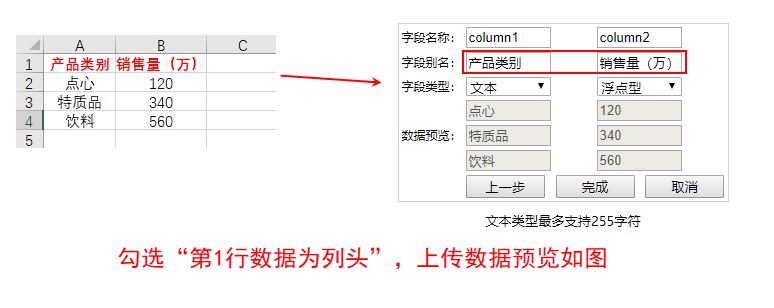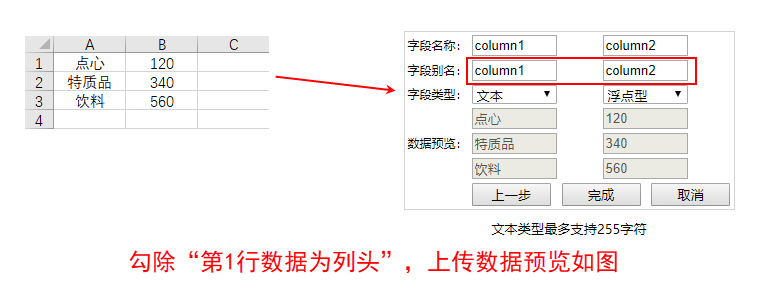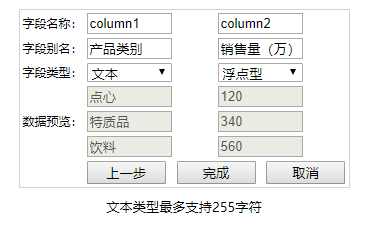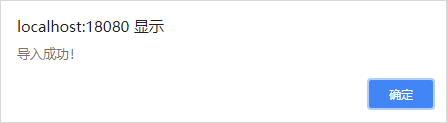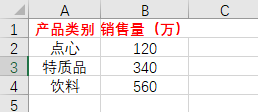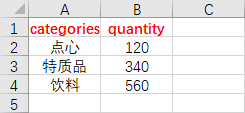界面操作项说明如下:
| 分类 | 操作项 | 说明 |
|---|---|---|
| 请选择数据分析包 | 选择文件 | 点击 选择文件 按钮弹出“选择要加载的文件”界面,选择要加载的文件即可。 |
| 目标数据源 | 目标数据源为“高速缓存库”,不支持选择其他。 | |
| 目标数据库表 | 选择已有表名 | “选择已有表名”下拉框列出所有通过加载Excel数据导入到高速缓存库的表名。 该操作项需结合下方的“清空表数据再加载”操作项一起使用。 |
| 自定义表名及别名 | 给导入的表命名。一般新导入的表进行自定义命名,不命名则自动以选择的Sheet的名称命名,如“Sheet1”。 注:当Sheet页名称重复时,则结合“清空表数据再加载”操作项自动进行覆盖或追加。 | |
| 清空表数据再加载 |
| |
| 操作按钮 | 执行导入 | 选择文件,设置数据库表后,选择 执行导入 按钮,将表导入到高速缓存库。 |
| 进行透视分析 | 执行导入成功后,选择 进行透视分析 按钮,将表作为透视分析的数据来源生成透视分析。详情请参考 选择数据来源。 | |
操作步骤
以上传Excel文件为例,其操作步骤如下:
| 步骤 | 说明 |
|---|---|
| 1、选择加载Excel数据。 | 登录系统,点击 定制管理 ,找到下方快捷菜单 数据采集 > 加载Excel数据 ,如图: |
| 2、选择文件、设置数据库表名后,执行导入。 | 选择“Excel文件”,定义表名及别名都为“cp”,点击 执行导入 按钮: |
| 3、选择导入数据的Sheet。 | 勾选“第1行数据为列头”,选择导入数据的Sheet为“Sheet1”,点击 下一步 按钮,如图: 注:1、上传的Excel文件第1行数据是“列头名称”,则勾选“第1行数据为列头”,数据预览如图: 2、上传的Excel文件无列头名称,则勾除“第1行数据为列头”,数据预览如图: |
| 4、设置字段名称、别名、类型。 | 支持修改字段名称、别名、类型,查看数据,如图: |
| 5、完成导入。 | 点击 完成 按钮,弹出“导入成功”信息,如图: |
操作说明
1、CSV/TXT文件:数据与数据之间以“,”分隔。
2、高速缓存库为“星环,Hadoop-hive,SmartbiMpp”时,对“日期”数据的格式要求如下:
- 日期:yyyy-MM-dd
- 日期时间:yyyy-MM-dd hh:mm:ss
注:“日期”数据的格式不满足要求时,导入成功,但预览数据时“日期”数据为空。
3、“文本类型”数据需加双引号,导入时则识别为“文本型”;若没有加双引号,则靠第三方插件识别其类型。
4、列头名称为“中文”或“英文”时,对字段名称的影响。
如导入Excel文件,效果如下:
| 列头名称为“中文” | Excel文件如下,列头名称为“产品类别、销售量(万)”: 字段名称为“columa1、column2...”,如图: |
| 列头名称为“英文” | Excel文件如下,列头名称为“categories、quantity”: 字段名称为“列头名称”,如图: |