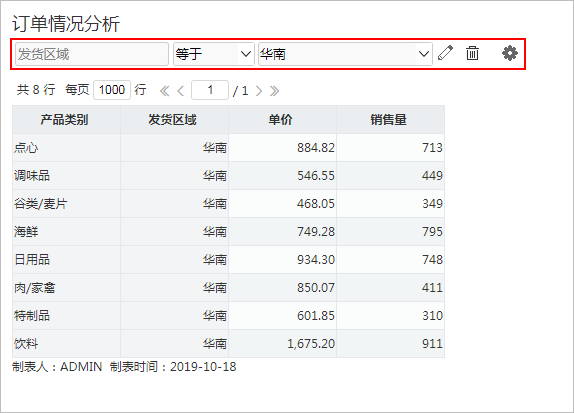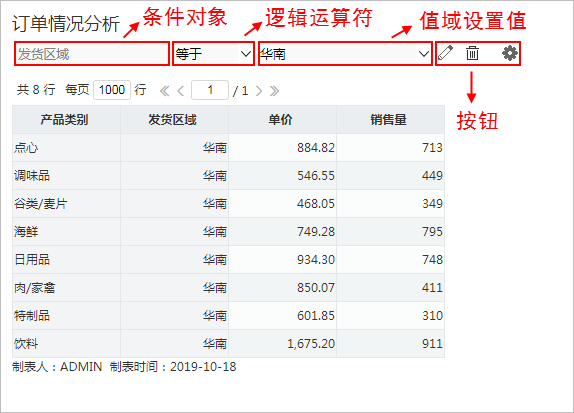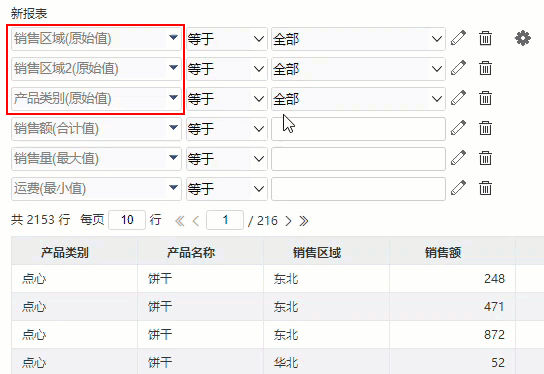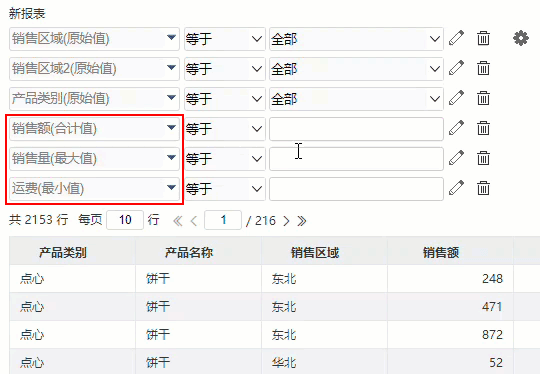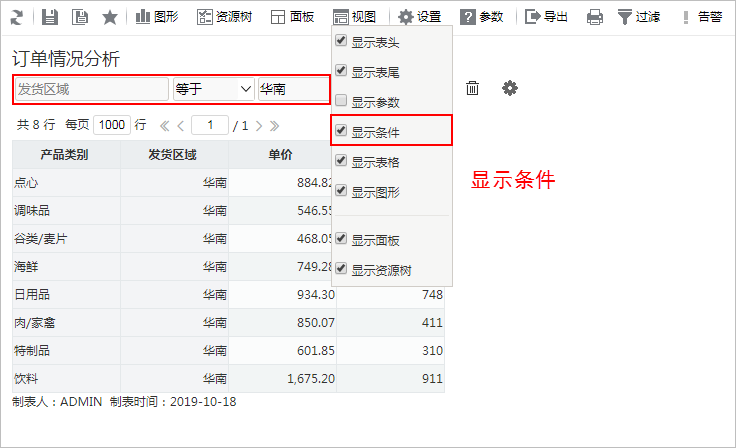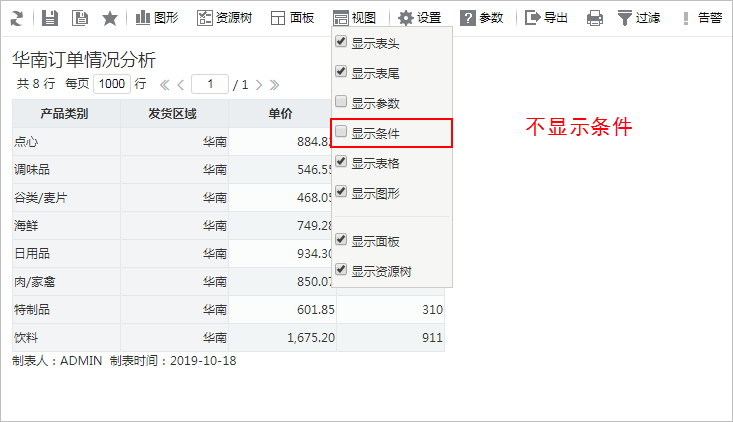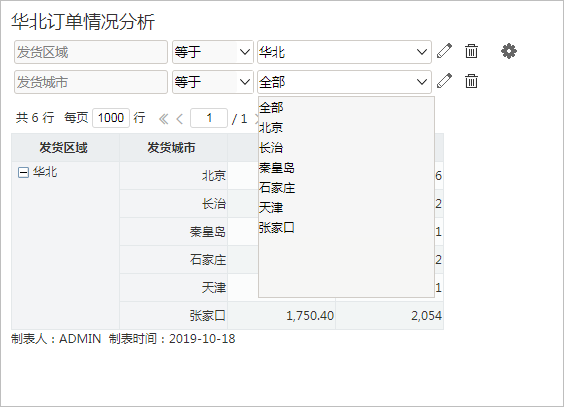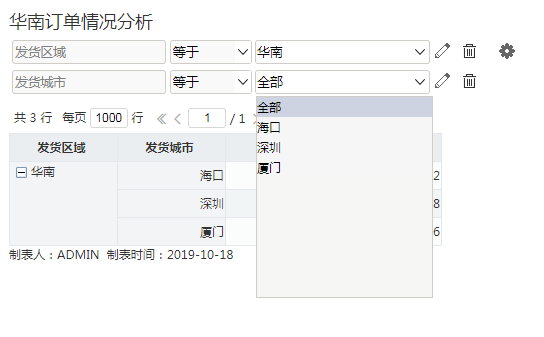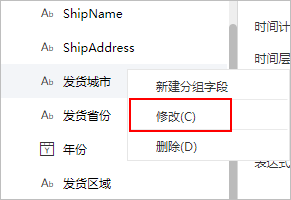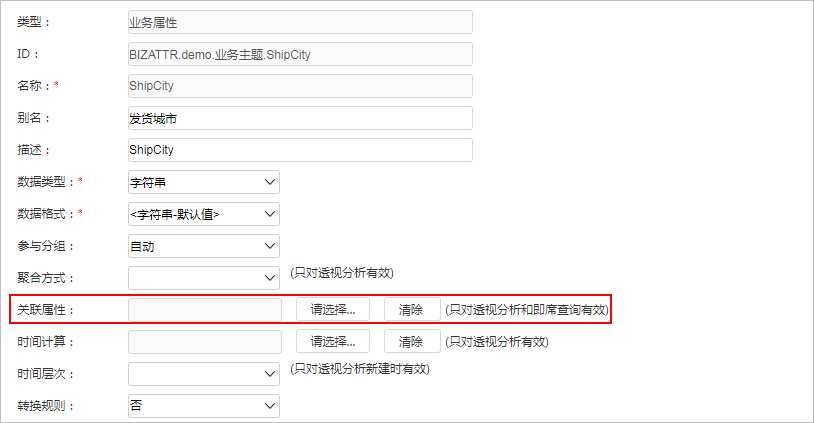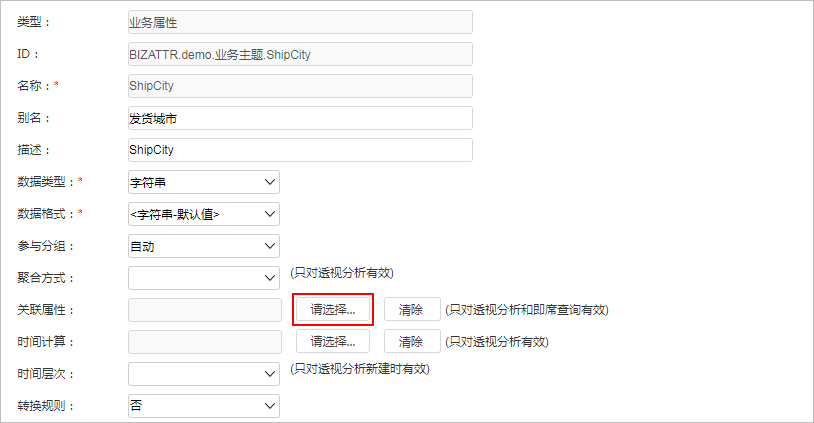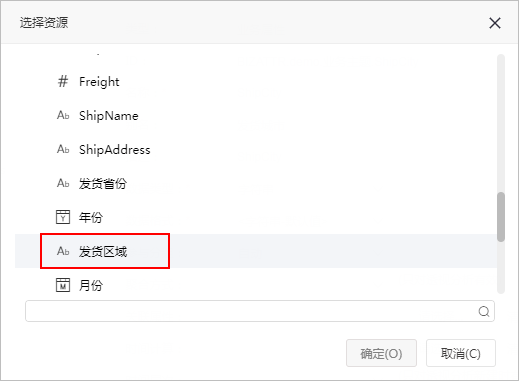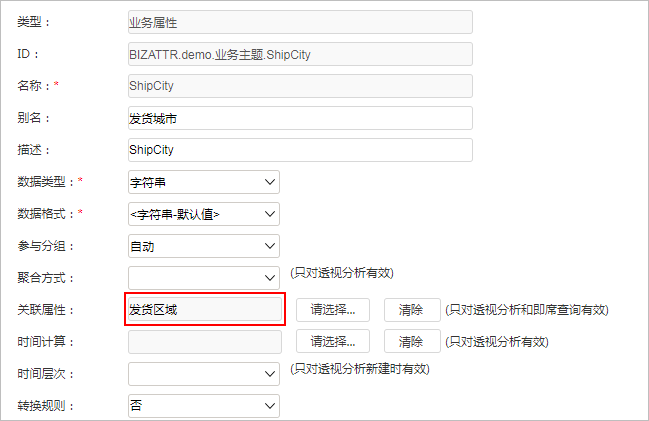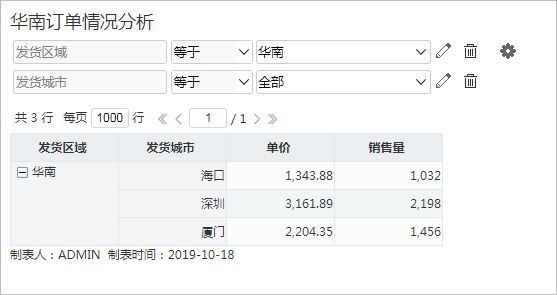条件面板用于显示条件项,条件项基于字段条件而来。
条件面板位于报表表头下面的位置,如下图所示:
字段条件元素
字段条件元素包括字段表达式和按钮,表达式由条件对象、逻辑运算符和值域设置项三部分组成;按钮用于对条件进行修改、删除或修改条件关系操作。
字段条件元素说明如下:
| 名称 | 说明 | ||
|---|---|---|---|
表达式 | 条件对象 | 条件对象是字段条件的名称,当添加条件后,系统自动根据字段名称生成条件对象名称。 | |
| 逻辑运算符 | 字符串 | 条件对象的数据类型是字符串类型时,支持匹配的运算符有:等于、不等于、开头是、结尾是、包含、不包含、为空、不为空、大于、大于等于、小于、小于等于; 系统默认运算符为“等于”,默认控件类型为“列表对话框”; 当运算符为“为空”和“不为空”时,没有值域设置项。 | |
| 数值 | 条件对象的数据类型是数值型时,支持匹配的运算符有:等于、不等于、大于、大于等于、小于、小于等于;系统默认运算符为“等于”,默认控件类型为“文本输入框”。 | ||
| 日期 | 条件对象的数据类型是日期型时,支持匹配的运算符有:等于、不等于、大于、大于等于、小于、小于等于; 系统默认运算符为“等于”,默认控件类型为“日期控件”。 | ||
| 值域设置值 | 选择条件的具体值,表格会根据选择的值对数据进行过滤,只显示选择的值所对应的数据。 | ||
按钮 | 修改参数 | 修改参数():用于修改参数的部分属性,例如:条件表达式值域设置框的高、宽、控件类型、备选值、默认值等。 修改属性项的详情请参见 公共设置项 章节。 | |
| 删除条件 | 删除条件():用于删除当前条件表达式。 | ||
| 修改条件关系 | 修改条件关系(): 1、过滤条件:聚合方式为原始值的条件。当有两个及以上条件时,可以实现对条件之间的关系进行修改。 条件关系有AND和OR可供选择,系统默认的条件关系是AND。 修改方法如下图: 2、聚合条件:聚合方式为非原始值的条件。当有两个及以上条件时,可以实现对条件之间的关系进行修改。 条件关系有AND和OR可供选择,系统默认的条件关系是AND。 修改方法如下图: | ||
条件显示设置
系统支持用户在浏览端设置条件是否显示的效果。
设置方法:单击工具栏中的 视图 按钮,在弹出的下拉菜单中 勾选或者勾除 显示条件,实现条件的显示或隐藏。
对比效果如下:
勾选“显示条件”效果 | 勾除“显示条件”效果 |
|---|---|
示例:条件联动
应用场景
在透视分析报表中,可选择多个字段作为筛选条件。有些时候,两个条件之间是有关联关系的。如下的区域和城市,城市是区域的下级机构,当选择区域时,城市条件对应的选项都应该做相应的变化。
如下,发货区域选择“华北”时,发货城市的选项为“华北”区域下的城市“北京、秦皇岛”等。
当发货区域选择“华南”时,发货城市的选项为“华南”区域下的城市“深圳、厦门”等。
设置步骤
1.设置关联属性
找到业务主题中的“发货城市”字段的右键菜单中选择 修改 。
2.在左侧的“属性区”中,找到“关联属性”这一项。
3.点击 请选择 ,在弹出的窗口中,选择“发货区域”业务属性。则发货城市属性的数据会与发货区域属性进行关联。
选择关联属性为“发货区域”
如下:
4.保存该业务主题。
5.使用该业务主题,创建透视分析。并将发货区域和发货城市一起拖拽到过滤区即可。
注:关联的两个业务属性,必须同时拖拽到过滤区才会产生关联的效果,如果单独拖拽其中一个业务属性到过滤区,则按照业务属性本身的逻辑获取选项。