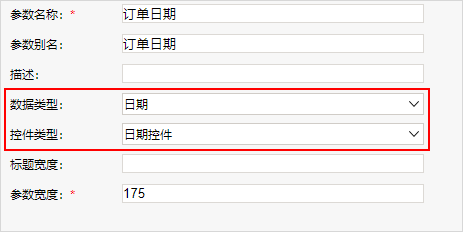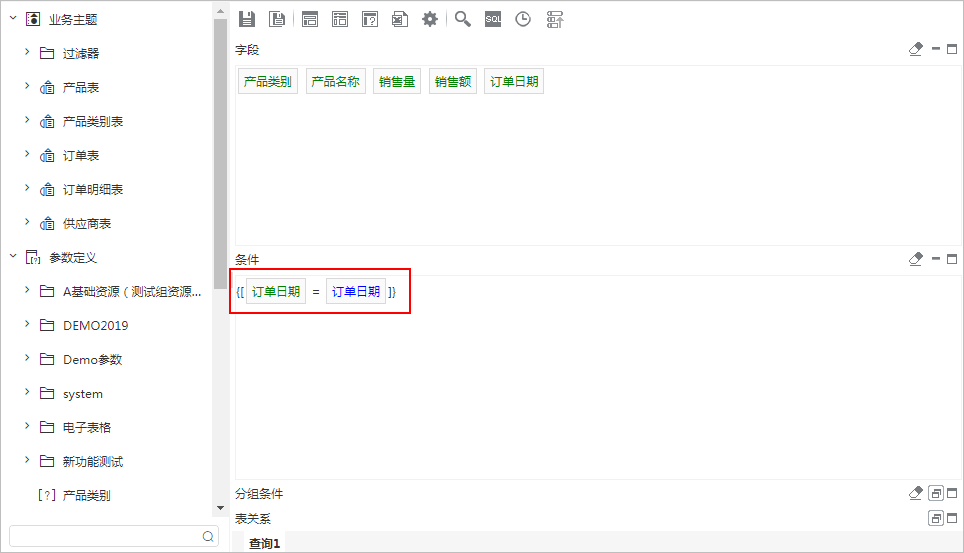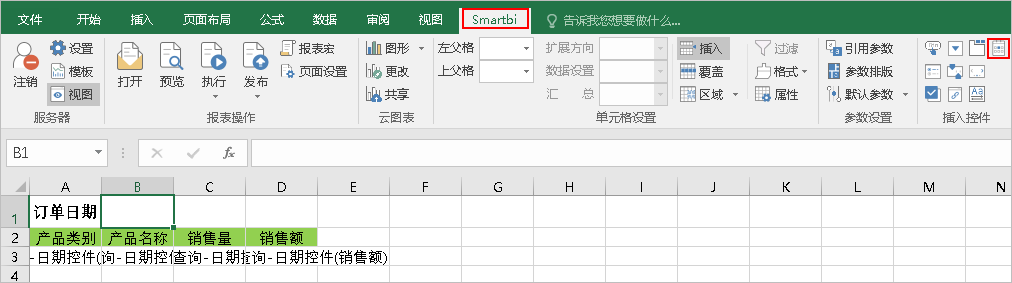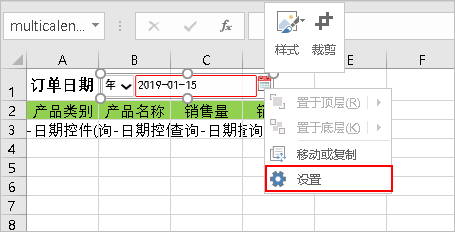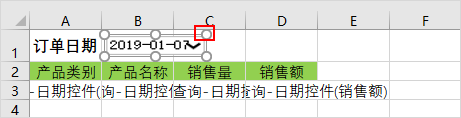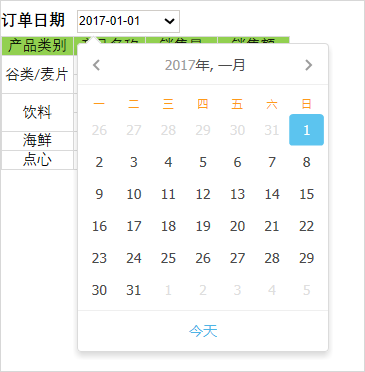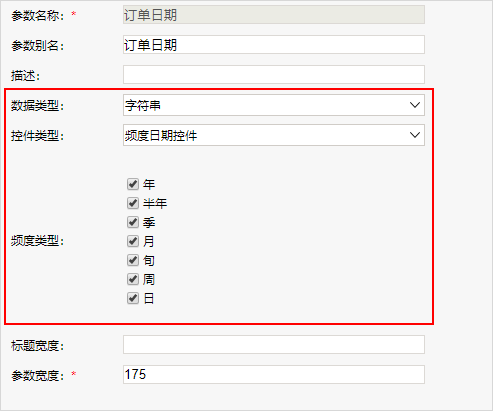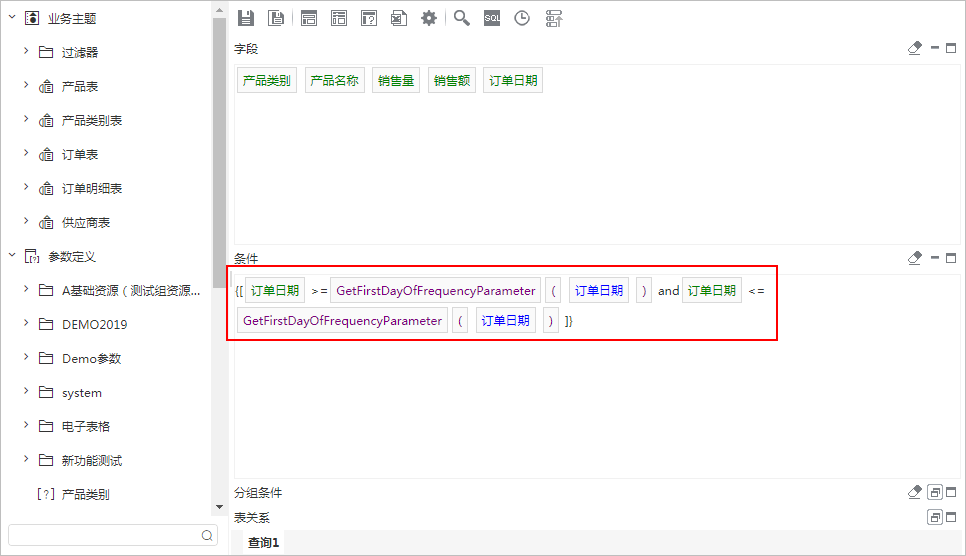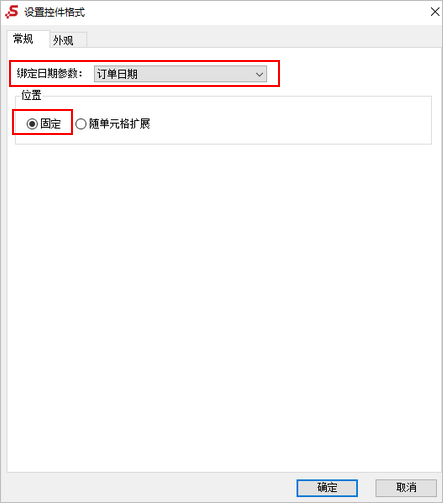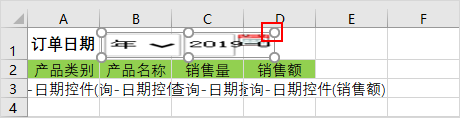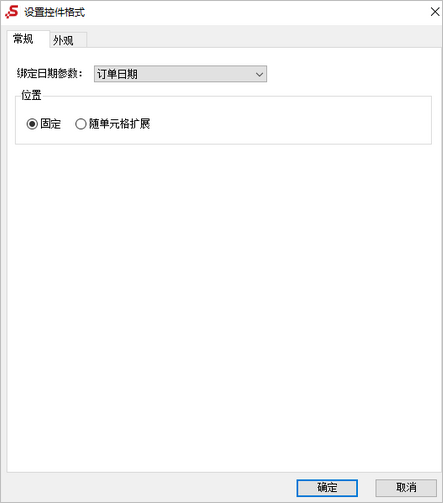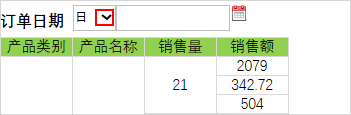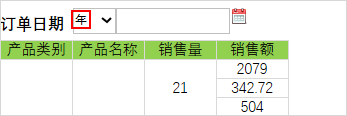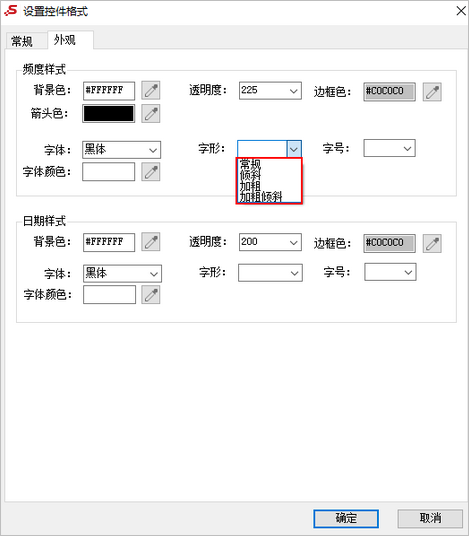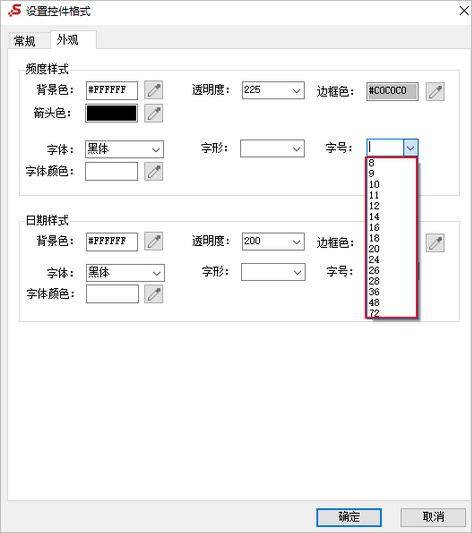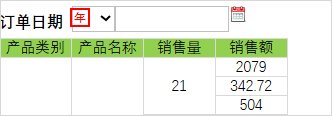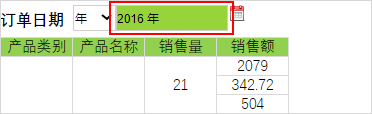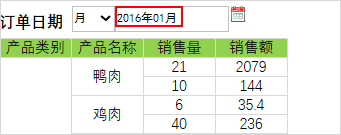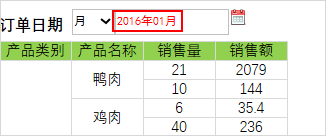设置方法
| 实现步骤 | 说明 |
|---|---|
| 1、在系统的 公共设置 > 参数定义 中定义一个“日期控件”类型的日期参数。 | 定义“订单日期”参数,数据类型为“日期”,控件类型为“日期控件”,如图: 参数定义详情请参考 日期控件。 |
| 2、定义可视化数据集,并运用上一步定制的日期参数。 | 新建可视化数据集,运用上一步定制的“订单日期”参数,如图: 可视化数据集的创建详情请参考 可视化数据集。 |
| 3、使用上一步的可视化数据集制作电子表格报表。 | 1)制作好电子表格报表后,选中要插入控件的单元格,在工具栏中选择 日期 控件,如图: 2)弹出“设置控件格式”界面,设置绑定日期参数为“订单日期”,位置为“固定”,如图: 选中控件,右键 > 设置 ,弹出“设置控件格式”界面,可对控件格式进行设置,如图:
|
| 4、对控件进行美化调整 | 调整控件的大小、位置等,拖拽控件选中状态下的四周显示的圆圈,用于调整控件的大小,如图:
|
| 5、预览查看 | 预览效果如图: |
频度日期控件
示例效果
通过“频度日期控件”展示的报表如图:
设置方法
| 实现步骤 | 说明 |
|---|---|
| 1、在系统的 公共设置 > 参数定义 中定义一个“日期控件”类型的日期参数。 | 定义“订单日期”参数,数据类型为“字符串”,控件类型为“频度日期控件”,勾选所需频度类型,如图: 控件类型为频度日期控件,数据类型必须为字符串。
|
| 2、定义可视化数据集,并运用上一步定制的日期参数。 | 新建可视化数据集,运用上一步定制的“订单日期”参数,如图: 可视化数据集的创建详情请参考 可视化数据集。 |
| 3、使用上一步的可视化数据集制作电子表格报表。 | 1)制作好电子表格报表后,选中要插入控件的单元格,在工具栏中选择 日期 控件,如图: 2)弹出“设置控件格式”窗口,设置绑定日期参数为“订单日期”,位置为“固定”,如图: |
| 4、对控件进行美化调整 | 调整控件的大小、位置等,拖拽控件选中状态下的四周显示的圆圈,用于调整控件的大小,如图: |
| 5、预览查看 | 预览效果如图: |
设置控件格式
设置控件格式有“常规、外观”两个分类页,如图:
各设置项说明如下:
| 设置项 | 说明 | ||
|---|---|---|---|
| 常规 | 绑定日期参数 | 选择日期控件绑定的参数。 | |
| 位置 | 固定 | 设置控件的位置固定,不随单元格扩展。 | |
| 随单元格扩展 | 控件随单元格扩展。 | ||
| 外观 | 频度样式 频度日期控件才有频度样式。 | 背景色 | 设置背景色为绿色,如图: |
| 透明度 | 设置背景色的透明度,透明度越大,颜色越深。 | ||
| 边框色 | 设置边框色为黑色,如图: | ||
| 箭头色 | 设置箭头色为黑色,如图: | ||
| 字体 | 选择字体类型: 设置字体为黑体,如图: | ||
| 字形 | 选择字形,有“常规、倾斜、加粗、加粗倾斜”四种,如图: | ||
| 字号 | 选择字号,如图: | ||
| 字体颜色 | 设置字体颜色为红色,如图: | ||
| 日期样式 | 背景色 | 设置背景色为绿色,如图: | |
| 透明度 | 设置背景色的透明度,透明度越大,颜色越深。 | ||
| 边框色 | 设置边框色为红色,效果如图: | ||
| 字体 | 选择字体类型: 设置字体为黑体,如图: | ||
| 字形 | 选择字形,有“常规、倾斜、加粗、加粗倾斜”四种,如图: | ||
| 字号 | 选择字号,如图: | ||
| 字体颜色 | 设置字体颜色为红色,如图: | ||