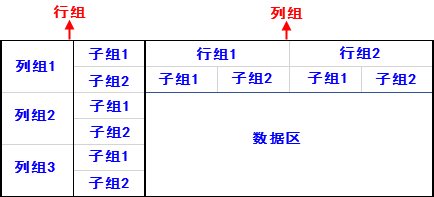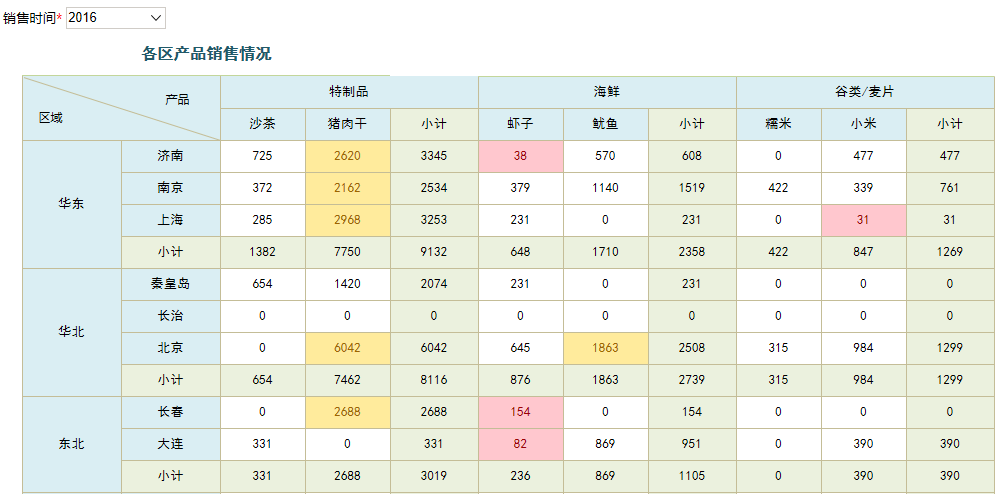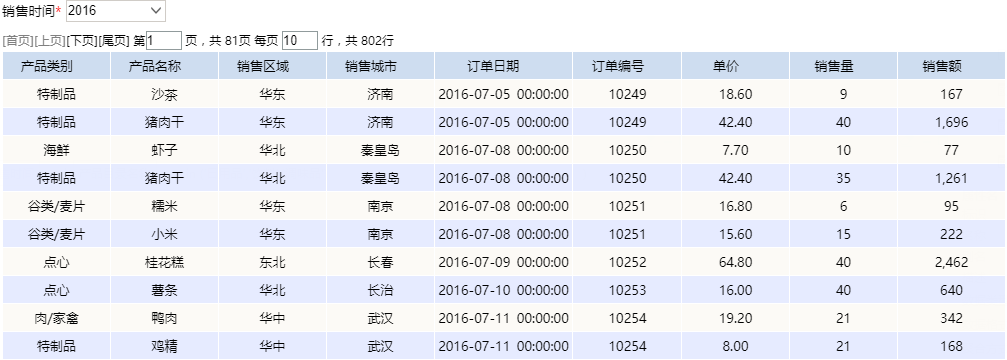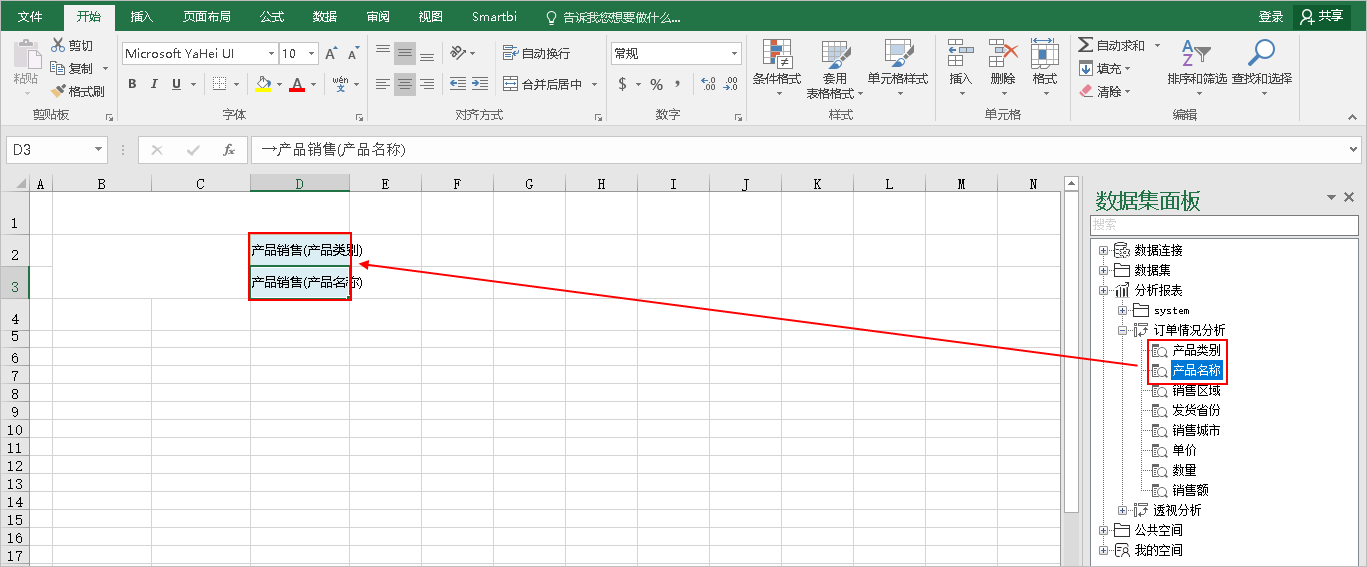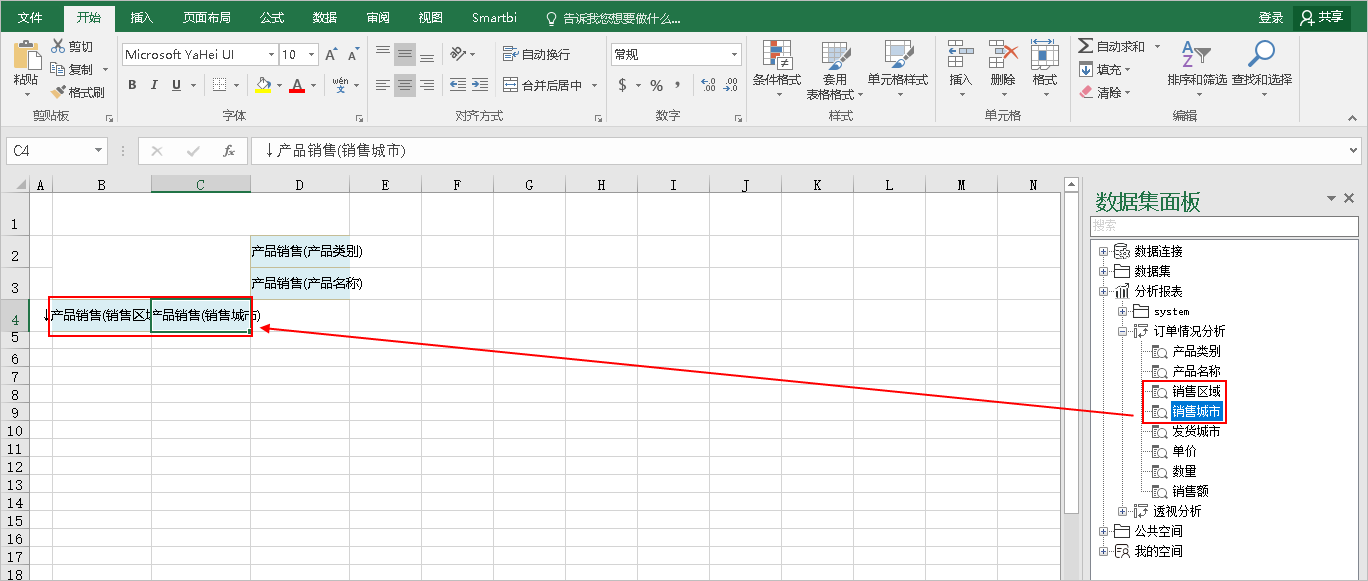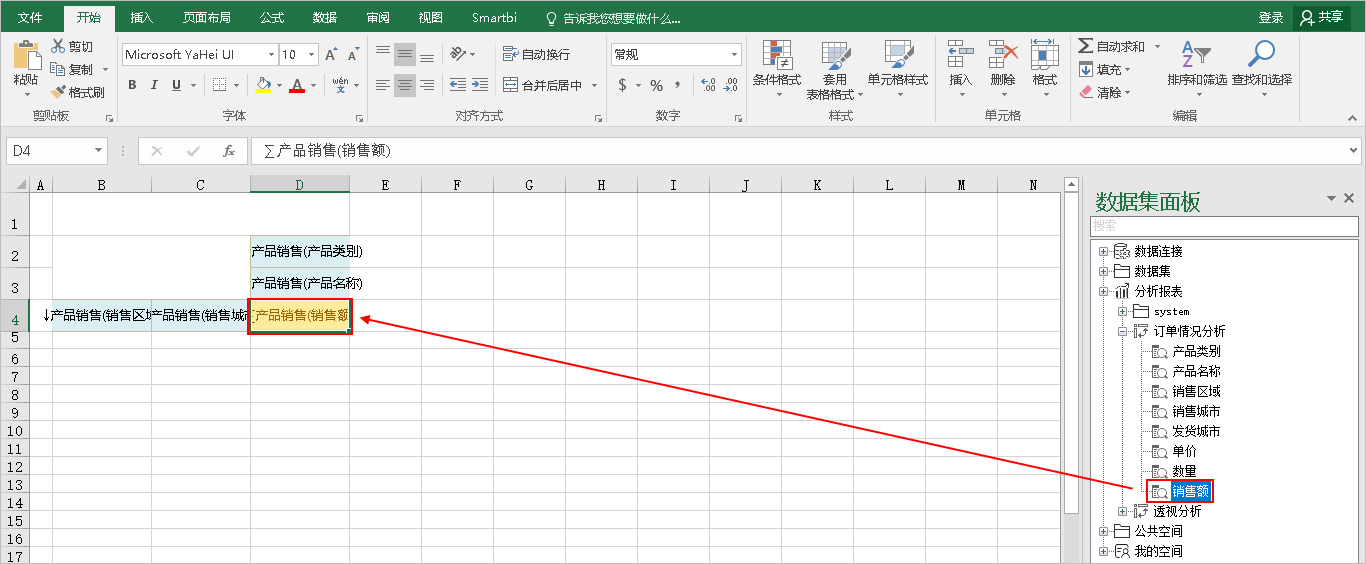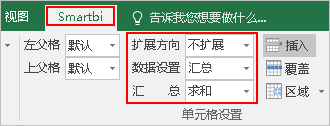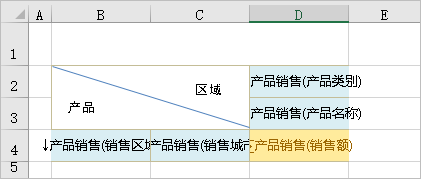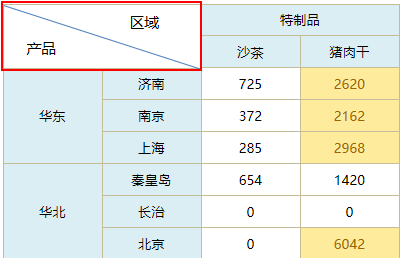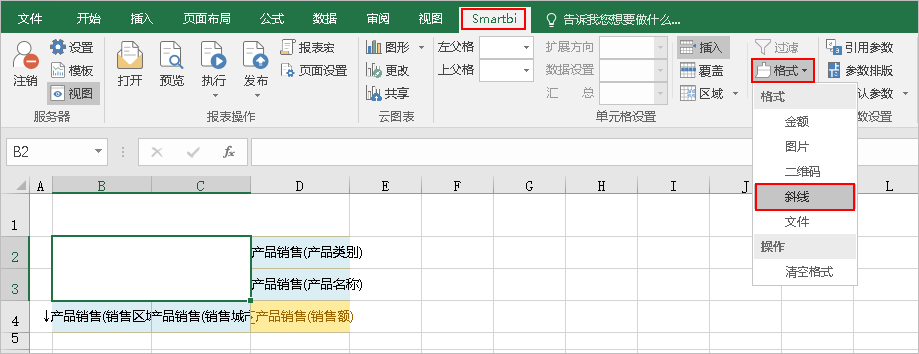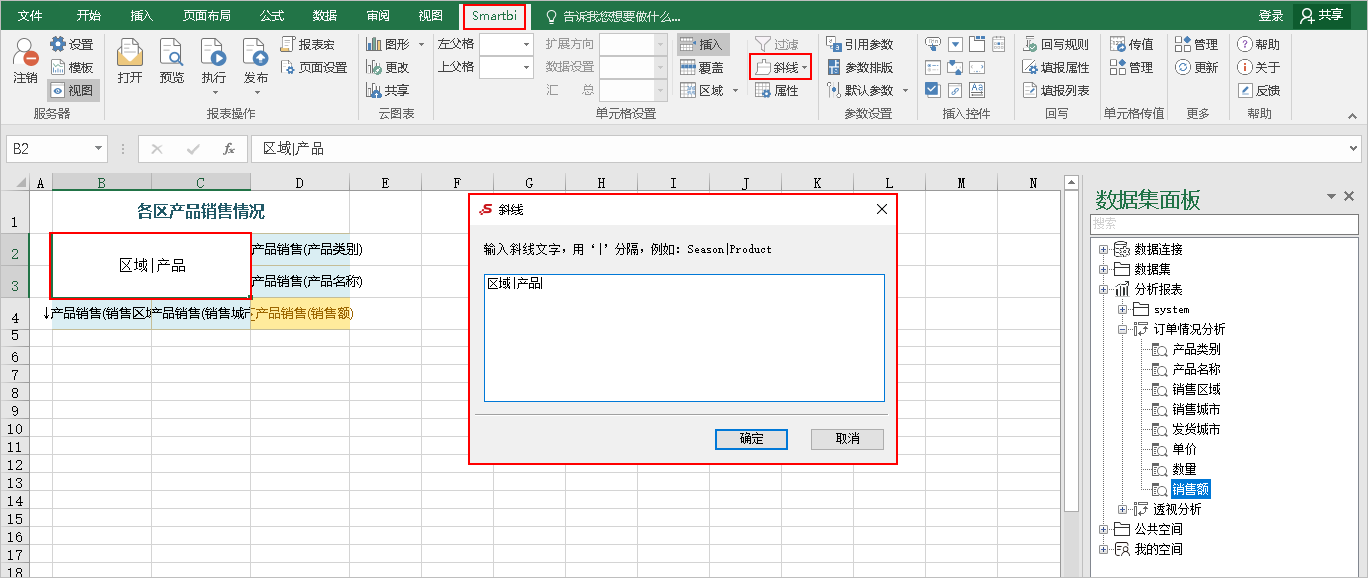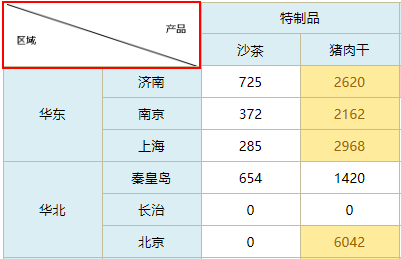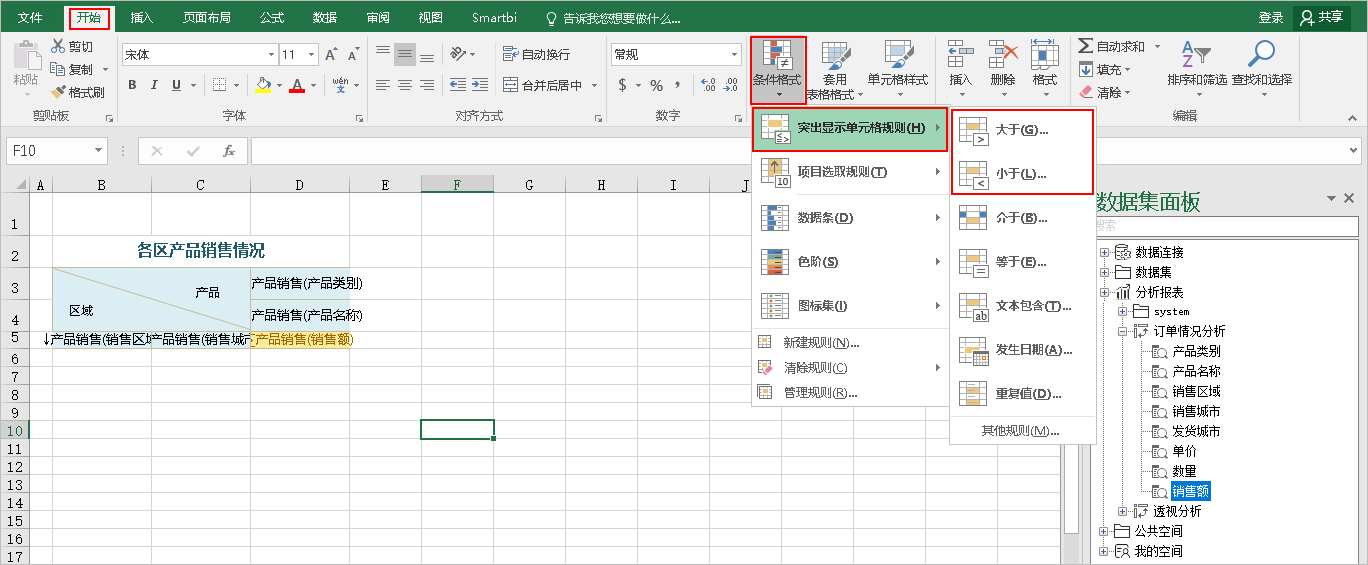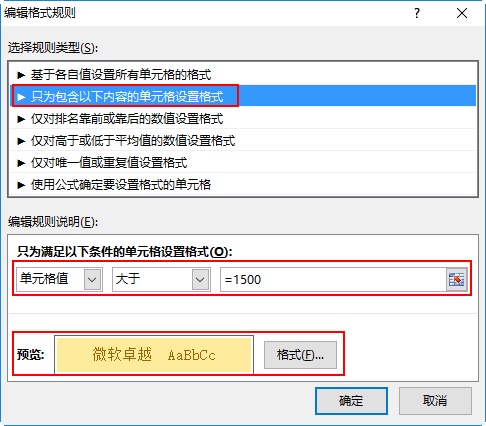示例效果
下表是最常见的一类交叉报表:
数据要求
定义如下数据集进行分组报表定制。
分析定制
该表结构简洁,数据清晰,具体的分析及实现详情如下:
| 定制内容 | 分析 | 方法或步骤 |
|---|---|---|
| 列头绑定字段 | 通过拖拽字段到单元格,将维度字段绑定在列头。 多个维度逐层分组,因此默认父格设置即可。 | 1、在“数据集面板”相应的数据集下分别拖拽字段“产品类别”、“产品名称”到单元格D2、D3; 2、列头样式:字体:黑体;字号:10;字体颜色:黑色;填充色:#DAEEF3。 |
| 行头绑定字段 | 通过拖拽字段到单元格,将维度字段绑定在行头。 多个维度逐层分组,因此默认父格设置即可。 | 1、在“数据集面板”相应的数据集下分别拖拽字段“销售区域”、“销售城市”到单元格B4、C4; 2、行头样式:字体:黑体;字号:10;字体颜色:黑色;填充色:#DAEEF3。 |
| 数据区 | 拖拽数值字段(度量字段)进行汇总合计显示。 交叉数据区采用默认父格设置即可,其数据计算是根据默认上父格和默认左父格进行分组汇总。
| 1、在“数据集面板”相应的数据集下拖拽字段“销售额”到单元格D4; 2、选中单元格D4,在工具栏设置:扩展方向为“不扩展”,数据设置为“汇总”,汇总为“求和”: 3、数据区样式:字体:黑体;字号:10;字体颜色:黑色;填充色:#FFEB9C; |
| 交叉表头设计 | 主要有两种方法进行设置: 1、利用Excel的工具。 2、利用Smartbi的工具。 这两种方式的对比请参见 注意事项 章节。 | 1、利用Excel的工具设计:通过 插入 菜单下的 形状 > 文字、 斜线 工具进行设计: 其中,文字不带边框。 设计界面如下: 浏览效果如下: 2、利用Smartbi的工具设计:通过Smartbi中的 格式 > 斜线 工具进行设计: 设计界面如下: 其中,行头名称写在分隔线前,列头名称写在分隔线后。 浏览效果如下: 3、交叉表头填充色:#FFEB9C; |
| 告警设置 | 设置销售数据中,异常数据的告警显示。 | 1、设置入口:Excel的 开始 菜单下的工具 条件格式 > 突出显示单元格规则: 2、“1<=销售数据且<=200”的告警设置: 3、“销售数据>1500”的告警设置: |
| 表格样式 | 主要是表格边框线条的设置。 | 边框颜色:#C4BD97;边框大小:1px;线型:实线; |
| 标题 | 标题直接在电子表格中输入标题名称,设置字体、大小、颜色、居中对齐。 | 标题字体:黑体;字号:12;字体颜色:#203764; |
完成以上定制后,保存即可。
注意事项
1、交叉表头两种实现方式的对比:
- Excel工具实现的交叉表头,样式上更灵活些,可以设置斜线的颜色、字体大小颜色等,有所见即所得的效果,但操作上会复杂些。
- Smartbi工具实现的交叉表头,操作更便捷些,但格式固定。