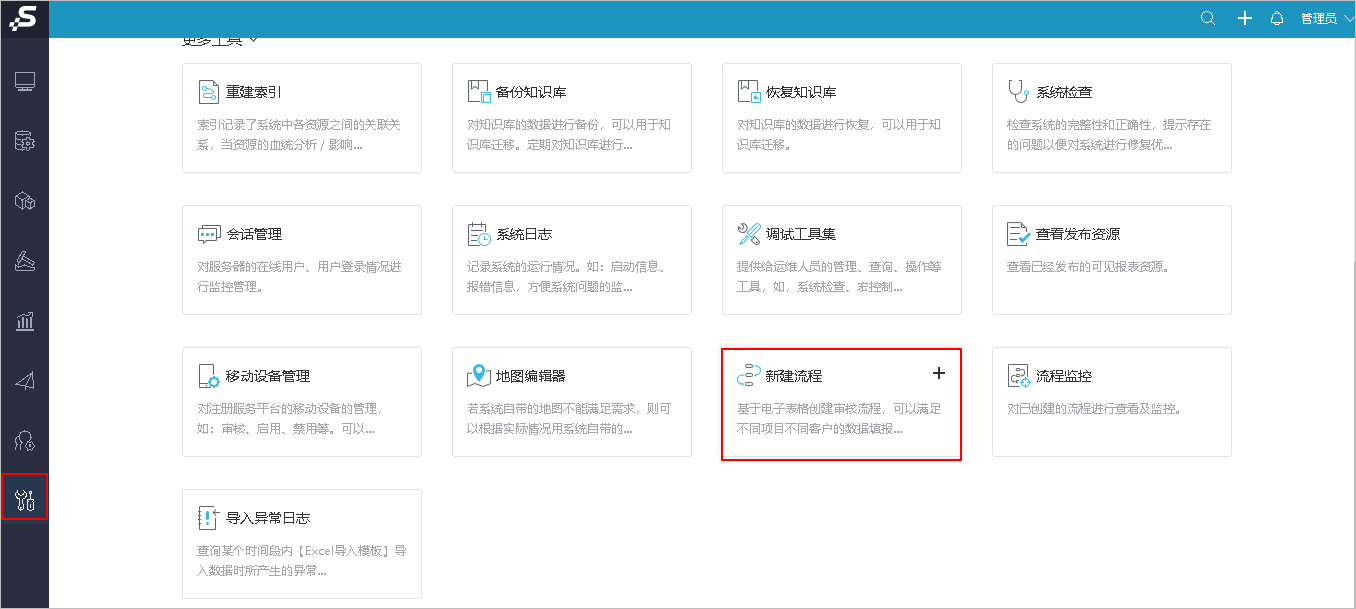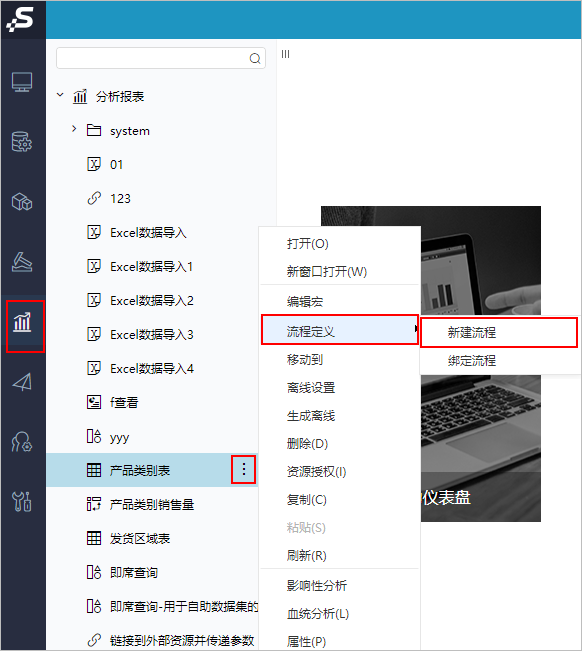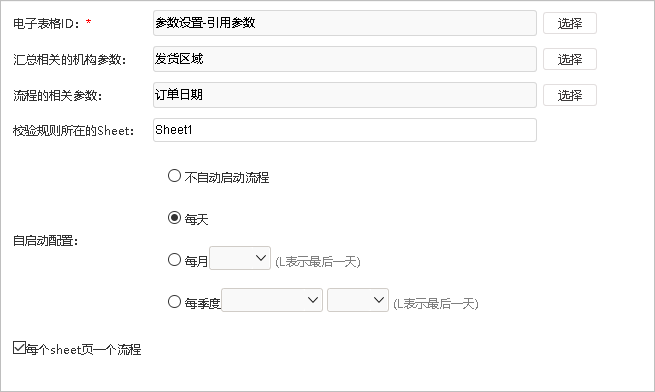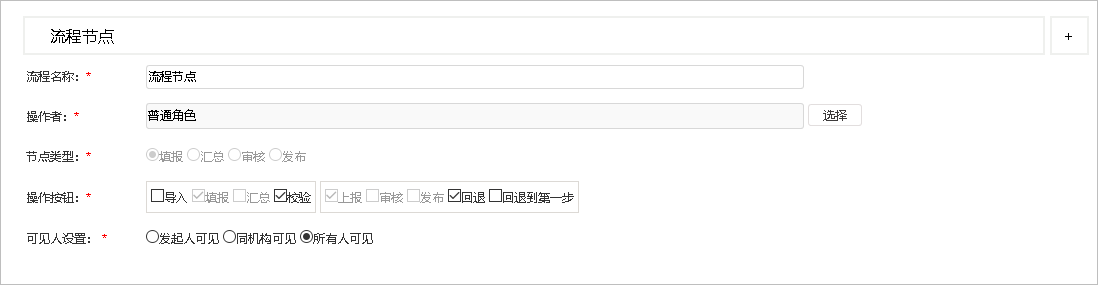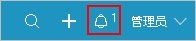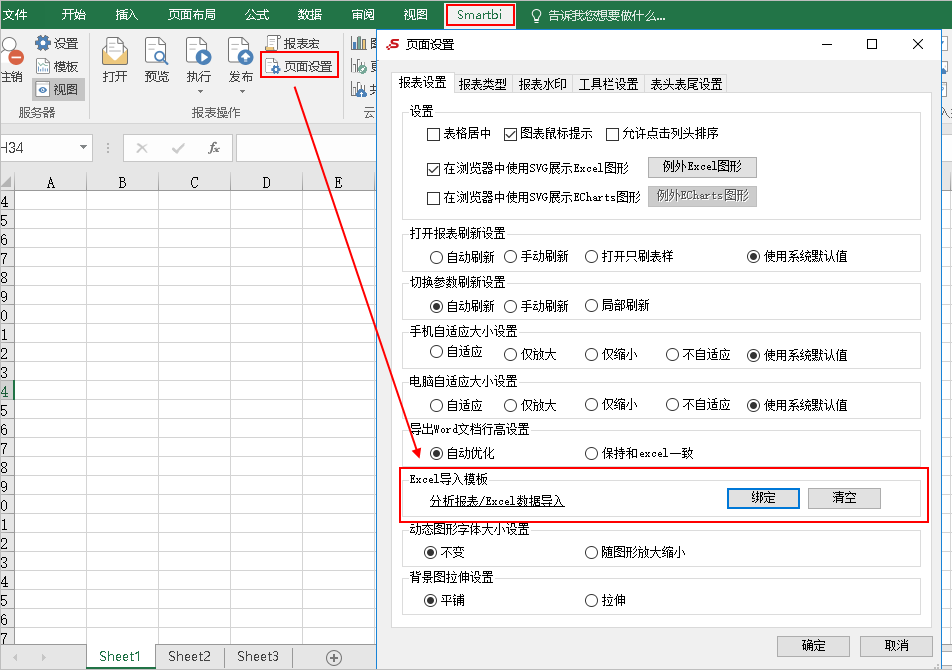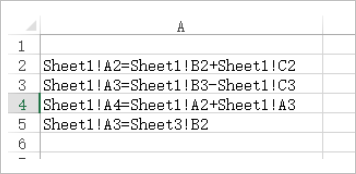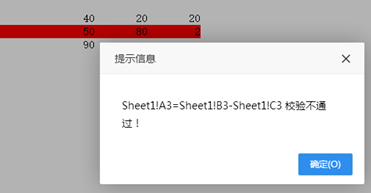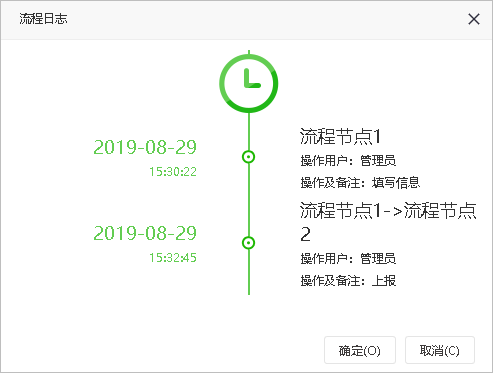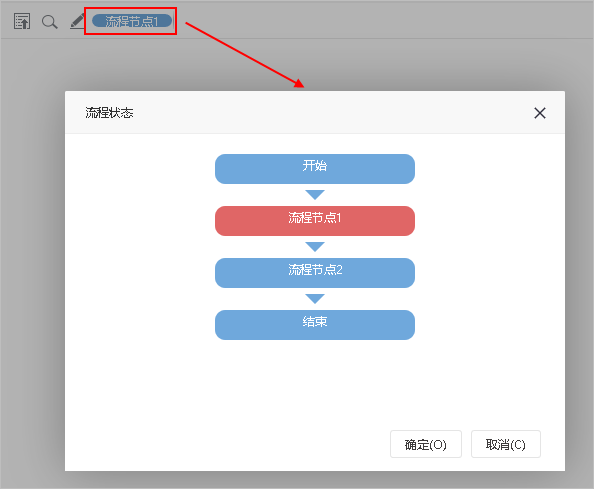入口2:在“资源目录区”中的电子表格点击更多操作,选择 流程定义> 新建流程。
操作步骤
新建流程包括流程基本信息定义和流程节点定义两个步骤。
步骤一:流程基本信息定义
用户根据所需填写下列各设置项内容:
其中各设置项的说明如下:
| 设置项 | 说明 |
|---|---|
| 电子表格ID | 选择用来展示审核数据、回写数据的电子表格。 电子表格可以多选,意思是这些电子表格使用相同的审核流程定义。 一个电子表格只能绑定一个流程,新的绑定设置会覆盖旧的绑定设置。 |
| 汇总相关的机构参数 | 机构参数的可选范围,是已选电子表格中含有的参数。 如果电子表格是多选,则是这些电子表格中的公有参数。 机构相关参数和流程相关参数不能同时为空。 |
| 流程的相关参数 | 用于唯一标识每一份审核的数据。 常见的数据审核相关参数是时间,例如年份参数、年月参数、季度参数等。而对于报销单、请假单等OA应用,则需要选择单号参数。 流程相关参数的可选范围,是已选电子表格中含有的参数。 如果电子表格是多选,则是这些电子表格中的公有参数。 流程相关参数和机构相关参数不能同时为空。 |
| 校检规则所在的Sheet | 输入校验规则所在的Sheet页名称。 如果不填则校验功能无法生效。 |
| 自启动配置 | 类似计划任务,用于自动启动流程。配置后,自动生成对应任务和计划。 当计划任务运行时,对于机构参数,按第一个节点的用户迭代;对于其它参数,取默认值。 |
| 每个sheet页一个流程 | 通常情况下,每个电子表格的多个sheet页数据,在相同参数下视为同一份审核数据,在整个审核过程中只有一个审核状态。 而勾选了“每个sheet页一个流程”选项后,每个sheet页的数据被视为一份独立的审核数据,有单独的审核状态和流转过程。 |
填写完上述设置项后,点击 下一步 操作按钮,进入到流程节点定义界面。
步骤二:流程节点定义
流程节点定义主要填写流程名称、操作者、节点类型等内容。
其中各设置项的说明如下:
| 设置项 | 说明 |
|---|---|
| 点击界面右上角 + 按钮可新增一个流程节点。 | |
| 流程名称 | 流程节点名称:用于标识每一步流程的节点名称。 |
| 操作者 | 操作者:当前流程允许的操作人。可以选择具体用户、用户组或者角色。 |
| 节点类型 | 有“填报、汇总、审核、发布”。默认为“填报”。 |
| 操作按钮 | 有“导入、填报、汇总、上报、审核、发布、回退、回退到第一步”。其中,“填报”与“上报”是必选项。 |
| 可见人设置 | 用于设置流程处于填报节点时允许可见的用户范围。
|
电子表格的右键菜单上,除了【新建流程】,还有【绑定流程】和【取消绑定】功能。
- 绑定流程:为当前电子表格选择一个已有的流程定义。
如果流程定义中已经选择参数,而且当前电子表格也有相同的参数,则绑定成功;如果流程定中的参数在当前电子表格中不存在,则提示用户参数不同,绑定失败。 - 取消绑定:取消当前电子表格的绑定流程。
填写完毕后点击 保存 按钮,弹出“保存报表”界面,选择保存位置及填写名称(必填)、描述(选填)后,点击 确定 完成流程建立。
流程启动后修改可见人设置不生效,可见人必须在流程配置时设置才能保证有效。
流程示例
1. 流程启动
流程定义好以后,要启动流程开始流转,有两种操作方式。
方式1:直接打开已经绑定流程的电子表格,选择相应参数后,点击工具栏上的【保存】按钮,保存回写内容的同时启动流程。
方式2:在流程定义中配置了自启动相关信息,则由定时任务触发启动。
对于同一个报表,在相同的参数情况下,只能有一份正在流转的审核流程。因此,当上面两种方式之一启动之后,其它方式无法启动相同参数对应的流程。
2. 流程待办
启动了流程之后,流程开始流转。在主界面右上角,点击 我的任务 菜单,在显示的界面中,点击 待办任务 选项卡,可以看到当前用户的待办任务。
双击“待办任务”,打开对应的电子表格,并传递待办任务对应的参数到电子表格中。
切换到 已办任务 选项卡,可以查看当前用户已经处理过的流程。
切换到 我的流程 选项卡,可以查看所有当前用户可以发起的流程(即流程定义中第一个节点包含当前用户)。
关于我的任务的操作说明,详情请参考 我的任务。
3. 流程流转操作
流程的流转是通过电子表格展示时工具栏上的按钮来控制的。
3.1导入Excel
要使用【Excel导入】功能,需要先制作一份Excel导入模板,并在Excel中将该模板与电子表格关联。
绑定了导入模板之后,打开电子表格,界面上才有相应的按钮。
点击按钮后,跳转到Excel模板的执行界面,同时传递当前所有参数的值,赋给Excel模板上的绑定参数。
3.2 保存
【保存】按钮()用于将当前数据按回写规则回写到数据库表中。
同时,对于当前参数对应的审核数据还没有启动流程的情况,启动审核流程。流程启动后,当前流程状态对应的操作按钮会处于可用状态。
3.3 校验
要使用【校验】按钮对数据进行校验,需要在制作电子表格的时候,用单独一个Sheet页的A列编写校验规则,并在流程定义的时候指定这个sheet页的名称。
校验规则使用Excel的布尔表达式,例如“Sheet1!A2=Sheet1!B2+Sheet1!C2”,支持跨Sheet页取数,但不支持跨电子表格取数。
使用【校验】按钮()后,会将当前Sheet页相关的校验不通过的单元格,在界面上用红色标识,并弹出提示。
4. 汇总
如果流程中含有【汇总】节点,且流转到该节点后,【汇总】按钮()可用。
点击 汇总 ,弹出窗口显示下级机构的上一个节点的审核情况。如果所有下级机构上个节点都已经完成,则可以点击 确定 按钮。确定之后,本节点的【提交】、【审核】、【发布】这几个流程相关按钮才可以使用。
5.提交
执行【提交】操作,流程流转到下一节点。
6. 审核
点击 审核 按钮(),执行【审核】操作,流程流转到下一节点。
7. 回退
点击 回退 按钮(), 执行【回退】操作,流程流转退回到上一个节点。
8. 回退到第一步
点击 回退到第一步 按钮(), 执行【回退到第一步】操作,流程流转退回到第一个节点。
9. 发布
点击 发布 按钮(),执行【发布】操作,流程流转到下一节点。实际情况中,【发布】往往是最后一个节点。
10. 填写备注
点击 备注 按钮(),弹出窗口填写备注信息。
11. 查看流程日志
点击 查看流程日志 按钮(),显示每一步流程操作的操作步骤和备注信息。
12 . 查看流程定义
电子表格的工具类上,审核功能操作按钮后面,显示当前参数标识的审核数据对应的流程状态,点击流程状态,显示整个流程步骤,并用红色标识当前所处的步骤: