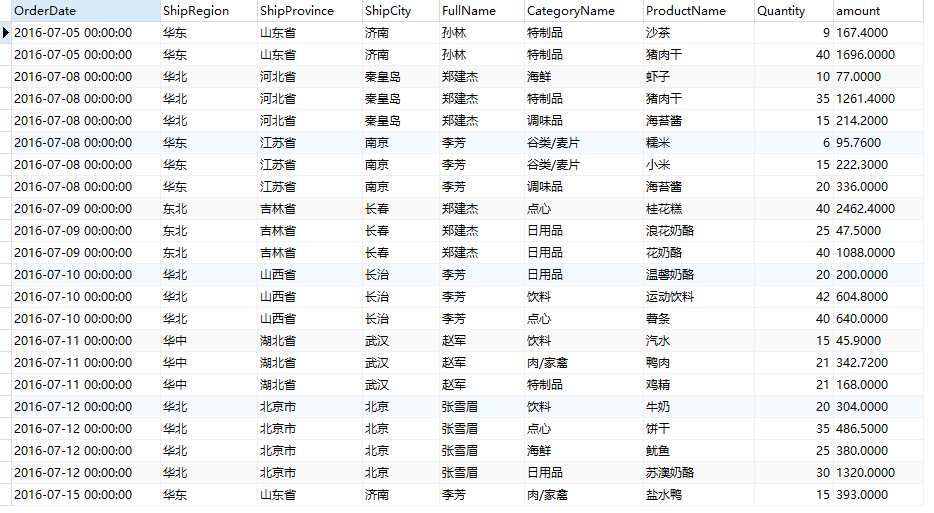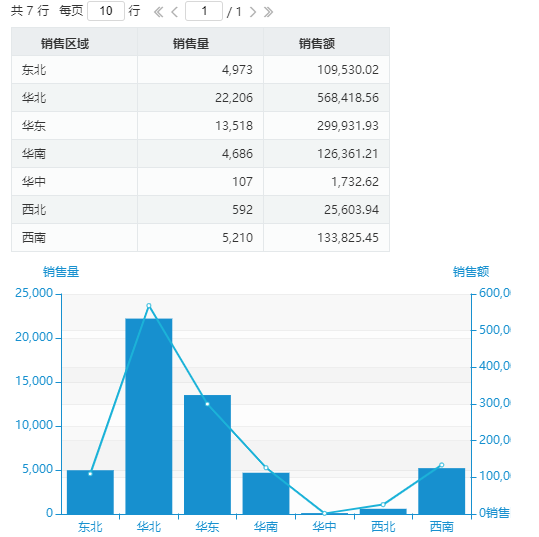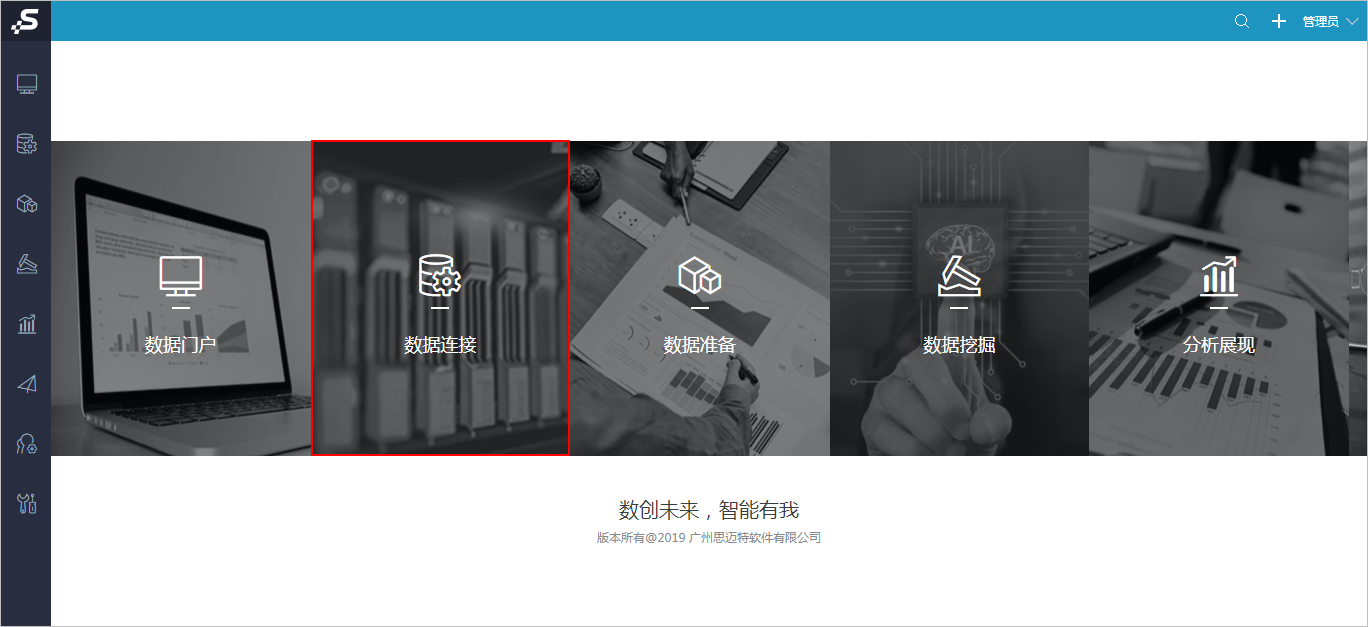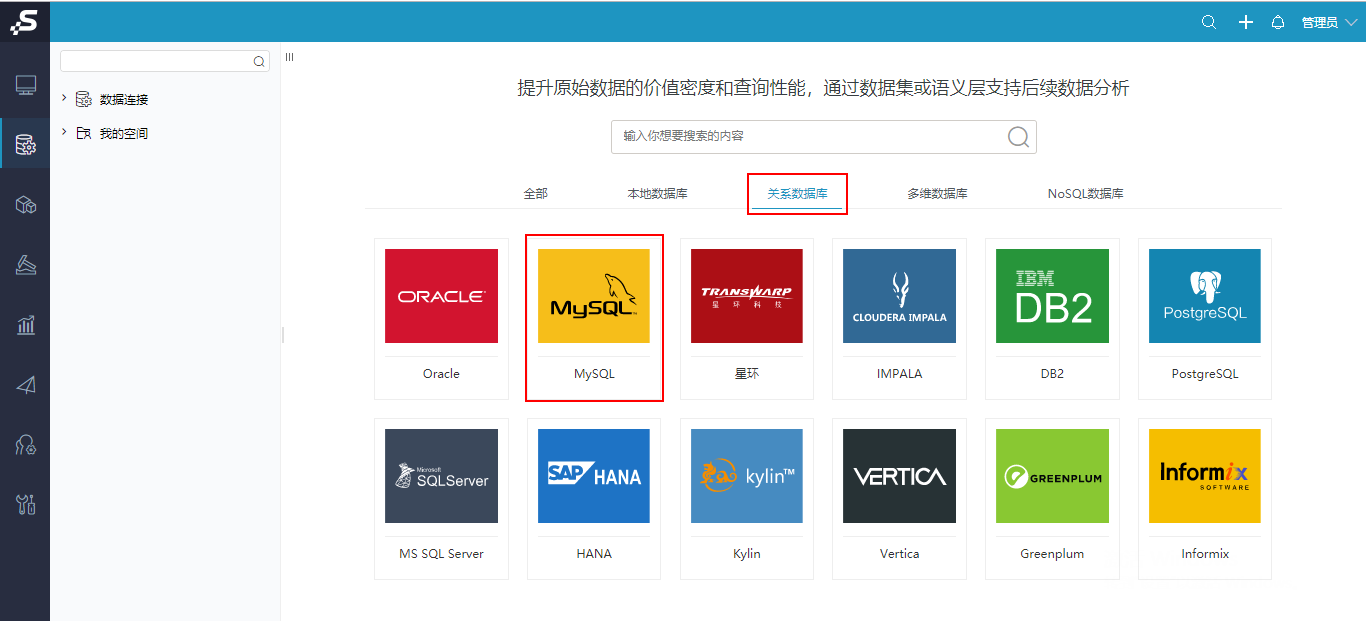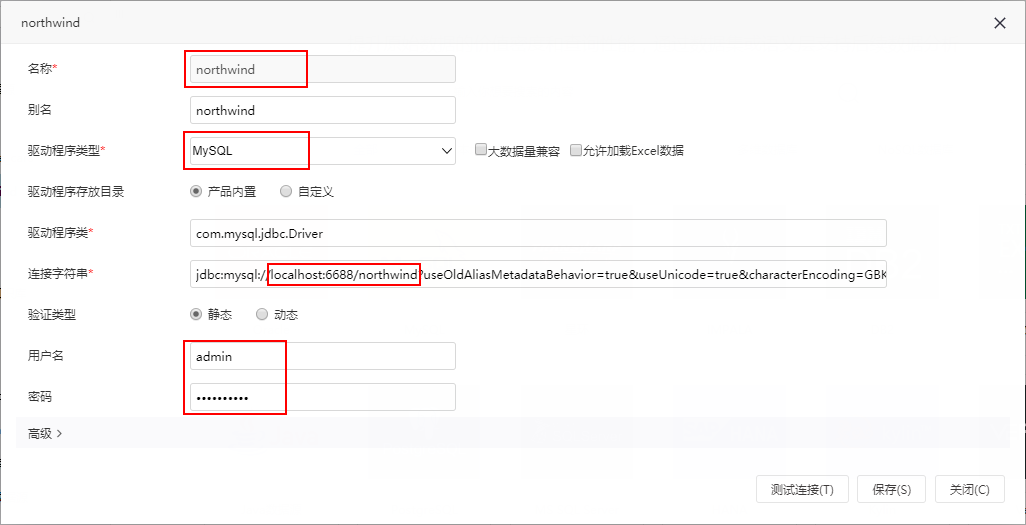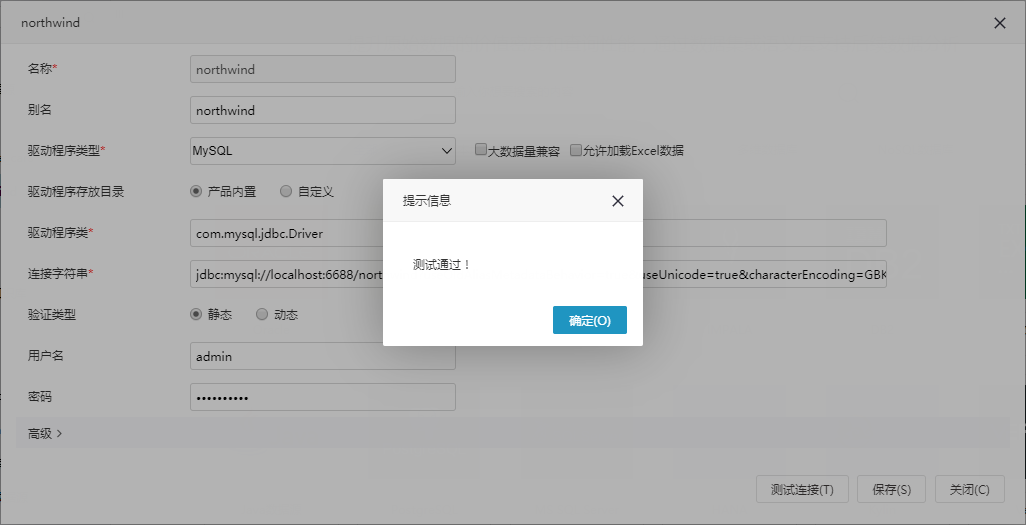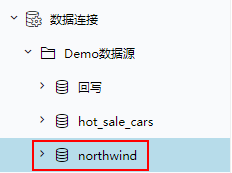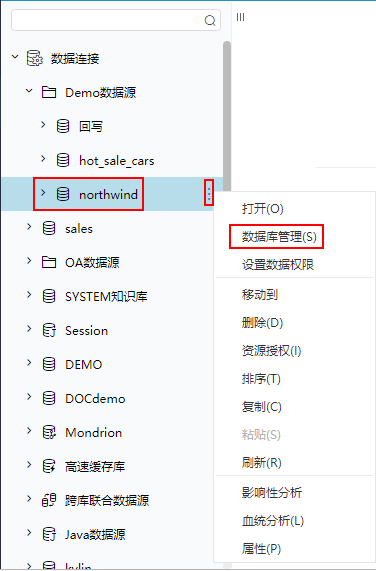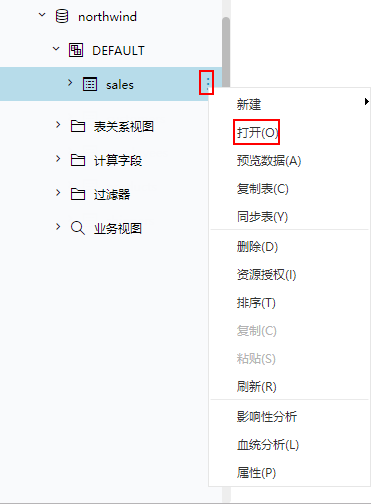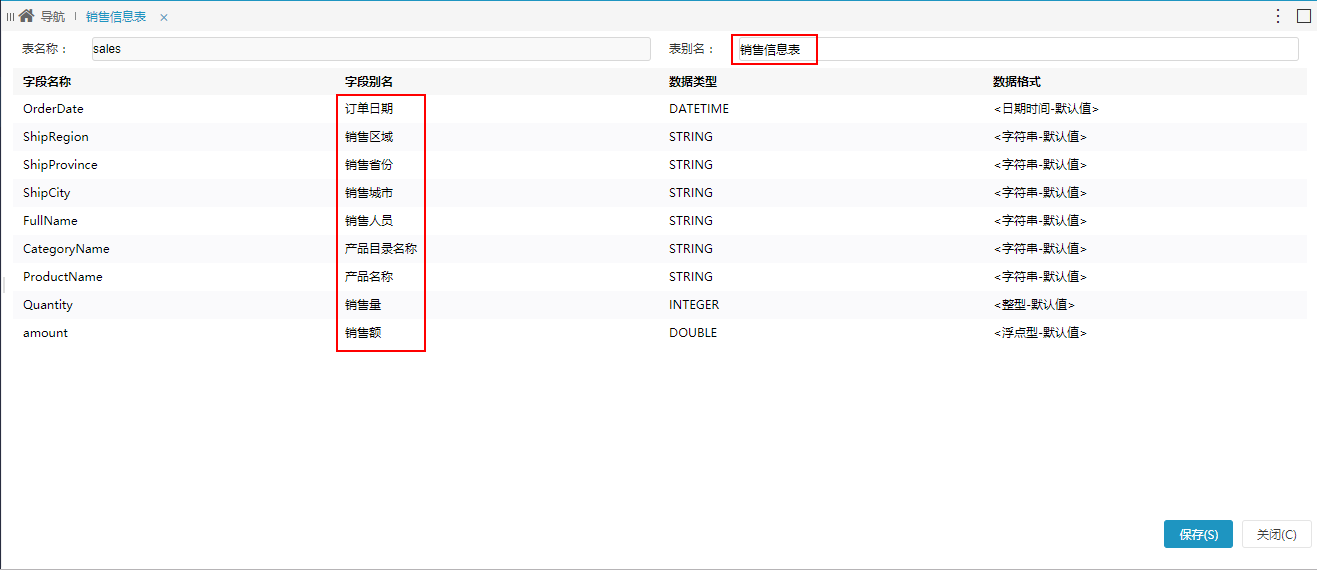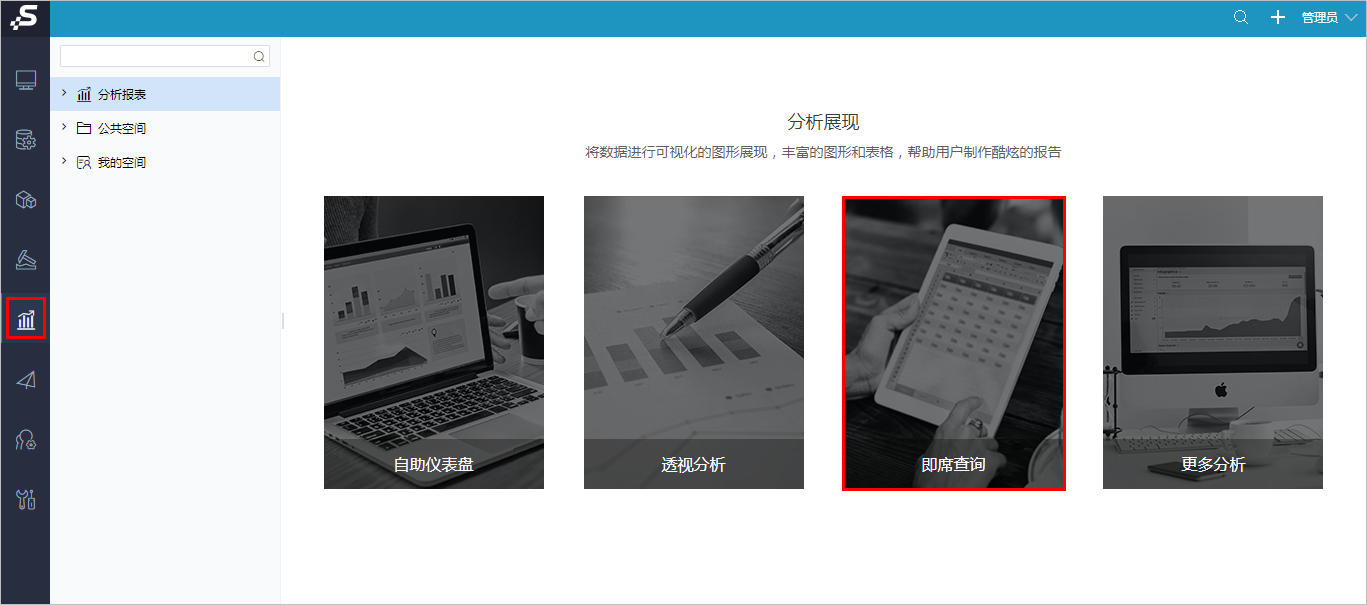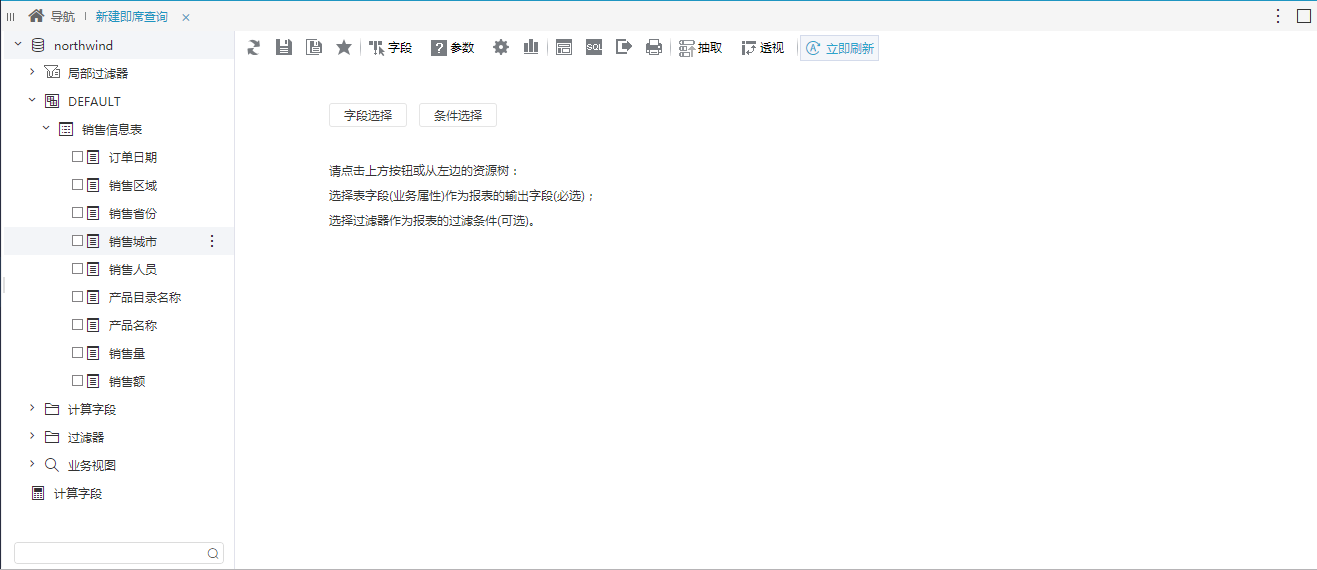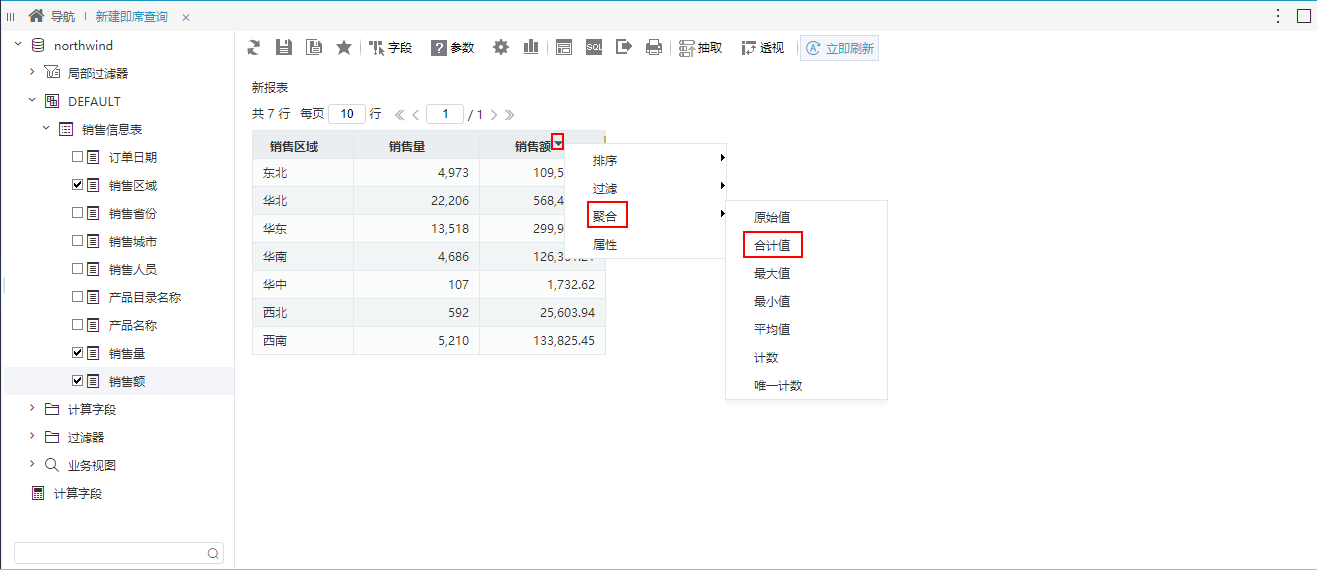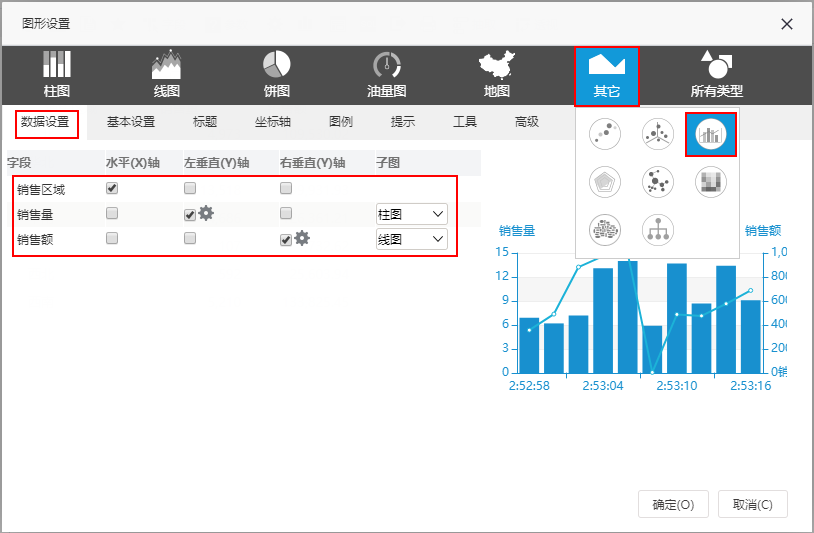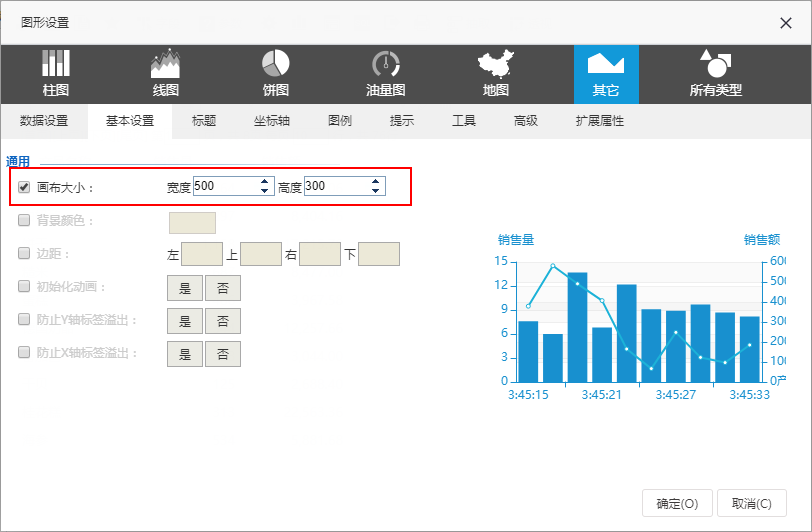示例效果
本示例演示如何定制如下效果的即席查询。
定制步骤
一、创建数据源
1、新建数据源连接
1)在系统主界面单击系统快捷菜单 数据连接,如下图所示:
2)进入到“数据连接”界面,在“数据连接”界面主菜单选择 关系数据库 > MySQL:
2、数据源连接配置
1)显示关系数据源连接的配置界面,按照下图红框标识进行设置:
2)单击设置界面 测试连接 按钮,弹出“测试通过”信息框,单击信息框中 确定 按钮,返回设置界面。
3)单击设置界面 保存 按钮,弹出“保存成功”信息框,单击 确定 按钮,成功创建数据源连接。此时资源目录树中显示名为“northwind”的数据源。
3、库表设置
1)在资源目录树中找到以上步骤连接的数据源“northwind”,在其更多操作中选择 数据库管理,如下图所示:
2)打开“数据库管理”界面,从左侧“可用数据库资源”区中将用到的“sales”表通过“选择按钮”选择到“已选数据库资源”区,如下图所示:
3)选定表后,单击 保存 按钮,弹出“保存成功”信息框,即成功进行库表设置。此时,在数据源“northwind”的“DEFAULT”节点下显示所选的所有表。
4、语义层定义
1)选中上一步骤中添加进来的sales表,在其更多操作中选择 打开,如下图所示:
2)在打开的“表属性管理”窗口,单击表别名栏修改别名,单击字段对应的字段别名列修改字段别名。如下图所示:
3)单击 保存 按钮,表属性设置成功。
二、定制即席查询
基于以上步骤创建的数据源,按照如下步骤定制即席查询:
1、新建即席查询及选择数据源
1)在系统导航栏单击 分析展现,显示“分析展现”界面主菜单,并单击 即席查询 快捷菜单,如下图所示:
2)弹出“选择数据源”对话框,选择“数据源 > northwind”,单击 确定 按钮:
3)进入“新建即席查询”界面,如下图所示:
2、字段选择
在“新建即席查询”界面左侧的“字段选择”的可选资源区中勾选字段“销售区域、销售量、销售额”。
3、设置聚合
分别在“销售量”和“销售额”列头的下拉菜单中选择 聚合 > 合计值,进行合计计算。
4、增加图形
1)在工具栏点击 添加图形 按钮:
2)设置联合图,以左柱图展现“销售量”指标,右线图展现“销售额”指标:
3)设置画布大小为:500*300。
4)保存即席查询到指定目录,命名为“区域销售数据分析-即席查询”,即完成示例效果。
本示例是基于一个数据表直接定制的即席查询,但是在实际的应用中,数据通常是存储在多个表结构中的,因此对于这样的场景我们可以通过Smartbi中的业务主题进行维度、属性、指标的重新封装定义来定制即席查询。参考示例请参见 基于业务主题-定制即席查询。